

关于DXF的介绍和使用教程分享
描述
PCB设计开始阶段,常常需要通过导入DXF文件来作为PCB设计的一些辅助信息。比如通过DXF作为PCB的板框形状,通过DXF中的信息来确定关键器件的位置或某些特殊区域的要求等等。
使用工具
DXF Import
使用方法
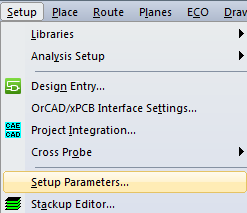
STEP.1
先创建DXF导入后的临时分配层,Setup->Setup Parameters。
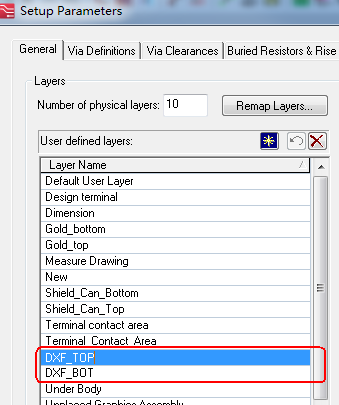
STEP.2
在General栏位中创建用户定义层,比如这里的DXF_TOP。
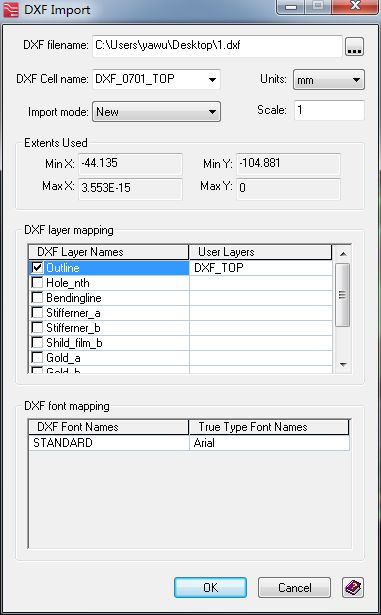
STEP.3
导入DXF 文件:File->Import->DXF。选择DXF文件路径,临时Cell name,使用单位和图形比例。勾选DXF layer mapping中需要导入的信息层,在User Layer中定义已经创建好的用户定义层,此处以 DXF_TOP为例。True Type Font Names通常可以选择Arial为默认字体。
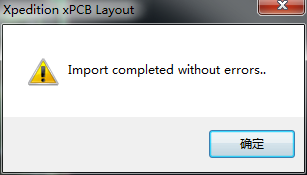
STEP.4
点击OK后,会弹出提示菜单,点击确定后,DXF文件导入成功。
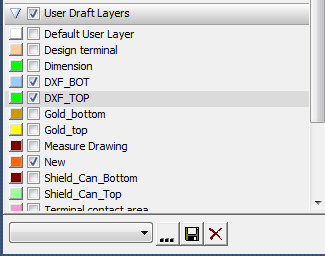
STEP.5
在Display Control中打开相应的显示层。
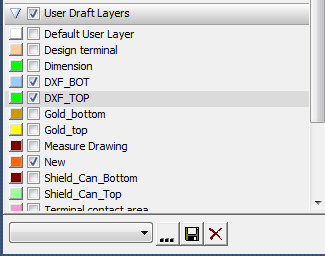
STEP.6
此时导入的为Cell属性,可以通过F2或点击MOVE命令对Cell进行移动。
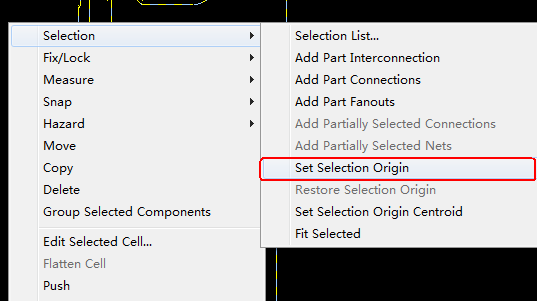
STEP.7
为了在放置Cell时与参考点精准定位,在移动前先选中目标,RMB->Selection->Set Selection Origin设定基准点。
STEP.8
再在菜单栏中(View->Toolbars->Snap)激活Toggle Hover snap,这样工具可以在你移动目标的过程中,自动捕捉目标点,方便用户精确定位。
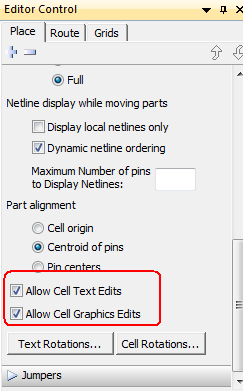
STEP.9
如果需要对DXF图形进行编辑,首先需要在Editor Control中勾选“Allow Cell Text Edits” and “Allow Cell Graphics Edits”。
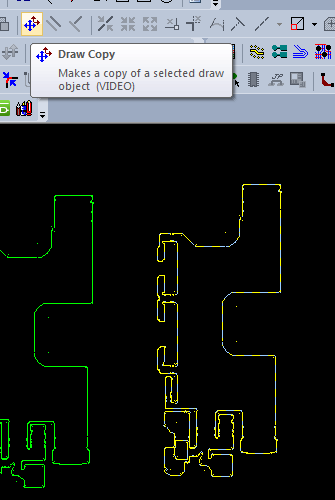
STEP.10
由于导入的DXF为Cell属性,在变更为板框之前,还需要对其进行复制,复制后的图形为Draw属性。
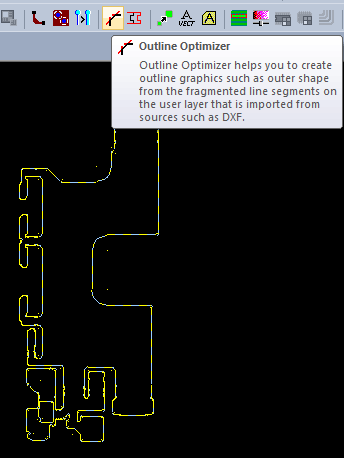
STEP.11
如果想将DXF外框变更为PCB板框,在确定了闭合图形内不再存在字符或其它图形后,通过Outline Optimizer将其设置成闭合框。框选整体图形,进入Outline Optimizer界面。
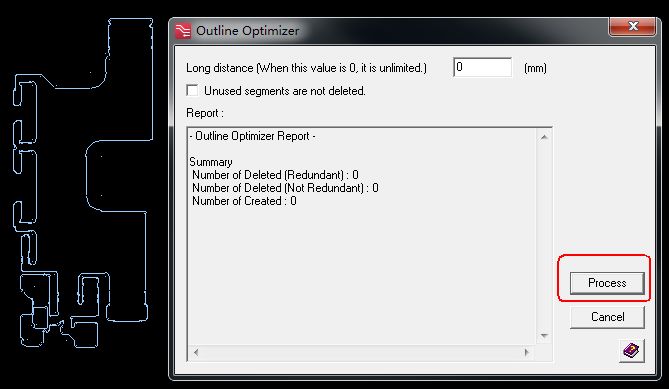
STEP.12
设置层闭合框后,可以再进入其属性栏对其属性进行编辑或放大或缩小。
-
帮忙转出DXF文件2012-07-07 0
-
关于PCB EDITOR 中导入DXF文件的问题2013-04-28 0
-
关于allegro导入DXF问题2015-04-29 0
-
allegro导入DXF ISSUE失败2019-08-06 0
-
cam350导出DXF异常求助2023-04-22 0
-
DXF文件转POWERPCB的笔记2006-04-16 760
-
DXF文件转POWERPCB摘要2010-03-15 1763
-
如何将dxf导入Allegro2010-03-21 11845
-
allegro中如何导出DXF2010-06-29 19689
-
Allegro导入DXF文件的详细步骤2019-05-26 14916
-
关于灵活编辑应用DXF数据的分享和介绍2019-10-11 3843
-
Allegro导入dxf使用Z-Copy失败及解决方法2021-05-10 1543
-
Cadence-Allegro导出dxf格式CAD文件2022-02-22 3452
-
AD(Altium Designer)导入DXF和DWG选项不见了如何恢复2023-06-15 12103
-
CAD常用软件调入DXF.zip2022-12-30 289
全部0条评论

快来发表一下你的评论吧 !

