

如何使用Visuino在显示屏上播放视频
电子说
描述
步骤1:组件
一块 Arduino 兼容板(我使用Arduino Nano,因为我有一块,但是其他任何一块都可以)
一块 I2C SSD1306 OLED显示器
4条母-母跳线
步骤2:将SSD1306 OLED显示器连接到Arduino


连接母对母电线-电源(红线),地线(黑线), SDA (绿线)和《将strong》 SCL (黄线)连接到 I2C SSD1306 OLED显示器(图片1 )
连接接地(黑线)的另一端连接到 Arduino 板( PIC图2 )
将电源(红色电线)的另一端连接到 5V 电源 Arduino 板的引脚(图片2 )
连接 SDA线的另一端(绿色)连接到 Arduino Nano 板的 SDA/模拟引脚4 (图片2 )
连接将 SCL线(黄色线)的另一端连接到 Arduino Nano 板的 SCL/模拟引脚5 (图片2 )
图片3 显示接地, 5V 电源, Arduino Nano
的 SDA/模拟引脚4 和 SCL/模拟引脚5 引脚
第3步:启动Visuino,然后选择Arduino威廉希尔官方网站 板类型
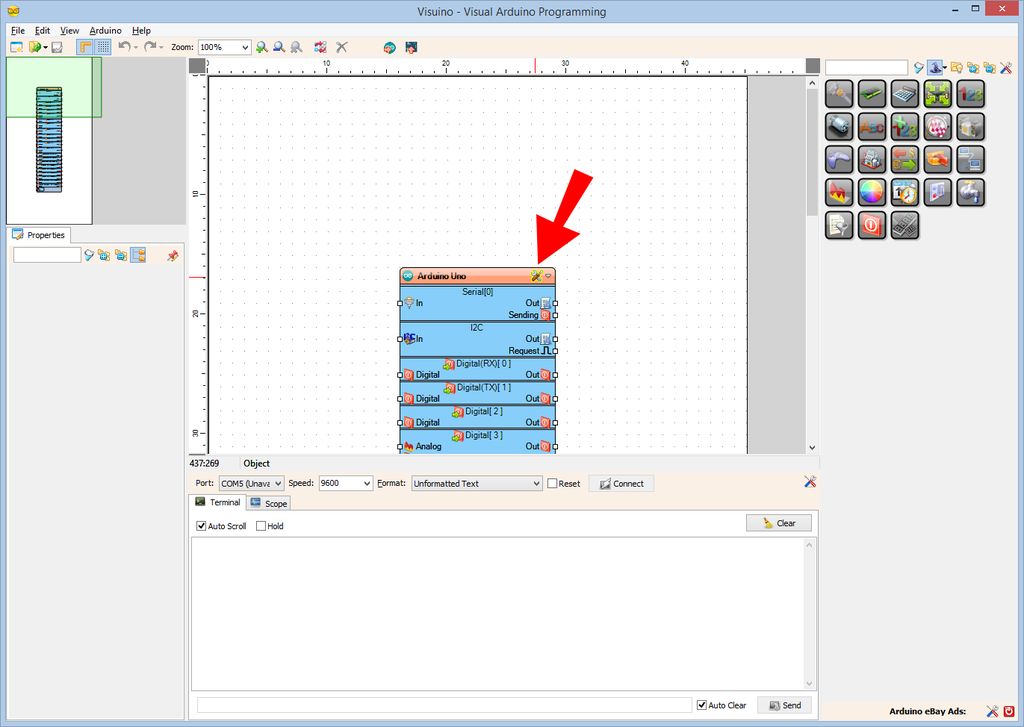
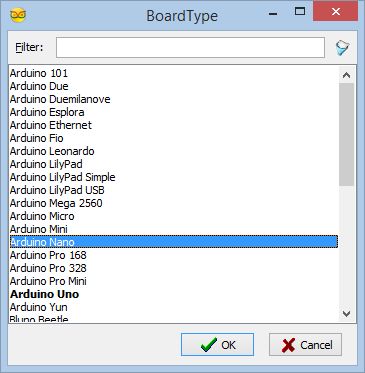
要开始对Arduino进行编程,从此处安装的 Arduino IDE :http://www.arduino.cc/。
请注意,Arduino IDE 1.6.6中存在一些严重的错误。 。
请确保您安装了1.6.7或更高版本,否则此Instructable将无法使用!
还需要安装 Visuino :https://www.visuino.com。
开始 Visuino ,如第一张图片
所示,单击 Arduino 组件上的“ 工具”按钮( Visuino
中的(图片1 )),如所示,选择“ Arduino Nano ”图片2
步骤4:在Visuino中:添加并连接SSD1306 OLED显示组件
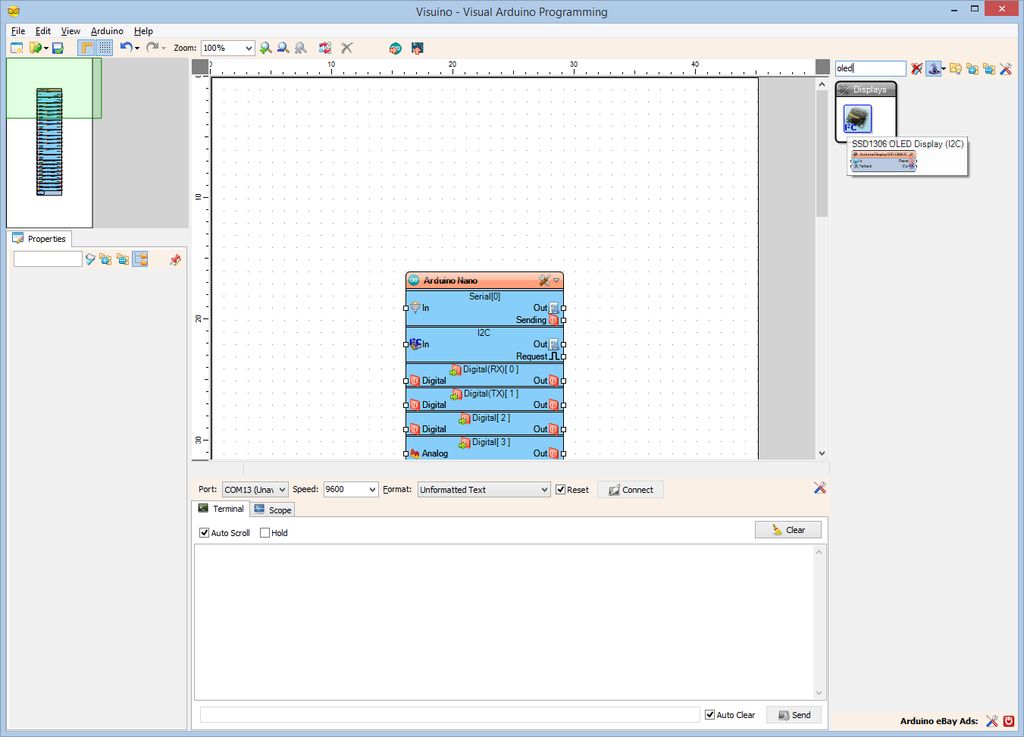
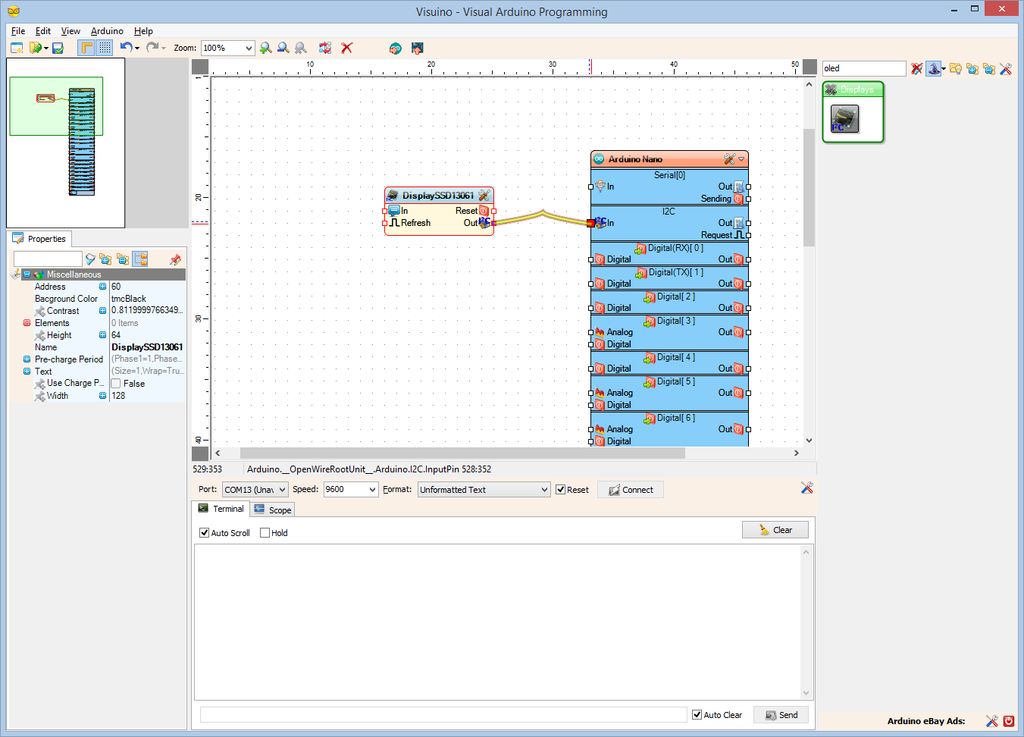
我们需要添加组件来控制OLED显示屏:
在“组件工具箱”的“过滤器”框中键入“ oled ”,然后选择“ SSD1306 OLED显示器(I2C)”组件(图片1 ),并将其放入设计区域(图片2 )
在对象检查器中,您可能需要更改地址”属性的值。 ng》 DisplaySSD13061 组件(图片2 )(请参阅此说明,以了解如何扫描I2C总线以找到显示器的I2C地址)
连接将 DisplaySSD13061 组件的“ Out ”引脚连接到该通道的“ I2C ”通道的“ In ”引脚。 Arduino 组件(图片2 )
第5步:在Visuino中:将位图元素添加到显示组件
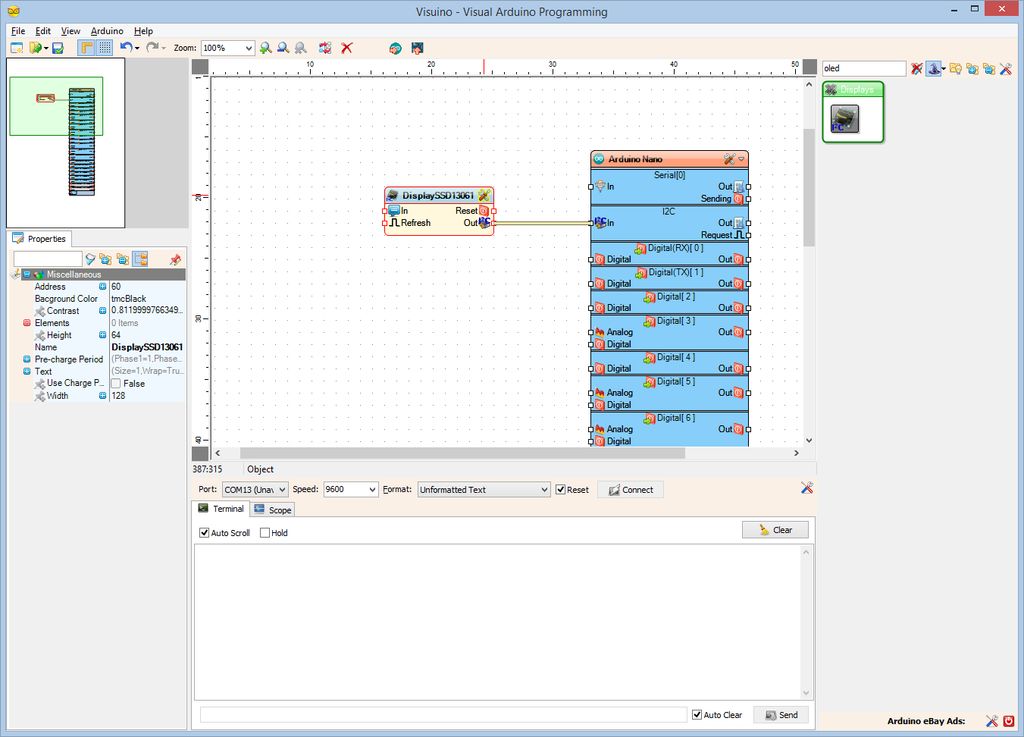
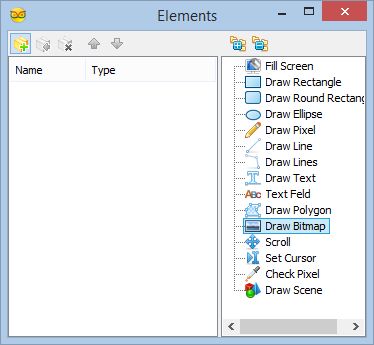
下一步,我们需要添加要显示的位图元素:
单击“ 工具 DisplaySSD13061 组件(图片1 )
”按钮
在“ 元素”编辑器中,选择“ 绘制位图”元素,然后单击左侧的“ + ”按钮以添加绘制位图元素(图片2 )
步骤6:在Visuino中:选择图片位图元素
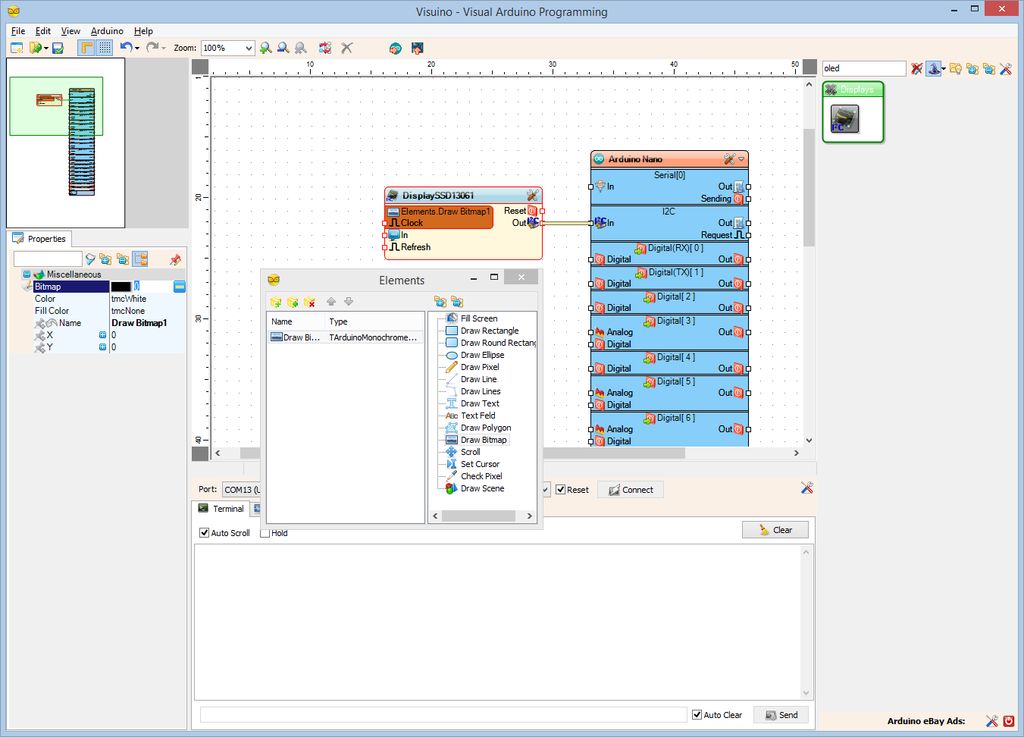
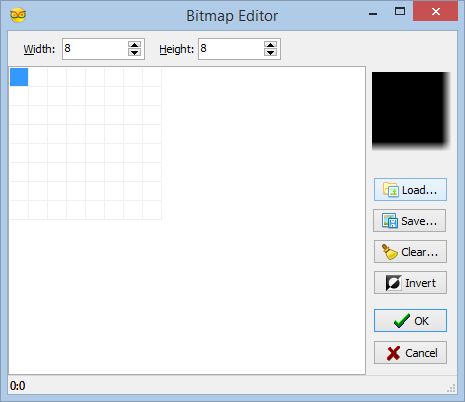
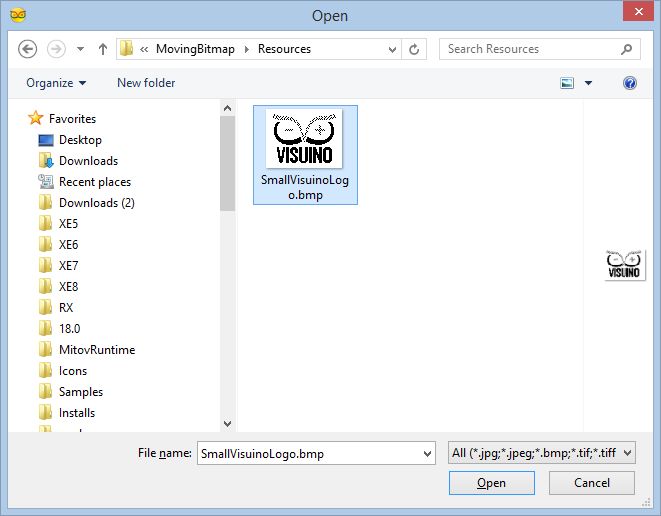
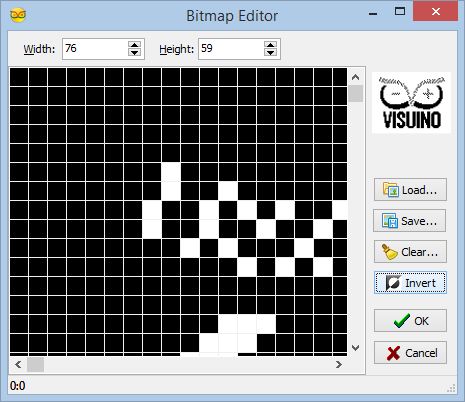
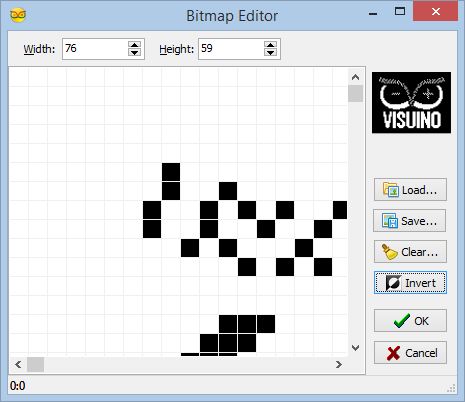
选择新添加的“ 绘制Bitmap1 ”元素(图片1 )
在对象检查器中,选择“ 位图”属性,然后单击在其值旁边的“ 。.. ”按钮上(图片1 )
在“ 位图编辑器”中单击“ 加载。.. ”按钮(图片2 )
在文件对话框中,选择一个图像文件(图片3 )
如有必要,您可以通过点击“ 反转”按钮(图片4和5, )
关闭“ 位图编辑器”对话框。
步骤7:在Visuino中:设置位图元素的属性
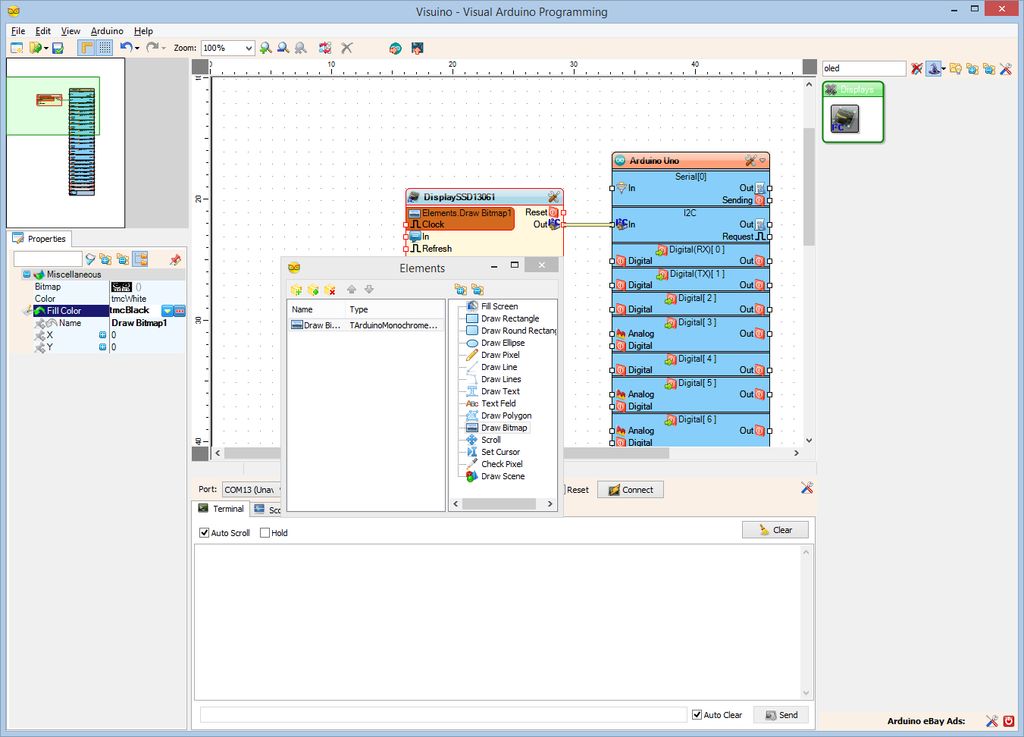
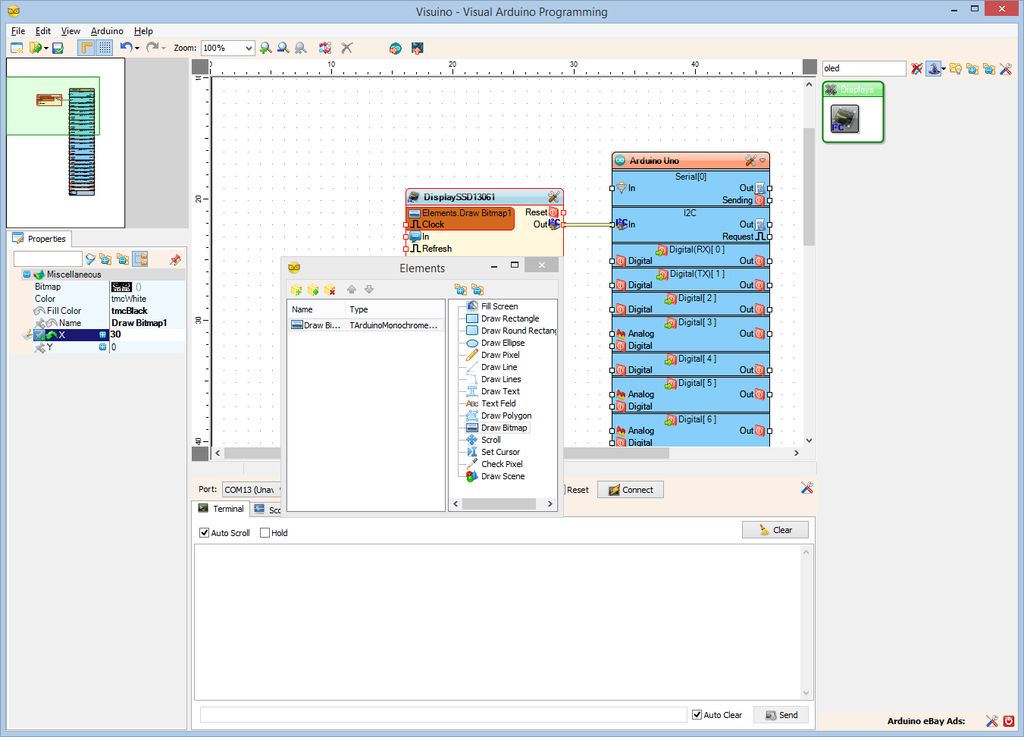

在对象检查器中,设置“ 将颜色填充”属性“ tmcBlack ”(图片1 )-这意味着将绘制位图中的任何黑色像素,并擦除之前的显示内容。默认情况下,黑色像素被认为是透明的。
在对象检查器中,将“ X ”属性的值设置为“ 30 ”(图片2 )
在对象检查器中,将“ Y ”属性的值设置为“ 14 ”(图片3 )
步骤8:在Visuino中:为位图元素的X和Y位置添加引脚
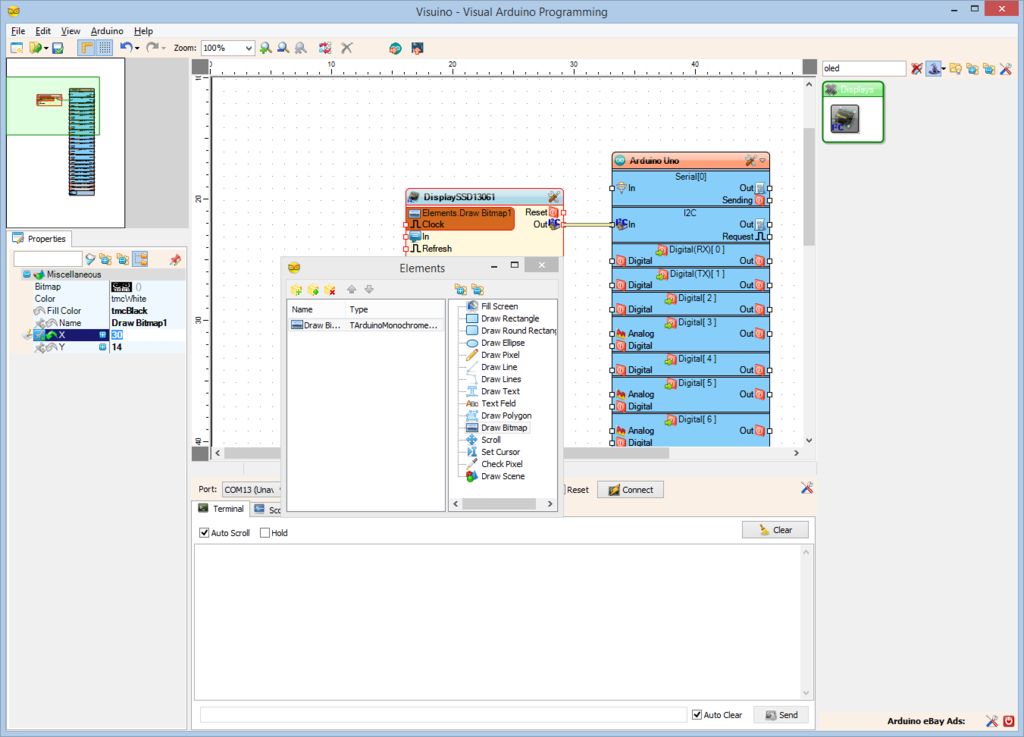
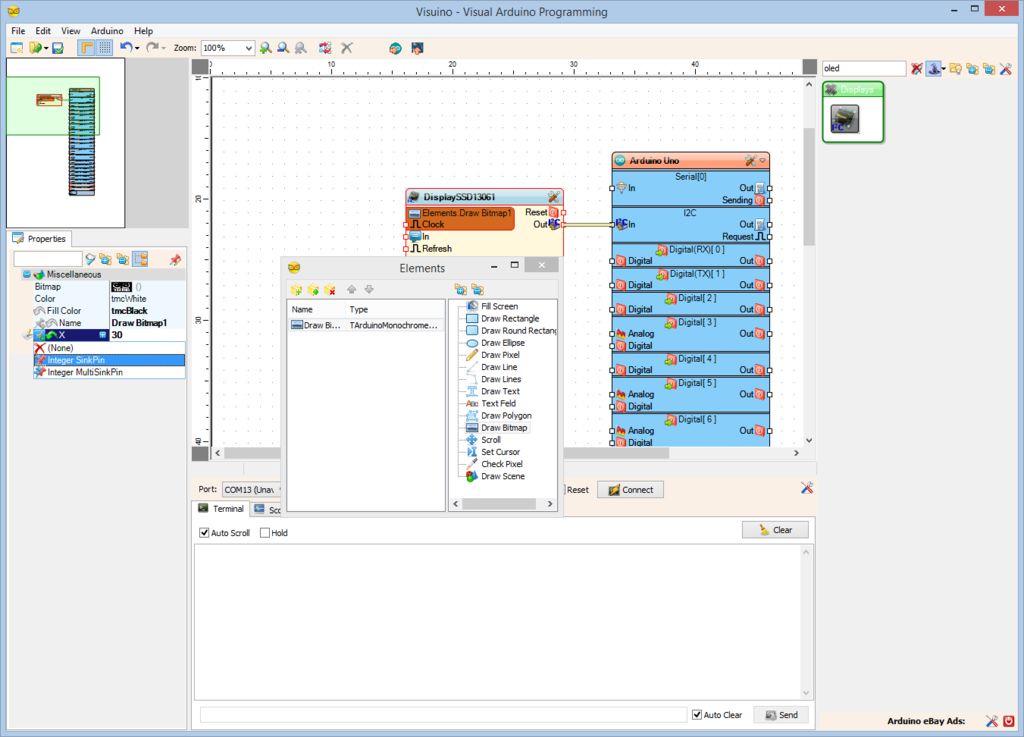
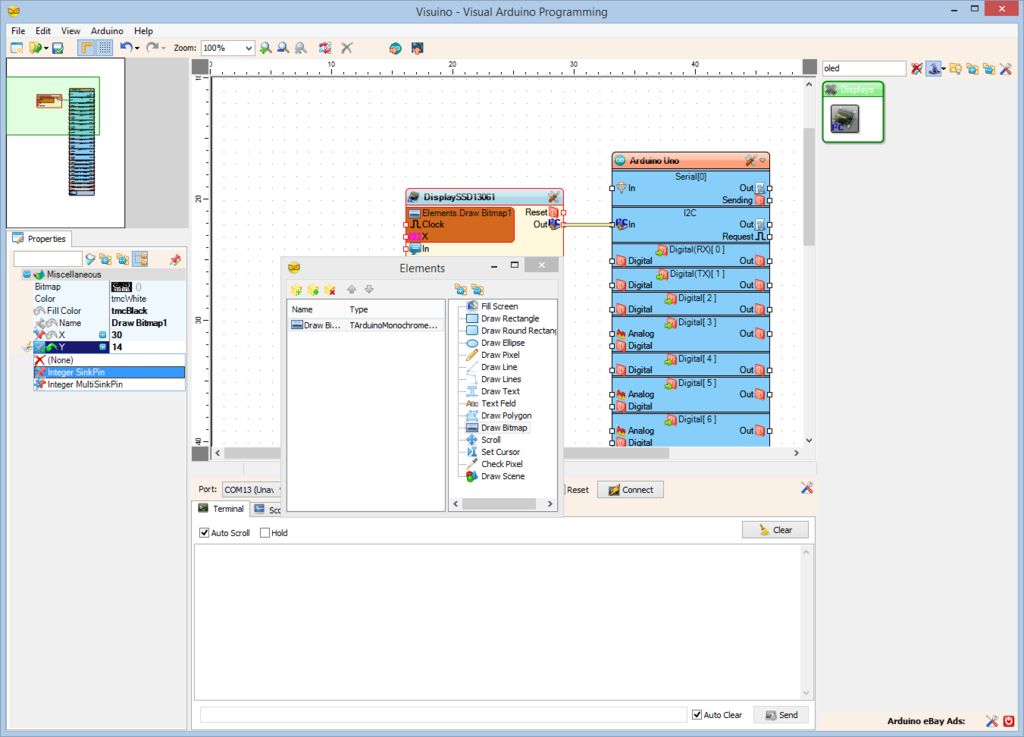
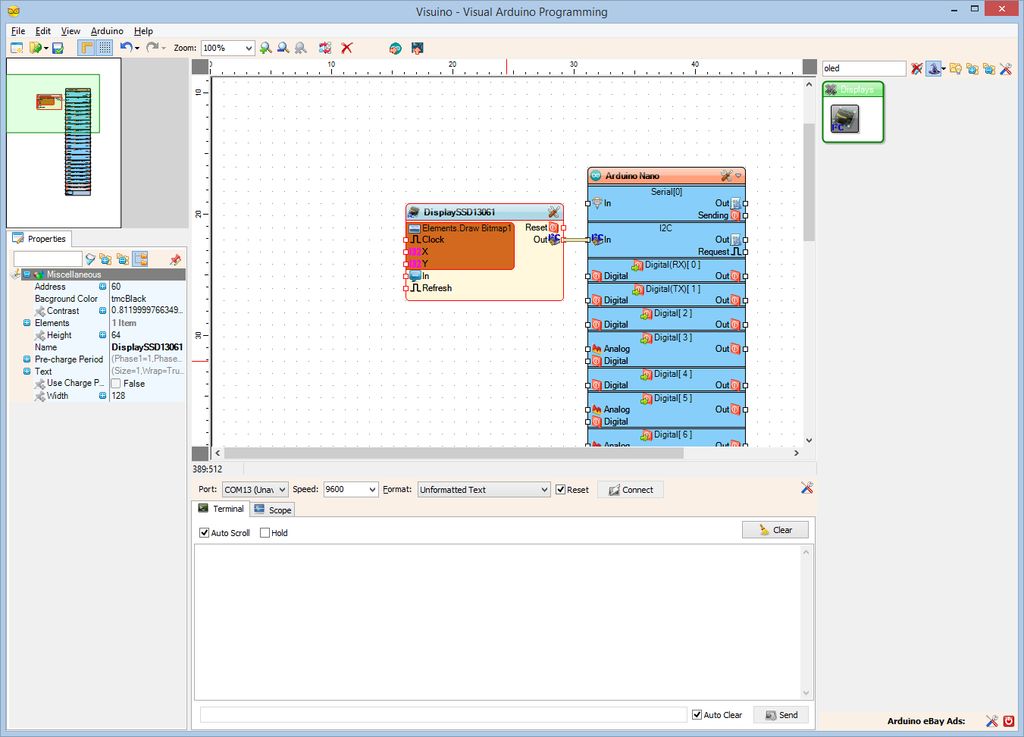
要设置位图运动的动画,我们需要控制X和Y属性。为此,我们将向其添加引脚:
在对象检查器中,选择“ X ”属性(图片1 )
单击属性前面的“ Pin ”按钮(图片1 )
从下拉菜单列表中,选择“ 整数SinkPin ”(图片2 )
对“ Y ”执行相同的操作属性(图片3 )
关闭“ 元素”对话框(图片4 )
您将看到新的“ X ”和“ Y ”引脚被添加到“ Elements.Draw Bitmap1 ”元素(图片4 )
步骤9:在Visuino中:为位图的X移动添加和配置整数正弦发生器
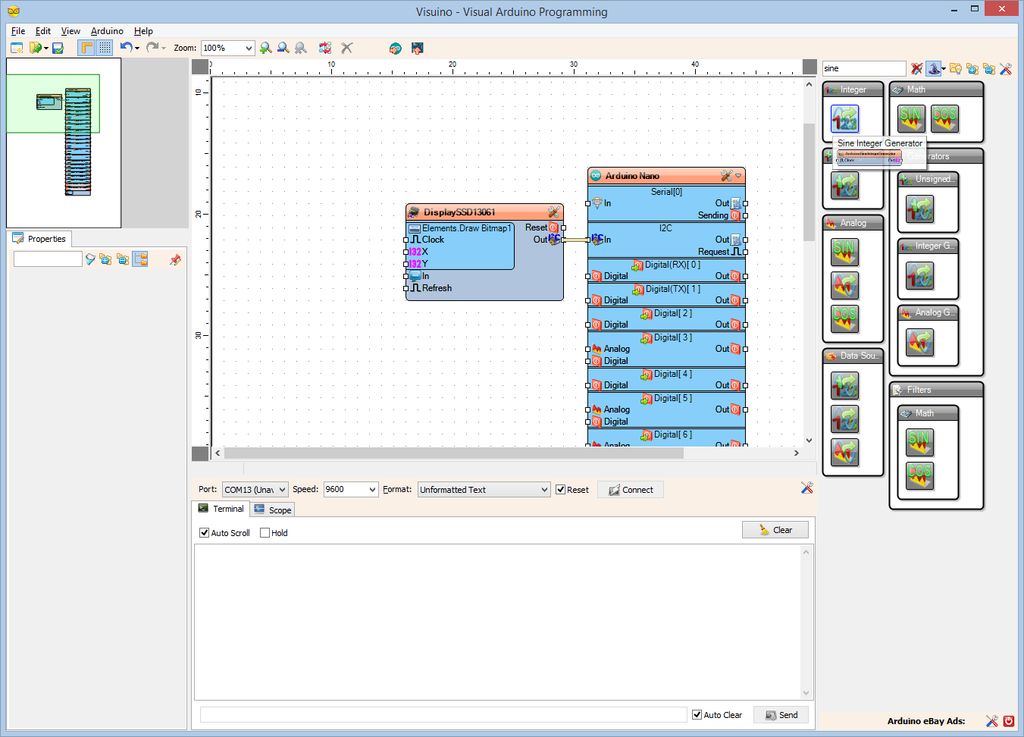
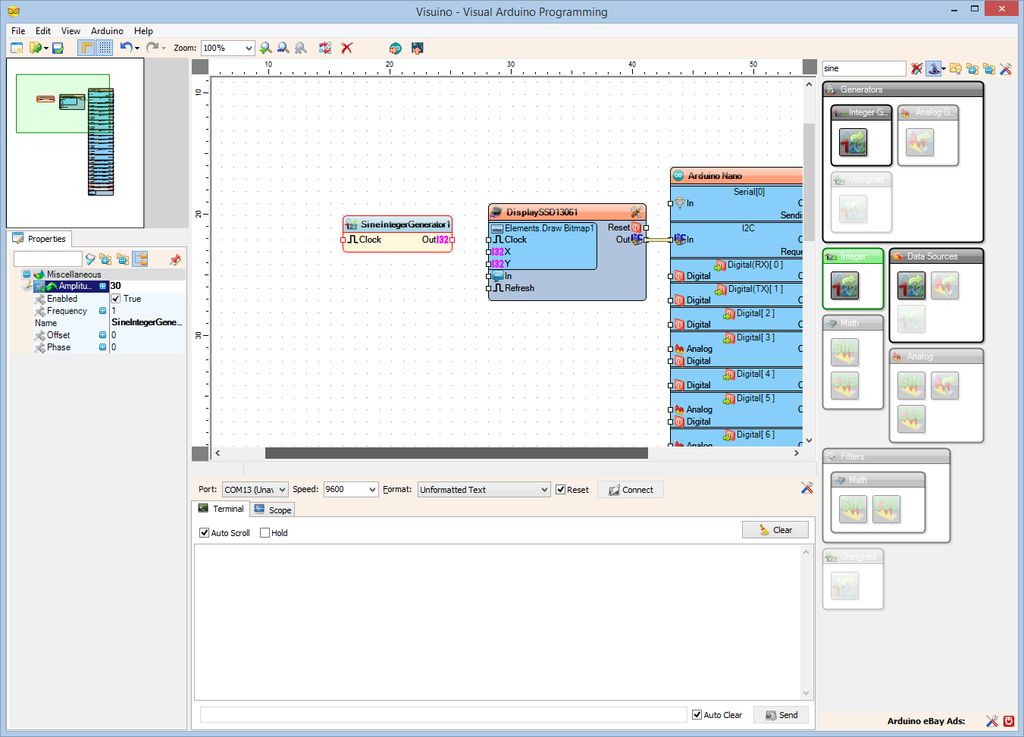
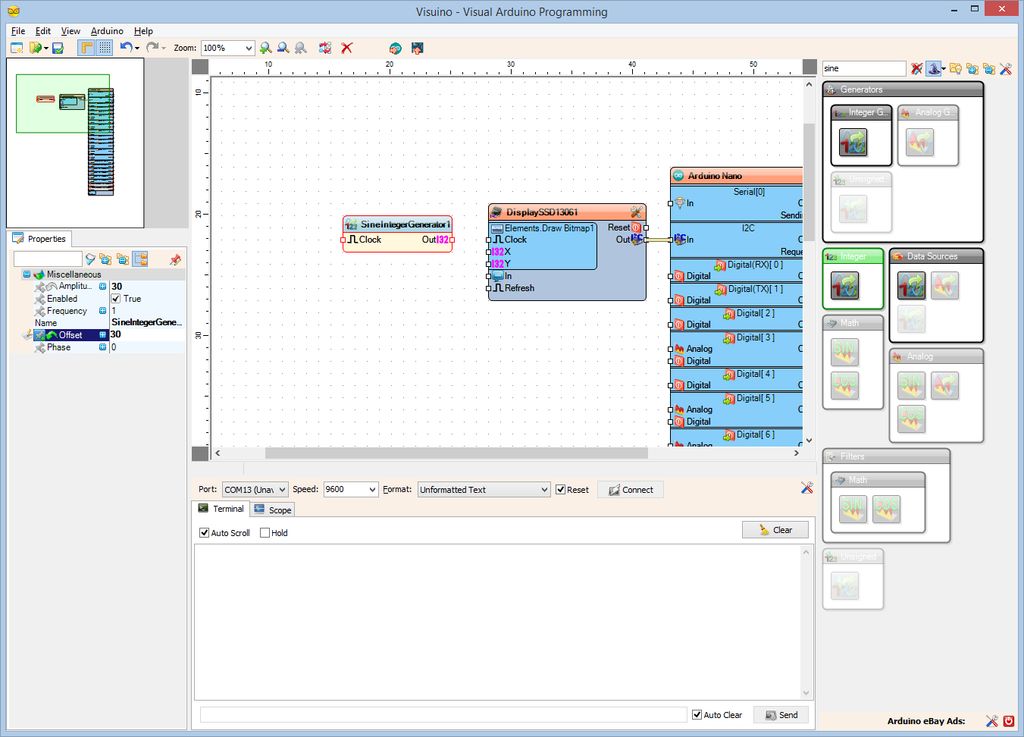
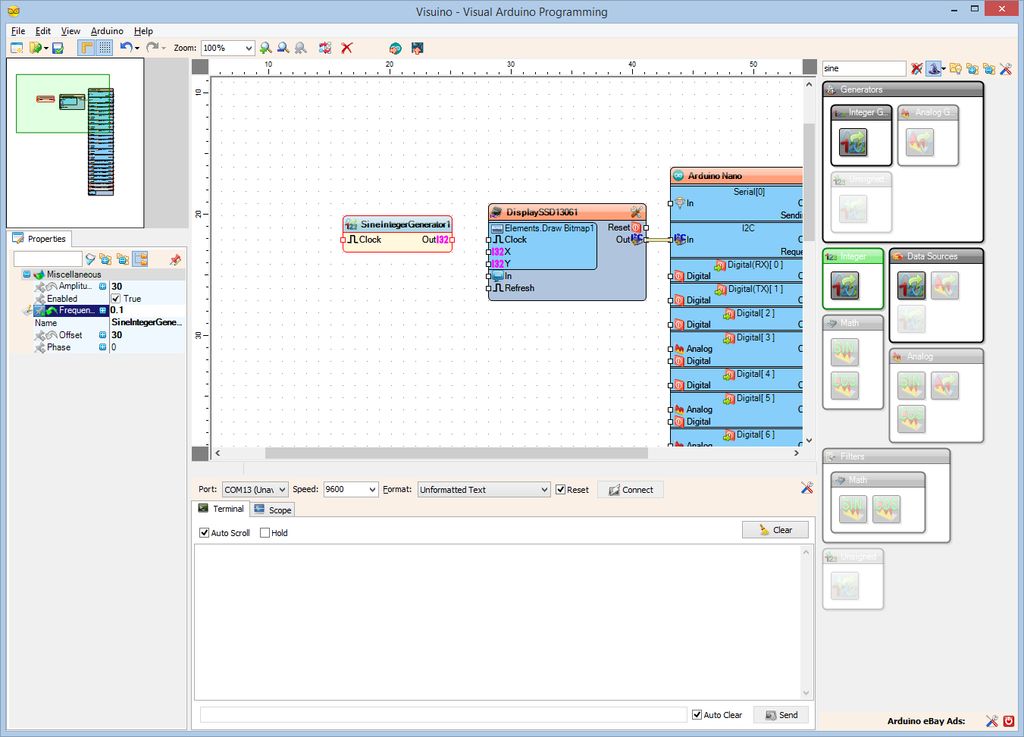
接下来,我们将添加Sine生成器来控制添加的X和Y引脚,通过这种方式来移动位图屏幕上:
在“组件工具箱”的“过滤器”框中键入“ 正弦”,然后选择“ Sine Integer Generator ”组件( 图片1 ),并将其放在设计区域(图片2 )
在“对象检查器”中,设置“将 SineIntegerGenerator1 组件的 Amplitude ”属性设置为“ 30 ”(图片2 )
在对象检查器中,将 SineIntegerGenerator1 组件的“ 偏移”属性的值设置为“ 30 ”(图片3 )
在对象检查器中,将 SineIntegerGenerator1 组件的“ 频率”属性的值设置为“ 0.1 ”(图片4 )
步骤10:在Visuino中:添加和配置整数正弦发生器以用于位图的Y移动
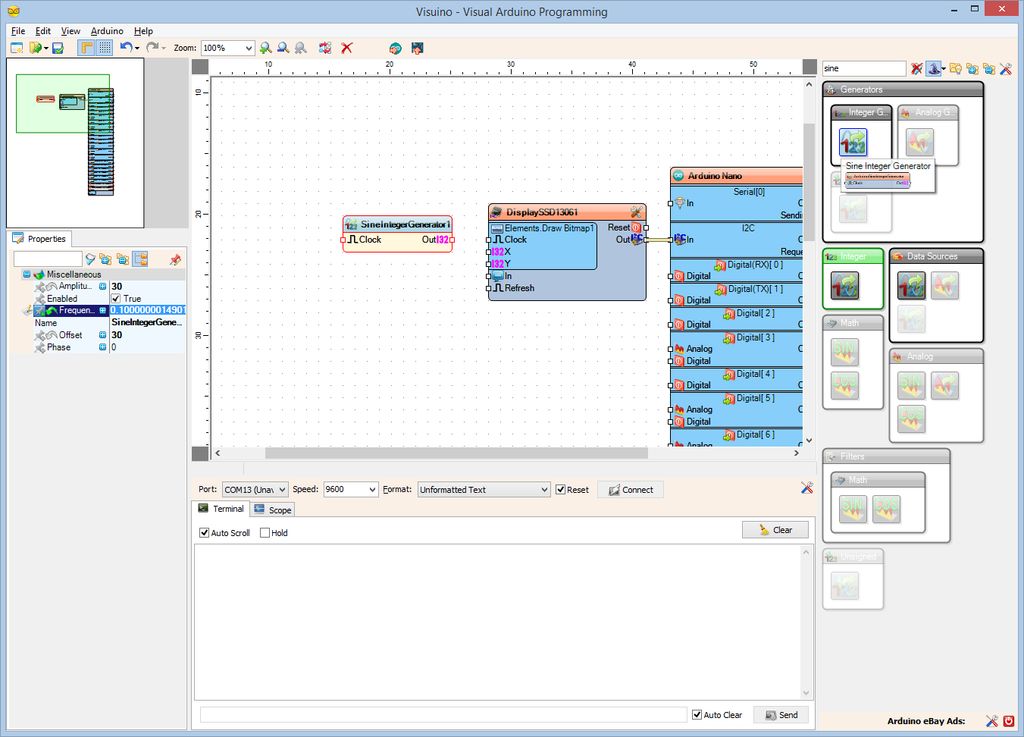
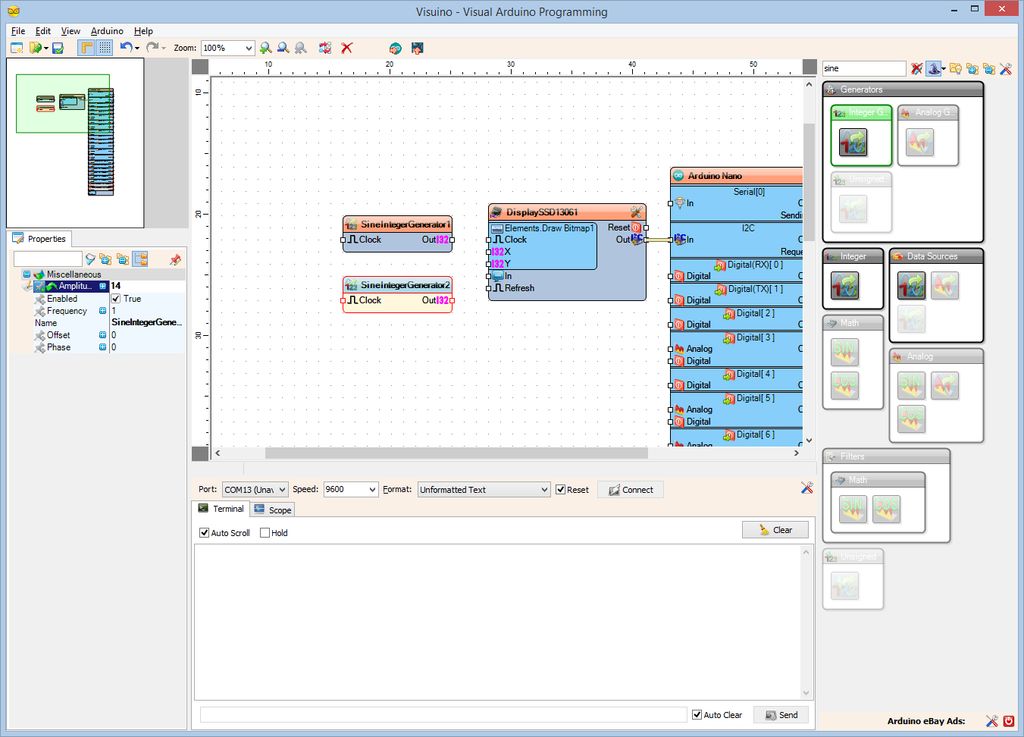
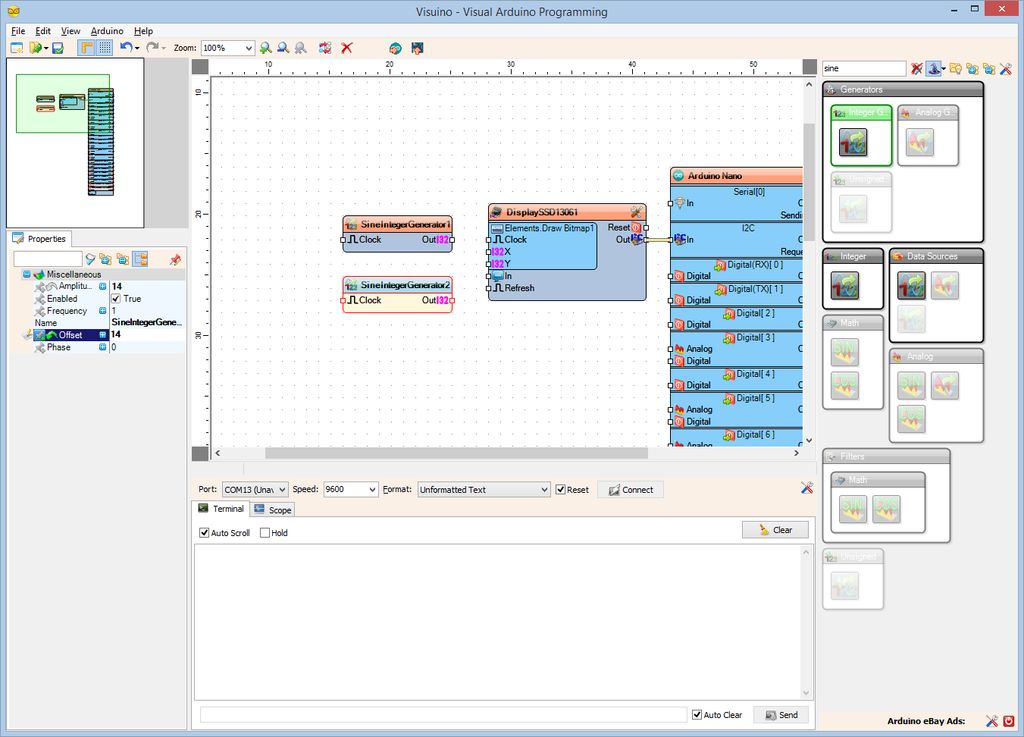
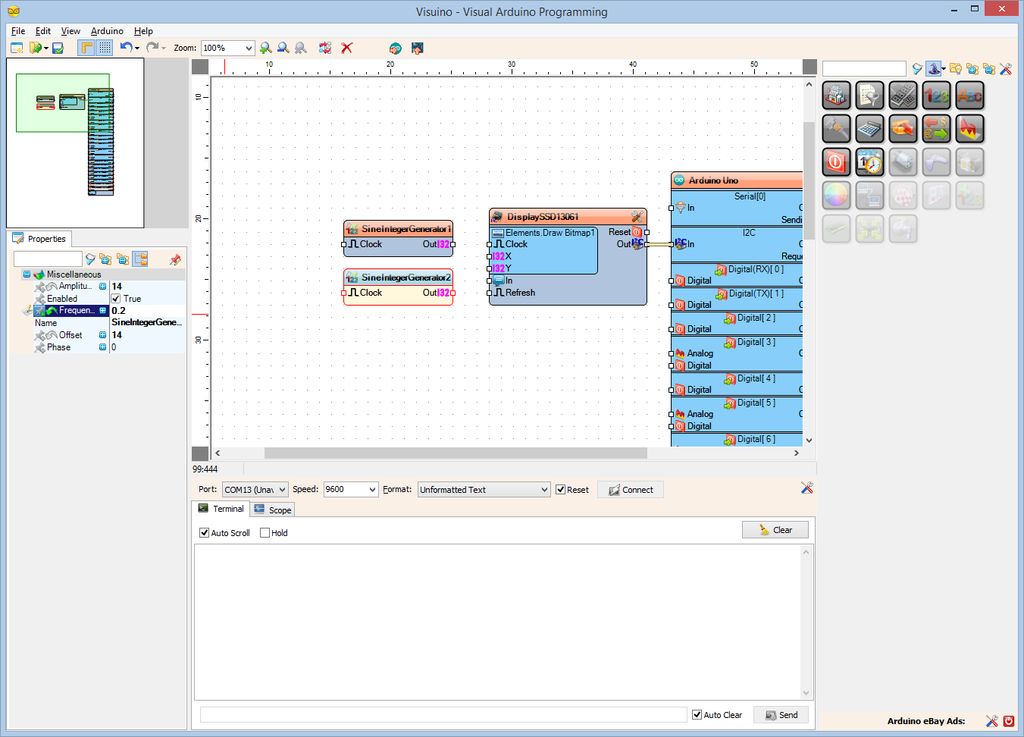
在“组件工具”框中,再次选择“ Sine Integer Generator ”组件(图片1 ),并将其放在设计区域中(图片2 )
在“对象检查器”中,设置“ 对象中 SineIntegerGenerator2 的振幅属性为“ 14 ”(图片2 )
检查器中,将 SineIntegerGenerator2 组件的“ 偏移”属性的值设置为“ 14 ”(图片3 )
在对象检查器中,将 SineIntegerGenerator2 组件的“ 频率”属性的值设置为“ 0.2 “(图片4 )
步骤11:在Visuino中:将正弦发生器连接到位图元素
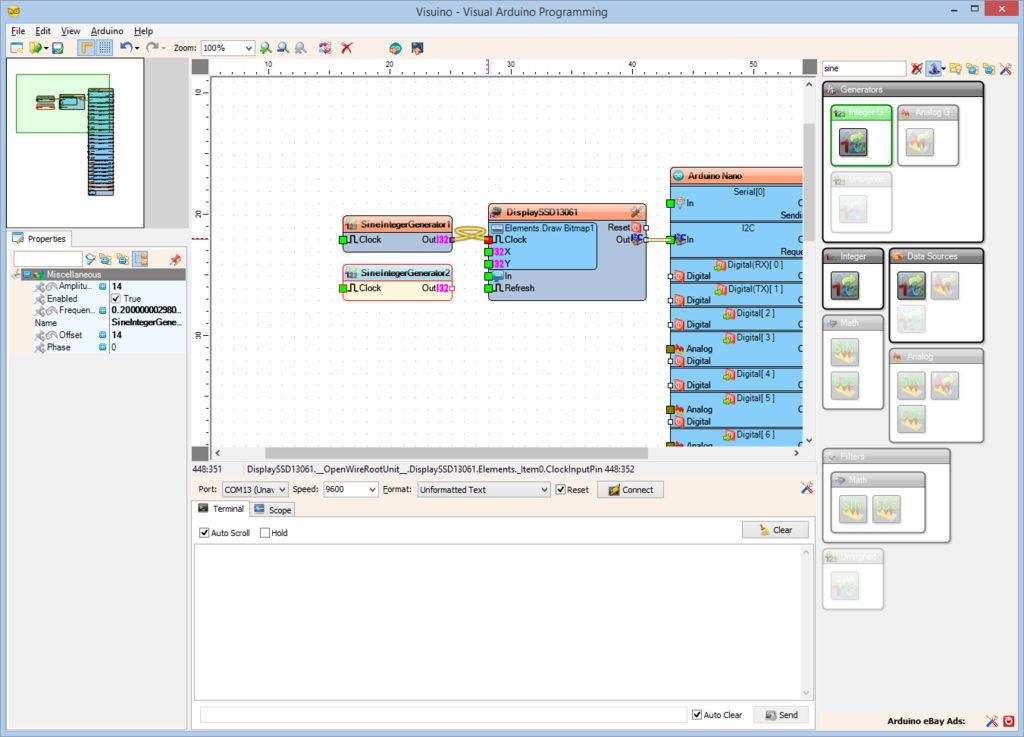
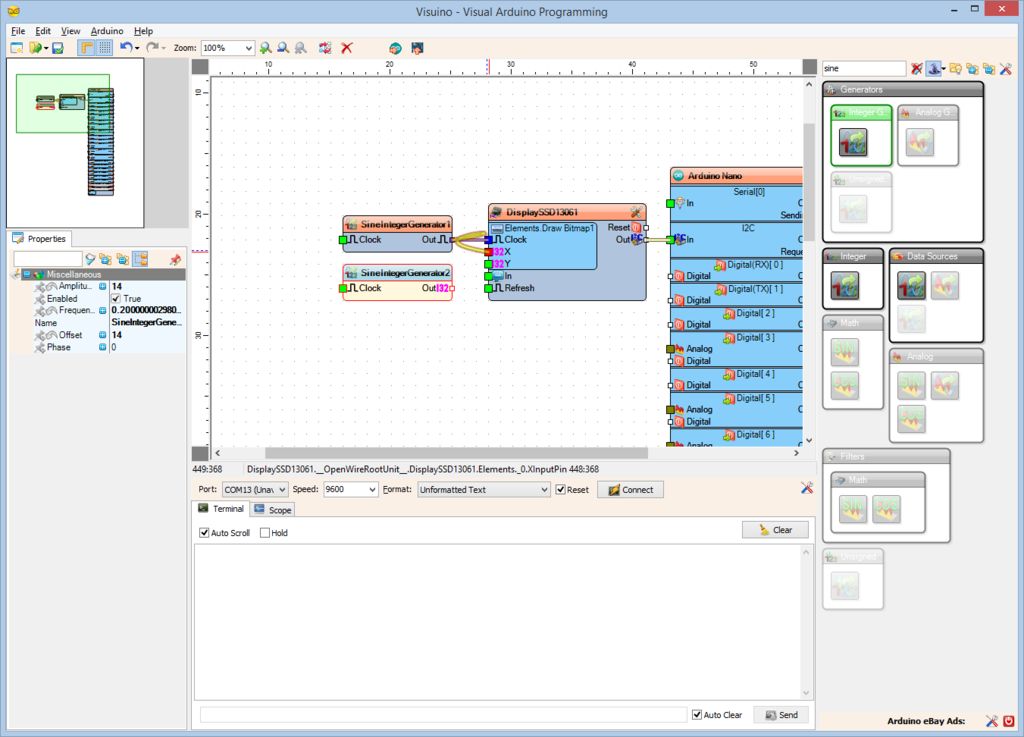
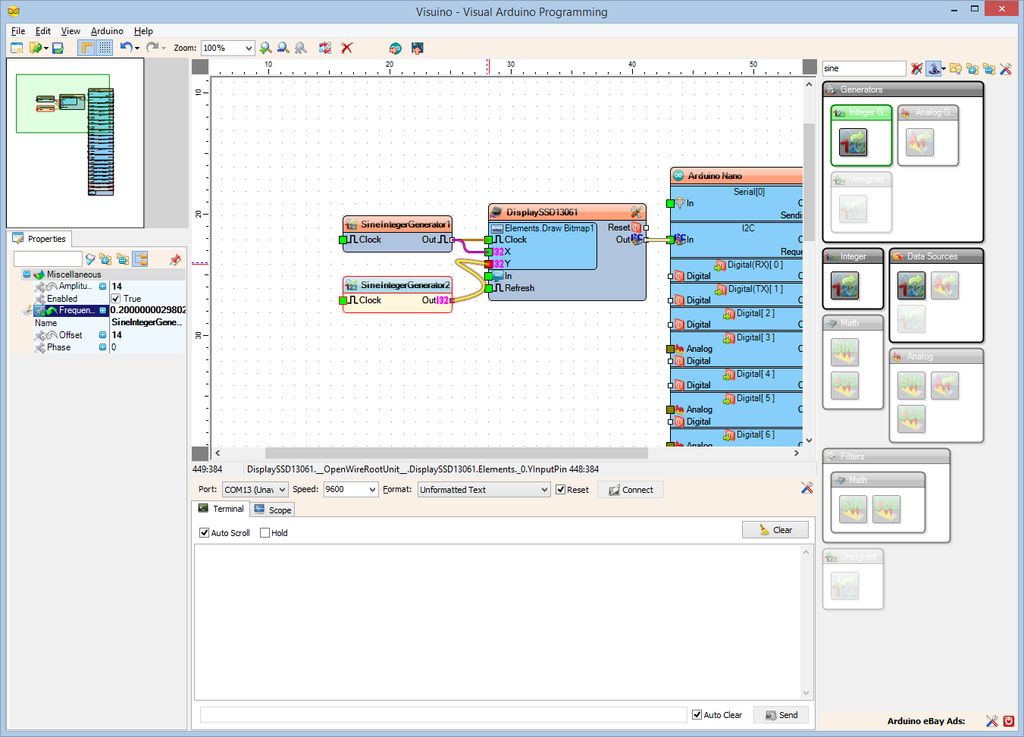
连接“ SineIntegerGenerator1 组件的ng》 Out ”输出引脚连接到“ Elements.Draw Bitmap1 ”的“ Clock ”输入引脚。 DisplaySSD13061 组件(图片1 )的组成部分-每次生成器生成新值时,这都会强制绘制位图
连接“ 《 SineIntegerGenerator1 组件的strong》 Out ”输出引脚连接到“ Elements.Draw Bitmap1 ”的“ X ”输入引脚。 DisplaySSD13061 组件(图片2 )
连接 SineIntegerGenerator2的“ Out ”输出引脚组件连接到 DisplaySSD13061 组件的《 Elements.Draw Bitmap1 ”输入引脚的“ Y ”(图片3 )
步骤12:生成,编译和上传Arduino代码
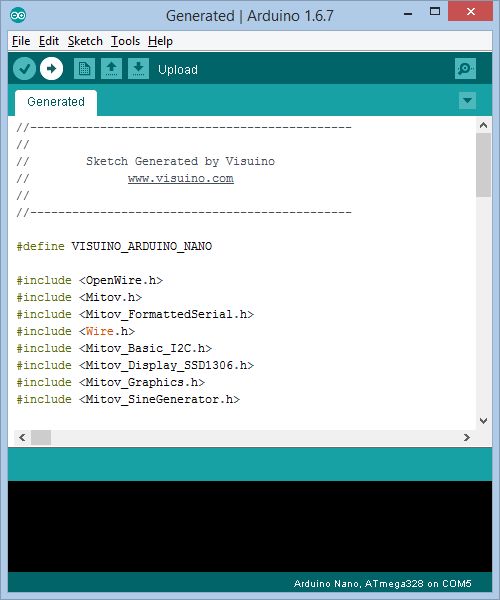
在 Visuino 中,按 F9 或单击图片1 上显示的按钮以生成Arduino代码,然后打开Arduino IDE
在 Arduino IDE 中,单击 Upload 按钮,以编译并上传代码(图片2 )
第13步:播放。..

祝贺您 !。您已经完成了项目。
图片1 和视频显示了已连接并已供电项目。您会看到位图在 OLED显示器上移动,就像在视频上看到的那样。
在图片2 上,您可以看到完整的 Visuino 图。
还随附了我为此Instructable创建的 Visuino 项目以及带有 Visuino 徽标的位图。您可以在 Visuino 中下载并打开它:https://www.visuino.com
责任编辑:wv
- 相关推荐
- Arduino
-
深入解读led互动地砖屏的原理与互动地砖屏和常规显示屏的区别2020-06-28 0
-
MP4播放器显示屏定义2009-12-21 1285
-
GPS的显示屏2010-01-29 416
-
全彩视频显示屏的LED驱动器解决方案2019-09-29 3416
-
做一块室内LED显示屏,大概需要哪些步骤2020-09-09 6481
-
LED显示屏的相关知识2021-03-16 11280
-
一面镜子也能当显示屏吗,这款智能镜子显示屏做到了2020-11-20 2114
-
智能显示屏是如何成为你的贴心小卫士的2021-05-27 418
-
LED显示屏安装时需注意什么问题2021-03-16 4080
-
LED显示屏和液晶显示屏的不同之处2022-05-16 8557
-
使用Visuino在MAX7219 8位数字LED显示屏上显示文本2023-06-27 479
-
在OLED显示屏上显示您自己的照片2023-06-30 796
-
使用Visuino在I2C LCD显示屏上显示DS1307的日期2023-07-13 309
-
什么是舞台LED显示屏2023-07-24 1762
-
LCD显示屏、LED显示屏、OLED显示屏有什么区别?2023-12-11 21742
全部0条评论

快来发表一下你的评论吧 !

