

怎样在Windows7上安装虚拟机和Ubuntu
电子说
描述
步骤1:在Windows 7中安装Virtual Box

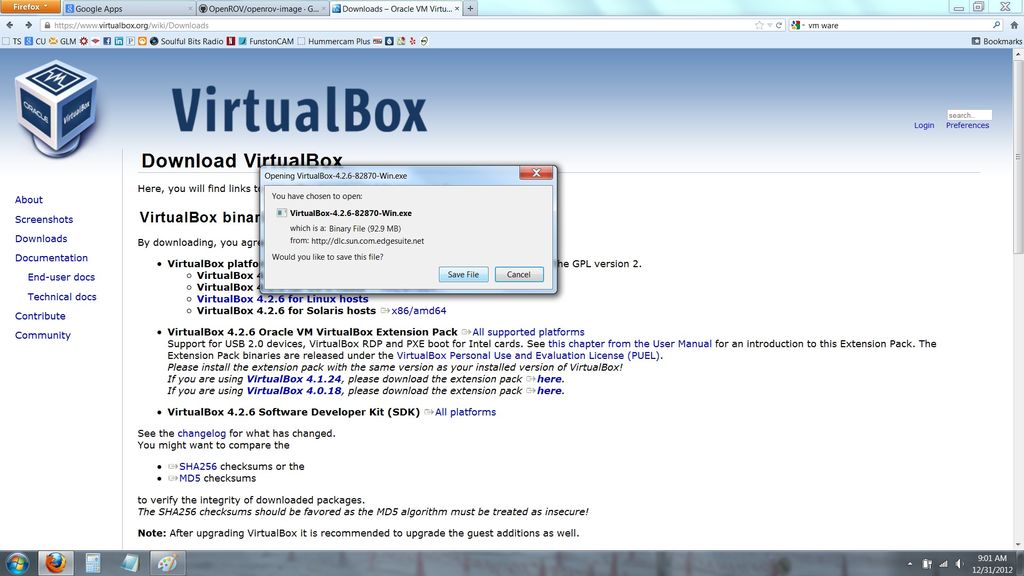
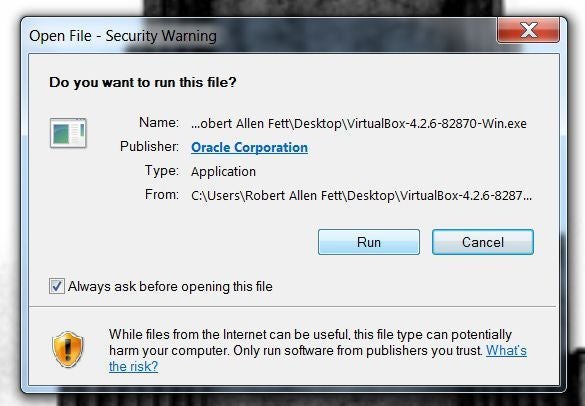
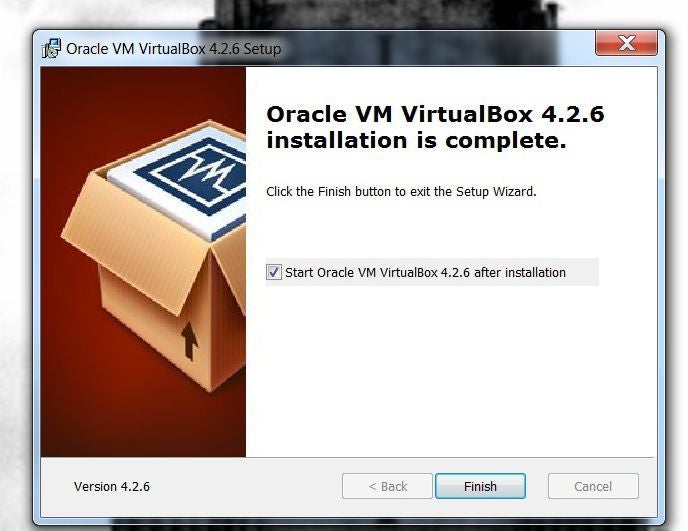
在Windows 7中安装Virtual Box的步骤:
1)转到https://www.virtualbox.org/wiki/Downloads
2)下载适用于Windows的Virtual Box(最新版本)主机x86/amd64
3)“另存为”
4)下载完成后,运行.exe
5)如果Windows弹出安全警告,则运行“运行”
6)继续安装默认设置为VirtualBox的
这将在安装结束时打开VirtualBox。请继续执行步骤2。
步骤2:配置新的虚拟机
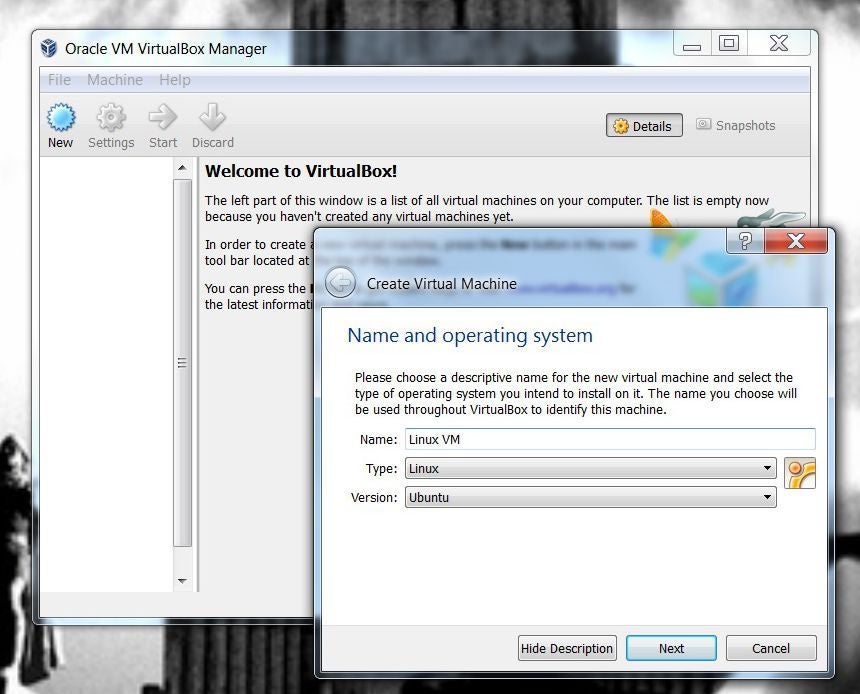
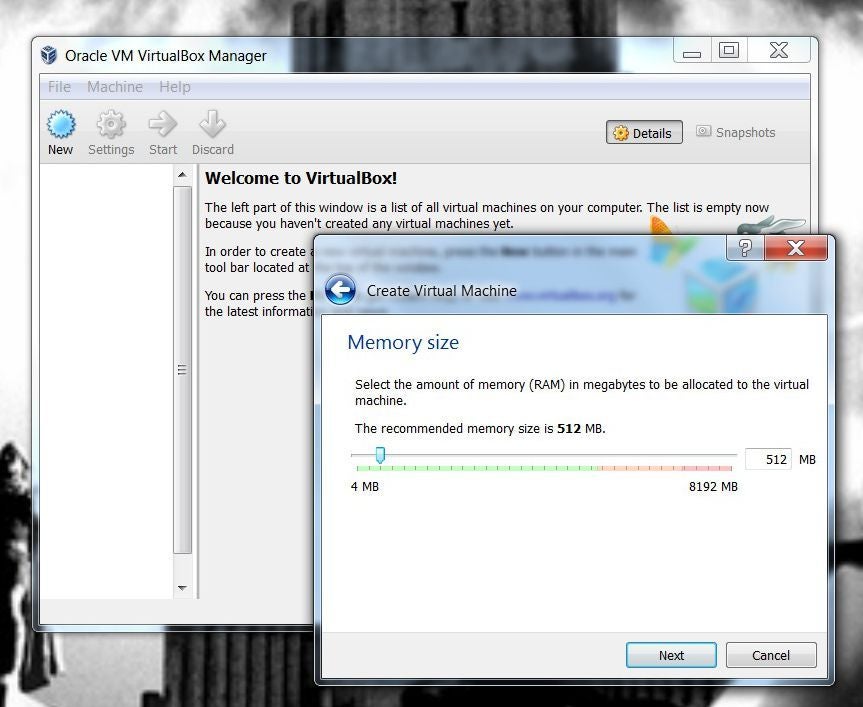
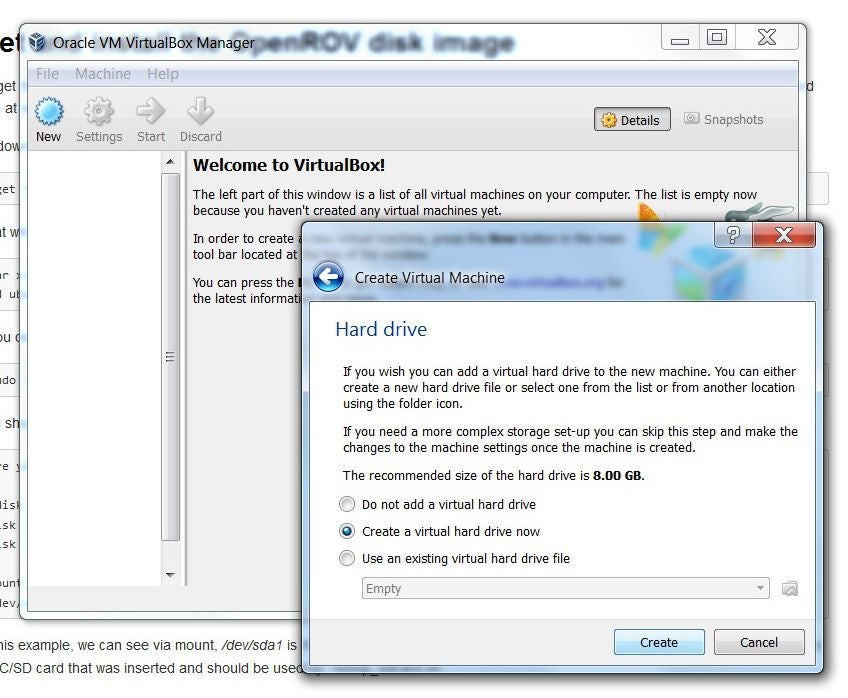
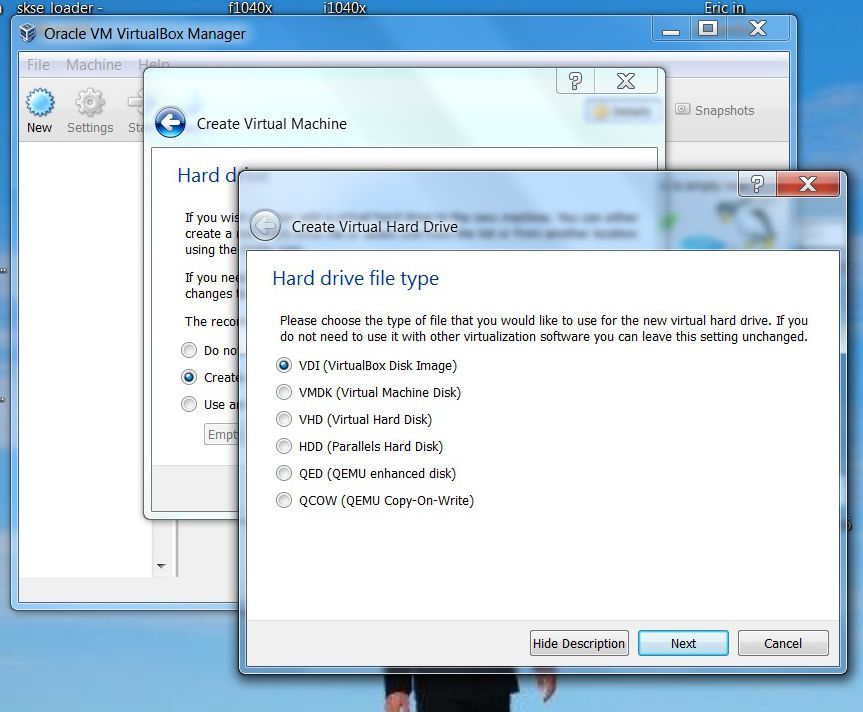
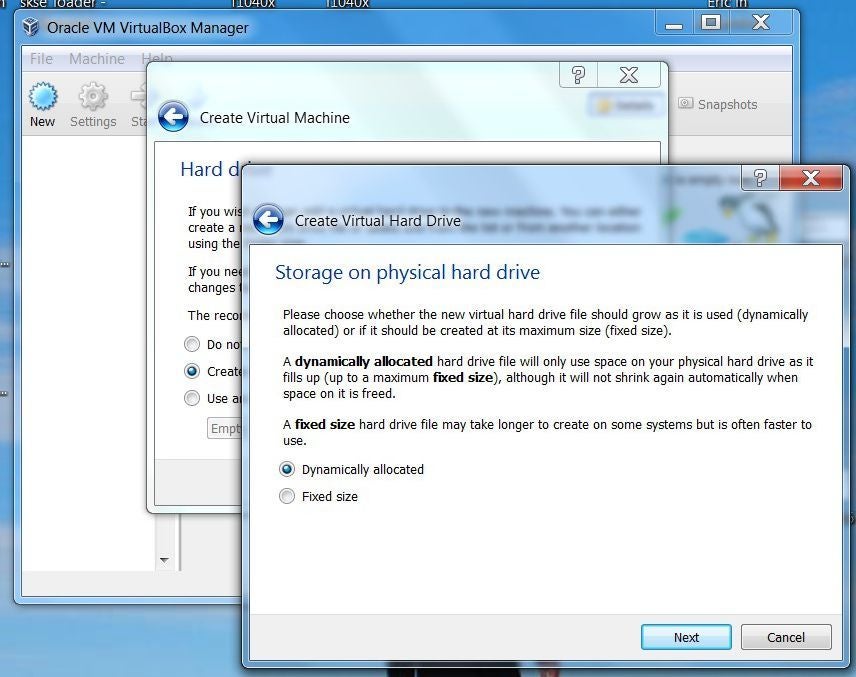
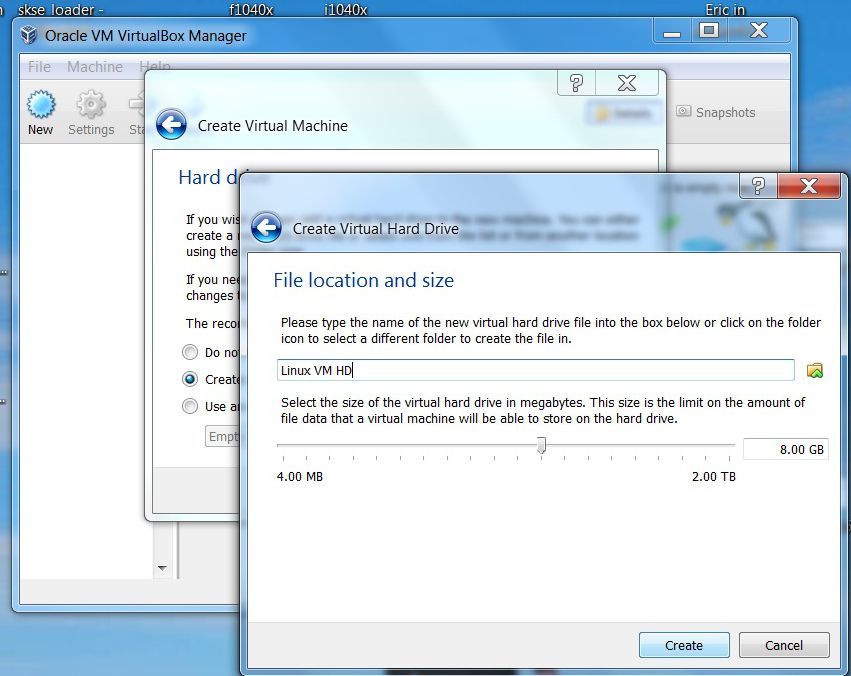
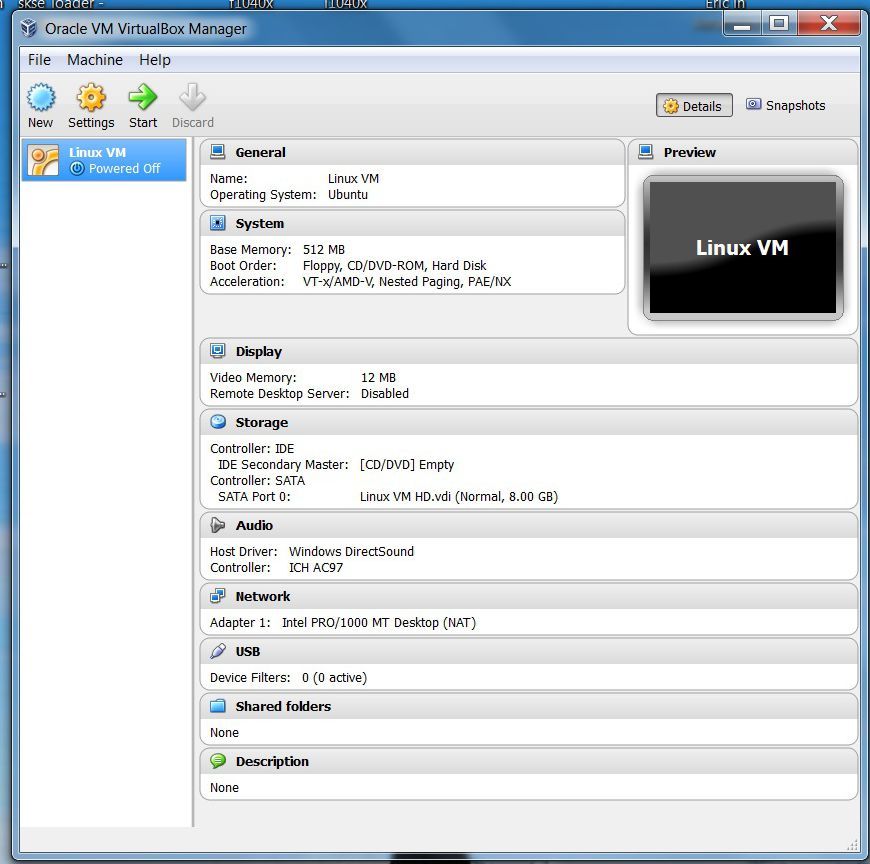
安装后,VirtualBox将逐步引导您创建新的虚拟机。创建虚拟机对话框将自动弹出,但如果没有,请单击左上方的“新建”。
1)输入名称和操作系统。在这种情况下,我们将使用Linux和Ubuntu。
2)接下来是内存大小。默认值适合我们的工作。 512MB足够了。太多/太少都会造成问题。
3)创建一个虚拟硬盘驱动器。
4)除非您有其他VM,否则请选择VDI。5)没关系。如果计算机上有足够的HD空间,请考虑固定空间。
6)选择存储空间量。 8GB对于大多数用户来说是可以的。 Linux将占用其中一些空间,因此留出大约5GB的空间。
7)有关光盘的信息将快速弹出,请暂时将其忽略。
完成。下一步将指导您完成Ubuntu的安装。
步骤3:在虚拟机上安装Ubuntu
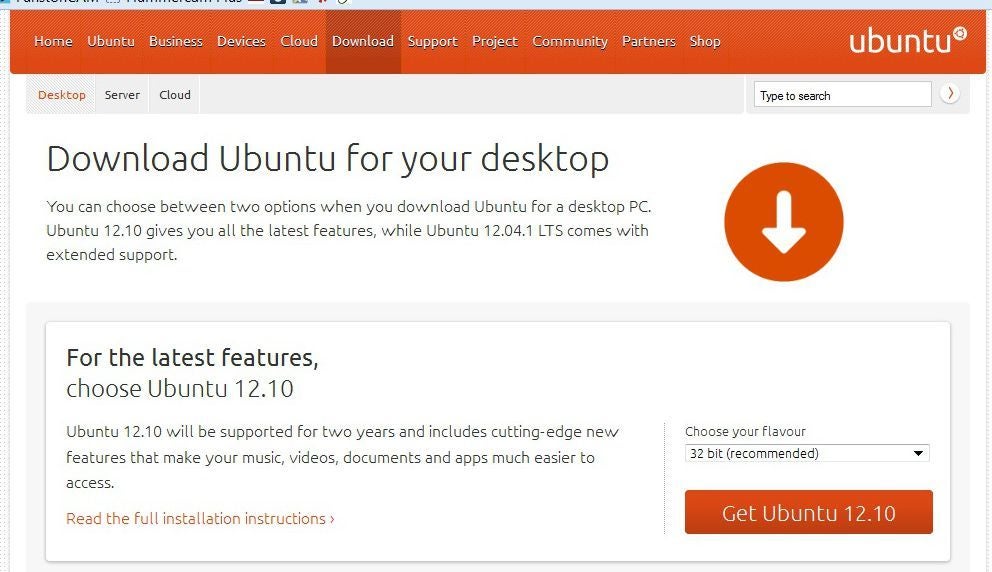
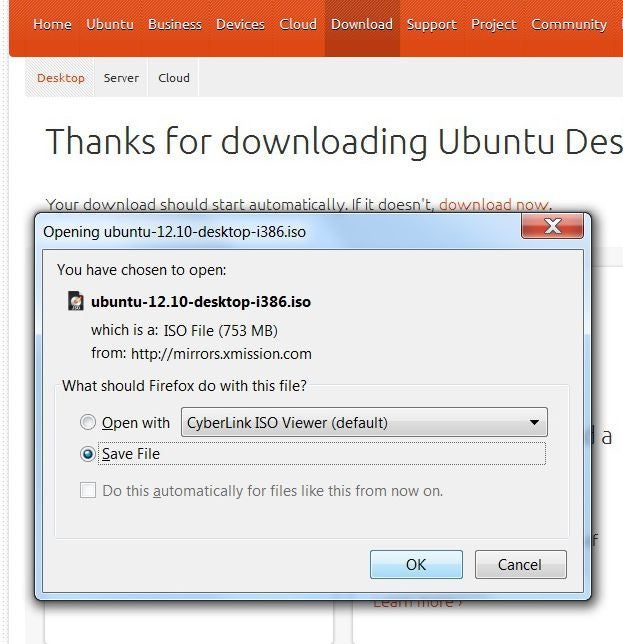
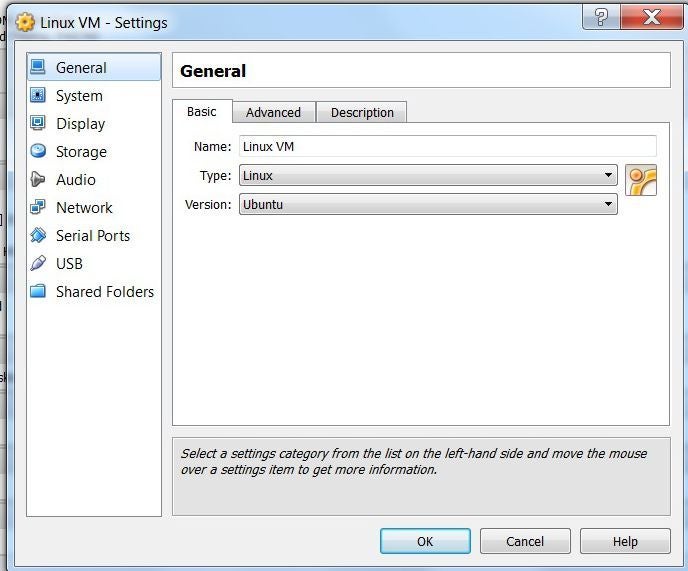
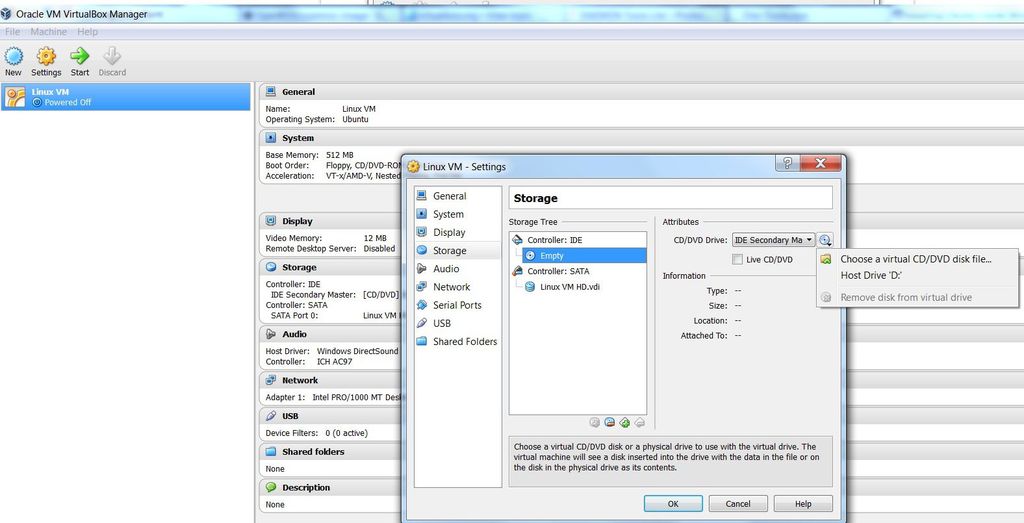
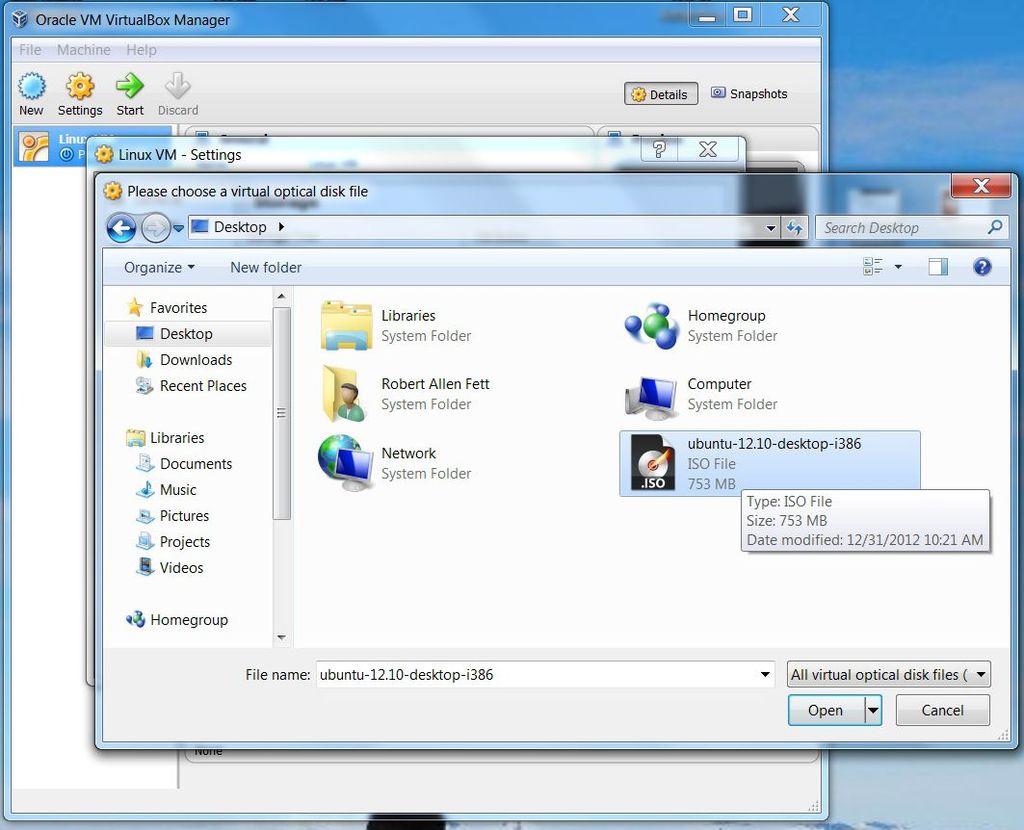
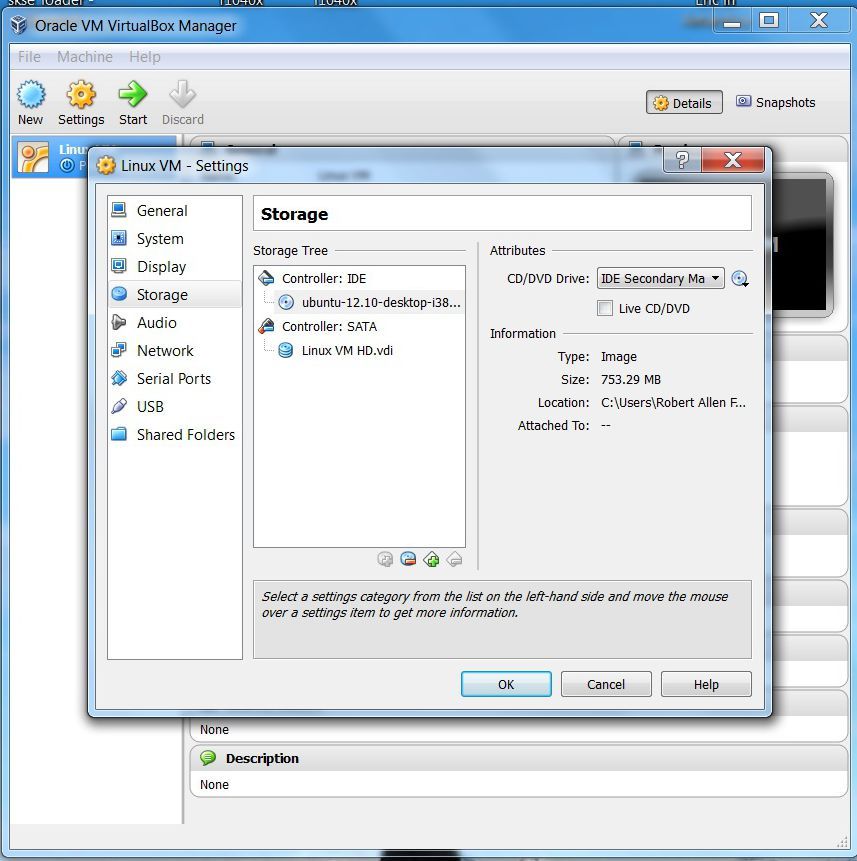
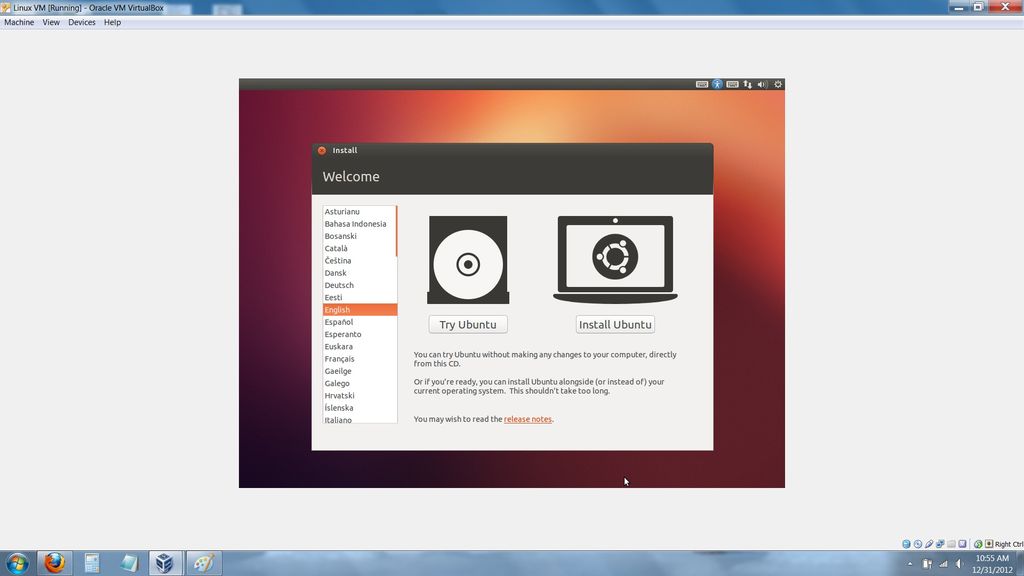
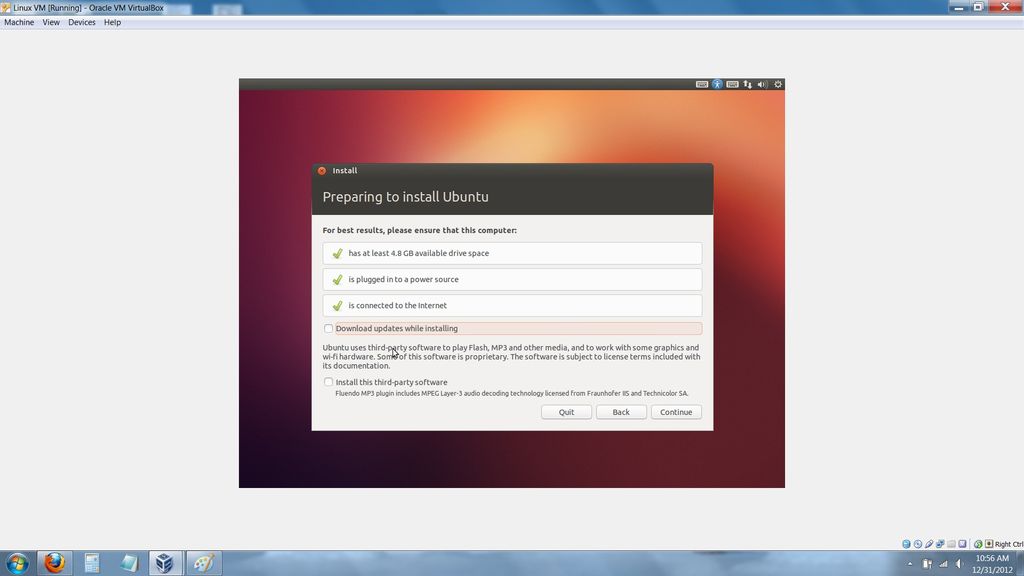
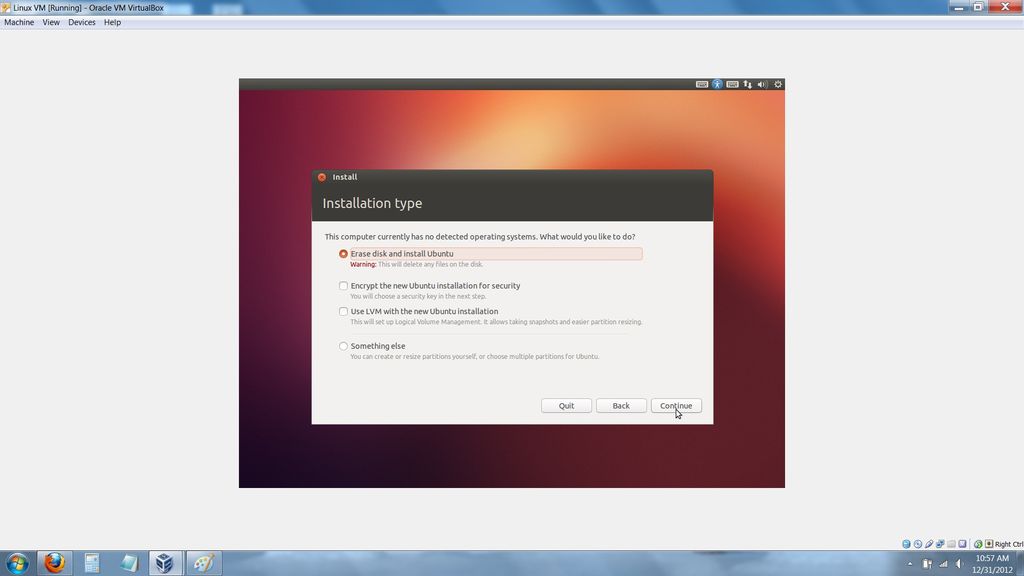
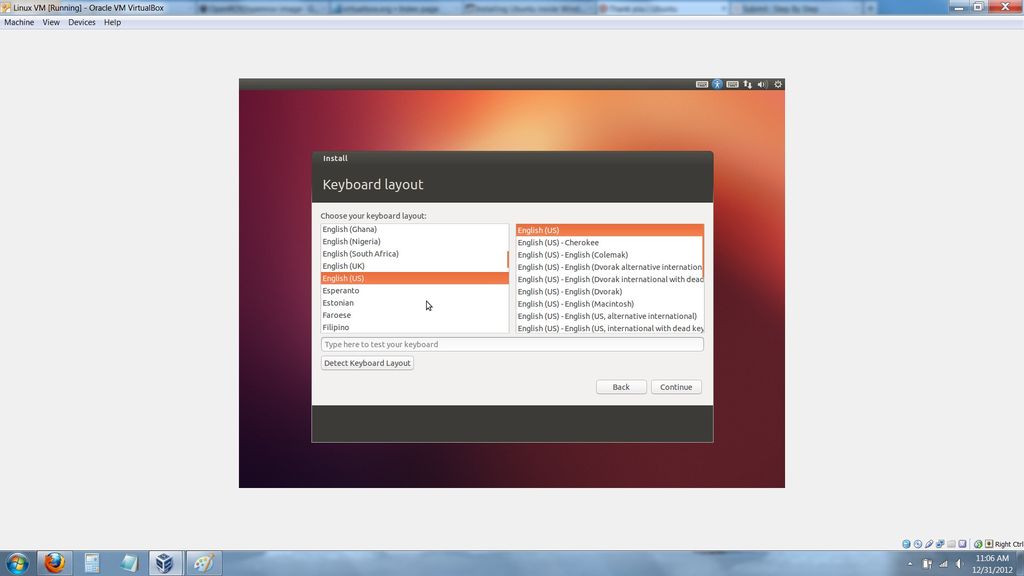
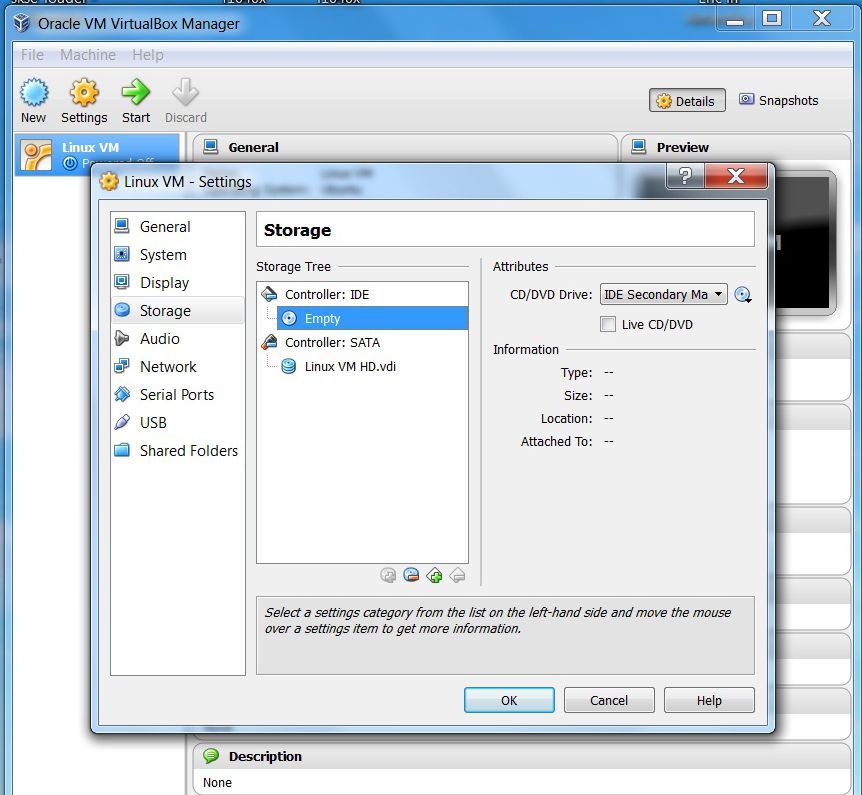
现在您有了虚拟机,现在就已经在那里。如果您此时“启动”它,将会收到可怕的故障消息。那是因为没有任何操作系统。我们可以解决此问题。
1)从http://www.ubuntu.com/download/desktop下载最新版本的Ubuntu。捐款是可选的。我全力推荐它。
2)如果尚未打开VirtualBox。
3)单击新创建的VM,然后转到“设置”
4)从此处单击“存储”子类别。
5)在存储树中,单击应该显示“空”的磁盘图标。如果仍然没有,则单击它。
6)单击存储窗口右侧“属性”下方字段右侧的向下箭头的小磁盘。
7)找到您刚从Ubuntu网站下载的.iso。
8)“确定”设置窗口以返回VirtualBox的主窗口。
9)单击“开始”
至此,我们已经添加了.iso,这是一个磁盘映像,一旦VM运行,它将像启动cd或dvd。有关鼠标,键盘,网络和其他系统硬件和资源的使用的大量弹出信息。大多数内容都很好看,但不需要任何操作。
从这里开始,VM的行为就像在任何计算机上一样。
1)完成Ubuntu的安装过程。如果您使用的是最新版本,则不必进行更新。
2)如果您在此处迷路了,请按照图片操作,但这实际上是胜利的一圈。
3)关闭VM。
4)打开在VirtualBox上的设置菜单上,并确保IDE存储再次为“空”。这样可以避免VM不想安装Ubuntu而不是运行它。
享受Ubuntu的好处。如果发现它运行得太慢,请尝试创建一个具有更多内存的新VM。我仅将Ubuntu用于终端功能,这就是我所需要的。
责任编辑:wv
-
window上的VMmare和ubuntu虚拟机安装步骤2019-09-20 0
-
为什么虚拟机UBUNTU与win7不能互通?2019-10-15 0
-
怎样在Windows 7安装VMware Workstation虚拟机呢2021-11-05 0
-
虚拟机及Ubuntu安装步骤介绍2021-12-15 0
-
在虚拟机中安装Windows XP镜像2021-12-22 0
-
主机windows+ubuntu虚拟机联网传输实例2018-07-27 3854
-
虚拟机:Ubuntu安装R语言环境2020-06-22 2900
-
虚拟机:Ubuntu安装C Sharp开发环境2020-06-22 3195
-
虚拟机:Ubuntu的基本配置2020-06-22 3114
-
虚拟机:Ubuntu安装Nvidia驱动的步骤2020-06-22 11698
-
虚拟机:Ubuntu安装搜狗拼音的步骤2020-06-23 3053
-
Ubuntu虚拟机中安装Openstack的设计方案2020-07-08 922
-
虚拟机ubuntu怎么联网2023-12-27 1009
-
如何在Windows中安装Ubuntu系统2024-12-12 707
-
Ubuntu系统的虚拟机安装步骤 如何在Ubuntu系统上编译软件2024-12-12 414
全部0条评论

快来发表一下你的评论吧 !

