

Adafruit RGB LCD防护罩的制作
电子说
描述
概述
这种新的Adafruit防护罩使使用16x2字符LCD变得容易。我们非常喜欢在商店购买的LCD系列产品,例如经典的蓝色和白色以及精美的 RGB负和 RGB正。不幸的是,这些LCD确实需要大量的数字引脚,其中6个用于控制LCD,然后可能另外3个用于控制RGB背光,总共需要9个引脚。这是经典Arduino上可用引脚的一半!
考虑到这一点,我们希望使人们更轻松地将这些LCD纳入他们的项目,因此我们设计了一个防护罩,让您可以控制 16x2字符LCD,最多3个背光引脚和5个键盘引脚,仅使用Arduino上的两个I2C引脚即可! 最好的部分是您也不会丢失这两个引脚,因为您可以粘贴i2c-传感器,RTC等,并让它们共享I2C总线。这是添加显示器的一种超级巧妙的方法,无需所有布线麻烦。
此盾非常适合您要使用其自己的用户界面构建独立项目时使用。 4个方向按钮加选择按钮允许基本控制,而无需连接笨重的计算机。该防护罩是为“经典” Arduino(如Uno,Duemilanove,Diecimilla等)设计的,并使用Analog 4和I2C上的I2C引脚。 Analog5。它将与Arduino Mega R3完美配合。早期的Mega的I2C引脚位于不同的位置,将需要您焊接屏蔽板上I2C引脚的两条线,然后将它们插入不同的I2C位置。
该屏蔽层无法轻松地安装在Arduino以太网上,因为以太网插孔的高度。您可以使用一组堆叠式接头使屏蔽罩在千斤顶上方有更多的“提升”。
零件清单
检查以确保您的套件随附以下零件。有时我们会出错,因此请仔细检查所有内容并在需要更换时发电子邮件[受电子邮件保护]!
1)电阻该套件中共有5个电阻。对于PCB上标有R1和R2的电阻器,它们是1/4W 5%4.7K电阻器( 黄色,紫红色,金色)。对于PCB上标有红色和蓝色的电阻,它们是 1/4W 5%220欧姆电阻( 红色,红色,棕色,金色)。对于PCB上标有GREEN的电阻,它是一个1/4W 5%330欧姆电阻( 橙色橙色棕金色)。
2)电位器
有一个10k的微调电位器。这部分将进入RESET按钮附近标记为Contrast的位置。 注意:底池可能是蓝色而不是橙色。
3)按钮共有6个6mm触觉开关按钮。这些将在PCB的UP,DOWN,LEFT,RIGHT,SELECT和RESET位置中使用。
4)i2c端口扩展器芯片套件中有这些MCP23017 i2c(16个输入/输出)端口扩展器芯片之一。这就是我们只能使用2个Arduino引脚来运行整个LCD和按钮的方式。单击此处以获取有关此芯片的更多信息。
5)男性排针套件中有36条公排针。这些将用于将屏蔽层连接到Arduino,以及将LCD附着到PCB。
6)印刷威廉希尔官方网站 板套件中将如上所述有一块PCB。
其他您需要将LCD放置在防护罩中。默认情况下不包括此功能,因为许多人已经拥有可能要使用的LCD。 (我们确实以包装的形式出售这些产品,因此您可能会在订购时得到LCD)。
您还可以使用16x2 LCD甚至是与OLED尺寸相同的OLED。没有RGB背光,或者根本没有背光。
我们带有负型或正型LCD。
程序集
《表类=“ build-table”》
检查针对零件清单的工具包,以验证您是否拥有所有必需的零件
将印刷威廉希尔官方网站 板放入虎钳或威廉希尔官方网站 板支架中,加热烙铁并确保准备就绪!
我们将从第一个电阻 R1 开始-黄色,紫色,红色,金色的条纹。该电阻器是Arduino和控制LCD的“端口扩展器”之间的接口的一部分。
将电阻器弯曲成“钉书钉”并将其滑入标有 R1 的插槽中》在PCB上。电阻没有方向,因此您可以以“任一种方式”放置它,并且可以找到它。
弯曲电阻器的“脚”,使其与PCB平齐并翻转。
这种方式
加热烙铁并准备就绪后,将电阻的两根引线焊接起来。为此,请同时加热圆环垫和导线2到3秒钟,然后将焊料的末端浸入加热的接缝中以使其熔化。
然后移走焊锡和烙铁。
焊接完成后,我们可以通过修剪电阻器的引线来进行清理。这可以防止它们短路。使用对角线或平头切割器将导线夹在焊点末端的正上方。
由于您使用了第一个电阻,所以我们现在将所有其余电阻同时放置。 R2 是4.7K电阻就像 R1 (黄色,紫罗兰,红金)一样,先放置一个
下一步,您可以制作两个220欧姆电阻 RED 和 BLUE -之所以命名,是因为它们是LCD上RGB背光的背光串联电阻。这些电阻器的颜色为红色红色棕色金色。它们看起来与330欧姆电阻非常相似,因此请仔细检查是否有红带电阻。
最后,将剩余的330欧姆电阻(橙色,橙色,棕色,金色)放入 GREEN 点。绿色的LED可能比RGB背光中的红色或蓝色更亮,因此需要更大的电阻来平衡它。
请确保所有电阻器在PCB上都放置良好且平坦。
像第一个电阻一样焊接电阻。
剪切所有线索。
下一步,我们将放置按钮。这些按钮对于将信号发送到Arduino很有用(例如,如果您有基本的菜单系统)。我们有一个用于向上/向下/向左/向右输入的四向“方向盘”,以及一个位于右侧的按钮,称为“选择”。这5个按钮应该可以使与项目的“交谈”变得容易。这些都连接到I2C端口扩展器芯片,因此它们在Arduino上不需要任何额外的引脚,我们的库完成了读取是否被按下的工作。
最右边的按钮是RESET按钮。 ,当您想重置整个系统时。
所有按钮都相同,应该很好地卡入到位。向下按每个按钮,直至其卡入并平放在PCB上。
翻转PCB并检查按钮的所有支脚都伸出。
焊接每条腿,注意不要意外地将两个纽扣腿“短接”在一起。方向盘的位置非常接近!
我们快完成了!现在,我们将放置I2C端口扩展器芯片。仔细检查其上是否有 MCP23017-E/SP 标记。这是一个16针扩展器芯片,使用i2c总线。这意味着您可以使用Arduino上的i2c引脚发送命令,并控制16个以上的数字引脚!这些引脚中的5个进入按钮,6个进入LCD控制,另外3个用于背光(其余2个未使用)。
与按钮或电阻不同,芯片的确具有方向性和必须性。以正确的方式摆放!首先,使用平整的桌子小心地弯曲芯片的腿,使它们平行。然后将其滑入丝网印刷的轮廓中,以使芯片末端的凹槽位于 right 上。单击左侧的图像,以完全确保您以正确的方式获得它。确定后,将芯片按入到位。
下一步,将10K电位器(三脚橙色面)放在RESET按钮上方的位置。它只适合一种方式。这是对比度电位器,它将调节字符显示的暗度。所有显示器都略有不同,因此一旦焊接好显示器,您将对其进行调整。
该套件可能带有两个电位器-一个大蓝色用于电位计,而另一个小橙色用于电位计。屏蔽套件。您可以扔掉或回收蓝色的,这里只使用橙色的!


翻转PCB并焊接电位计的三个支脚,然后焊接端口扩展器的所有28个引脚。

拿一根36针接头,将10针,8针和两个6针分开

Place Arduino上的标头,如果您有R2或更早版本的arduino,将有两个引脚“悬空”经过AREF 爆发。这两个额外的引脚用于R3和更高版本的Arduino经典版本以及Mega,使连接I2C引脚更容易。我们建议保留这两个引脚,以防万一您升级‘duino。



将防护板放在顶部。它应该完全适合集管箱的所有短端都适合于屏蔽层孔的位置。
要使其平放,您可能需要将按钮的腿向下夹-它们会干扰按钮的腿部。 DC插孔,稍微抬起屏蔽。




焊接所有标题针脚。即使它们不用于传递信号,它们也会使与Arduino的机械连接牢固。

然后,检查是否具有RGB LCD(带18针)或单色显示器(非RGB,带16针)。
如果您具有RGB 18针显示器,请断开18针接头连接器条并将其长端向下放入LCD放置槽。
如果您具有16针单色显示屏,请断开16针接头连接器条,并将其长端向下放入LCD放置槽中,以使最右边的两个插针为空。

现在,您可以选择所需的16x2 LCD并将其放在顶部。对于我们库存的RGB液晶显示器,有两行连接,只需确保它与屏蔽罩上的轮廓丝印相匹配,就可以了。
如果您的液晶显示器没有RGB背光灯或没有背光灯,您可能必须缩短标题的长度(请参见上一步),直到匹配为止,并确保LCD可以适合丝网印刷轮廓。
如果您已经焊接了所有18个引脚,但您有一个16或14引脚的LCD,只需切断最右边的引脚顶部直至其适合。

将所有引脚焊接到LCD显示屏。




翻转屏蔽并将其平放在
焊接每个表头支腿。



完成通过仔细修剪线索来实现。对于某些Arduino,长引线可能会干扰Arduino板上的接头或零件,因此我们建议将它们全部剪掉。小心做,因为这些切割起来有点困难,并且可能会飞向您。我们建议在垃圾桶上这样做。



您已完成!
查看下一页的操作方法使用盾牌和库。
Arduino用法
防护罩非常易于使用。连接了所选的LCD后,将其插入Arduino并从github下载我们的库。包含的示例显示了如何使用RGB背光控件以及如何从键盘读取数据。
下载库
要与LCD和按钮进行交互,您必须使用我们的库,该库通过端口扩展器转换命令
打开Arduino库管理器:
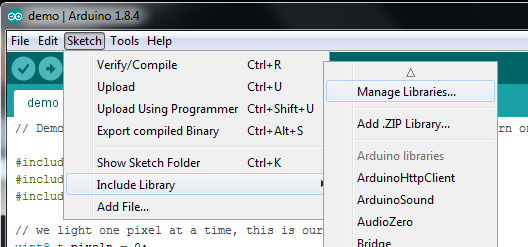
搜索 Adafruit RGB LCD Shield 库并安装

我们也有有关Arduino库安装的很棒的教程,位于:
http://learn.adafruit.com/adafruit-all-about-arduino-libraries-install-use
调整对比度该防护罩使用带有外部对比度电位计的字符LCD。首次使用时,请调整右下角的电位器,直到清晰看到文字为止。如果您不将代码上传到Arduino,则会出现一些框
如果您在LCD上看不到任何文字,请务必尝试扭曲橙色的对比度电位计,直到出现文字为止。您可能必须将其从一侧一直转到另一侧,直到看到文本
共享引脚 I2C引脚与其他引脚共享,并且每种Arduino类型都有不同的共享方案。使用此屏蔽时,这些引脚不能用于I2C以外的任何其他功能!
Uno /Duemilanove/Diecimila-I2C引脚也与模拟4引脚相同和模拟5
巨型 1280和2560-I2C引脚也与数字20 和 21
Leonardo 和其他基于32u4的I2C引脚也与 Digital 2 和 3
编写自己的草图 Adafruit_RGBLCDShield 库是Arduino随附的 LiquidCrystal 库的派生类,因此您可以调用您习惯的任何函数,它们的作用相同。是您可能想使用的两个额外功能。一个是 lcd.setBacklight( color ); (如果您已打开RGB LCD,则会更改背光颜色)。目前,该库在RGB背光上不执行任何PWM,因此您可以从8种不同的颜色中选择(包括OFF)-如果将这些#define放置在草图的顶部,则可以简单地调用所需的任何颜色出现。
下载:文件
复制代码
// These #defines make it easy to set the backlight color
#define OFF 0x0
#define RED 0x1
#define YELLOW 0x3
#define GREEN 0x2
#define TEAL 0x6
#define BLUE 0x4
#define VIOLET 0x5
#define WHITE 0x7 // These #defines make it easy to set the backlight color
#define OFF 0x0
#define RED 0x1
#define YELLOW 0x3
#define GREEN 0x2
#define TEAL 0x6
#define BLUE 0x4
#define VIOLET 0x5
#define WHITE 0x7
盾牌的另一个附加功能是4向方向键盘和选择按钮。这将使您可以为“独立” Arduino项目设计自己的控制界面。当您调用 lcd.readButtons(); 时,将立即读取所有按钮,这将返回一个为按钮设置了单独位的变量。您可以通过按位&轻松地测试在readButtons()调用时按下了哪些按钮,如此代码段所示。
请注意,该库在内部处理按钮的反跳操作。 无需在代码中对按钮进行反跳。
下载:文件
复制代码
uint8_t buttons = lcd.readButtons();
if (buttons) {
if (buttons & BUTTON_UP) {
lcd.setBacklight(RED);
}
if (buttons & BUTTON_DOWN) {
lcd.setBacklight(YELLOW);
}
if (buttons & BUTTON_LEFT) {
lcd.setBacklight(GREEN);
}
if (buttons & BUTTON_RIGHT) {
lcd.setBacklight(TEAL);
}
if (buttons & BUTTON_SELECT) {
lcd.setBacklight(VIOLET);
}
} uint8_t buttons = lcd.readButtons();
if (buttons) {
if (buttons & BUTTON_UP) {
lcd.setBacklight(RED);
}
if (buttons & BUTTON_DOWN) {
lcd.setBacklight(YELLOW);
}
if (buttons & BUTTON_LEFT) {
lcd.setBacklight(GREEN);
}
if (buttons & BUTTON_RIGHT) {
lcd.setBacklight(TEAL);
}
if (buttons & BUTTON_SELECT) {
lcd.setBacklight(VIOLET);
}
}
与单色显示器一起使用带有单色背光的显示器由RED引脚控制,并且只会响应其中带有RED的颜色(红色,黄色,紫色)。对于这些显示,您可以使用ON和OFF代替,如下面的代码片段所示:
下载:文件
复制代码
uint8_t buttons = lcd.readButtons();
if (buttons) {
lcd.clear();
lcd.setCursor(0,0);
if (buttons & BUTTON_UP) {
lcd.print(“UP ”);
lcd.setBacklight(ON);
}
if (buttons & BUTTON_DOWN) {
lcd.print(“DOWN ”);
lcd.setBacklight(OFF);
} uint8_t buttons = lcd.readButtons();
if (buttons) {
lcd.clear();
lcd.setCursor(0,0);
if (buttons & BUTTON_UP) {
lcd.print(“UP ”);
lcd.setBacklight(ON);
}
if (buttons & BUTTON_DOWN) {
lcd.print(“DOWN ”);
lcd.setBacklight(OFF);
}
单独使用如果您要断开屏蔽与Arduino的连接(例如面板安装),或者要与其他类型的处理器板一起使用,
只需用5V电压为 5V 引脚供电,将公共地连接到 GND ,然后连接标有 SCL 的引脚(左上方) )到I2C时钟, SDA 到I2C数据。那是控制整个屏蔽所需的仅有的四根导线。
在Uno形的Arduino上, SCL 也连接到Analog 5和 SDA 已连接到Analog 4。
在Mega Arduinos上, SCL 也已连接到Digital 21, SDA 已连接到Digital 20。/li》
在Leonardo Arduinos上, SCL 也连接到Digital 3, SDA 也连接到Digital 2。
重要提示:将+ 5V和GND接到图中所示的屏蔽引脚上! 5v引脚旁边的GND引脚未连接。您必须使用VIN引脚旁边的一个!
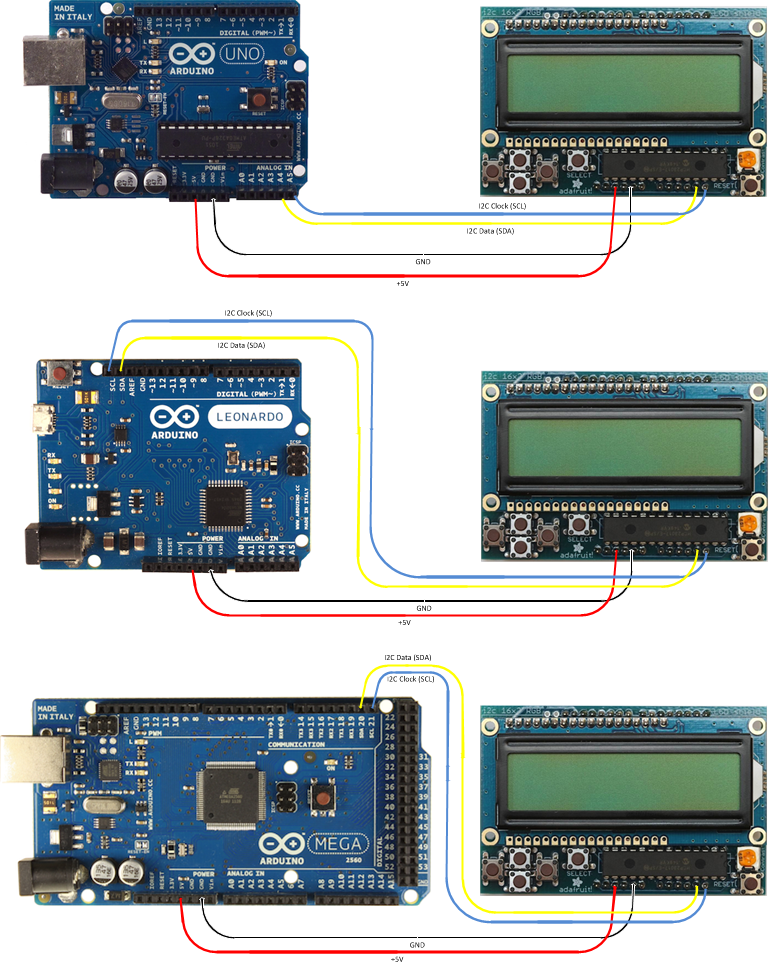
CircuitPython用法
使用带有CircuitPython和Adafruit CircuitPython CharLCD库的RGB字符LCD屏蔽很容易。该库使您可以轻松地编写控制RGB字符LCD的Python代码。
CircuitPython微控制器接线
按照前一页所示组装屏蔽套件。然后,将其连接到Metro M0或Metro M4。就这么简单!
CharLCD LCD的CircuitPython安装库
您需要在CircuitPython板上安装Adafruit CircuitPython CharLCD库。
首先请确保您正在为板运行最新版本的Adafruit CircuitPython。
接下来,您需要安装必要的库以使用硬件-仔细按照以下步骤从Adafruit的CircuitPython库捆绑包中查找和安装这些库。我们的CircuitPython入门指南上有一个很棒的页面,说明如何安装库捆绑包。
如果选择,您可以从捆绑包中手动安装库:
adafruit_character_lcd
adafruit_mcp230xx
adafruit_bus_device
在继续之前,请确保板的lib文件夹或根文件系统具有 adafruit_character_lcd,adafruit_mcp230xx,和 adafruit_bus_device 文件和文件夹 已复制。
下一步连接到开发板的串行REPL,这样您就可以在CircuitPython上出现》》》 提示。
CircuitPython代码
为演示字符LCD的用法,我们将对其进行初始化并使用CircuitPython代码显示文本
首先,您需要导入必要的模块,初始化I2C总线,并创建字符LCD类的实例。将以下代码粘贴到您的REPL中:
下载:文件
复制代码
import board
import busio
import adafruit_character_lcd.character_lcd_rgb_i2c as character_lcd
lcd_columns = 16
lcd_rows = 2
i2c = busio.I2C(board.SCL, board.SDA)
lcd = character_lcd.Character_LCD_RGB_I2C(i2c, lcd_columns, lcd_rows) import board
import busio
import adafruit_character_lcd.character_lcd_rgb_i2c as character_lcd
lcd_columns = 16
lcd_rows = 2
i2c = busio.I2C(board.SCL, board.SDA)
lcd = character_lcd.Character_LCD_RGB_I2C(i2c, lcd_columns, lcd_rows)
现在您就可以开始在显示屏上书写文字和字符了! LCD类的用法与并行LCD接线指南中的显示完全相同。请务必查看该指南,以全面了解LCD的用法。
尽管可以运行以下代码来使用color属性将背光设置为红色,然后使用message属性以将文本写入显示:
下载:文件
复制代码
lcd.color = [100, 0, 0]
lcd.message = “Hello CircuitPython” lcd.color = [100, 0, 0]
lcd.message = “Hello CircuitPython”
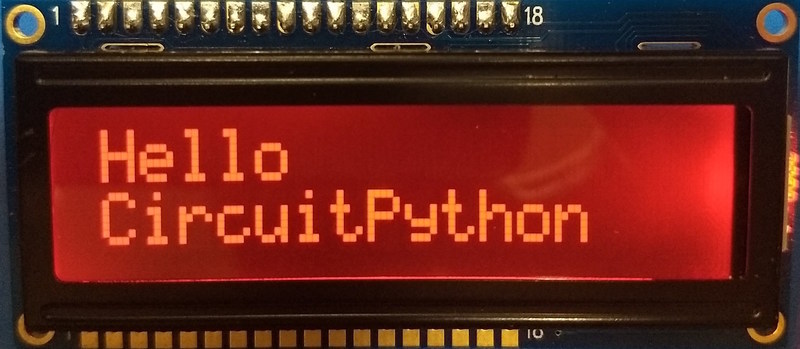
有关可调用以控制LCD的更多功能,请参见并行LCD指南!
使用RGB字符LCD就是所有这些
完整代码示例
将以下示例复制到板上的 code.py ,并查看字符LCD库必须提供的一些不同内容的演示!
下载:Project Zip 或 charlcd_i2c_rgb_simpletest.py | 在Github上查看
复制代码
“”“Simple test for I2C RGB character LCD shield kit”“”
import time
import board
import busio
import adafruit_character_lcd.character_lcd_rgb_i2c as character_lcd
# Modify this if you have a different sized Character LCD
lcd_columns = 16
lcd_rows = 2
# Initialise I2C bus.
i2c = busio.I2C(board.SCL, board.SDA)
# Initialise the LCD class
lcd = character_lcd.Character_LCD_RGB_I2C(i2c, lcd_columns, lcd_rows)
lcd.clear()
# Set LCD color to red
lcd.color = [100, 0, 0]
time.sleep(1)
# Print two line message
lcd.message = “Hello CircuitPython”
# Wait 5s
time.sleep(5)
# Set LCD color to blue
lcd.color = [0, 100, 0]
time.sleep(1)
# Set LCD color to green
lcd.color = [0, 0, 100]
time.sleep(1)
# Set LCD color to purple
lcd.color = [50, 0, 50]
time.sleep(1)
lcd.clear()
# Print two line message right to left
lcd.text_direction = lcd.RIGHT_TO_LEFT
lcd.message = “Hello CircuitPython”
# Wait 5s
time.sleep(5)
# Return text direction to left to right
lcd.text_direction = lcd.LEFT_TO_RIGHT
# Display cursor
lcd.clear()
lcd.cursor = True
lcd.message = “Cursor! ”
# Wait 5s
time.sleep(5)
# Display blinking cursor
lcd.clear()
lcd.blink = True
lcd.message = “Blinky Cursor!”
# Wait 5s
time.sleep(5)
lcd.blink = False
lcd.clear()
# Create message to scroll
scroll_msg = ’《-- Scroll‘
lcd.message = scroll_msg
# Scroll to the left
for i in range(len(scroll_msg)):
time.sleep(0.5)
lcd.move_left()
lcd.clear()
time.sleep(1)
lcd.message = “Going to sleep Cya later!”
time.sleep(5)
# Turn off LCD backlights and clear text
lcd.color = [0, 0, 0]
lcd.clear()
“”“Simple test for I2C RGB character LCD shield kit”“”
import time
import board
import busio
import adafruit_character_lcd.character_lcd_rgb_i2c as character_lcd
# Modify this if you have a different sized Character LCD
lcd_columns = 16
lcd_rows = 2
# Initialise I2C bus.
i2c = busio.I2C(board.SCL, board.SDA)
# Initialise the LCD class
lcd = character_lcd.Character_LCD_RGB_I2C(i2c, lcd_columns, lcd_rows)
lcd.clear()
# Set LCD color to red
lcd.color = [100, 0, 0]
time.sleep(1)
# Print two line message
lcd.message = “Hello CircuitPython”
# Wait 5s
time.sleep(5)
# Set LCD color to blue
lcd.color = [0, 100, 0]
time.sleep(1)
# Set LCD color to green
lcd.color = [0, 0, 100]
time.sleep(1)
# Set LCD color to purple
lcd.color = [50, 0, 50]
time.sleep(1)
lcd.clear()
# Print two line message right to left
lcd.text_direction = lcd.RIGHT_TO_LEFT
lcd.message = “Hello CircuitPython”
# Wait 5s
time.sleep(5)
# Return text direction to left to right
lcd.text_direction = lcd.LEFT_TO_RIGHT
# Display cursor
lcd.clear()
lcd.cursor = True
lcd.message = “Cursor! ”
# Wait 5s
time.sleep(5)
# Display blinking cursor
lcd.clear()
lcd.blink = True
lcd.message = “Blinky Cursor!”
# Wait 5s
time.sleep(5)
lcd.blink = False
lcd.clear()
# Create message to scroll
scroll_msg = ’《-- Scroll‘
lcd.message = scroll_msg
# Scroll to the left
for i in range(len(scroll_msg)):
time.sleep(0.5)
lcd.move_left()
lcd.clear()
time.sleep(1)
lcd.message = “Going to sleep Cya later!”
time.sleep(5)
# Turn off LCD backlights and clear text
lcd.color = [0, 0, 0]
lcd.clear()
常见问题解答
我的显示器是单色的,有些按钮不起作用。
单色显示屏仅响应其中带有红色的背光颜色。改用“ ON”和“ OFF”。请参见“使用单色显示器”下的代码段
使用哪些引脚?可用的引脚是什么?
屏蔽仅使用 SCL 和 SDA i2c引脚以及5V电源和地。您可以将I2C引脚用于其他I2C传感器/设备,只要它们不共享相同的地址即可。如果您使用的是Arduino UNO,则 Analog 4 和 Analog 5 与SCL/SDA共享,因此您将无法使用它们。同样,Arduino Leonardos与数字2 和数字3 共享SCL/SDA,因此它们将不可用。
我正在尝试进行编译,但收到诸如“没有这样的文件或目录”或“未命名类型”之类的错误消息
如果您看到类似以下任何(或全部)内容的错误消息,则表示Arduino IDE找不到Adafruit库。
错误:Adafruit_MCP23017.h:没有这样的文件或目录
错误:Adafruit_RGBLCDShield.h:没有这样的文件或目录
错误:’Adafruit_RGBLCDShield‘没有命名类型
错误:未在此范围内声明“ lcd”
错误:未在此范围内声明“ BUTTON_UP”
错误:未声明“ BUTTON_DOWN”在此范围内
错误:未在此范围内声明’BUTTON_LEFT‘
错误:’BUTTON_RI在此范围内未声明GHT‘
错误:在此范围内未声明’BUTTON_SELECT‘
有以下三种可能的原因:
1。您没有下载库文件夹。
Adafruit编写了一些额外的软件,以使其易于使用。该软件包含在一个库文件夹中,您可以在此处下载:
https://github.com/adafruit/Adafruit-RGB-LCD-Shield-Library
您下载了单击右上角的“下载”按钮。您可以选择以两种压缩格式之一下载库:“。zip”或“ .tar.gz”。 Windows和Mac用户可能会选择.zip,而Linux用户可能会选择.tar.gz。
MacOS会自动将下载的文件解压缩到一个文件夹中,您应该在“下载”文件夹中找到该文件夹。
Windows用户可以双击下载的文件。这将打开一个资源管理器窗口,使您可以解压缩压缩的库文件夹。
(继续下一段,了解如何处理未压缩的下载)
2。库文件夹的名称错误。
下载并解压缩库文件夹后,您 必须 将该文件夹的名称更改为 完全 “ Adafruit_RGBLCDShield”。请勿缩写,请添加任何空格,下划线或其他字符。确保大写字母与此处显示的大小写相同。
(继续下一节以查找将库文件夹放在何处)
3。库文件夹放在错误的位置。
安装Arduino IDE时,它会为您创建一个“草图文件夹”(如果您不知道该草图文件夹在哪里,请转到进入Arduino应用程序的“草图”菜单,然后选择“显示草图文件夹”。
内部 草图文件夹中,应该有另一个名为“库”的文件夹。如果不是,则在草图文件夹的内部 中创建一个新文件夹,并将其命名为“ libraries”(名称 必须 为 完全 “库”-不是“库”或“库”-不是 偶 “库”以大写字母“ L”表示!) 。
将新的Adafruit_RGBLCDShield文件夹移到该库文件夹中。
确定文件夹名称正确且位置正确后,必须关闭并重新打开。 Arduino IDE,以便它可以识别新库。
如果您好奇,可以在这里了解有关库的更多信息:
http://learn.adafruit.com/arduino -tips-tricks-and-techniques/arduino-libraries
屏蔽是否在内部执行按钮的反跳逻辑,还是我需要在阅读按钮时在软件中执行此操作?
TheAd当您使用readButtons()函数时,afruit_RGBLCDShield库将为您处理按钮的反跳操作。
这与我的Arduino兼容吗?接头上有两个额外的插脚,它们不会插入任何东西。
可以与旧版Arduino板配合使用。额外的针脚已添加到Uno和Mega的R3版本中。这些是其他插头的复制品,对于屏蔽的正确操作不是必需的。
可以在Raspberry Pi上使用吗?
目前还没有!此屏蔽仅适用于Arduino!
我正在使用它与Arduino分离,它似乎没有任何功能。
仅使用VIN引脚旁边的接地引脚。您需要将接地线连接到此引脚。
我可以将其用于20x4 LCD吗?
从技术上讲,是的。 20x4和16x2的引脚分配相同。但是,屏幕更大了,它把按钮盖住了,所以我们不建议这样做。
下载
软件
Arduino库代码可在github
文件
github上的EagleCAD PCB文件
Adafruit Fritzing库中的Fritzing对象
示意图和构造打印
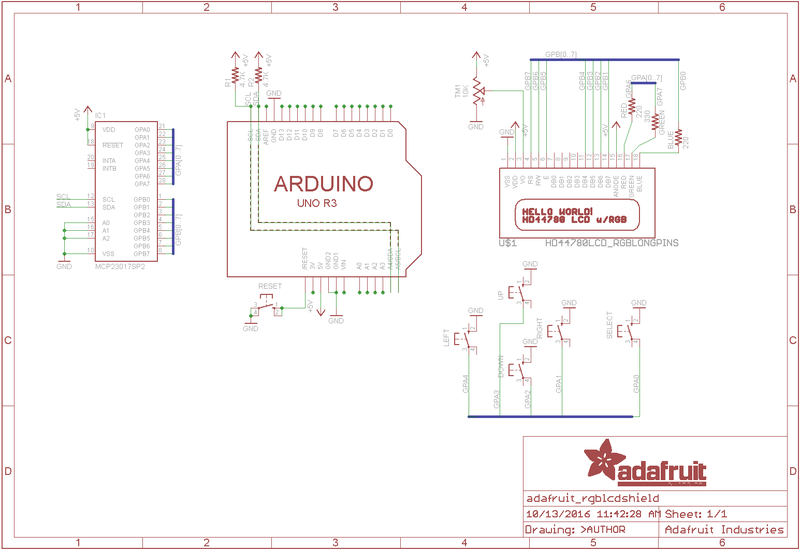
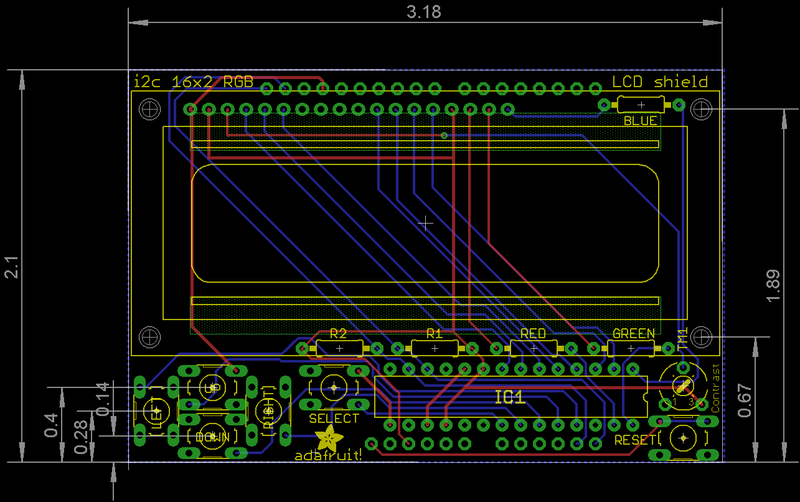
责任编辑:wv
-
基于PIN二极管压控导电特性的电磁防护罩的设计方案(二)2018-09-29 0
-
DIY一个基于ESP32的防护罩2022-07-14 0
-
制作纤薄防护罩的教程2022-09-07 0
-
摄像机防护罩2008-12-29 1265
-
防护罩2010-01-07 648
-
12、防护罩安装、贴标、02202017-01-04 603
-
基于Arduino mega rfid的门锁系统防护罩2022-07-05 508
-
Raspberry Pi Zero 2机械开关防护罩设计2022-08-11 443
-
Raspberry Pi零W机械开关防护罩设计2022-08-11 396
-
Raspberry Pi零机械开关防护罩设计2022-08-11 400
-
Raspberry Pi 2机械开关防护罩设计2022-08-11 361
-
Raspberry Pi 4机械开关防护罩设计2022-08-11 500
-
DIY arduino UNO防护罩2022-08-18 534
-
Raspberry Pi Zero 2机械开关防护罩2023-02-06 319
-
Raspberry Pi零W机械开关防护罩2023-02-06 266
全部0条评论

快来发表一下你的评论吧 !

