

STM32替换Arduino直通车
描述
前言
众所周知,用Arduino进行开发简单快捷,一个项目能很快的做好,而Arduino相比STM32,贵且性价比也很低,Arduino Uno可用的针脚也少得可怜,怎么办?换做STM32吧!STM32高性能,STM32的最小系统版价格很低,对我这种穷学生来说是福利啊!于是我兴致勃勃的淘了STM32的最小系统版准备入坑STM32。
可接下来我就要下载各种各样的软件进行编程,烧录,写个最简单的Blink程序都非常麻烦,折腾我一天。
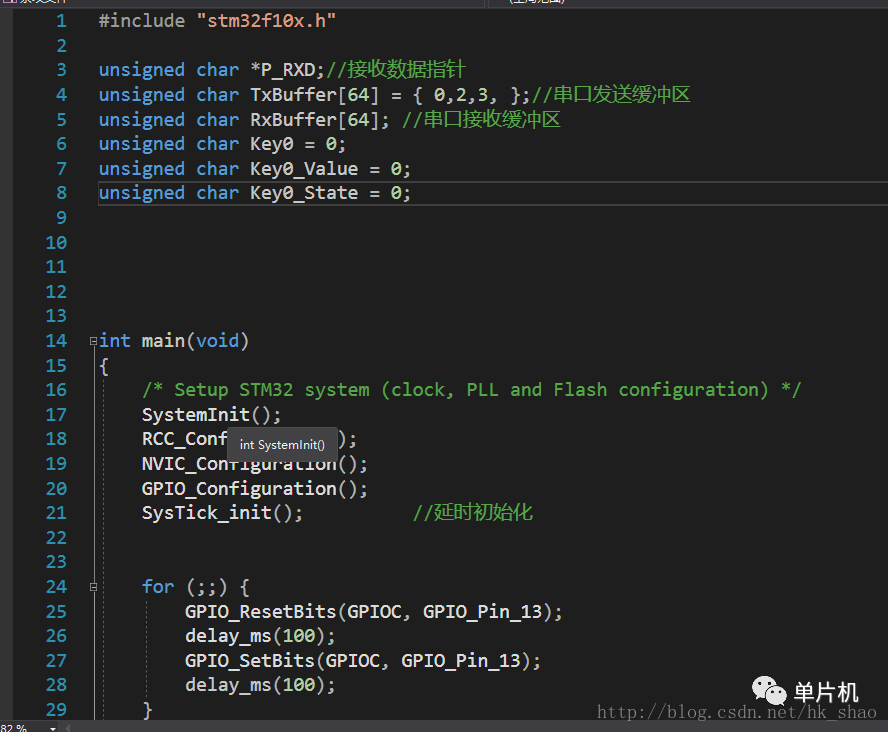
要是能像Arduino一样简单方便快捷就好了,怎么办呢?那么现在正式开始教程!
所需工具
STM32最小系统板,配套数据线,20元以下的就可以了。
Arduino(不是必须,但如果你不想买USB转TTL就可以把Arduino用USB转TTL)或者USB转TTL模块一个。
跳线数根。
教程
1、配置Arduino并下载所需的文件
首先我们下载这个人开源的Arduino-STM32项目
https://github.com/rogerclarkmelbourne

下载下来并解压
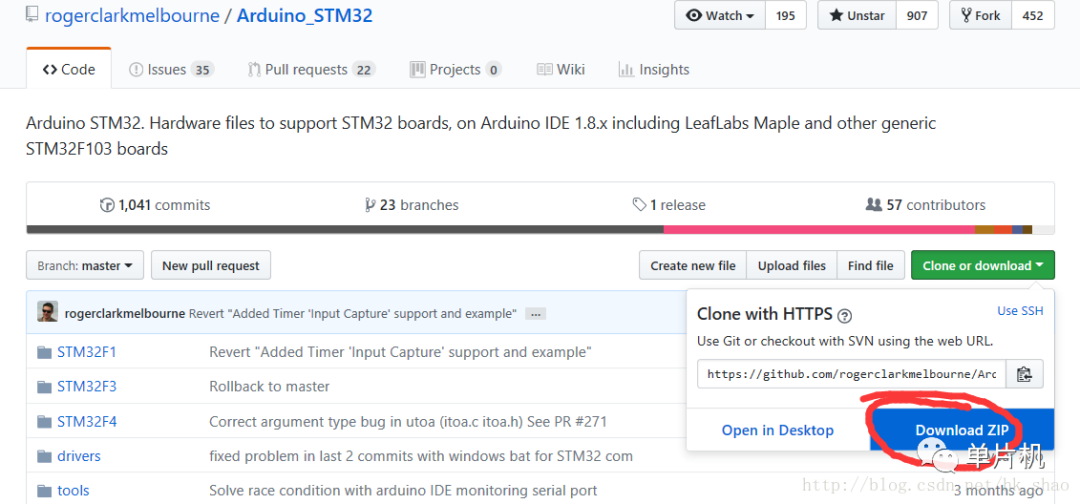
Arduino快捷方式右键打开文件所在位置,将解压下来的文件移动到如下图所示目录,并将文件夹改名为STM32
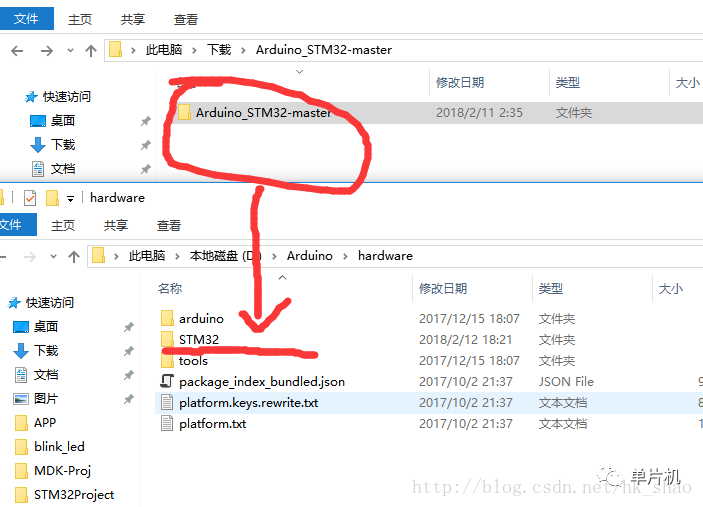
接下来是重点,打开Arduino,进入开发板管理器,安装如下图所示的开发板文件
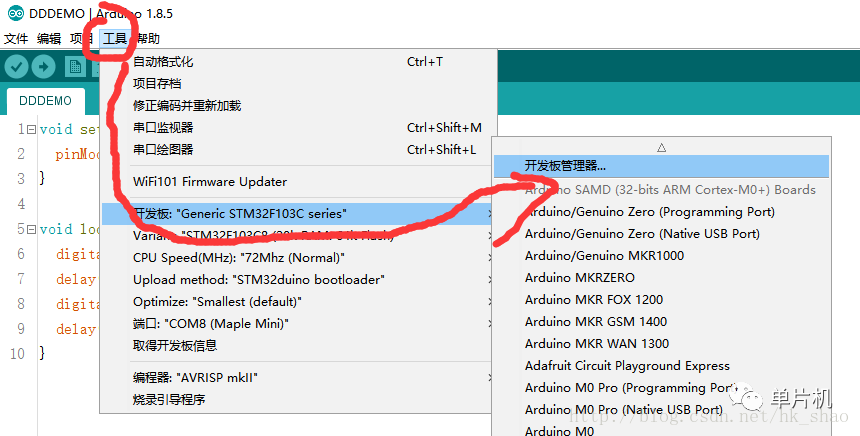
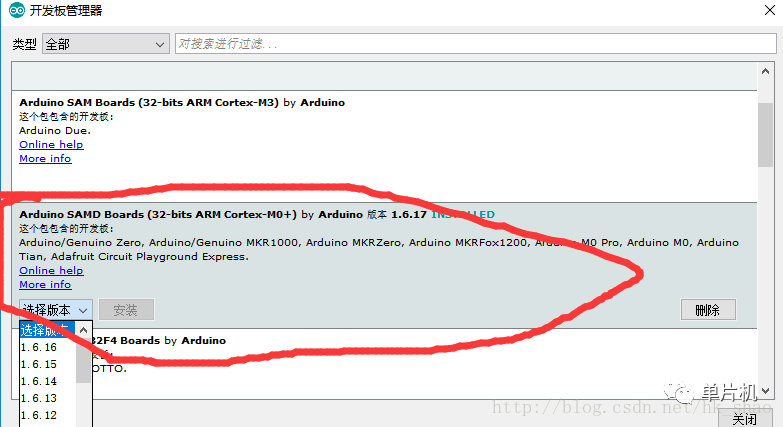
安装完后选择你的STM32开发板型号
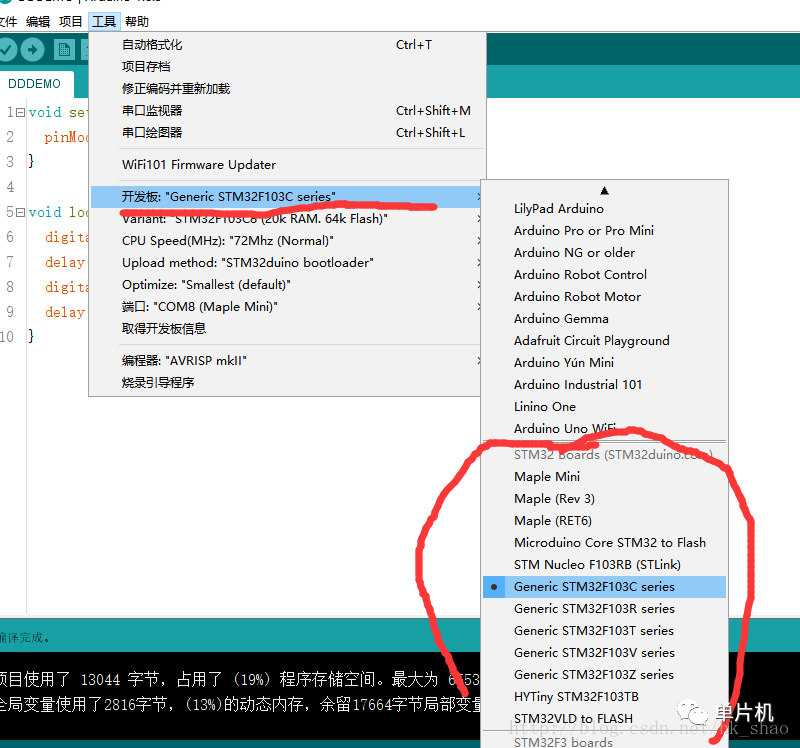
Arduino新建一个空文件,点击左上角的验证按钮,看看能不能编译,如果可以就继续

2、为STM32下载和烧写Bootloader
接下来我们需要用USB转TTL给STM32烧录Bootloader,首先我们要下载Bootloader,进入刚刚那个人的另一个开源项目,这个地址:
https://github.com/rogerclarkmelbourne/STM32duino-bootloader/tree/master/binaries
选择你的STM32最小系统板的D2所对应的接口名字的文件下载(一定要选择对应的)
比如我这里找到开发板的原理图,D1是通电后的指示灯,D2是另外的LED灯,它连接了PC13针脚
那么我就选择这个文件下载
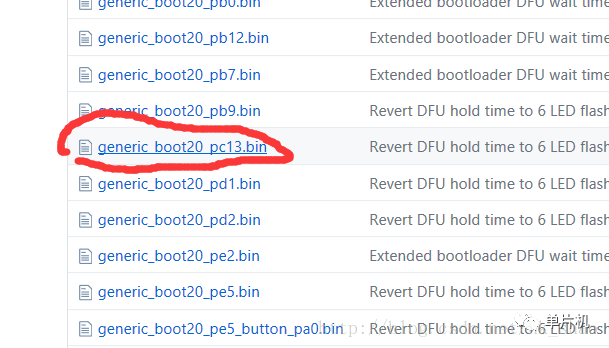
下载完成后,我们要烧录这个文件到STM32里,我们先下载所需要的软件,叫做FlyMcu,下载地址:https://www.lanzous.com/ib3shba
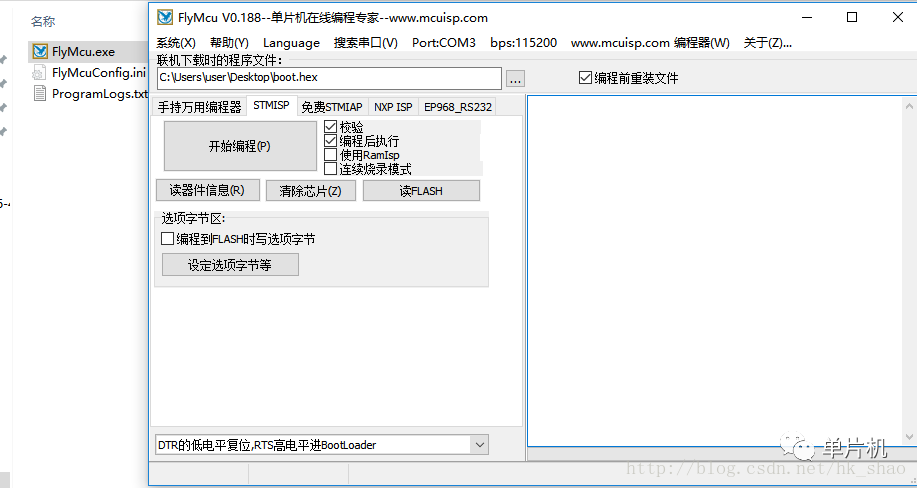
然后,这里我用Arduino代替USB转TTL进行烧录,降低额外的成本。
需要注意的是,STM32的BOOT0要接上VCC高电平,BOOT1要接上GND低电平,然后按STM32版上的REST按钮使之重启进入ISP下载模式,我们才可以烧录Bootloader进去(重要)。
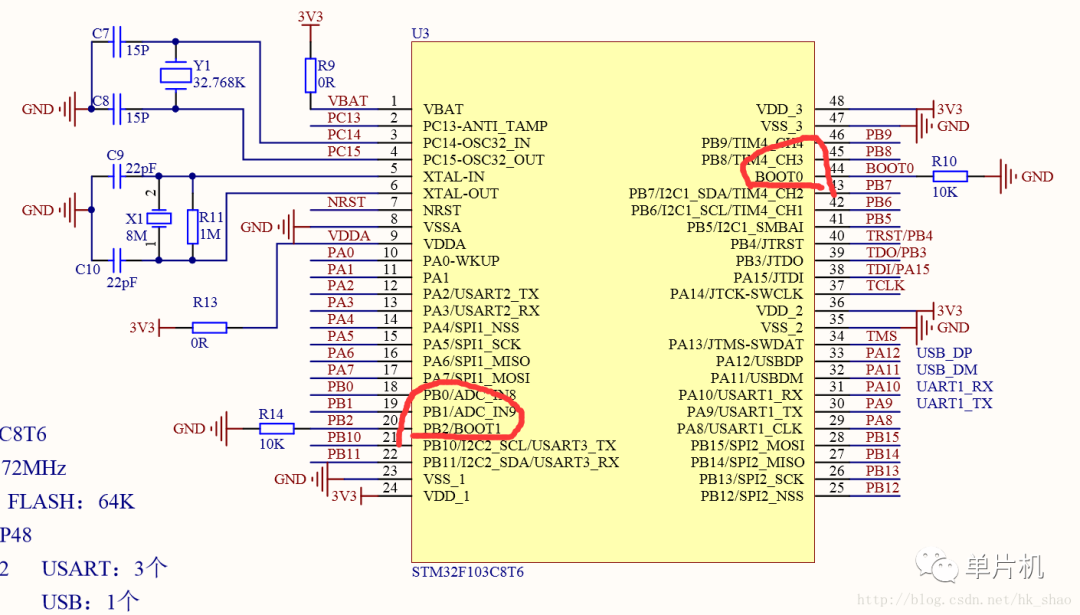
然后我们还可以看到,PA9是TX,PA10是RX。STM32的TX连接Arduino的RX(0接口),STM32的RX连接Aruidno的TX(1接口)。
紧接着,如果要把Arduino用作USB转TTL一定要把Arudino的RST接口一直连接Arduino的GND!Arduino连接电脑,STM32也要供电!

OK,恭喜你来到了这一步,接下来我们要用FlyMcu烧录程序,但FlyMcu无法烧录.bin文件(可以打开但无法烧录),这时我们要需要把刚刚下载下来的Bootloader从.bin文件转换成.hex文件进行烧录!
所以我们还需要一个软件,来完成这个操作,叫做BinToHex。
下载地址:https://www.lanzous.com/ib3shcb
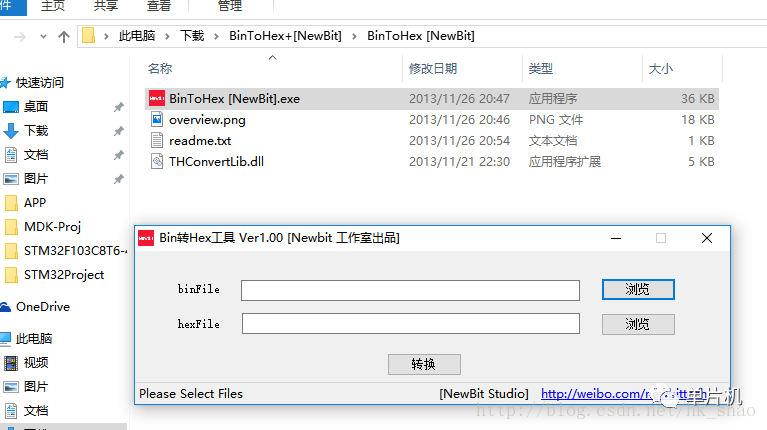
选择我们刚刚下载的bootloader文件,然后选择文件夹导出成.hex文件,随便取个名字。

这时我们还需要很重要的一步,将生成的.hex文件用文本编辑器打开,将第一行的:020000040000FA更改成:020000040800F2(非常非常重要)
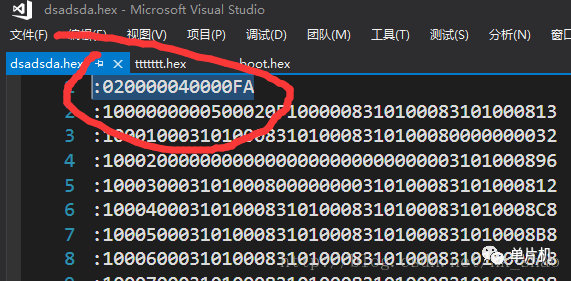
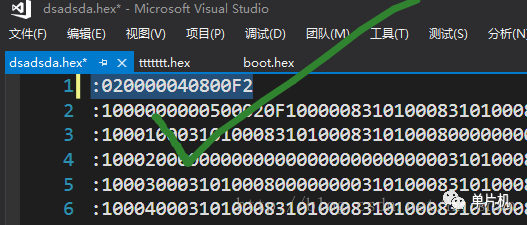
紧接着保存退出,我们打开FlyMcu,选择已经修改好的.hex文件,点击开始编程

注意,如果长时间无法连接,请按STM32版上的RST按钮或者断电重试!
如果烧录Bootloader成功,并且STM32版是通过USB连接电脑供电的话,你的电脑会提示你USB设备异常,这是没用安装正确的驱动造成的,我们打开设备管理器看一下
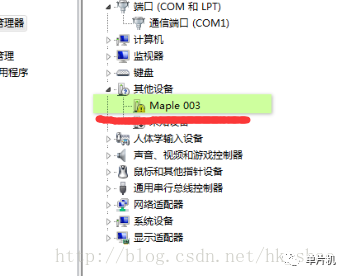
3,为电脑安装连接STM32的驱动
解决这个问题,接下来我们安装驱动程序。
进入我们之前下载的文件目录,点击下图所示的.bat文件安装驱动,一定要要管理员身份运行
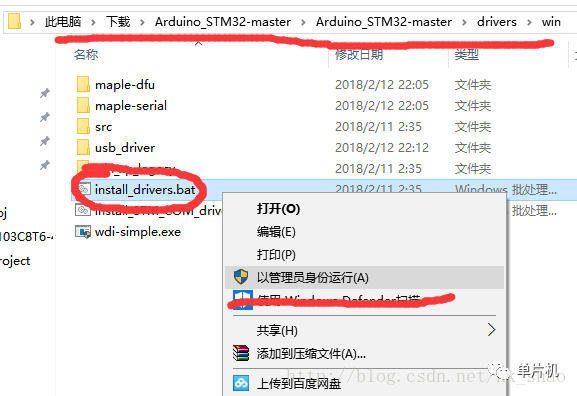

success就是成功了,我们按STM32上的RST键,随着电脑的提示音,这时我们再看看设备管理器

我们发现多了一个串口,如果不行就重启电脑试一试。
最后我们打开Aruidno IDE,选择上传程序的模式,如下图
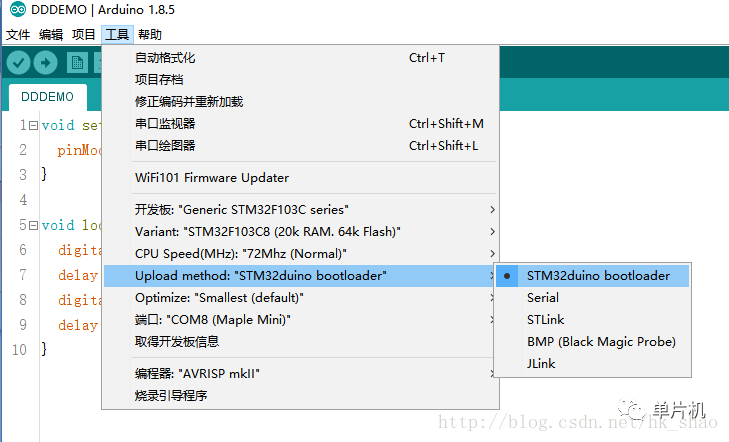
然后写入一个Blink程序
void setup() { pinMode(PC14, OUTPUT); } void loop() { digitalWrite(PC14, HIGH); delay(50); digitalWrite(PC14, LOW); delay(50); }
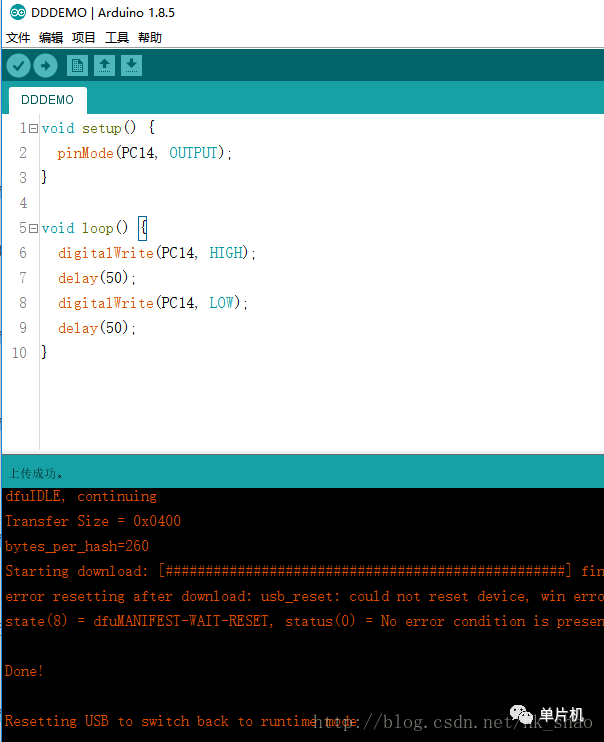
随着红色的“Done!”和电脑一声USB提示,STM32自动重启,然后连接在STM32PC14接口上的LED开始闪烁了!

以后我们不需要额外的硬件,直接用数据线连接STM32最小系统版和电脑,并打开Arduino IDE就可以像玩Arduino一样简单方便快捷了!
-
JAVA学习直通车(教程+书籍+100个实例+问题与解答)2018-10-25 0
-
NOW!华秋诚邀您加入<疫情医疗电子丨行业协同直通车>2020-02-07 0
-
为什么要用STM32去替换掉Arduino呢2021-12-15 0
-
科技成果直通车在京正式启动:积极探索科技成果转化新思路2016-10-26 526
-
中科院举办计算机大赛就业直通车 中科曙光提供世界领先的先进计算平台2020-03-25 2746
-
用STM32替换Arduino(在Arduino IDE中开发STM32)2021-12-20 673
-
stm32学习笔记-数据直通车DMA2021-12-28 289
-
清华大学学生搭乘本源量子“直通车”参观2022-07-19 769
-
GD32如何替换STM32?2023-09-18 2466
-
GD32如何替换STM322024-08-23 394
全部0条评论

快来发表一下你的评论吧 !

