

如何在win10电脑上使用macOS功能 QuickLook?
电子说
描述
如果你是macOS的用户,应该知道苹果在其中设置了一个相当巧妙的功能——QuickLook。
在macOS中对着一个文件按一下空格,就可以预览这个文件的详情,不用打开文件也可以知道这到底是什么内容,在一堆图片、视频或者文档当中苦苦寻觅时,QuickLook绝对可以称得上让效率加倍的神级设计。
可惜的是,微软Windows系统并没有这样的功能。
尽管Windows在资源管理器中提供了预览视图,但一来显示预览内容的区域非常小,二来支持预览的文件格式少之又少,因此实用性不高。
怎么办?其实通过第三方软件,例如Win10上的这款“QuickLook”应用,就是这样的工具。
QuickLook Windows商店下载:https://www.microsoft.com/store/productId/9NV4BS3L1H4S
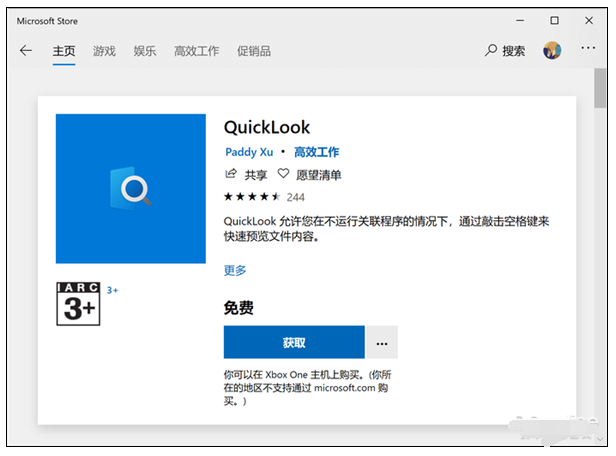
Win10的QuickLook应用在Win10商店中就可以下载到,从名字就可以看出,这是对macOS功能的模仿。
不过这不要紧,重要的是体验到底如何,能不能和macOS上的原生功能媲美?
安装QuickLook后,任务栏就会出现一个图标,右击图标可以安装插件、设置自启等等,建议设置随系统启动自动运行。
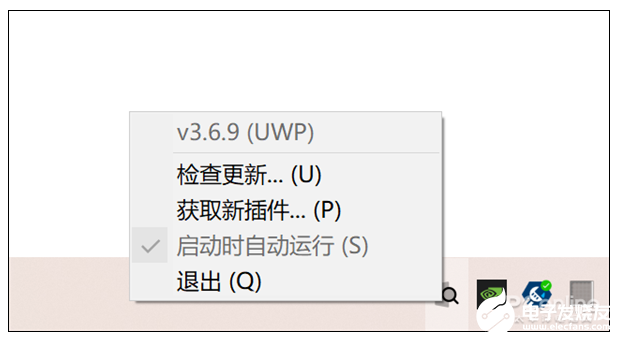
来看看QuickLook的体验吧。其实QuickLook的使用真的就几乎和macOS一样,选中文件后,按空格就可以预览了。
QuickLook默认支持图片、视频、txt文档、zip压缩文档等文件的预览,实用性还是杠杠的。
而通过安装插件,QuickLook还可以支持更多的文件格式——这和macOS是一样的。
QuickLook作为一款开源软件,它的插件也在GitHub上有开源,点击下面的链接下载即可。
QuickLook插件:https://github.com/QL-Win/QuickLook/wiki/Available-Plugins
可以看到,QuickLook可以通过插件支持Office文档、epub电子书、apk安卓安装包等更多文件格式的预览。
那么这些插件要怎么安装呢?
其实很简单。下载了插件后,开启QuickLook,然后选中该插件点击空格,即可安装,完成后重启QuickLook就可以了。
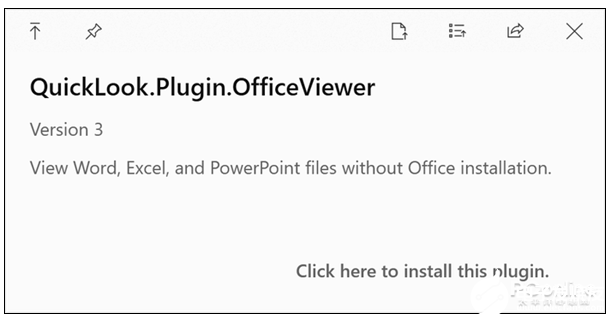
要删除插件的话,就比较麻烦一点,先进入下面这个目录:
%LOCALAPPDATA%\Packages\21090PaddyXu.QuickLook_egxr34yet59cg\LocalCache\Roaming\pooi.moe\QuickLook\QuickLook.Plugin
然后找到插件对应的文件夹,退出QuickLook后删除该文件夹即可。再次开启QuickLook,可以发现插件的确已经删除掉了。
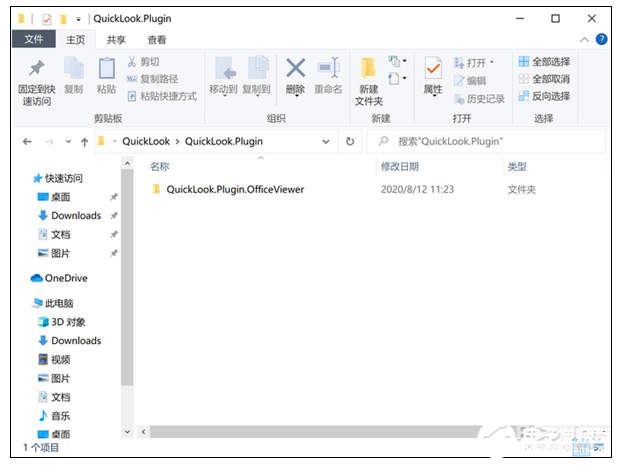
再来看看安装插件后的效果吧。QuickLook的操作和macOS的功能一样,可以迅速切换文件预览。可以看到,效果非常流畅,实用性十足。
总的来说,这是一款能够大大提升系统体验的工具。
其实macOS上很多人性化的设计,在Win10上都会对应的第三方软件可以实现,以后再来给大家陆续介绍吧。
-
Win10怎样屏蔽自动更新 #电脑小技巧学习硬声知识 2022-11-01
-
Win10电脑怎样清理缓存 #电脑小技巧学习硬声知识 2022-11-01
-
Win10自动升级怎么办? #电脑小技巧学习硬声知识 2022-11-01
-
怎样提高win10开机速度,win10开机黑屏时间长 #电脑小技巧学习硬声知识 2022-11-02
-
win10使用技巧有哪些 win10使用技巧分享2020-09-05 0
-
Win10 激活工具2017-02-07 1183
-
电脑到底安装win10还是win7,它们有什么区别2017-03-06 14452
-
如何在WIN10系统下安装AliOS Things的编译环境2019-05-15 981
-
win10电脑无法识别U盘应该如何解决2019-12-07 13928
-
想要安装win10系统,它对电脑的最低配置是什么2020-03-14 9940
-
让Win10化身macOS的五款神器2020-12-14 1722
-
教你如何把win10变成macOS2020-12-14 10950
-
如何关闭win10的网络搜索功能2020-12-29 3442
-
win10系统新电脑分区的详细教程2021-05-01 10734
-
Windows 11弃用移除的win10功能盘点2021-07-01 2351
全部0条评论

快来发表一下你的评论吧 !

