

以定向耦合器为例进行操作演示HFSS器件导入Altium进行PCB制作
描述
1 介绍:
在HFSS内设计仿真完器件后,需要进行实物加工,大多数PCB厂家不接受HFSS文件,可以导出DXF的CAD文件给厂家,但是如果需要对器件进一步处理,比如要添加到整个系统威廉希尔官方网站 中,这时就需要转化为PCB文件了,好在Altium Designer支持DXF/DWG文件的导入。
本教程以定向耦合器为例进行操作演示。
软件版本:
HFSS 15.0
AutoCAD 18.0
Altium Designer 16.1
2 HFSS
1、耦合器实际实际需要的就是上面的威廉希尔官方网站 ,如图所示,HFSS导出DXF文件只能导出Z=0的XOY面,因此要把需要导出的威廉希尔官方网站 设置到Z=0的面,即把坐标改需要导出的面.
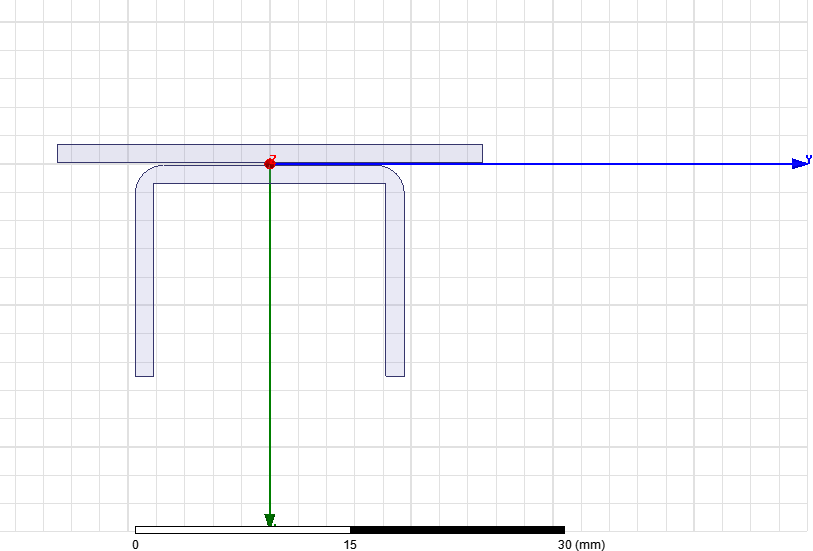
定向耦合器(隐藏了其余部分)
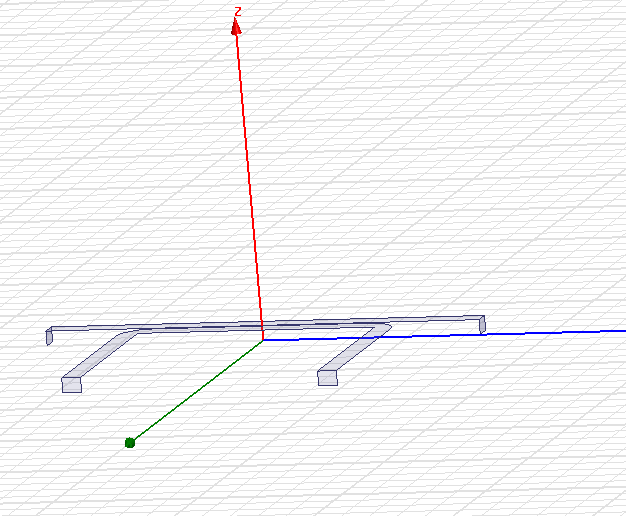
2、首先需要知道耦合器的Z的大小是多少,双击耦合器的模型如图所示可以看到Z为1mm。因此接下来把相对坐标改到(0mm,0mm,1mm)就可以。
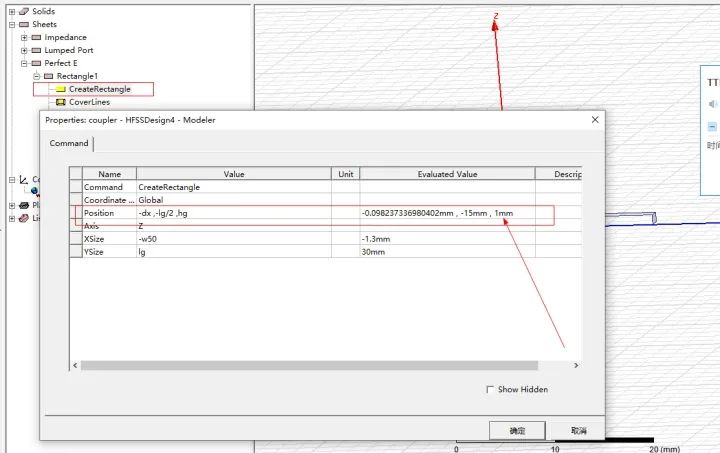
耦合器的坐标信息
3、改动HFSS的相对坐标。如图所示,点击工具栏的Modeler-Coordinate System-Create-Relative CS-Offset,然后在右下角的坐标栏里输入相对坐标值0,0,1,点击enter确定,就可以看到坐标已经由原来的(0,0,0)改到(0,0,1)了。
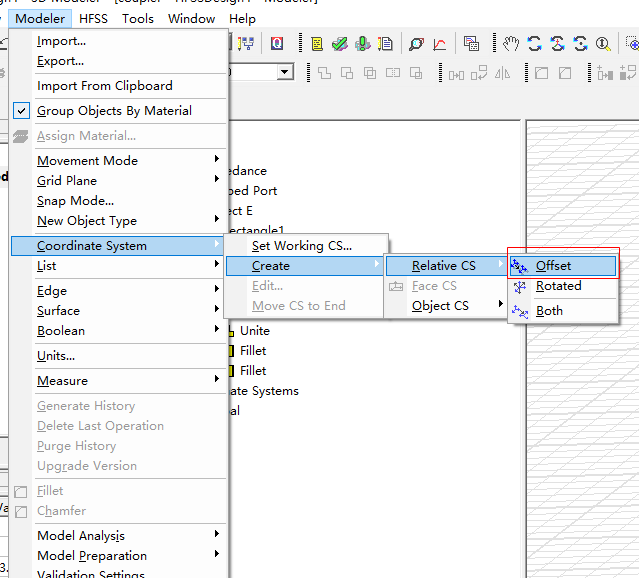
工具栏相对坐标修改
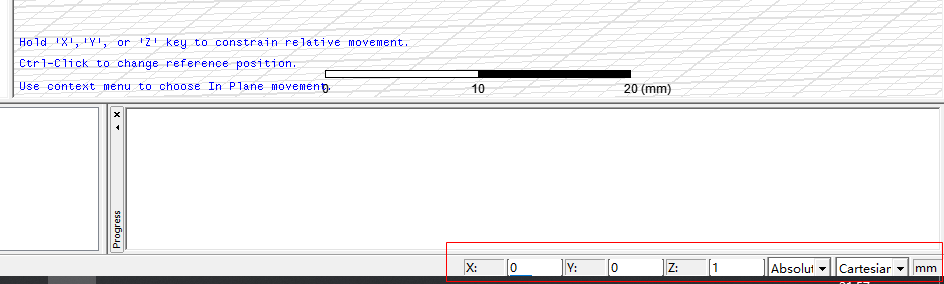
输入相对坐标值
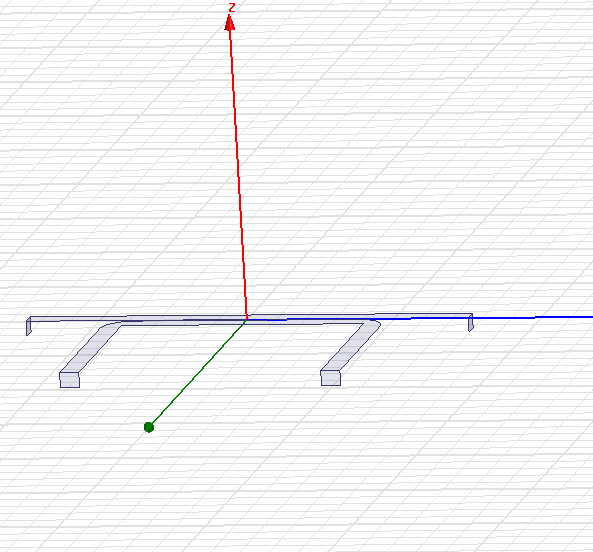
坐标移动到耦合器表面
4、接下来就可以到处DXF文件了。点击工具栏的Modeler-Export。
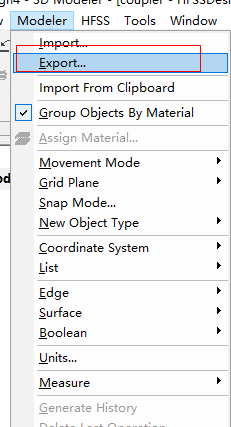
导出DXF文件
3 AutoCAD
1、用AutoCAD打开刚导出的耦合器DXF文件。可以看到耦合器只有线框,需要对其进行填充。

耦合器DXF文件
CAD打开Coupler.dxf文件
2、对耦合器进行填充,点击CAD默认工具栏的填充-图案填充功能。然后点击耦合器线条内部就可以完成填充。最后再把填充部分改为实体
图案填充
填充完成
填充内容改为实体
3、导出DWG文件,点击另存为,然后把文件类型改为AutoCAD 2004 dwg文件,点击保存。
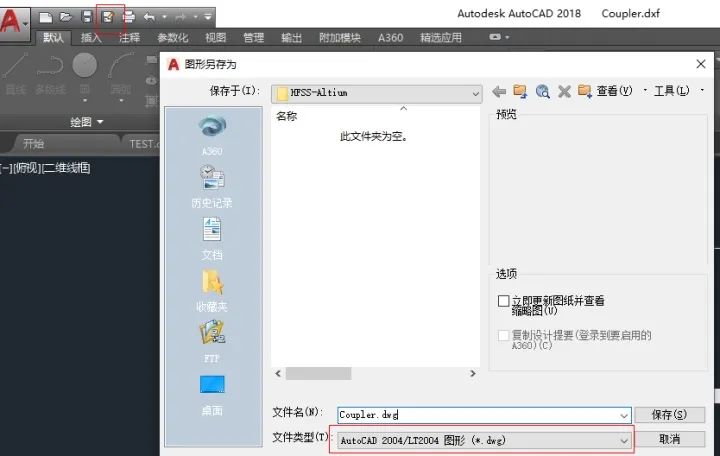
导出Altium可以识别的DWG文件
4 四、Altium Designer(AD)
1、打开AD,新建PCB文件,点击工具栏的File-New-PCB。
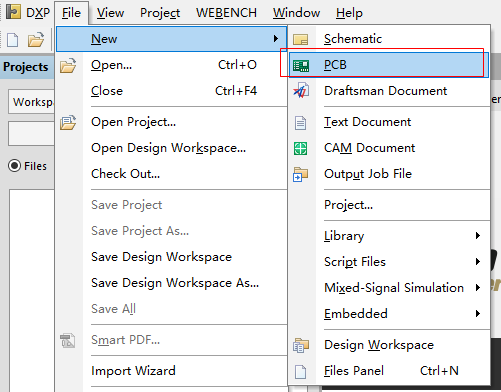
新建PCB
2、导入DWG文件,点击工具栏的File-Import-DXF/DWG.然后选择刚生成的DWG文件点击打开。
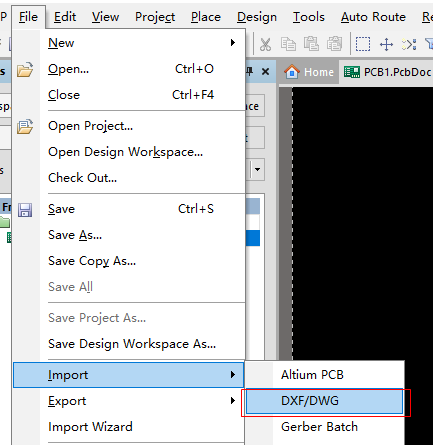
导入DWG文件
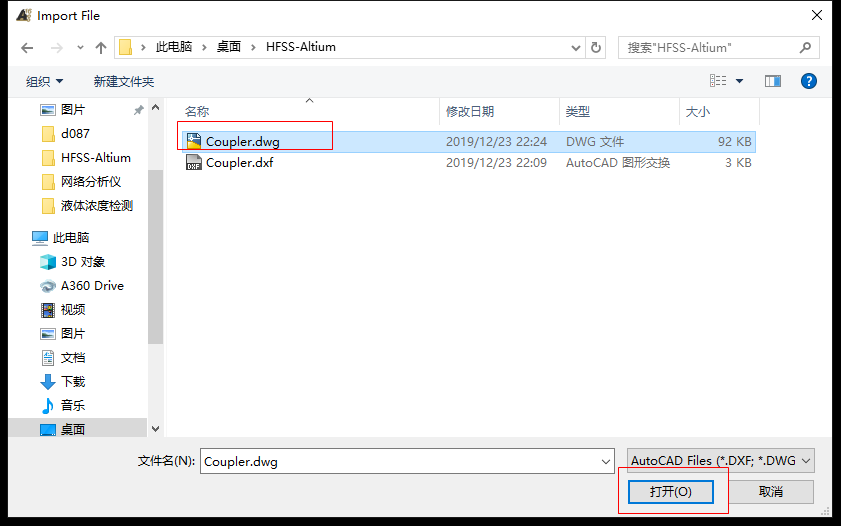
打开耦合器的DWG文件
3、设置单位和层,这个要根据HFSS中的设置来设定这里的单位,我的hfss里面单位是mm因此这里设置单位为mm,层我需要把耦合器放在顶层,因此我改为Toplayer。其中层可以生成后再修改也可以,但是单位一定要设置正确,不然会出问题。然后一直OK下去就可以。
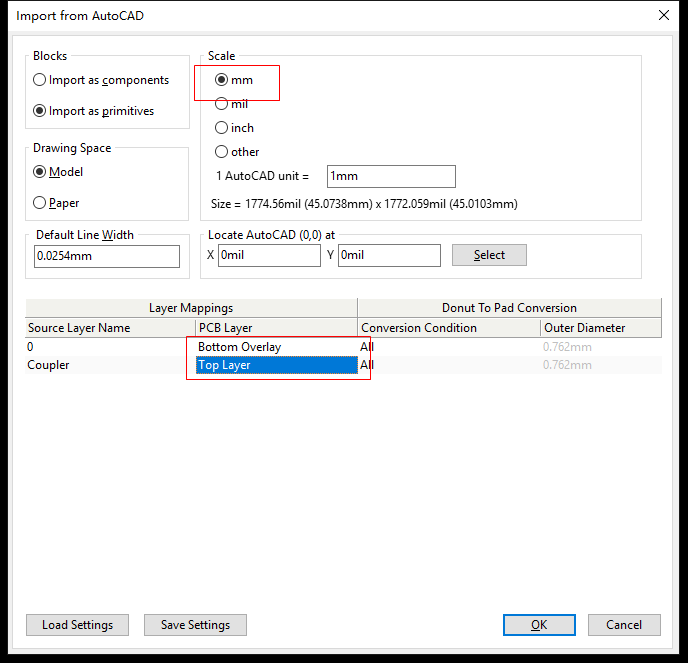
单位设置
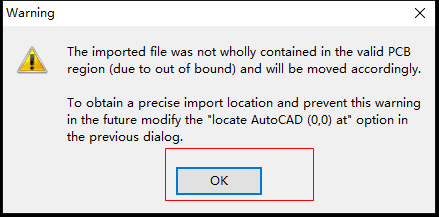
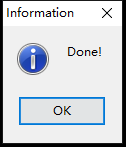
4.对生成的PCB进行具体修改。生成的PCB文件如图所示,可以看到文件设置的层不对,还有文件在右下角很难操作。这里先对耦合器进行移动,点击工具栏的选择框,选择这个文件,在点击移动按钮,对器件进行整体移动
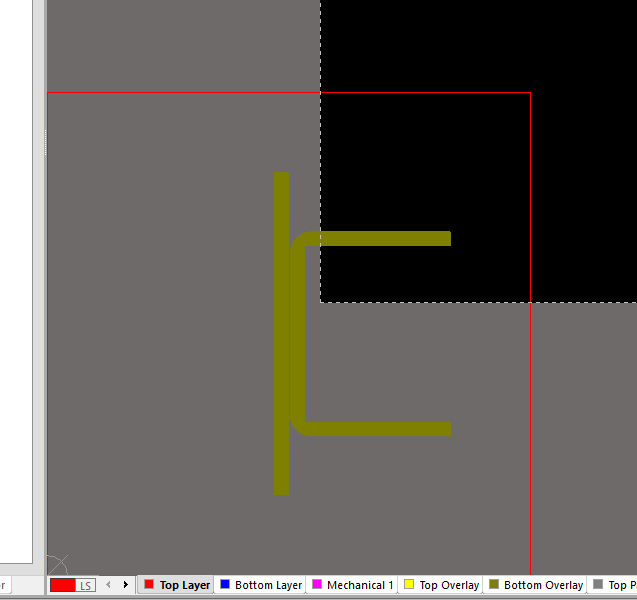
生成的PCB
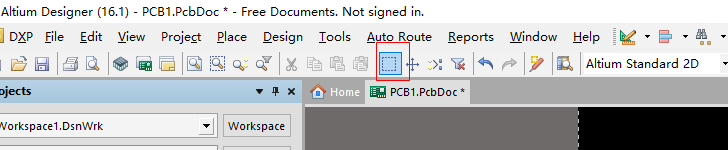
选择框
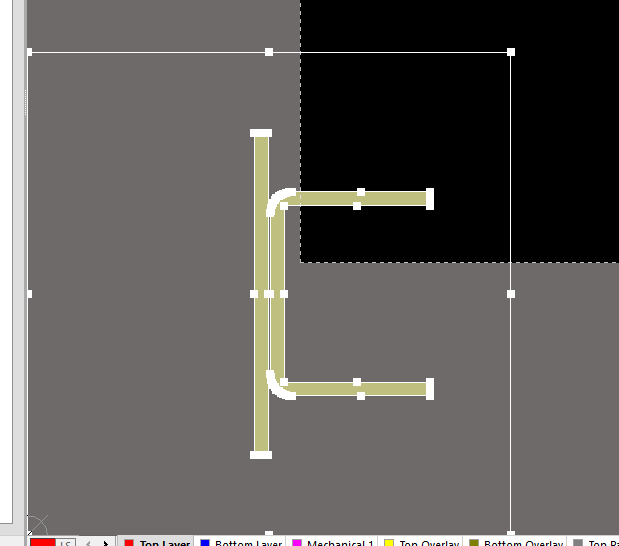
选中文件
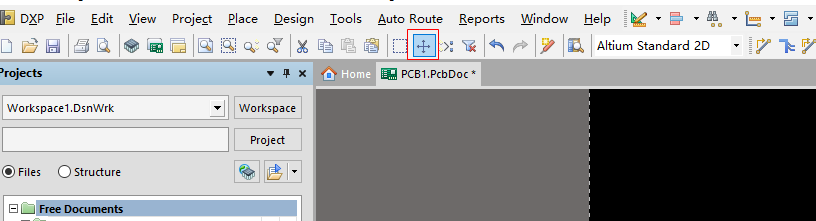
移动按钮
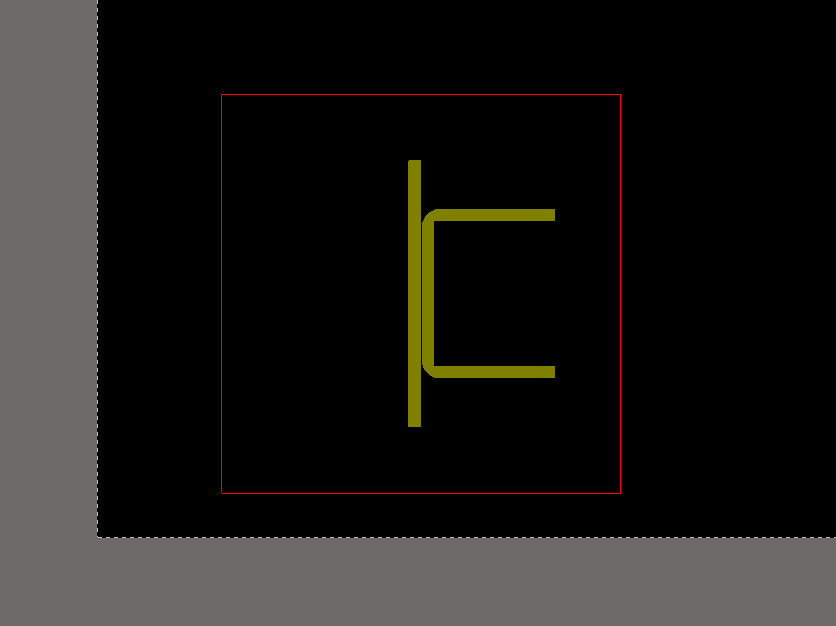
移动后文件
5、修改器件的层,
选中耦合器,然后点击页面右下角的PCB-PCB Inspector
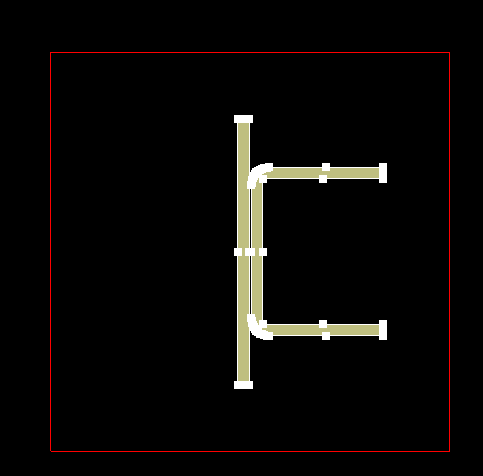
选中耦合器
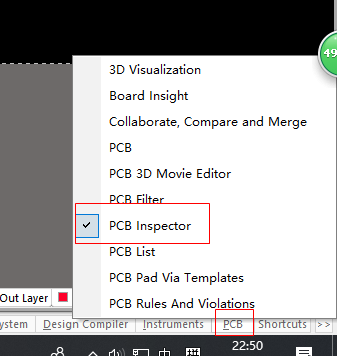
查看PCB-PCB Inspector信息
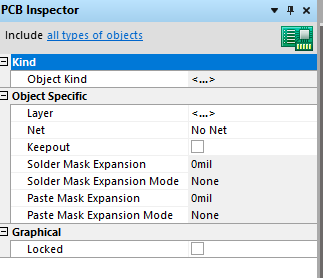
PCB-PCB Inspector信息
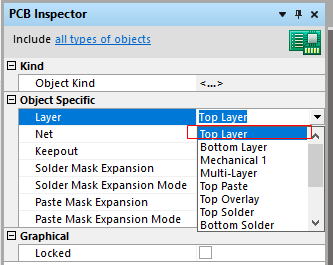
修改层到TopLayer
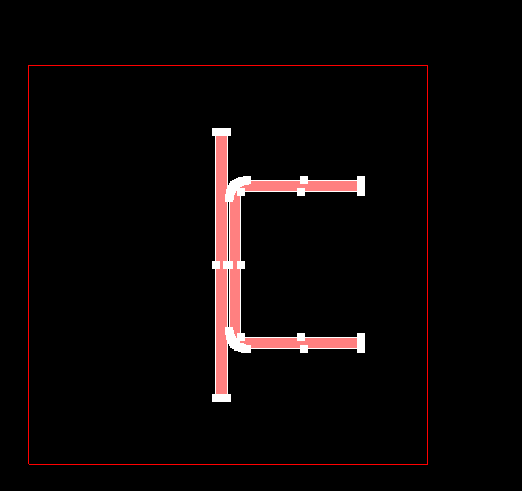
耦合器改到TOPlayer层
6、修改外边框,选中耦合器外边框的一根线,然后按键盘的tab选中整个外框,修改层到Mechanical1层,线宽位置为3mil,然后移动线框,到合适位置,(因为器件外边要焊接SMA因此耦合器端口必须要到板子边缘,用的侧插SMA)
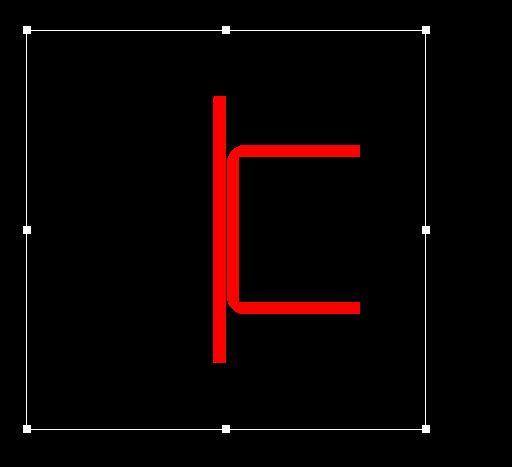
选中外线框
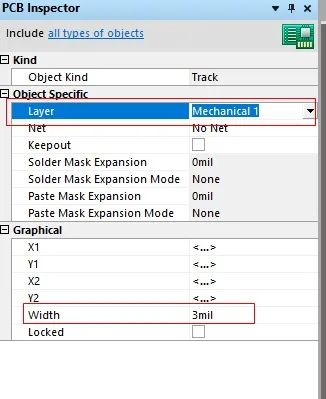
修改属性

修改完成后
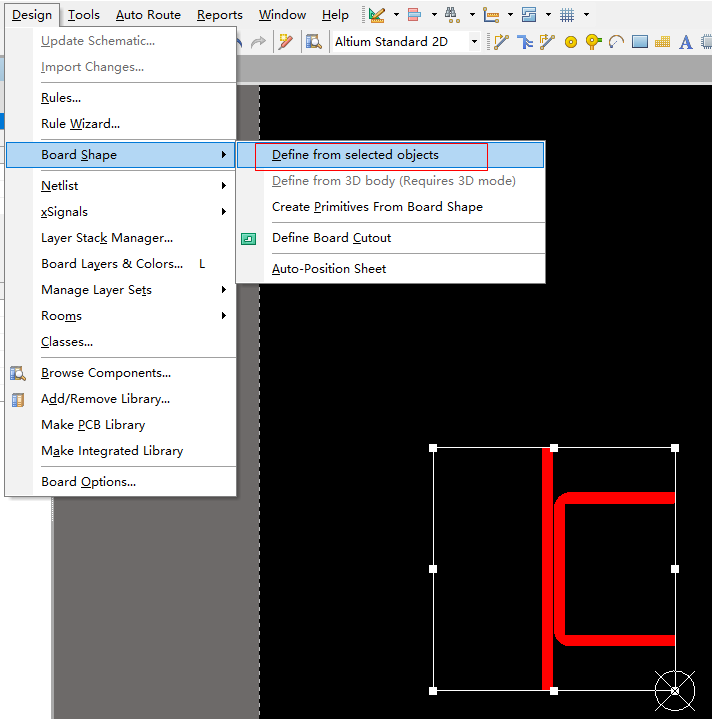
定义PCB外边界
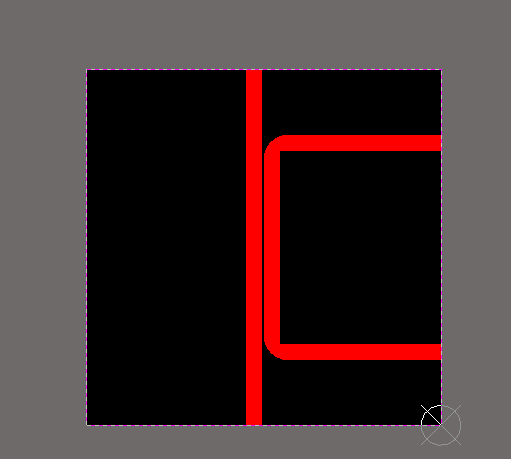
定义外边界后效果
7、底面铺铜作为地。先选到Bottom层,然后点击Palce Fill进行铺铜。
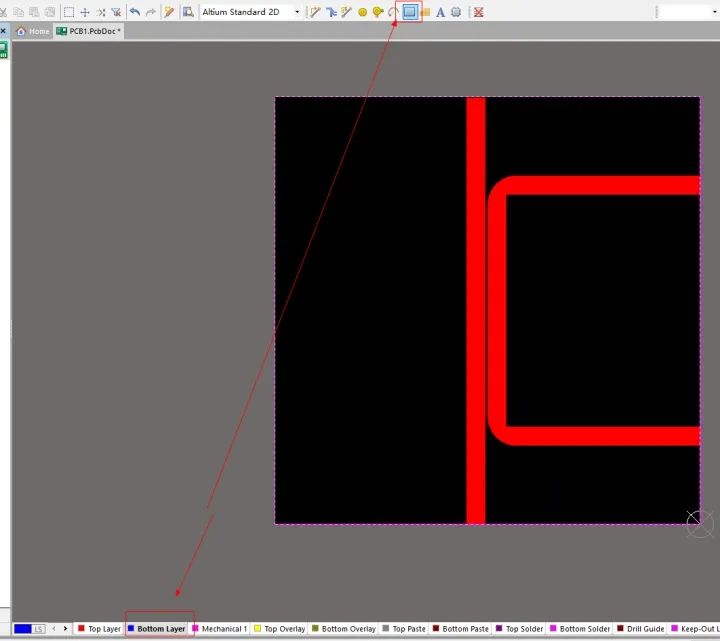
底面铺铜操作
底面铺铜后效果
8、顶层底层开窗,由于绿油会影响射频威廉希尔官方网站 的传播(主要是因为介电常数较大,电磁波传输时有较大损耗)大多数射频威廉希尔官方网站 都会做开窗处理。跟上一步一样,在Top Solder 和Bottom Solder上进行Place Fill处理(铺上的地方就会开窗没绿油覆盖,默认都有绿油这是正负片的概念)。
最后就可以把PCB文件发给厂家加工了。
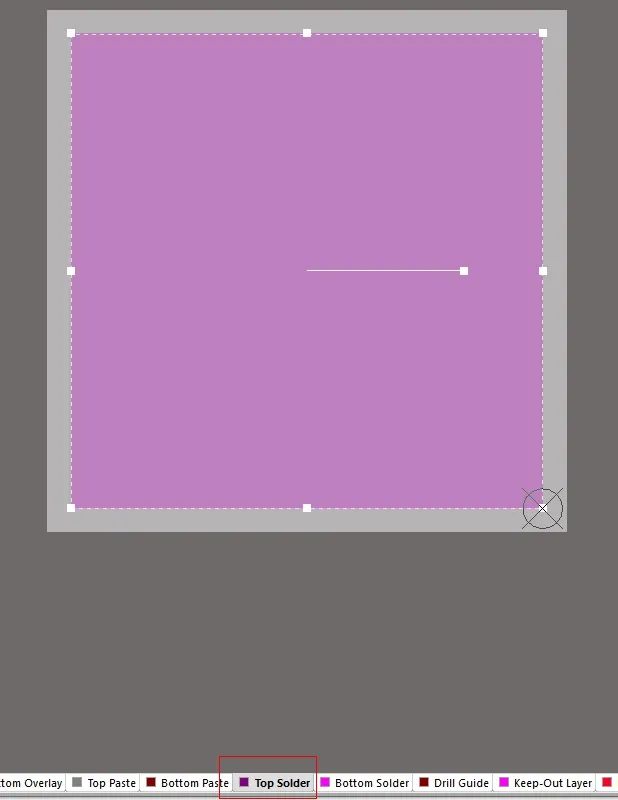
顶层开窗
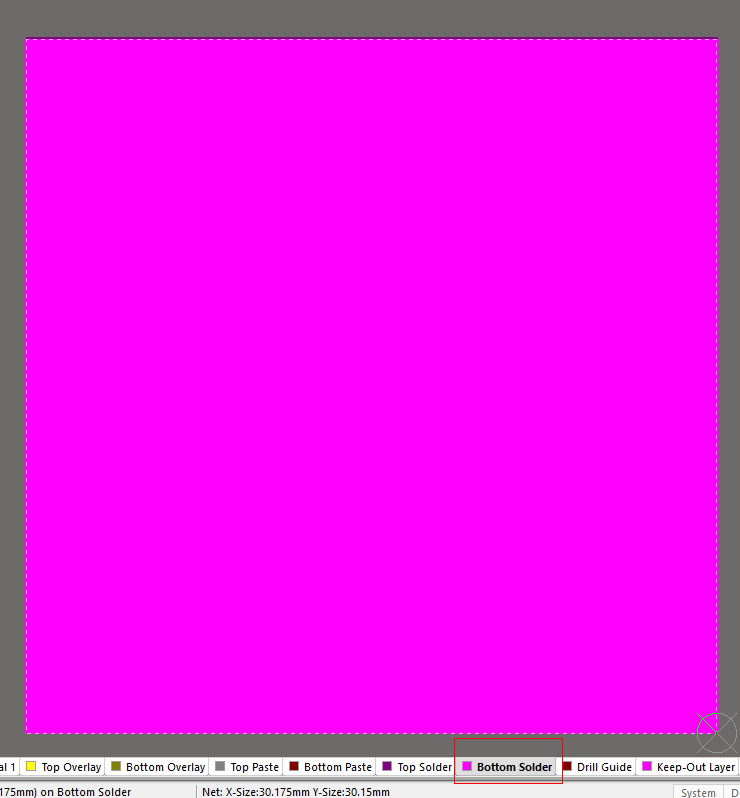
底层开窗
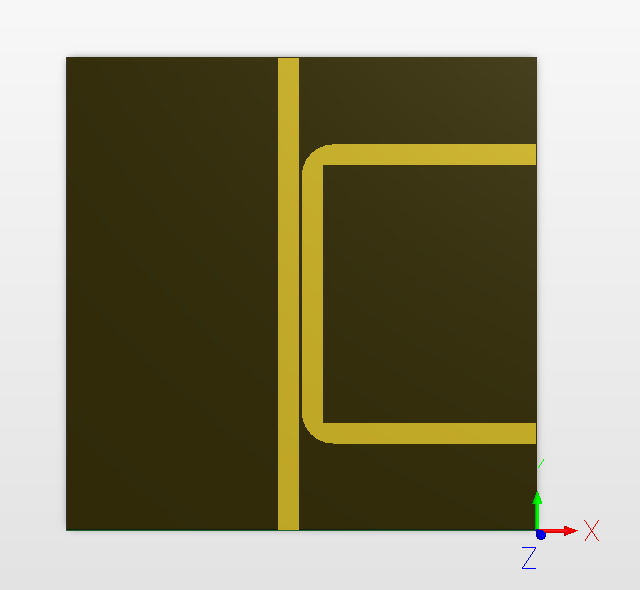
3D底层视图
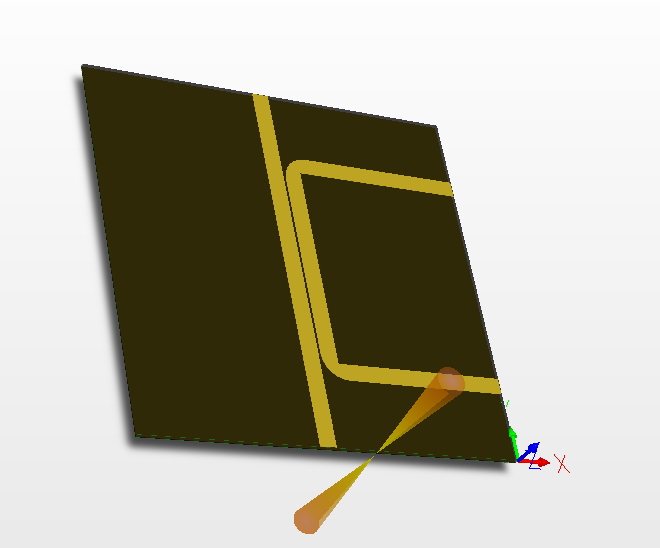
3D侧视图
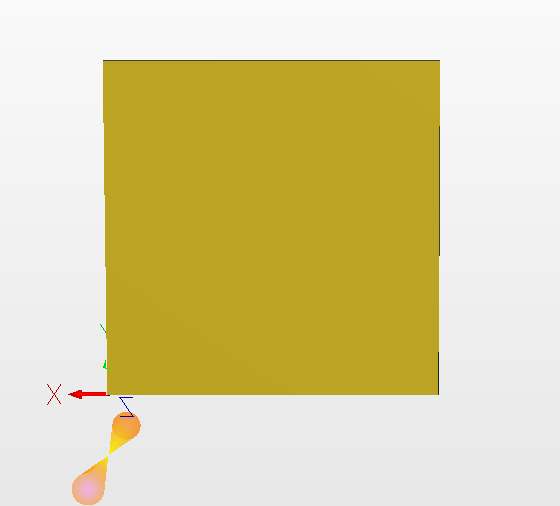
3D底层视图
5 声明
制作人:沧海科技&走来一枚学沫
责任编辑:xj
原文标题:干货|HFSS器件导入Altium进行PCB制作教程!!!
文章出处:【微信公众号:凡亿PCB】欢迎添加关注!文章转载请注明出处。
-
定向耦合器的应用2018-01-23 0
-
小型化的微带双分支定向耦合器设计介绍2019-06-25 0
-
195020定向耦合器KRYTAR2023-11-30 0
-
定向耦合器的作用2010-02-07 18291
-
什么叫“定向耦合器”?使用定向耦合器注意事项2018-08-08 22978
-
如何设计硅基太赫兹波导定向耦合器及制作2019-12-23 1163
-
定向耦合器的网络分析方法和超宽带对称定向耦合器的设计说明2020-01-08 1382
-
定向耦合器的两种耦合方式和如何设计与制作双定向耦合器2020-03-27 2918
-
定向耦合器基本原理2021-06-08 1638
-
定向耦合器的概念及作用2022-07-05 3939
-
浅析定向耦合器的作用2023-04-03 819
-
什么是定向耦合器?定向耦合器的作用有哪些?-科兰2023-06-16 1219
-
定向耦合器的原理与应用2023-08-23 5710
-
定向耦合器的耦合度和耦合损耗的区别是什么2023-08-25 3955
全部0条评论

快来发表一下你的评论吧 !

