

不会吧,不会有人2021还在使用虚拟机吧!
描述
Win10安装Ubuntu子系统及图形化界面详细教程(WSL)
在准备进行安装之前,推荐C盘上至少有5G的空余空间。1 win10设置打开两个设置:1.开发人员模式:
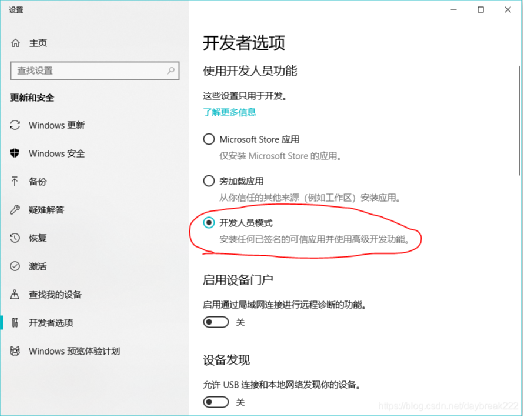
2.启用子系统功能
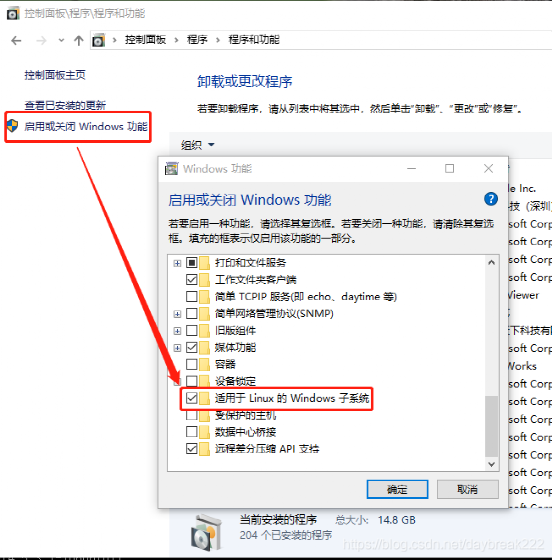
2 安装打开Microsoft Store,搜索Ubuntu,出现如下界面:
选择我红框框出来的两个版本,不要选第一个,那个有坑(目前还有20.04版本)。安装速度还是挺快的。安装完了之后会在开始菜单出现linux的bash:
打开之后还需要继续安装一小会,然后输入用户名和密码,这个就是以后登录ubuntu的用户名和密码了。3 Linux安装位置以我安装的Ubuntu18.04为例,Linux安装在路径: C:UsersHPAppDataLocalPackagesCanonicalGroupLimited.Ubuntu18.04onWindows_79rhkp1fndgscLocalState ootfs不同的Ubuntu版本路径稍有不同,但是都是Canonical这个开头的。这里可以直接看到Ubuntu子系统中的文件内容,大部分情况下文件可以直接修改。4 换源-Ubuntu18.04安装好系统之后,第一件事情就是换源,换源,换源!这里把镜像换成国内的阿里源,另外清华的源也是不错的。
1、阿里源:
deb http://mirrors.aliyun.com/ubuntu/ bionic main restricted universe multiversedeb http://mirrors.aliyun.com/ubuntu/ bionic-security main restricted universe multiversedeb http://mirrors.aliyun.com/ubuntu/ bionic-updates main restricted universe multiversedeb http://mirrors.aliyun.com/ubuntu/ bionic-proposed main restricted universe multiversedeb http://mirrors.aliyun.com/ubuntu/ bionic-backports main restricted universe multiversedeb-src http://mirrors.aliyun.com/ubuntu/ bionic main restricted universe multiversedeb-src http://mirrors.aliyun.com/ubuntu/ bionic-security main restricted universe multiversedeb-src http://mirrors.aliyun.com/ubuntu/ bionic-updates main restricted universe multiversedeb-src http://mirrors.aliyun.com/ubuntu/ bionic-proposed main restricted universe multiversedeb-src http://mirrors.aliyun.com/ubuntu/ bionic-backports main restricted universe multiverse
2、中科大源:
deb https://mirrors.ustc.edu.cn/ubuntu/ bionic main restricted universe multiversedeb-src https://mirrors.ustc.edu.cn/ubuntu/ bionic main restricted universe multiversedeb https://mirrors.ustc.edu.cn/ubuntu/ bionic-updates main restricted universe multiversedeb-src https://mirrors.ustc.edu.cn/ubuntu/ bionic-updates main restricted universe multiversedeb https://mirrors.ustc.edu.cn/ubuntu/ bionic-backports main restricted universe multiversedeb-src https://mirrors.ustc.edu.cn/ubuntu/ bionic-backports main restricted universe multiversedeb https://mirrors.ustc.edu.cn/ubuntu/ bionic-security main restricted universe multiversedeb-src https://mirrors.ustc.edu.cn/ubuntu/ bionic-security main restricted universe multiversedeb https://mirrors.ustc.edu.cn/ubuntu/ bionic-proposed main restricted universe multiversedeb-src https://mirrors.ustc.edu.cn/ubuntu/ bionic-proposed main restricted universe multiverse
3、清华源:
deb https://mirrors.tuna.tsinghua.edu.cn/ubuntu/ bionic main restricted universe multiversedeb-src https://mirrors.tuna.tsinghua.edu.cn/ubuntu/ bionic main restricted universe multiversedeb https://mirrors.tuna.tsinghua.edu.cn/ubuntu/ bionic-updates main restricted universe multiversedeb-src https://mirrors.tuna.tsinghua.edu.cn/ubuntu/ bionic-updates main restricted universe multiversedeb https://mirrors.tuna.tsinghua.edu.cn/ubuntu/ bionic-backports main restricted universe multiversedeb-src https://mirrors.tuna.tsinghua.edu.cn/ubuntu/ bionic-backports main restricted universe multiversedeb https://mirrors.tuna.tsinghua.edu.cn/ubuntu/ bionic-security main restricted universe multiversedeb-src https://mirrors.tuna.tsinghua.edu.cn/ubuntu/ bionic-security main restricted universe multiversedeb https://mirrors.tuna.tsinghua.edu.cn/ubuntu/ bionic-proposed main restricted universe multiversedeb-src https://mirrors.tuna.tsinghua.edu.cn/ubuntu/ bionic-proposed main restricted universe multiverse
二、更新源1、备份之前的源
cp /etc/apt/sources.list /etc/apt/sources.list.bak
任选上面的一个源 写入到/etc/apt/sources.list文件中 最后更新源和软件:
sudo apt-get updatesudo apt-get upgrade
5 安装图形化界面我曾经用xfce4+VNC的方法试过,但是这种方法在我重启电脑之后就出了问题,后来就没有再管,另外xfce的桌面实在是不太友好,terminal里粘贴都很费劲,所以后来我用了VcXsrv的方式安装GUI。5.1 安装VcXsrvVcXsrv是一个免费开源的软件,并且在SourceForget上评价也不错,下载地址为https://sourceforge.net/projects/vcxsrv/下载后安装,打开XLaunch,选择:“one large window”,Display number设置成0,其它默认即可,一路下一步
一路到最后一步,推荐大家点个保存,要不然每次打开XLaunch都要重新设置一遍:
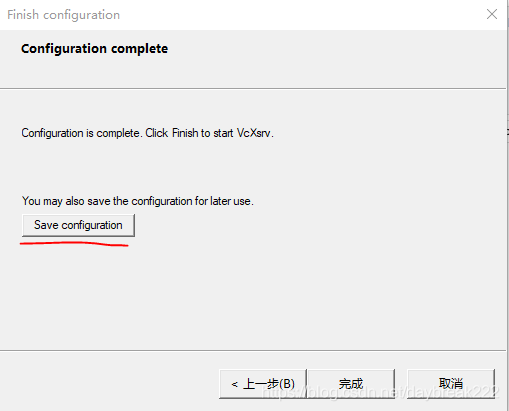
可以保存到桌面,下次打开的时候,直接点桌面上保存的文件就可以了: 5.2 Ubuntu内安装桌面环境
sudo apt-get install ubuntu-desktop unity compizconfig-settings-manager
三个包比较大,要等一段时间(有评论的朋友说这个下的特别慢,抛开网速的问题,可能是换源没成功吧?)
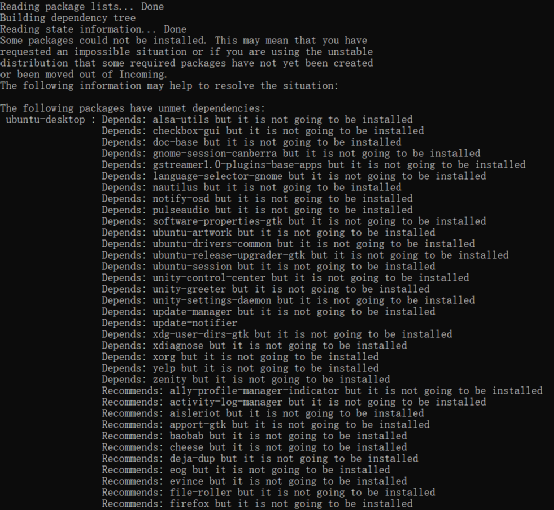
出现上图的原因:1、换源没成功;2、换的源和系统版本(Ubuntu18.04或者20.04)不匹配,度娘搜索和自己系统匹配的,上节针对的是18.04。需要提醒的是,咱们这样折腾,是要玩一票大的,所以,请有点*数,硬盘啊,网络啊,啥啥啥的,都脑门清醒点:下载650M,解压后近2.4G
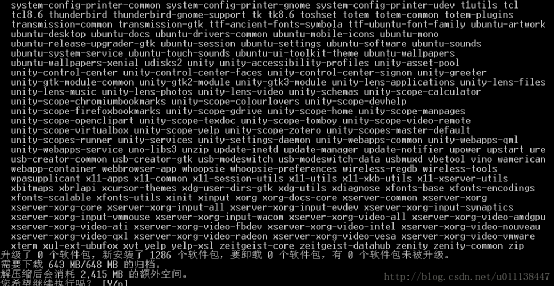
然后配置显示方式:
export DISPLAY=localhost:0
#执行下面这条命令之前,确保你上一步的XLaunch是开着的并且配置好了
ccsm
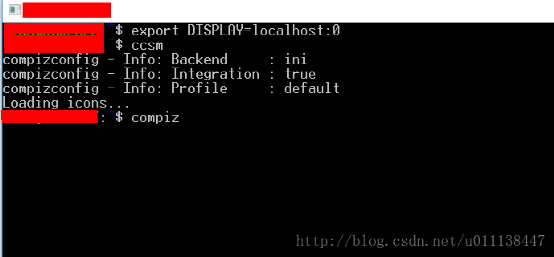
在X-windows中,即会弹出ccsm的配置界面,(只需要勾选Desktop中的Ubuntu Unity Plugin即可,其它默认就好)
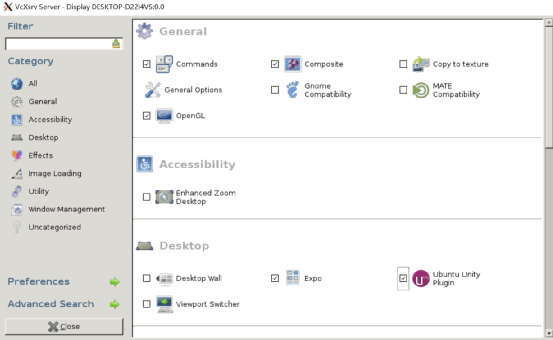
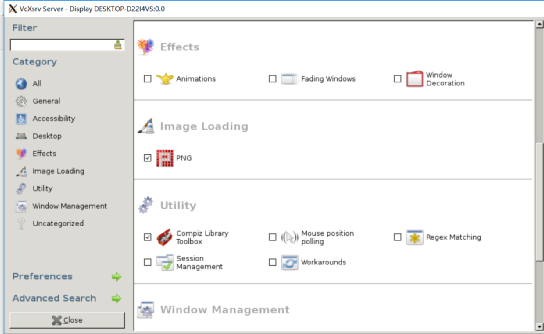
然后close即可5.3开启桌面
sudo compiz
输入上面这条命令,就可以在XLaunch上看到桌面了,我的电脑打开之后字体有点怪,弄了很久也没弄好,故放弃了。。.
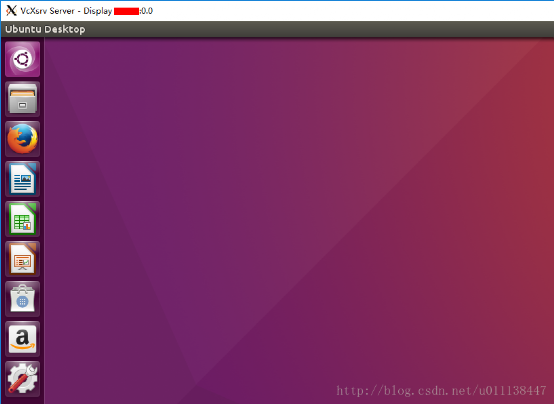
注:我卸载了好多ubuntu桌面自带的软件,因为毕竟是子系统,越轻巧越好,其他的任务可以直接在windows上完成,因此我把libreoffice、Firefox、thunderbrid还有一些游戏什么的都卸载了5.4 One more thing每次重启电脑之后,想继续看到桌面的话,直接打开配置好的XLaunch还是不够的,每次还需要输入如下两条命令:
export DISPLAY=localhost:0sudo compiz
因此,可以把这两条命令保存下来写到.sh文件里,如上图所示,这样每次只要运行一下这个脚本就能直接看到桌面了6 硬盘上其他的文件在哪 因为是子系统,在windows上可以看到linux的文件,那么同理在linux上也能看到windows的文件。在Ubuntu下,其他的盘路径在“/mnt”下面:
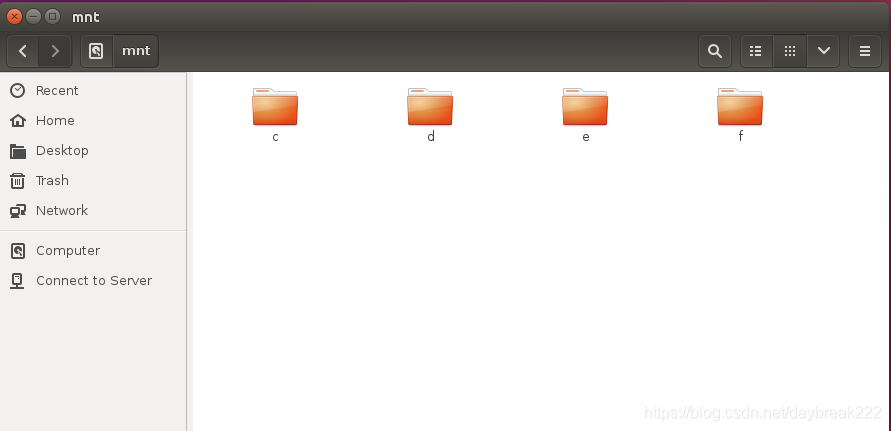
为了方便后续使用,可以在桌面上生成一个快捷方式,以E盘为例,打开terminal输入:
# sudo ln -sT [文件夹路径] [桌面文件夹路径]
sudo ln -sT /mnt/e /home/usrName/Desktop/E #usrName换成你的用户名
桌面上就会有E盘的快捷方式了,其他文件夹同理
编辑:jq
-
ESP32会不会有多线程问题,需要加锁吗?2024-07-19 0
-
现在这年头,会不会有公司需要单片机小白啊.?2012-12-09 0
-
再也不会有一种关系叫“同桌”了2012-12-10 0
-
virtualbox虚拟机目录下都是空的?2019-02-21 0
-
直流电机从正转立刻反转会不会有问题呢?2023-03-22 0
-
虚拟机的设计与实现(C-C++)2016-03-16 875
-
2019年实施区块链技术可能不会有什么显著的好处2019-01-02 533
-
如何将VMware虚拟机随开机自启2019-08-15 1149
-
苹果手机卸载软件到底会不会有残留iOS的沙盒机制到底是什么2020-02-15 6516
-
苹果的iPhone生产近期不会有明显改善 但并不受疫情的影响2020-03-02 351
-
索尼2021都不会有新PSVR推出2020-10-30 796
-
这样就不会有邪恶的觉醒2021-05-12 512
-
不会有人不知道怎么优雅的替换if-else语句吧2021-07-28 1432
-
openEuler Summit 2021-云/虚拟化分william hill官网 :业内解决方案+虚拟机系统模拟2021-11-10 1708
全部0条评论

快来发表一下你的评论吧 !

