

STM32CubeIDE SWV功能介绍
描述
01
引言
STM32CubeIDE是ST官方推出的集成开发环境,集成了很多STM32的调试与开发工具。本文主要介绍如何使用SWV功能来打印输出。
02
问题描述
客户使用STM32CubeIDE开发环境,将Printf定位到串口上是正常的,但是在重定位到SWO上却出现了无法打印的问题。客户也参考了网上的教程,仍然无法实现,不知道是什么原因。
STM32CubeIDE 版本:V1.6.1
硬件环境:Nucleo-G431RB
03
问题分析与定位
首先,我们需要查找资料,在《UM2609 STM32CubeIDE user guide》的第4章中,对SWV有比较详细的介绍。此处推荐先查看官网文档,这个文档本身是非常权威的。可能你在网上也会找到关于SWV功能的介绍,但是这个文档还是必须要看的,因为这个是源头。
通过查看这个文档,知道了实现SWV的简单步骤如下:
第一步:在Pinout & Configuration选项中打开SWO的功能,此步骤是必须的。
第二步:重定位printf的接口函数。
这里有个简单的方法,直接在syscalls.c文件中,改写_write()函数的内容,代码如下所示。再在此文件中包含ITM_SendChar 实现的头文件core_cmX.h,此文件一般都是已经被包含在你所选择的器件型号的头文件中。
此处我们选择的是stm32g431xx.h,直接放在此文件的开始处即可。
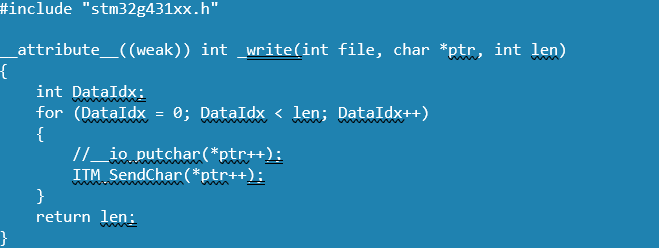
第三步:在main.c文件中包含stdio.h这个头文件,并尝试打印printf,此处注意,打印不能很频繁,所以需要增加延时。
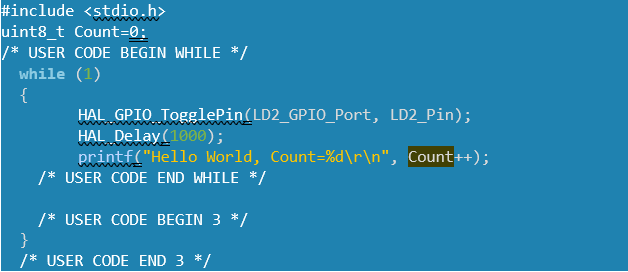
全局编译一下,查看是否有错误,如果有错误,请对应提示信息修改。编译没有错误之后,我们就可以进行下一步了。
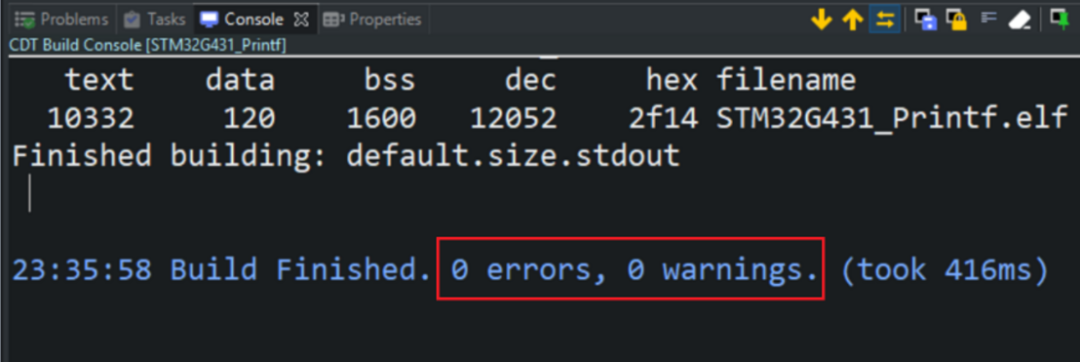
编译成功正确界面
第四步:配置仿真调试参数。打开SWV的调试功能。此处注意:Core Clock必须与你配置的时钟是一致的。此处我配置是170MHz,与我的系统时钟一致。
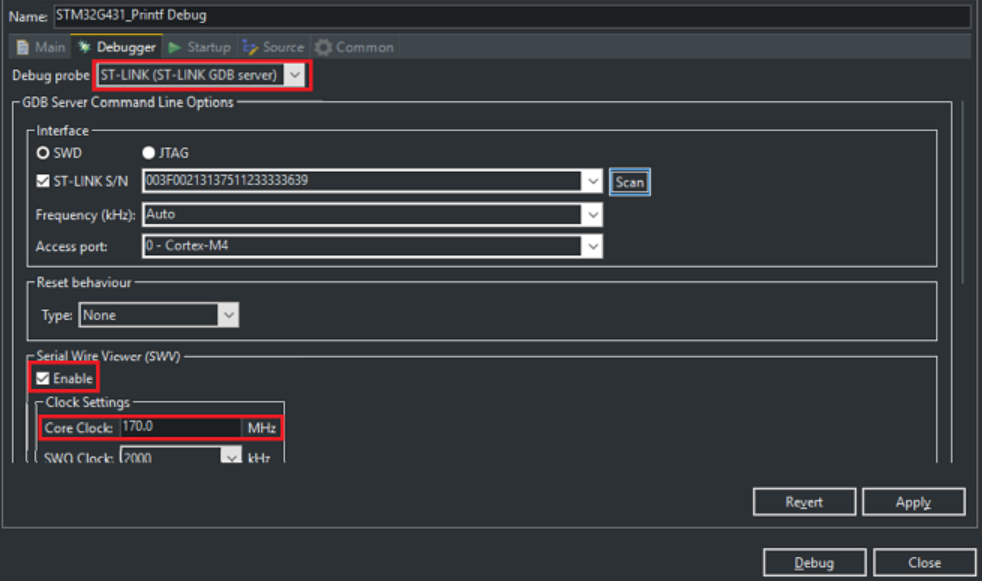
仿真调试配置界面
第五步:开始进入调试界面,并在调试界面中打开Windows--》Show;View--》SWV的ITM data Console窗口。注意,整个SWV其实是共用一个配置文件的,所以,当你打开SWV内的任意一个窗口都可以进行SWV 的配置。在这里我们只是为了查看Printf的内容,所以就选择了SWV ITM Data Console窗口。关于这里边其他几个部分的详细说明参考UM2609的4.3章节的内容。
此窗口打开后,需要新增一个Port端口。默认TIM中使用的就是0端口,所以我们直接选0即可。
选择点击配置按钮对参数进行配置。配置情况如下:
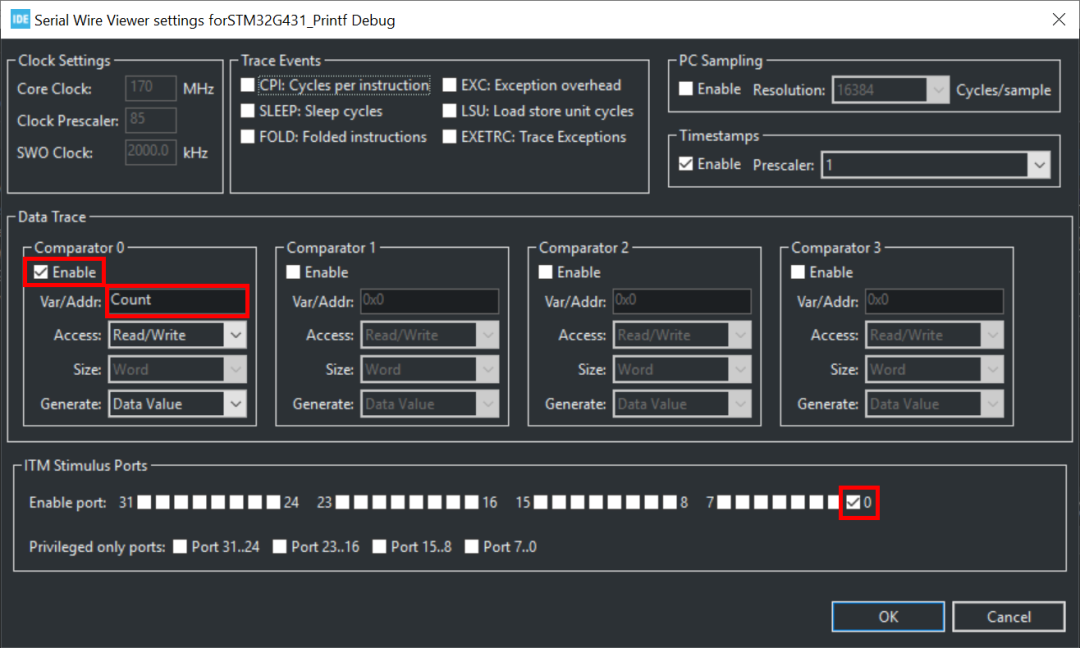
SWV窗口配置界面
推荐先复位一下工程(可选项),然后“启动跟踪/start trace”。注意:此处是先启动跟踪,之后再让程序运行起来,不能反序。
启动跟踪和开始运行
此时即可看到打印出来的内容了。
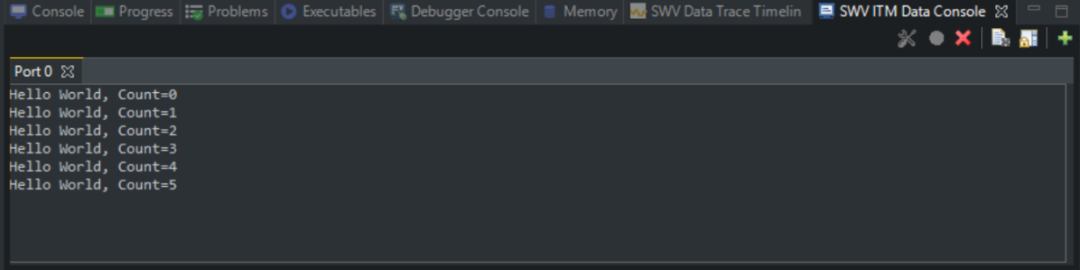
最后打印输出的状态
04
小结
其实很多的内容都已经在手册中有详细的描述,但是因为英文或者是时间的问题,我们大部分人没有时间和精力阅读完所有的文档的。所以在遇到问题时候,会阻塞你比较长时间。希望本文在你遇到困难的时候能够给你一点启示,帮你快速解决手中的问题。
编辑:jq
-
STM32CubeIDE 1.5.0调试器2021-08-11 0
-
STM32CubeIDE为什么无法在SWV上找到任何图表?2022-12-07 0
-
Ubuntu 18.04 安装 STM32CubeIDE 小记2021-11-18 810
-
STM32CubeIDE使用2021-12-02 853
-
STM32CubeIDE初识2021-12-02 585
-
STM32CubeIDE安装-NSIS Error问题2021-12-03 904
-
STM32CubeIDE的MCU开发2021-12-05 854
-
第一个STM32CubeIDE项目2021-12-29 678
-
STM32CubeIDE入门教程 STM32CubeIDE安装使用教程2022-06-08 9188
-
STM32CubeIDE所支持的几个调试小工具及功能2022-07-11 3224
-
用STM32CubeIDE软件实现STM32外部中断实例2022-08-24 4353
-
STM32CUBEIDE(1)----安装2022-11-22 1281
-
STM32CubeIDE安装指南2023-08-01 377
-
巧用 STM32CubeIDE 之编译警告2023-10-25 997
-
STM32CubeIDE找不到elf2024-01-02 1775
全部0条评论

快来发表一下你的评论吧 !

