

添加HMI设备的步骤介绍
描述
添加新的 HMI 设备
要添加 HMI 设备,请按以下步骤操作:
1. 使用项目树添加一个新设备。
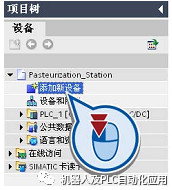
2. 指定名称并选择一个 HMI 设备。 保留“启动设备向导”(Start device wizard) 复选框为选中状态。
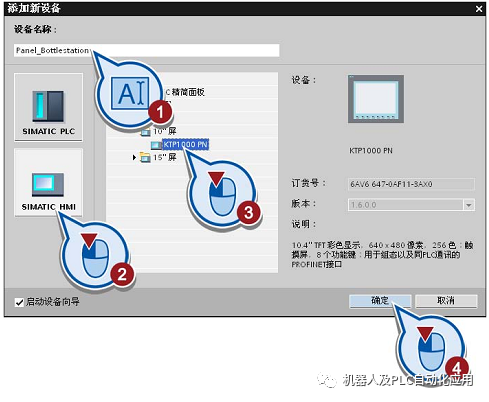
创建 HMI 画面的模板
创建完 HMI 设备后,将打开 HMI 设备向导。HMI 设备向导以“PLC 连接”(PLCconnections) 对话框开始。
要创建 HMI 画面的模板,请按以下步骤操作:
1. 组态与 PLC 的连接。
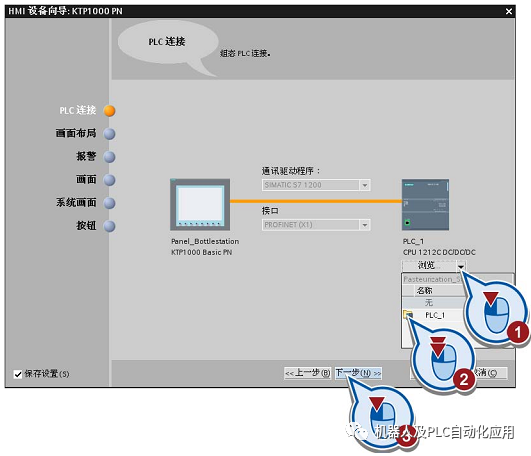
2. 选择模板的背景色和页眉的构成元素。
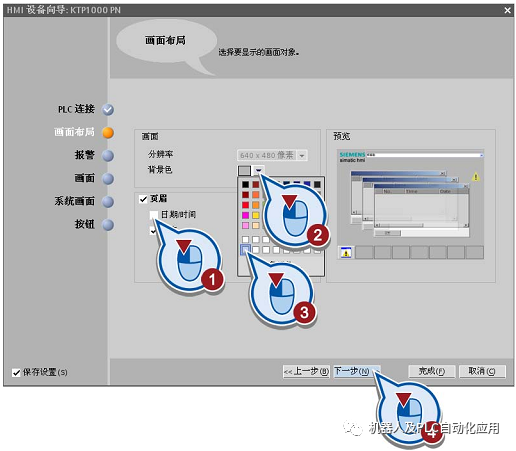
3. 禁用报警。 对于此实例项目来说,无需使用报警。
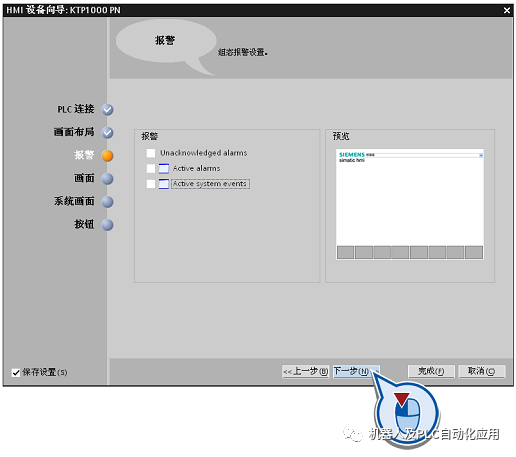
报警
如果通过 HMI 设备向导启用报警,则可以通过 HMI 设备输出报警。 在此处所创建的报警窗口将创建在“画面管理”下的全局画面中。 报警的用途有很多,例如可在超出限制值时通过 HMI 设备输出警告。 再比如,可以通过附加信息对报警内容进行补充,从而可以更容易地定位系统中的故障。 用户自定义报警与系统报警之间的基本区别是:
用户自定义报警用于监视机器过程。
系统报警会被导入到项目中并且包含所用 HMI 设备的状态信息。
TIA Portal 的信息系统中提供了关于报警的附加信息。
4. 将以后要在其中创建图形元素的画面重命名为 "HMI" 。
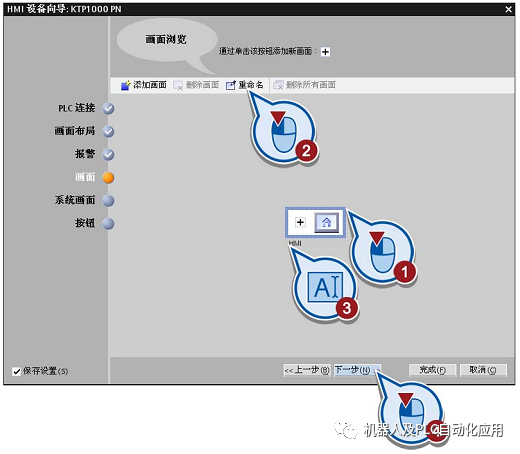
5. 禁用系统画面。 对于此实例项目来说,无需使用系统画面。
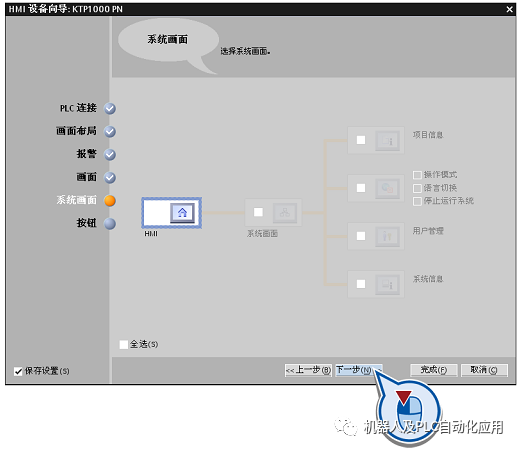
系统画面
可将系统画面作为 HMI 画面使用以设置项目、系统和操作信息以及用户管理。 与画面导航一样,用于在主画面和系统画面之间导航的按钮也是自动创建的。
6. 启用下面的按钮区域并插入“退出”(Exit) 按钮。可使用该按钮来终止运行系统。
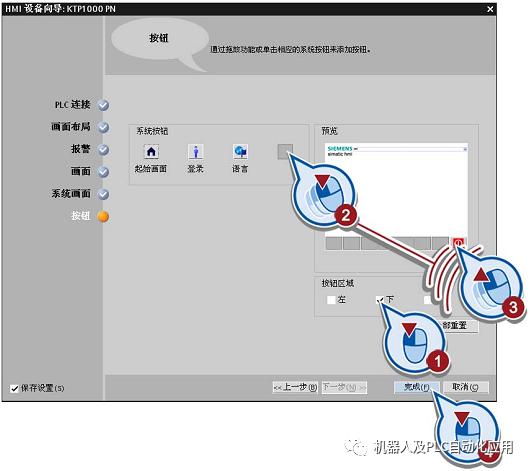
7. 单击工具栏上的“保存”(Save) 按钮以保存该项目。
审核编辑:郭婷
-
GUIBuilder介绍及使用步骤2021-08-24 0
-
什么是串口HMI?2021-11-25 0
-
RTT Studio环境下添加PWM设备步骤相关资料分享2022-12-19 0
-
库文件添加步骤2015-11-04 712
-
基于HMI程序下载步骤图解2017-10-19 1475
-
TIA Portal创建HMI画面的步骤教程2020-09-19 11687
-
HMI画面加载到HMI设备的方法2020-09-21 5844
-
要启动 HMI 画面的仿真需要哪些步骤?2021-03-10 4871
-
SIMATIC_HMI设备手册2021-04-23 653
-
WinCC flexible传送项目到HMI设备2022-07-23 2240
-
创建HMI精智面板操作步骤2022-11-10 3803
-
WinCC flexible传送项目到HMI设备上的步骤2023-08-09 3366
-
手把手教你激活虹科物联网HMI/网关数据库功能2023-08-01 691
-
博途将HMI画面加载到HMI设备2023-08-31 3101
-
labview怎么添加设备驱动2024-01-02 2471
全部0条评论

快来发表一下你的评论吧 !

