

Omnvierse Create的五个使用小技巧
描述
NVIDIA Omniverse Create,只需轻松地连接一个应用,便能够摆脱线性工作流程和制作流程瓶颈,这一切要归功于Pixar功能强大的Universal Scene Description (USD) 框架。技术艺术家、设计师和工程师可以快速实时地组装复杂、物理精准的仿真和3D场景,轻松地实现与其他团队成员的协作。
今天,就一起来快速了解一下Omnvierse Create的五个使用小技巧。
技巧一
场景模板照明
可以通过选择左上角工具栏中的 “File”(文件)》 “New From Stage Template”(使用场景模板新建)来开启预设的模板光线,并选择偏好的光线设置, 例如源自于两个区域光的工作室光线。

或选择带有向日葵的HDRI,并将喜爱的角色带入场景中。不需要设置复杂的光线设定即可开启一个实时点亮的图像。
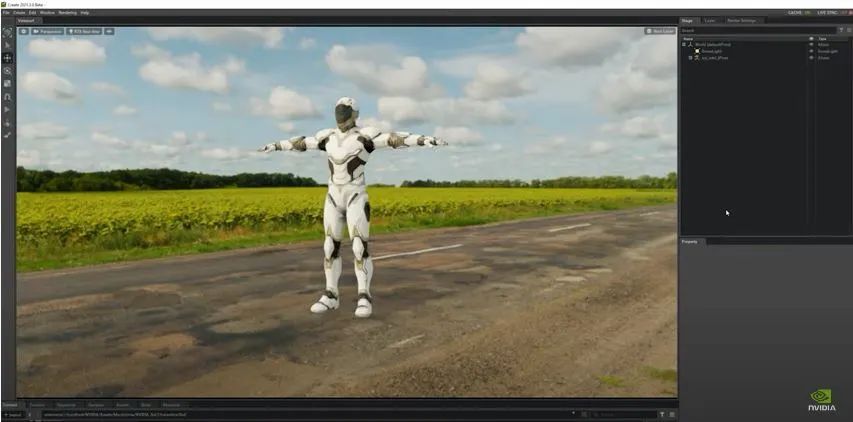
技巧二
在场景中添加火焰效果
可以由左上角的工具栏中打开 “Flow USD” 扩展程序,轻松的在场景中新增火焰。
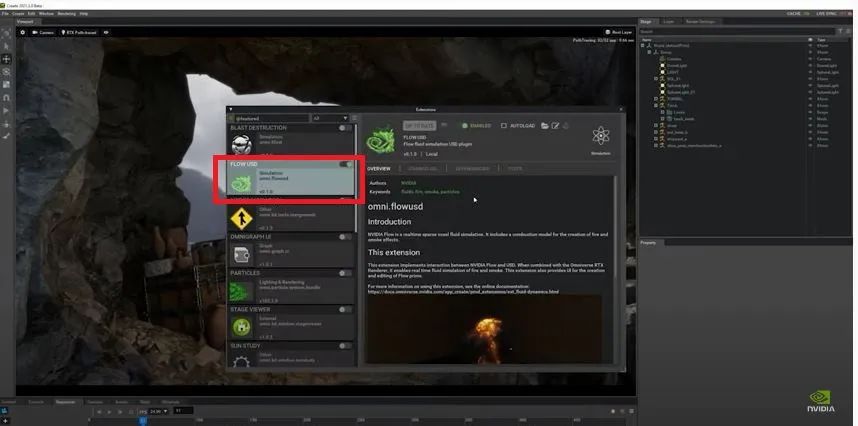
接着在左上角的工具栏中选择 “Create”(创建)》 “Flow”(流)》 “Preset”(预设)》 “Add Fire Effect”(添加火焰效果)。
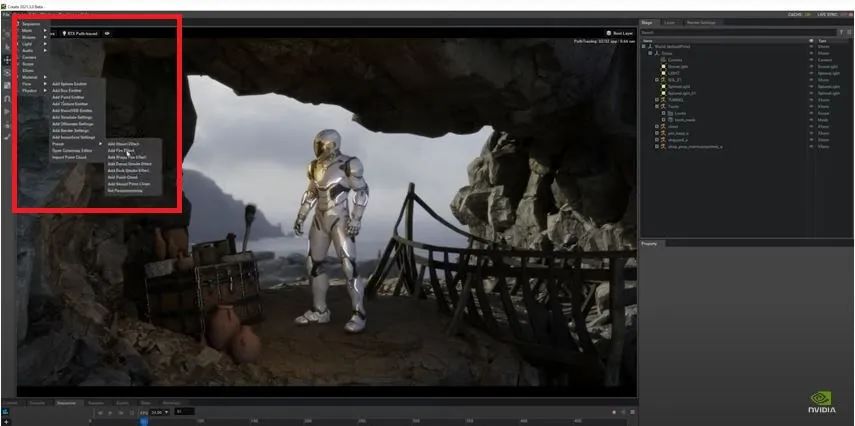
如果要控制火焰的位置,只需要建立一个XForm并将火焰放在其中以形成一个群组,并选择火焰的效果后进行拖动,即可调整火炬的位置。也可在时间轴中播放场景,查看火焰的仿真特效。
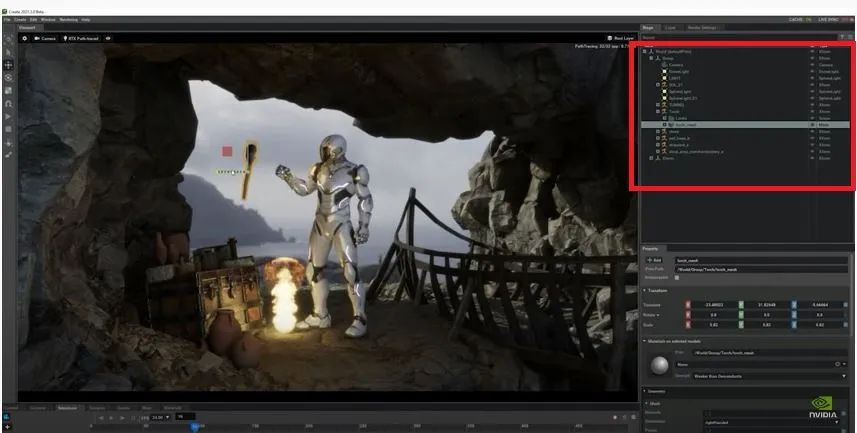
技巧三
对齐工具
当需要处理大量素材并想要调整物体位置时,会相当费时且麻烦,Snap Tool (对齐工具)可以帮助加速这个过程。
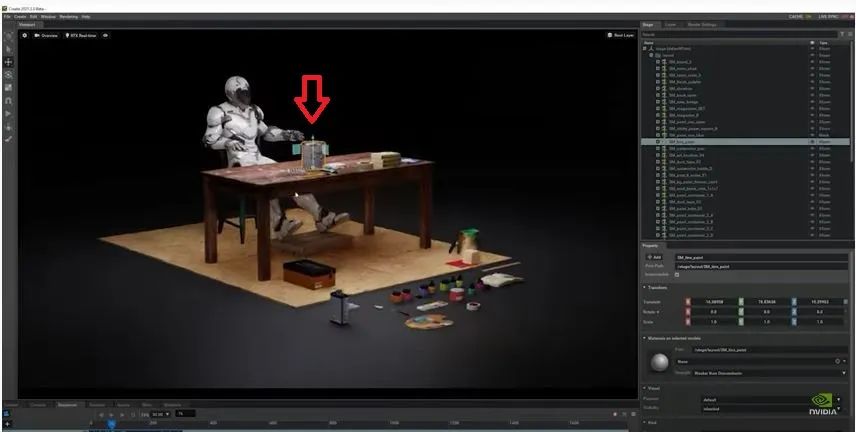
可以选择 “Snap to Face” (对齐到表面),所选取的物体会自动吸附对齐到附近的表面材质。当打开磁铁图标时,可以通过对齐不同对象表面,快速并整齐地摆放物品位置。
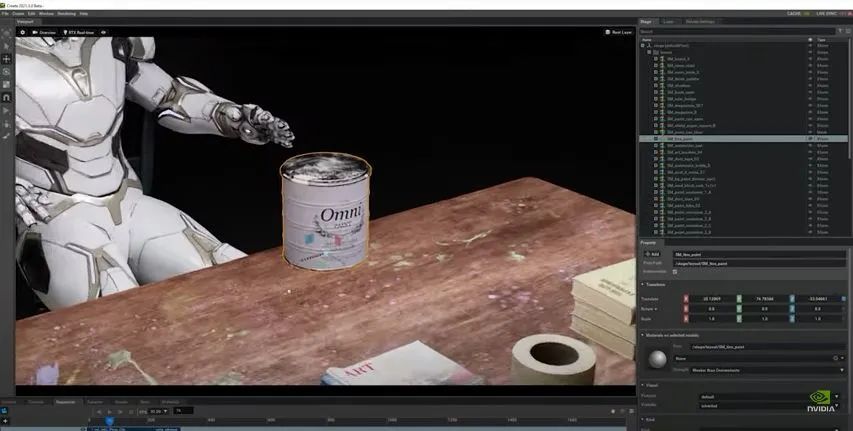
技巧四与Unreal Engine实时同步可以实时同步Omniverse Create与Unreal Engine,在两个应用程序之间实现实时连接。
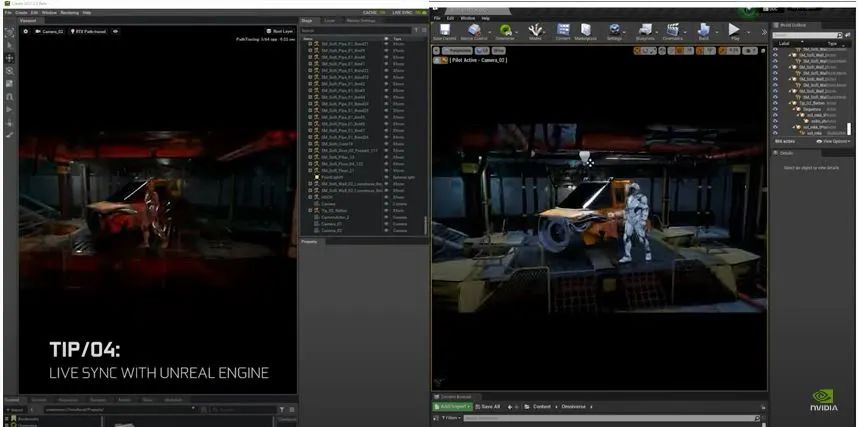
这样一来,只要在虚幻引擎里改变相机、光线或物体的位置,Omniverse Create的视图中中就会同步显示这些改变,也可以在实时同步会话中新建或导入其他的素材。
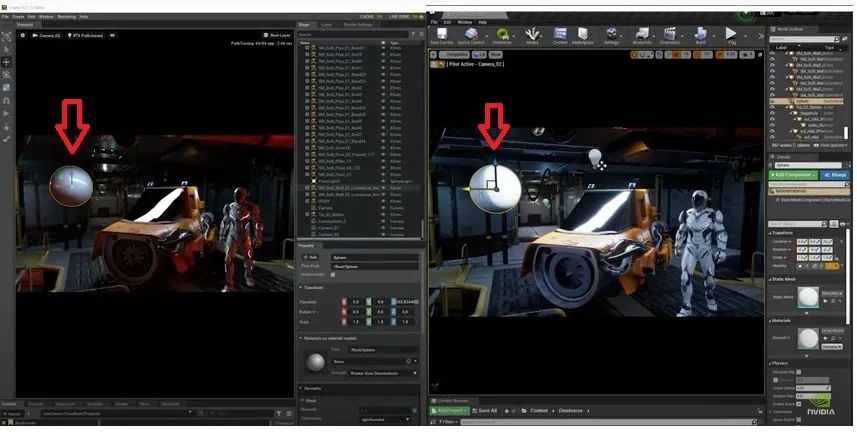
技巧五重新调色对于使用Omniverse Machinima手动绘制的外观,可单击 “Reshade”(重新调色)》 “Cartoon”(卡通)》 “Sharpen”(锐化)使用相机合理构图并修正其姿势。
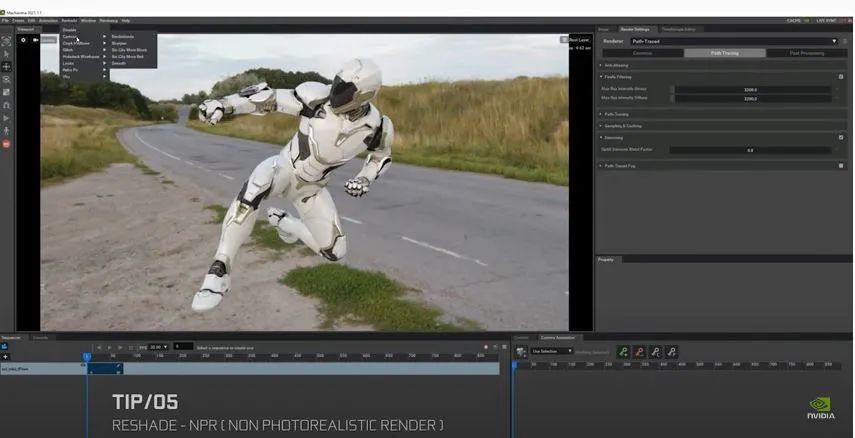
接着点击 “Post Processing”(后期处理)》 “XR Composition”(XR合成)移除背景,再进行最后的颜色校正和颜色分级。
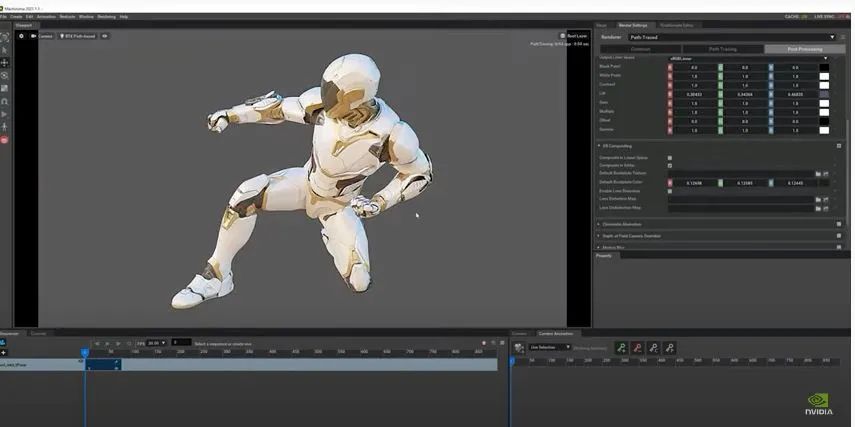
使用 “Reshade”(重新调色)提供的选项, 你只需使用快速后期处理效果,就可探索每条线和平面着色器的渲染效果。
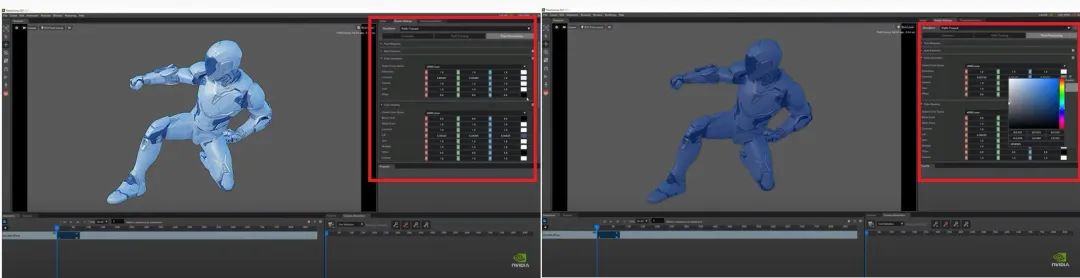
以上几个小技巧你学会了吗?
-
Wobbleworks推出新款3D打印笔3Doodler Create2018-04-09 737
-
Magic Leap更新Create应用,帮助你理解系统的能力2019-03-11 578
-
CREATE2指令在广义状态通道中的应用介绍2019-10-25 1446
-
百度Create AI开发者大会时间2021-12-28 1760
-
NVIDIA Omniverse Create最新版功能介绍2022-04-07 1612
-
百度Create20222023-01-10 954
-
UVM中类的例化用new还是create2023-03-21 1379
-
使用MSP432P401R驱动iRobot Create 22023-06-19 267
-
Create2024百度AI开发者大会深圳开幕2024-04-16 889
-
十铨科技推出T-CREATE EXPERT P32外置桌面固态硬盘2024-11-15 836
全部0条评论

快来发表一下你的评论吧 !

