

使用EIDE在VSCODE快速搭建MCU开发环境
控制/MCU
描述
宇宙最强IDE——visual studio,这个应该没人反驳吧,如今微软又出来一款开源跨平台的vscode,各种插件数不胜数,真的是让人爽到不行啊。
今天我就要推荐一个插件EIDE。
点击左侧插件,输入EIDE进行搜索,然后点击Install进行安装,具体如下图所示;
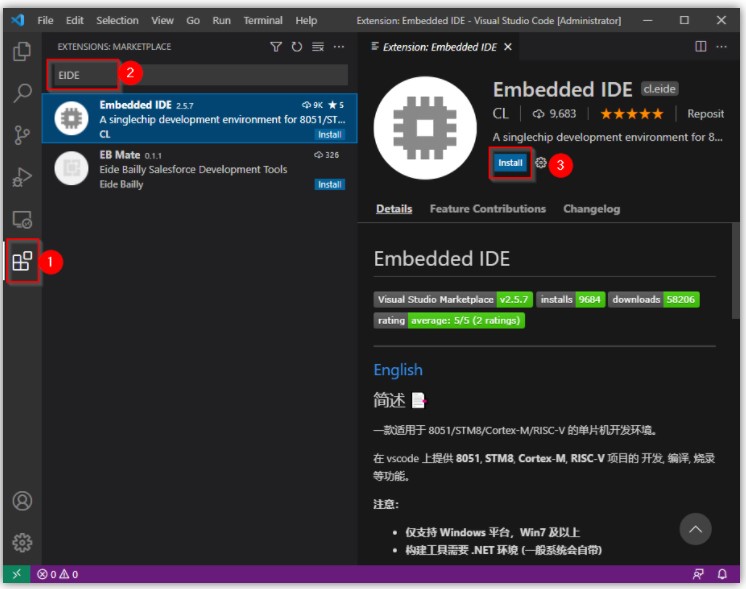
安装成功之后,可以在左侧看到一个芯片样式的图标,然后可以进行相应的操作,可以进行新建工程,导入工程等操作,具体如下图所示;

基于STM32F767,我使用cubeMX创建并生成了一个初始的项目,具体如下所示;
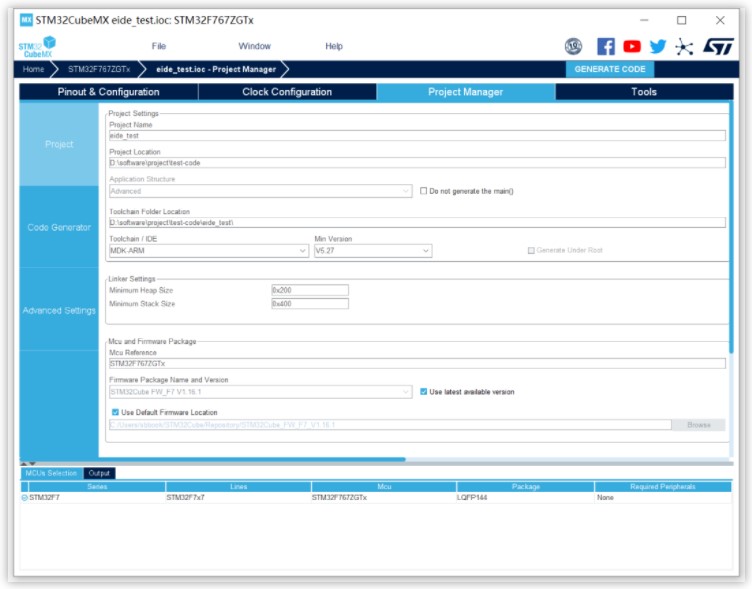
cubemx
这个项目是基于keil MDK-ARM的集成环境,生成之后就得到了下面的文件列表;
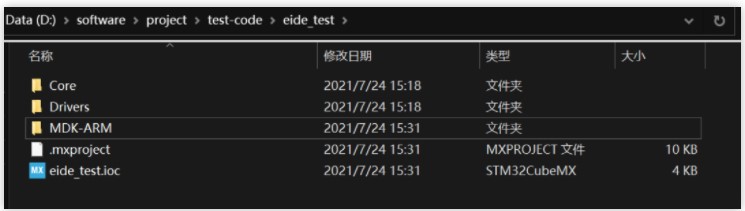
文件列表
下面还需要将这个项目通过eide导入到vscode中;
选择 导入项目;
打开刚才生成的项目路径下的 uvprojx后缀的文件;
如下图所示;
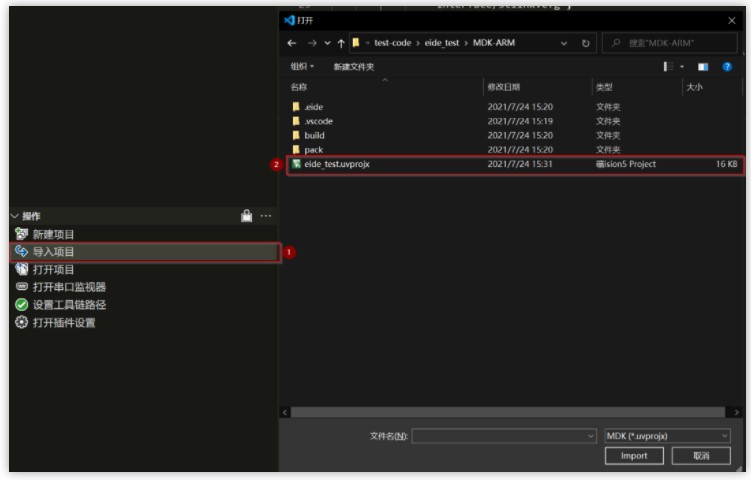
导入项目
如果导入成功的话;
可在左侧看到已经生成相应的工程列表,非常方便;
这时候,我们还需要设置工具链路径,也就是选择相应的交叉编译器;
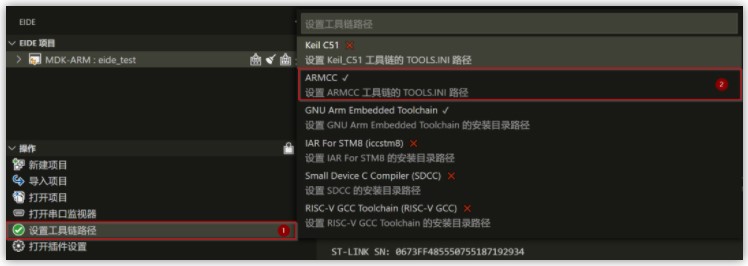
工具链设置
本文使用的ARMCC,也就是keil安装之后,默认自带的一个编译器,AC5和AC6,如果安装成功,左边会变成绿色的勾。
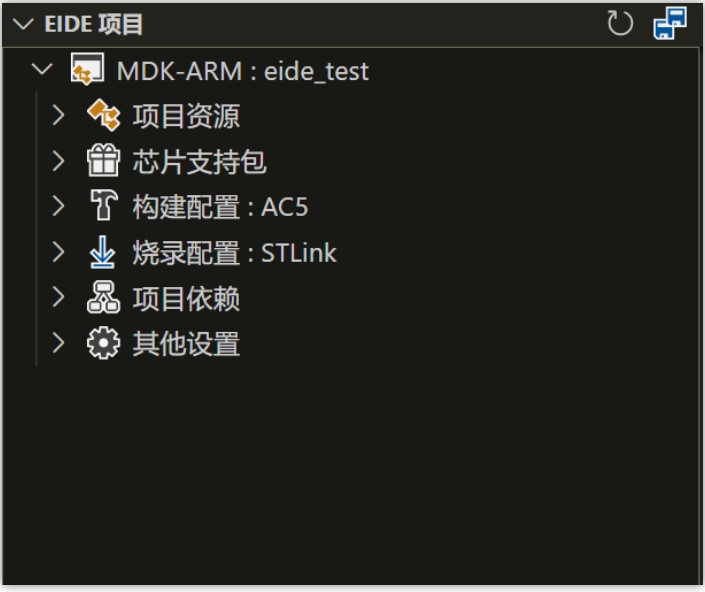
这时候,项目还是不能正常编译的,我们还需要进行一些配置:
设置相应的 pack 文件;
选择相应的 芯片 型号;
选择对应的工具链(arm-cc 或者 arm-gcc);
选择对应的烧录配置;
具体如下所示;
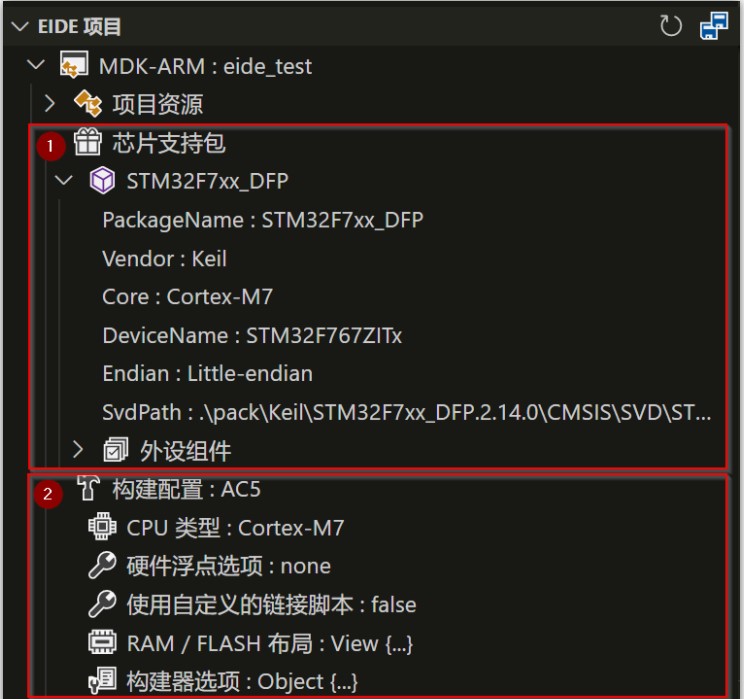
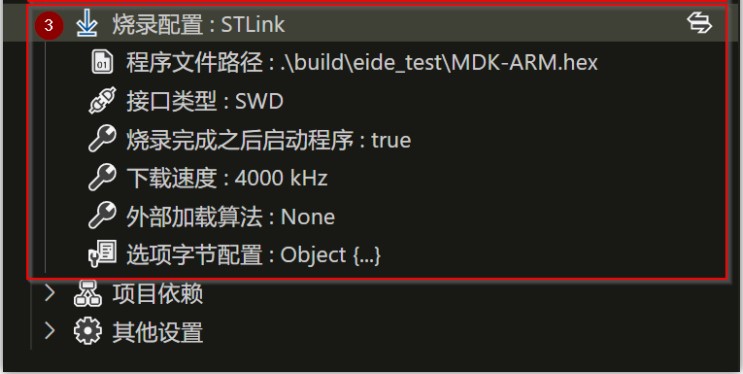
芯片支持包
芯片支持包可以在keil官网上下载,下载地址是:https://www.keil.com/dd2/Pack/选择自己所需要的型号即可,本文使用的是芯片STM32F767,所以选择了STM32F7xxDP,后面还需要设置具体的芯片型号,否则编译可以成功,但是链接的时候会报错;
构建配置
这部分主要是选择所需要的工具链,前提是电脑上要预先安装好相应的编译器,比如你已经安装了Keil-MDK,那么在相应路径下有armcc编译器,只需要设置好相应的工具链的路径即可;
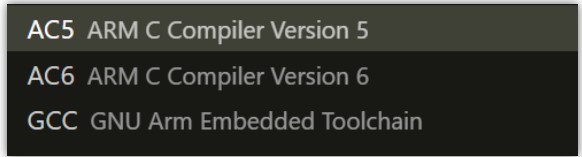
我的电脑支持这三种
烧录配置
烧录配置需要我们自己设置选择那种烧写器,以及相应的烧写程序,比如常见烧写器有jlink,daplink,ulink,stlink,等等,这个选择要和我们实际使用的烧写器对应起来。
烧写程序就是系统烧录的时候,会调用相应的烧写程序,有以下几种:
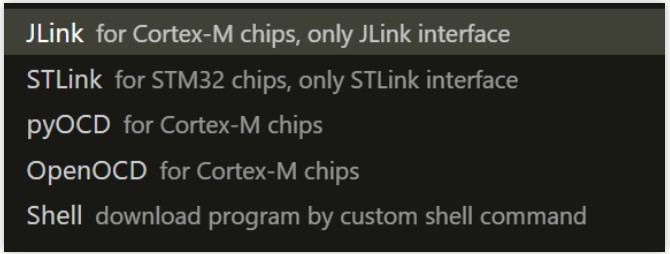
为了方便起见,本文选用的是STLink,正好配套使用。
全部都配置好之后,我们可以开始进行项目的构建以及烧写了,这里在项目名称的那一栏可以找到这个几个按钮,分别是编译,清理,构建,下载,具体的快捷键可以将鼠标悬浮到图标上,就可以看到快捷键提示了。
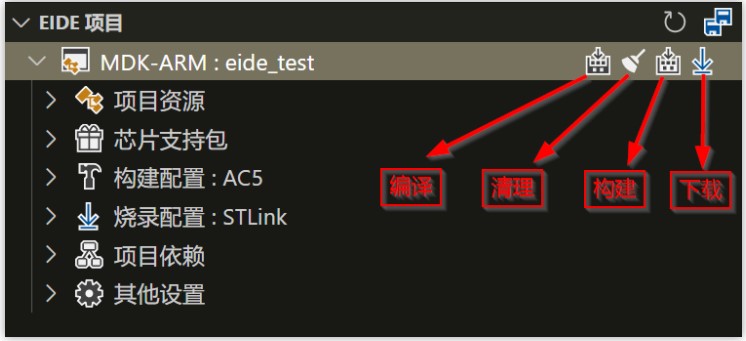
编译,清理,构建,下载
首先,我们进行编译;
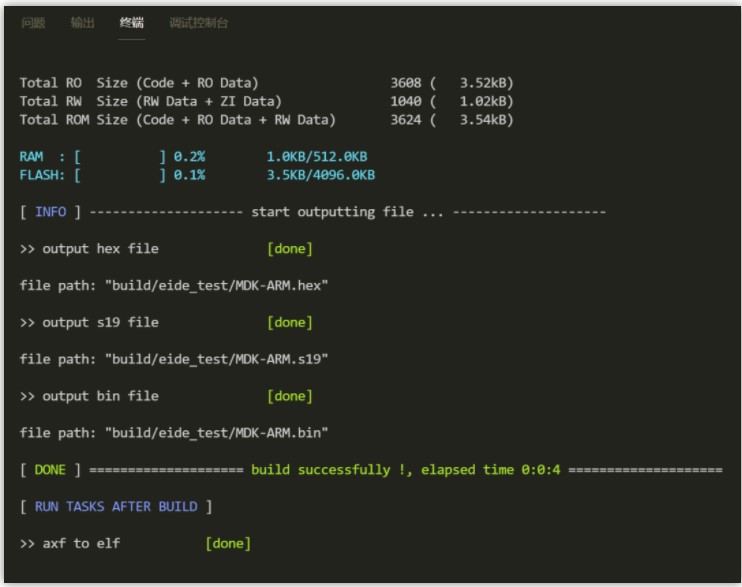
编译成功
可以看到,编译成功,这里提供了一些固件信息,包括占用RAM大小和FLASH大小,还生成了 hex和bin文件,当然也生成了axf和elf文件,这些都可以用来烧写,但是烧写的手段不同。
好的,下面进行烧录,直接点击上面提到的下载按钮,就可以将生成的固件,下载的芯片上了。
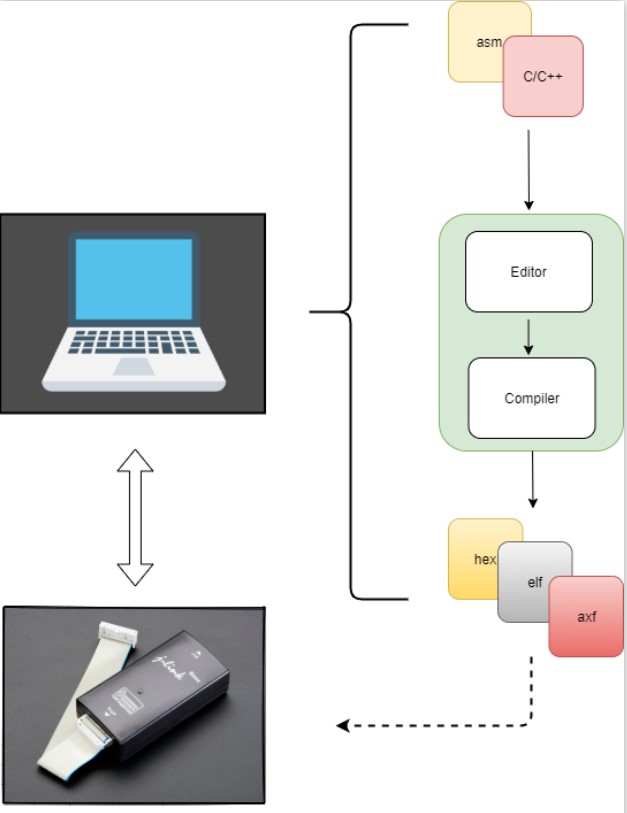
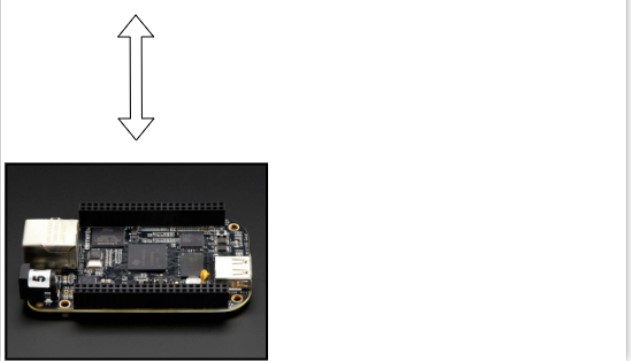
整体过程
最后出现的log如下所示;
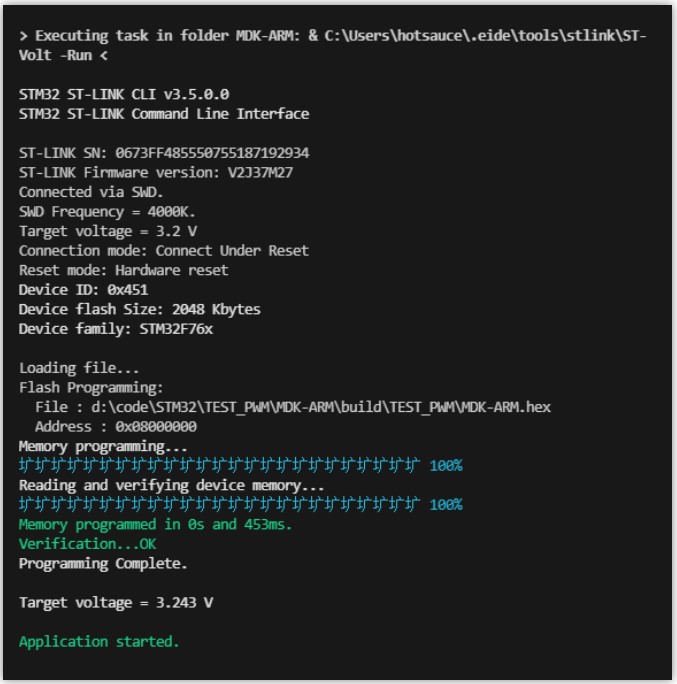
下载成功开始运行
那么,很多朋友都说,能不能实现在vscode下的在线调试呢?答案是可以的,不过我们需要切换一下工具链,目前使用keil的工具链还没有实现,所以当前我们需要调试的时候,需要切换到keil环境下,才能进行硬件的仿真和在线调试。
我在launch.json,设置了一下调试的配置,但是会提示部分错误;
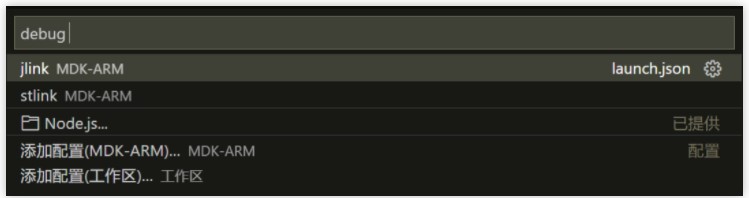
调试
在vscode下调试的话,需要使用 arm-gcc + openocd + cortexdebug插件,这个我们下期再见吧。
审核编辑:刘清
-
VScode + keil开发环境搭建2021-11-30 0
-
VSCode搭建STM32开发环境2021-08-24 0
-
在VSCode上搭建类似Keil的开发环境2021-11-19 0
-
单片机编程vscode EIDE插件新环境的相关资料分享2021-12-03 0
-
如何搭建VSCode开发环境?2022-02-11 0
-
应用笔记:AN_N32MCU开发环境_Vscode+GCC+GDB2022-11-01 0
-
使用EIDE在VSCODE下快速搭建一种MCU开发环境2022-11-16 0
-
采用VSCode+EIDE开发CH32V系列RISC-V MCU2023-03-26 0
-
使用Arduino IDE搭建AT32 MCU开发环境2023-10-26 0
-
带VSCode EIDE的AT32 MCU2023-10-26 0
-
如何使用vscode舒适的开发嵌入式2021-11-03 417
-
VSCode搭建STM32单片机开发环境2021-11-13 908
-
单片机编程vscode EIDE插件新环境2021-11-23 700
-
VScode+keil开发环境搭建安装使用过程2022-10-21 5326
-
CW32 搭建VSCODE+GCC交叉编译环境2023-06-28 25931
全部0条评论

快来发表一下你的评论吧 !

