

CPK-RA6M4评估板入门指南(五)
电子说
描述
CPK-RA6M4评估板入门指南
要点
CPK-RA6M4是用于RA6M4单片机的评估板套件。该套件可通过灵活配置软件包(FSP)和e2 studio IDE,对RA6M4 MCU群组的特性进行无缝评估,并对嵌入系统应用程序进行开发。本文档是《瑞萨RA MCU基础知识》的配套文档,旨在将该指南中有关硬件操作的部分在CPK-RA6M4评估板上进行实现。
在使用本文档之前,推荐您先学习《瑞萨RA MCU基础知识》,以了解更多关于RA MCU的基础知识以及其他相关知识,这样有助于您在本文所述的硬件实操中更快上手。
开发环境
e2 studio:2021-04版
FSP:v3.1.0
目录
首次使用瑞萨CPK-RA6M4评估板
下载并测试示例
Hello World! – Hi Blinky!
使用实时操作系统
使用“灵活配置软件包”通过USB端口发送数据
5. 使用“灵活配置软件包”通过USB端口发送数据
本章内容基于《瑞萨RA MCU 基础知识》中的章节10使用“灵活配置软件包”通过USB端口发送数据所作。
您将在本章中学到以下内容:
如何使用RA产品家族微控制器的“灵活配置软件包”的中间件来设置USB传输。
如何在主机工作站上接收MCU发送的数据。
在本部分,我们将使用瑞萨RA产品家族微控制器的“灵活配置软件包”(FSP)的USB中间件,在每次按下用户按钮S1时,将用户LED(红色)的当前状态作为文本字符串通过USB端口发送到Windows工作站。与第4章不同的是,我们在此实验中不使用实时操作系统和信号量,而使用全局变量来指示按钮开关已激活和红色LED(红色)的状态已更改。
LED状态(ON或OFF)更新、USB端口的写操作,以及保存按钮按下时的信息的全局变量更新将在IRQ00的回调例程中完成。端口的写操作将触发USB传输,将LED的相关信息发送给主机。返回到hal_entry()函数内部的无限循环后,将处理USB事件,并通过将全局变量设置为“false”和将下一个字符串及下一个LED电平分配给各自的变量来准备LED状态的下次更新。错误!未找到引用源。详细描绘了该程序的流程和中断回调函数的流程。
该端口的大部分设置将在FSP配置器的图形界面中完成,应用程序程序员只需完成极少的编程工作。在执行该练习中的编程任务时,可再次体验到FSP给用户提供的便利,即便在构建如USB之类的复杂通信系统时也非常方便。
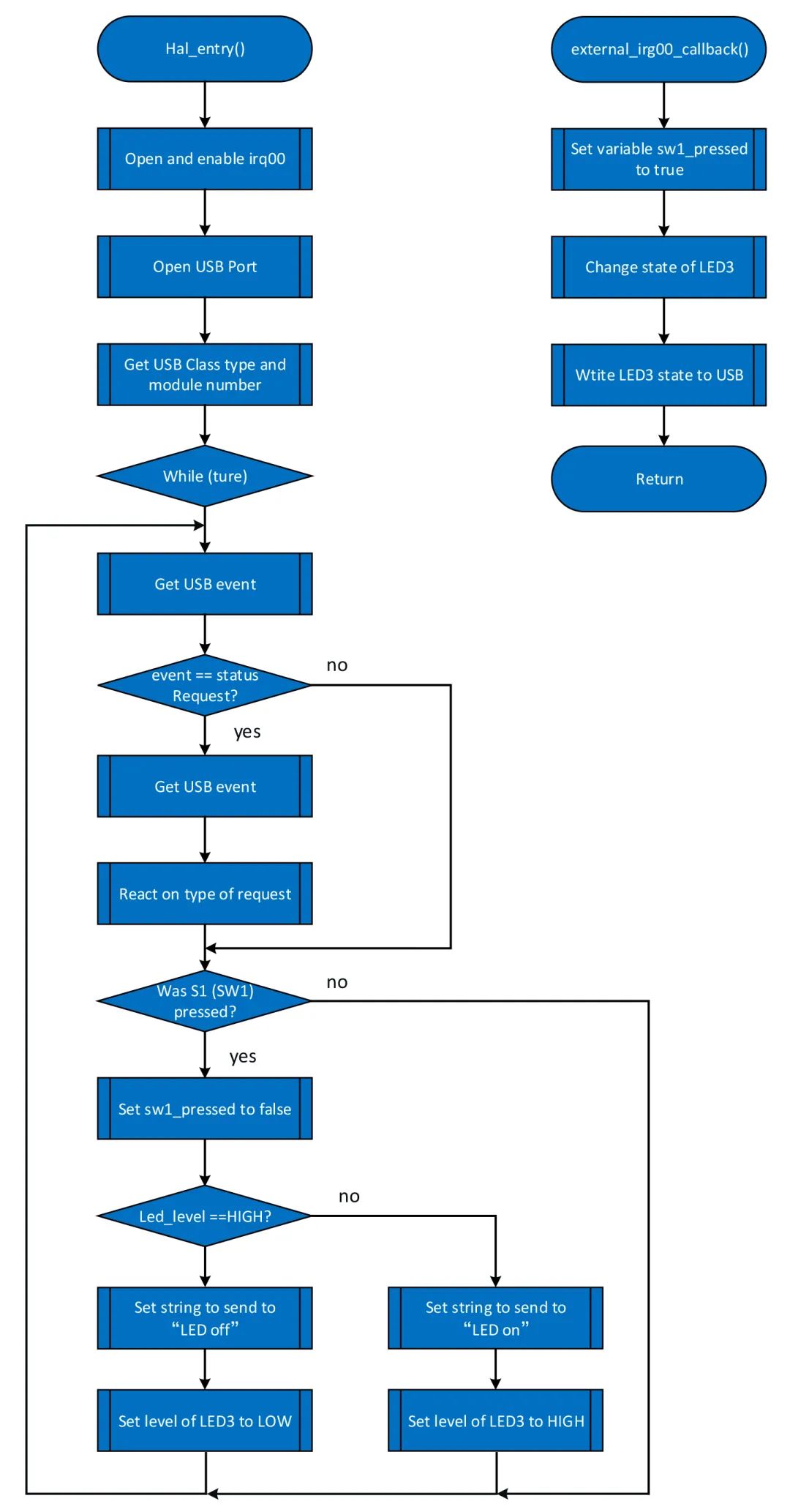
5.1 使用FSP配置器设置USB端口
如果在完成上次练习后已关闭e2 studio,请再次打开并创建一个新项目。到目前为止您应该已经掌握了RA的相关知识,这里将不再赘述每个步骤,因为大部分需要执行的任务在之前的实验中已经做过介绍。将新项目命名为CPK_RA6M4_USBProject,在进入“Device and Tools Selection”(器件和工具选择)屏幕后,选择CPK-RA6M4作为威廉希尔官方网站 板,我们将再次使用该评估板进行实验。在“Project Type Selection”(项目类型选择)页面,确保“Flat (Non-TrustZone) Project”(简单(非 TrustZone)项目)处于启用状态,并确保“RTOS Selection”(RTOS选择)下的“No RTOS”(无RTOS)条目已激活。最后,在“Project Template Selection”(项目模板选择)页面上选择“Bare Metal – Minimal”(裸机–最小化),然后单击“Finish”(完成)。
在项目配置器已创建项目并显示FSP配置器后,直接转到“Stacks”(堆)选项卡。首先,我们需要添加用于连接到用户按钮S1的外部中断的模块。在“HAL/Common Stacks”(HAL/通用堆栈)窗格上,单击“New Stack”(新堆),然后选择“Driver → Input → External IRQ Driver on r_icu”(驱动程序→输入→r_icu上的外部IRQ驱动程序)。
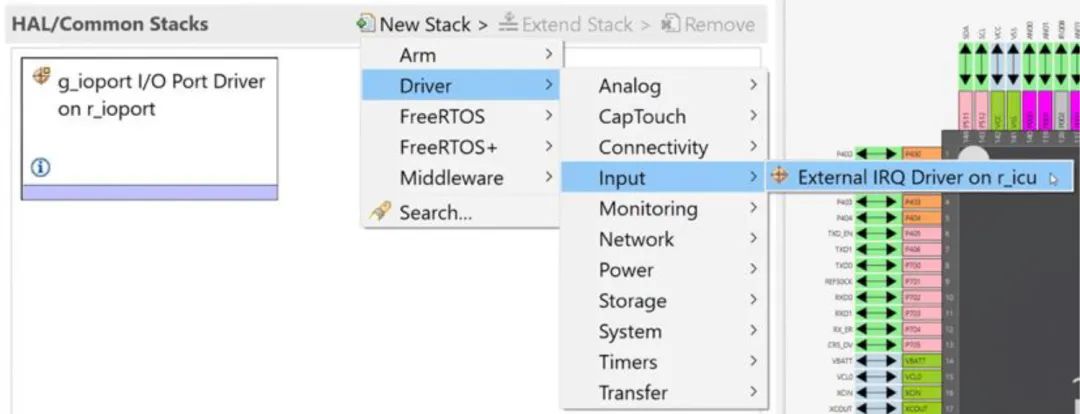
图5-1:首先添加S1中断的驱动程序
在“Properties”(属性)视图中,将中断的“Name”(名称)修改为g_external_irq00,确保它的“Channel”(通道)为 0,以作为中断使用的通道。启用“Digital Filtering”(数字滤波)并将“Trigger”(触发器)设置为“Falling”(下降)。这有助于消除开关的抖动。最后,需要提供用于该中断的回调函数的名称:将其命名为external_irq00_callback,并将“Priority”(优先级)改为14,因为我们要确保USB中断的优先级高于按钮(参见图5-3)。
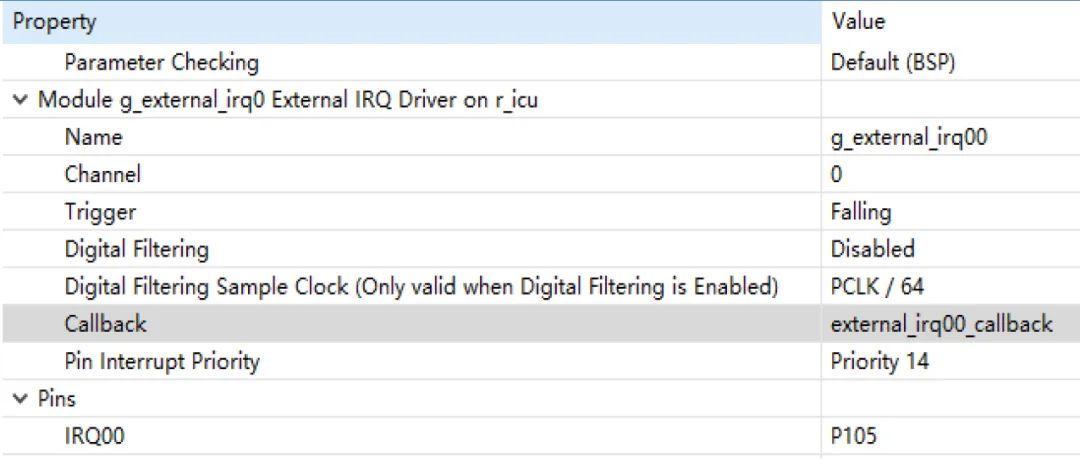
图5-2:以上是IRQ00的必要设置
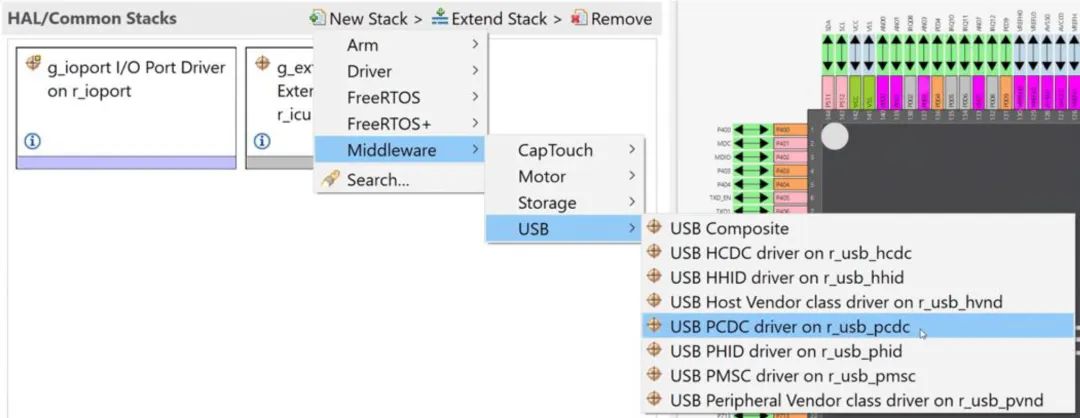
图5-3:需要将USB外设通信设备类驱动程序的中间件添加到系统中
接下来,将USB外设通信设备类(PCDC)的中间件添加到系统中:创建新堆栈,并选择“Middleware →USB → USB PCDC driver on r_usb_pcdc”(中间件→USB→r_usb_pcdc上的USB PCDC驱动程序)(参见图5-4)。
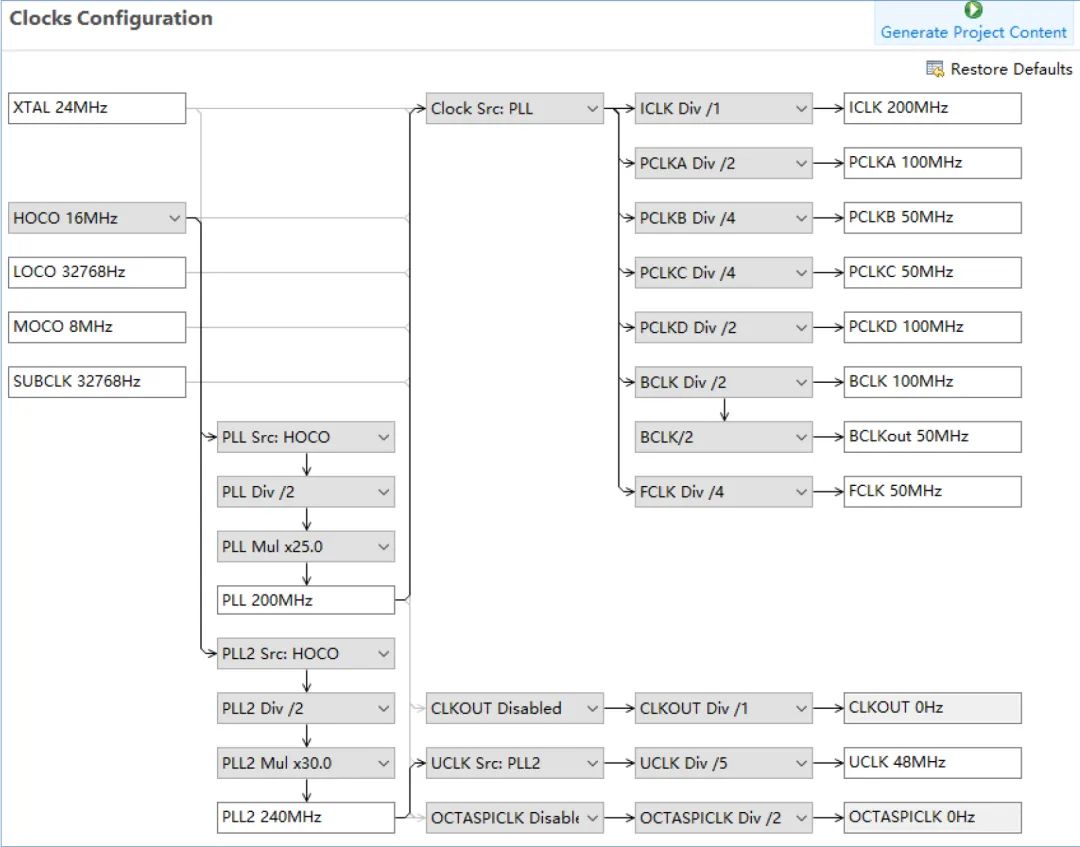
图5-4:USB FS需要使用48 MHz的时钟,因此需要相应地更改时钟生成威廉希尔官方网站 。必要的更改已突出显示
此操作将四个模块添加到项目中:用于全速USB端口的实际PCDC驱动程序(用于实现应用程序级USB PCDC接口),以及r_usb_basic上的基本USB驱动程序。堆中还显示两个具有粉红色横条的模块。这些模块用于添加可选的直接内存访问控制器(DMAC)驱动程序,以传输或接收数据。我们将使用USB写入API函数直接发送状态消息,因此无需添加它们。关于模块的其他色彩色条的含义,只需记住以下规则:灰色标记仅可由一个其他模块实例引用的模块实例,蓝色标记可由多个其他模块实例(甚至跨多个堆)引用的通用模块实例。通过彩色条中的小三角形,可以展开或折叠模块树。
将USB端口作为PCDC设备来实现,可以将USB端口用作虚拟COM端口,从而简化主机端的接收器设置,因为在注册到Windows后,便可通过终端应用程序进行数据通信。这就是我们与评估板进行对话的方式。
添加所有堆栈后,“Stacks”(堆)窗格的外观如图5-5所示:
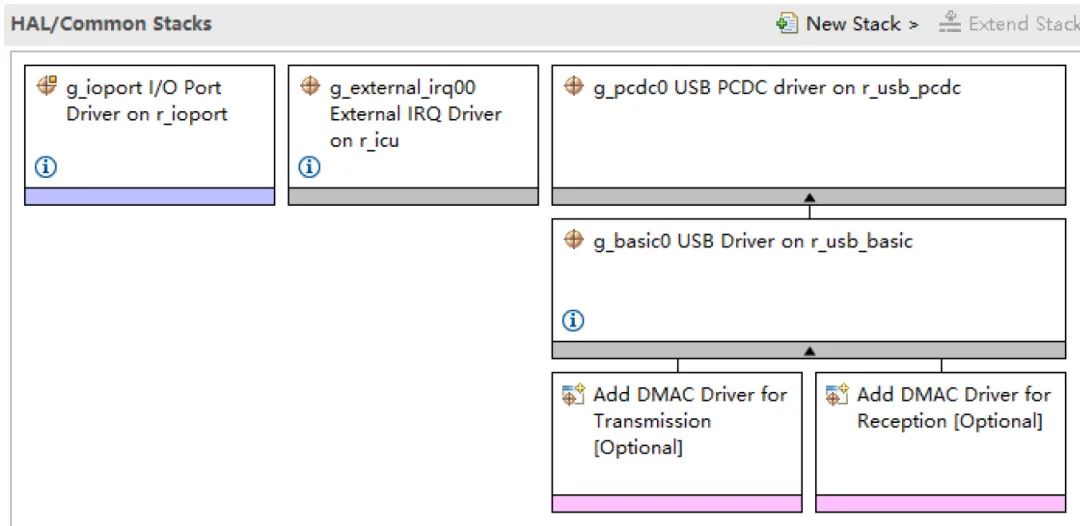
图5-5:添加USB驱动程序后“堆”窗格的外观
只需要对基本USB驱动程序的“Properties”(属性)做出两处更改。突出显示“g_basic0 USB Driver on r_usb_basic”(r_usb_basic 上的 g_basic0 USB驱动程序)模块,并在“Properties”(属性)视图的“Common”(通用)下,将“Continuous Transfer Mode”(连续传输模式)从“Disabled”(已禁用)切换为“Enabled”(已启用),将“DMA Support”(DMA支持)从“Enabled”(已启用)切换为“Disabled”(已禁用)。记录“g_basic0 USB Driver on r_usb_basic”(r_usb_basic 上的 g_basic0 USB驱动程序)部分的“USB Descriptor”(USB描述符)的名称:g_usb_descriptor。稍后将创建一个具有该名称的结构,以描述系统USB的功能,因此应记住这个名称。图5-6显示了修改后模块的属性。
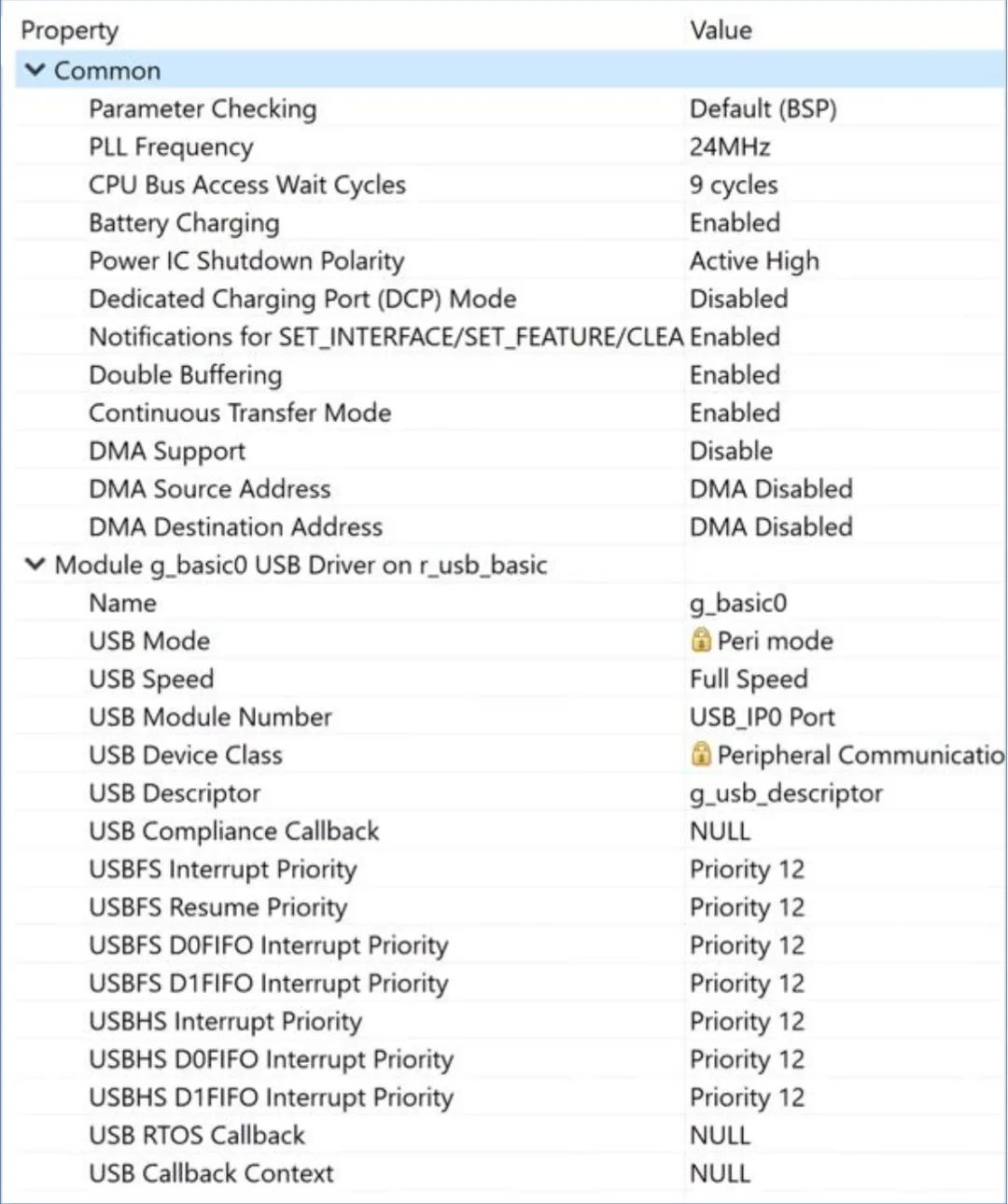
图5-6:进行必要更改后的连续传输设置。记录“USB Descriptor”(USB描述符)的名称
图5-7显示了在完成所有更改后“Stacks”(堆)选项卡的外观。
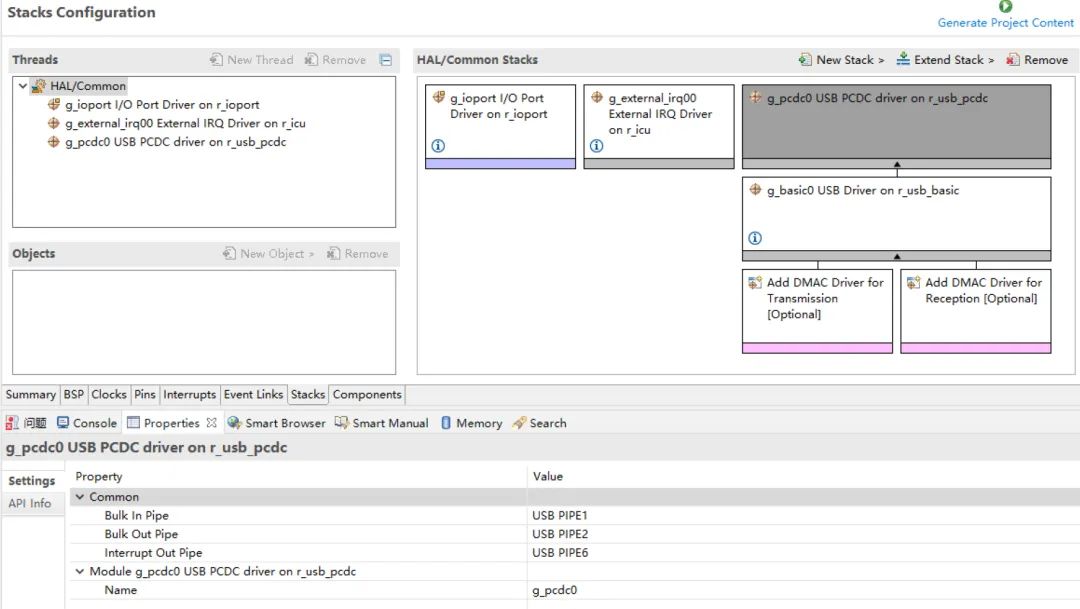
图5-7:完成所有增加内容和修改后,“Stacks”(堆)选项卡的外观
在“Stacks”(堆)选项卡中完成所有设置后,现在需要设置USB端口的正确操作模式。为此,请切换到“Pins”(引脚)选项卡,在“Pin Selection”(引脚选择)窗格中,首先展开“Peripherals”(外设)下拉列表,然后展开“Connectivity: USB”(连接:USB)列表。在“Pin Configuration”(引脚配置)窗格中,将“Operation Mode”(操作模式)从“Custom”(自定义)修改为“Device”(器件),作为要使用的模式。注意,输入/输出引脚分配将相应改变。
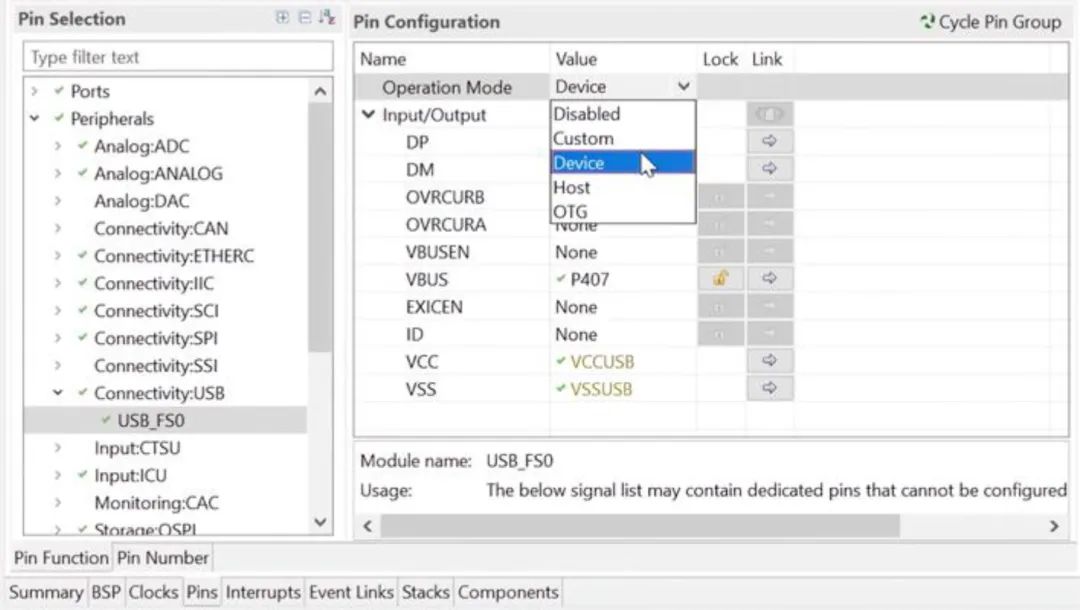
图5-8:USB端口将使用器件模式,请进行相应更改
现在还差一步就完成了端口的设置。最后一步是启用“USB clock (UCLK)”(USB 时钟 (UCLK)),用作全速 (FS) USB 模块的工作时钟,并将其设置为所需的48 MHz频率。为此,激活“Clocks”(时钟)选项卡,可通过该选项卡配置时钟生成威廉希尔官方网站 。首先启用USB时钟,方法为:将靠近窗格底部的UCLK从“Disabled”(已禁用)更改为“Enabled”(已启用),并选择PLL2作为源。接下来,启用PLL2,它是USB模块的专用PLL,并选择高速片上振荡器(HOCO)作为源。将PLL2的乘数值更改为30,以便将PLL2的频率更改为240 MHz。再使用UCLK的除数5,此时UCLK的频率已正确设置为48 MHz。这里,采用Arm Cortex-M33内核的RA MCU系列凸显了巨大的优势:微控制器上还有第二个PLL,可以将USB的时钟频率设置为48 MHz,同时以最高速度200MHz运行MCU。
如果不确定要更改哪些字段,请参见图5-5。
至此,已经完成了必须在FSP配置器中进行的设置。保存配置,然后单击屏幕右上角的“Generate Project Content”(生成项目内容)按钮,以提取文件并创建所需的设置。最后一步,再次切换到C/C++透视图。
-
如何在CPK-RA6M4 MCU评估板上让RT-Thread运行起来2022-07-13 0
-
基于RT-Thread Studio的CPK-RA6M4开发板环境搭建方案推荐2022-07-14 0
-
Renesas CPK-RA6M4开发板之SDIO模块评测2022-07-21 0
-
CPK-RA6M4开发板通过串口和ESP8266使用AT命令的联网测试2022-07-21 0
-
CPK-RA6M4开发板的RTC和WatchDog模块评测2022-08-22 0
-
基于 RT-Thread Studio的CPK-RA6M4 开发板环境搭建2023-01-10 0
-
CPK-RA6M4评估板入门指南(一)2022-09-16 1542
-
CPK-RA6M4评估板入门指南(四)2022-09-20 1439
-
CPK-RA6M4评估板入门指南(六)2022-09-20 2386
-
【开发板评测】Renesas RA6M4开发板之SDIO(SDHI)2022-12-27 2472
-
基于RT-Thread Studio的CPK-RA6M4开发板环境搭建2023-01-10 1333
-
CPK-RA6M4 快速入门指南2023-01-30 248
-
CPK-RA6M4 用户手册2023-02-02 182
全部0条评论

快来发表一下你的评论吧 !

