

使用OPC服务器将PC和S7-1200进行连接
描述
如何在 TIA Portal 中组态 S7-1200、PC 站和 S7 连接,以便您可以通过工业以太网在站之间交换数据。
优化 S7 对 OPC 服务器对 PLC 数据的访问
对于固件 V4.0 及更高版本,S7-1200 CPU 支持可访问优化数据块的 S7 连接。
OPC Server V12 及更高版本仅支持通过 OPC UA(OPC 统一架构)与 S7-1200 进行通信。在这方面,可以使用优化的数据块或标准数据块。在 TIA Portal 中,对优化数据块的访问是预设的。
对于通过 OPC UA 和使用 OPC 服务器 V12 或更高版本的 S7 访问优化数据块,您需要一个支持 OPC UA 的 OPC 客户端。
该条目显示了如何配置 S7-1200 V4 和 PC 站之间的 S7 连接,以便能够使用仅支持 OPC DA(OPC 数据访问)的 OPC 客户端。
在 Windows 中,选择命令“开始 > 所有程序 > Siemens Automation >TIA Portal V13”以启动 TIA Portal。
1. 在门户视图中,选择“创建新项目”操作。
2. 在适当的字段中输入项目名称。
3. 单击“创建”按钮创建一个新项目。
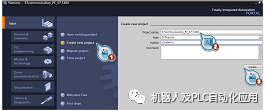
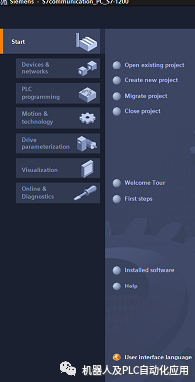
S7-1200 的配置
在 TIA Portal 中组态 S7-1200 站。然后创建用户程序并定义要通过 OPC 服务器的 S7 连接监视哪些数据。
添加 S7-1200 站
在项目树中,双击“添加新设备”项。“添加新设备”对话框打开。
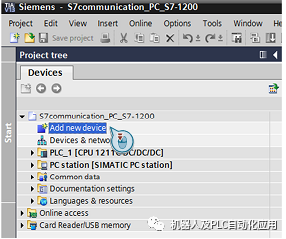
4. 单击工作区中的“控制器”按钮。
5. 转到“控制器 -> SIMATIC S7-1200 ->CPU”并选择所需的控制器。
6. 单击“确定”按钮将选定的 S7-1200 CPU 添加到您的项目中。
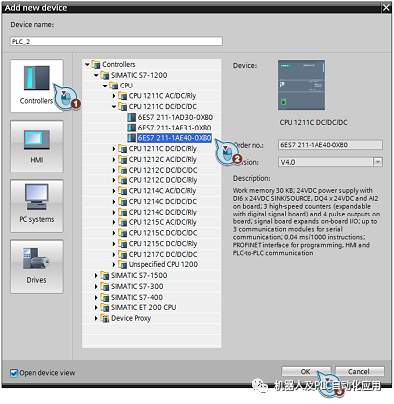
在项目树中,双击“设备和网络”项。设备和网络编辑器打开。
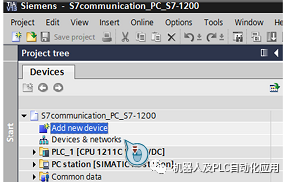
1. 在设备和网络编辑器的网络视图或设备视图中,标记 S7-1200 CPU。
2. S7-1200 CPU 的属性显示在巡视窗口中。转到“常规”选项卡并在区域导航中选择“PROFINET 接口 > 以太网地址”项。
3. 在本例中,为 S7-1200 CPU 的 PROFINET 接口输入 IP 地址 192.168.0.5 和子网掩码 255.255.255.0。
4. 为 PROFINET 接口分配一个子网。单击“添加新子网”按钮以创建新子网。
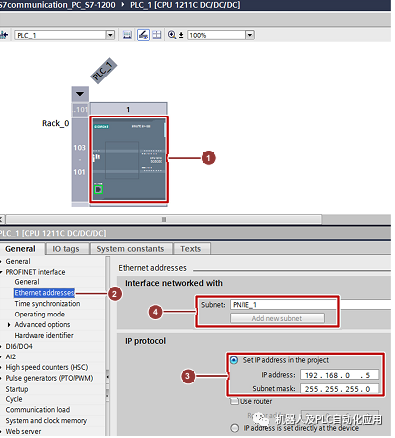
例如,子网 PN/IE_1 与 S7-1200 之间的连接现在显示在设备和网络编辑器的“网络视图”中。
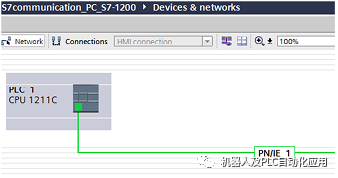
允许使用来自远程伙伴(PLC、HMI、OPC 等)的 PUT/GET 通信进行访问
例如,它是用于 S7 连接的 S7-1200 CPU 服务器,换句话说,它被动地参与建立连接。
PC 站是 S7 连接的客户端,换言之,PC 站主动建立 S7 连接。
在 S7-1200 CPU 中,您必须允许客户端访问 CPU 数据,这意味着 CPU 的通信服务将不再受到限制。按以下步骤操作。
1. 在设备和网络编辑器的网络视图或设备视图中,标记 S7-1200 CPU。
2. S7-1200 CPU 的属性显示在巡视窗口中。转到“常规”选项卡并在区域导航中选择“保护”项。
3. 启用“允许使用来自远程伙伴(PLC、HMI、OPC 等)的 PUT/GET 通信进行访问”功能。
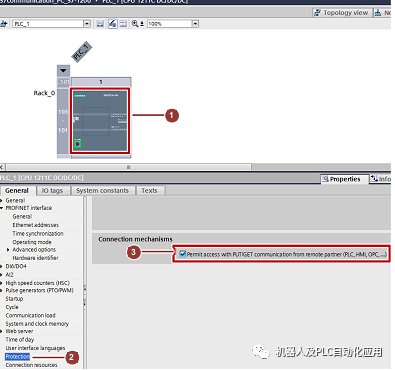
创建用户程序
添加数据块
在项目树中,导航到 S7-1200 CPU 的设备文件夹,例如“PLC_1 [CPU 1212C ...]”。设备文件夹包含属于设备的结构化对象和操作。
在设备文件夹中,导航到“程序块”子文件夹并双击“添加新块”操作。“添加新块”对话框打开。
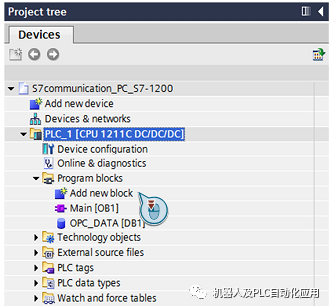
1. 单击“数据块 (DB)”按钮。
2. 输入数据块的名称。
3. 如果启用“自动”选项,则自动分配数据块的编号。
如果要手动分配所需数量的数据块,请启用“手动”选项。
4. 单击“确定”应用设置。
在本例中创建了数据块 DB1“OPC_DATA”。
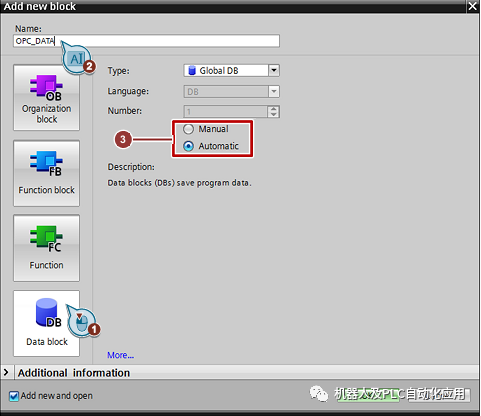
在数据块的属性中,在“属性”下禁用“优化块访问”功能。
具有标准访问权限的数据块具有固定结构。声明中的数据元素包括符号名和块中的固定地址。地址显示在“偏移”列中。您可以以符号方式和绝对方式寻址该块中的变量。
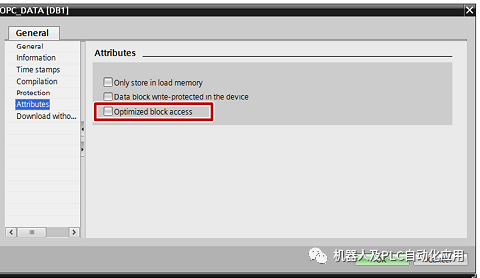
在数据块中定义静态标签
在 DB1“OPC_DATA”中定义 4 个“Bool”数据类型的静态变量。
1. 在项目树中,转到“程序块”文件夹并双击数据块 DB1“OPC_DATA”。数据块 DB1“OPC_DATA”在工作区中打开。
2. 在数据块 DB1“OPC_DATA”中插入 4 个“Bool”数据类型的静态变量。
– 静态01
– SetStatic01
– 重置静态01
– 输出静态01
3. 单击“编译”按钮。
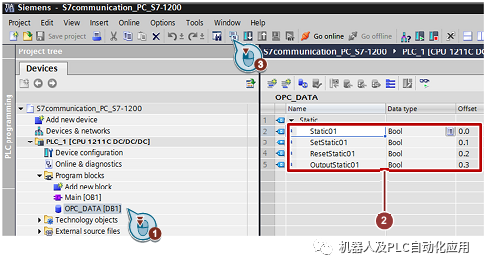
创建主 [OB1]
在“程序块”文件夹中,双击“Main [OB1]”块以打开相应的对话窗口。
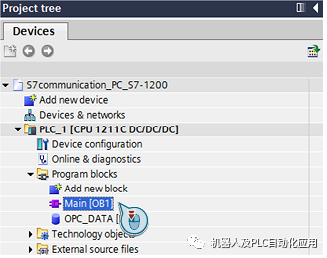
创建如下图所示的程序。位链接位于“基本指令 > 位链接”下的“指令”任务卡中。
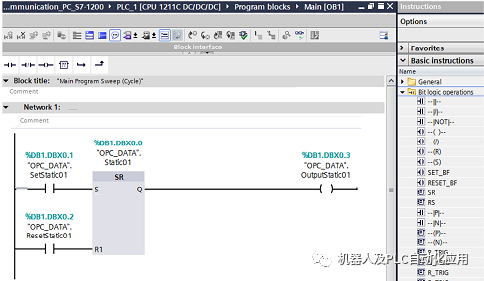
使用拖放操作添加常开触点、触发器和“Main [OB1]”块的网络 1 分配。
将下表例中分配的标签分配给触发器、触发器输入 S 和 R 处的常开触点以及触发器输出 Q 上的分配。
单击“编译”按钮。

PC 站的配置
在 TIA Portal 中开始组态 PC 站之前,确定或更改网卡的 IP 地址,PC 站通过该 IP 地址连接到 S7-1200。在 TIA Portal 中组态 PC 站时,输入网卡的 IP 地址和子网掩码。
确定和更改网卡的IP地址和子网掩码
在 Windows 中,您打开“网络和共享中心”并选择“更改适配器设置”功能。打开网卡的属性对话框,PC 站通过该对话框与 S7-1200 连接。
在此示例中,网卡接收 IP 地址 192.168.0.10 和子网掩码 255.255.255.0。
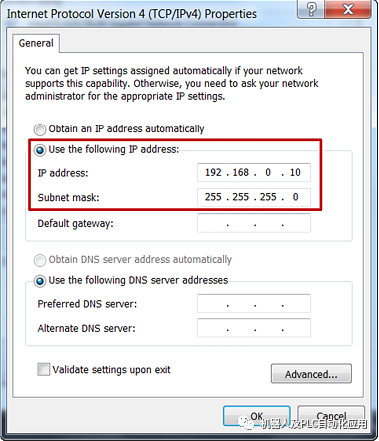
设置 PG/PC 接口
转到控制面板并启动配置程序“设置 PG/PC 接口”:“开始 > 设置 > 控制面板 > 设置 PG/PC 接口”。在“应用程序的访问点”列表框中选择访问点“ S7ONLINE”。
在“使用的接口参数分配”(Interface Parameter Assignment Used) 列表框中,选择 S7-1200 CPU 所连接的 TCP/IP 网卡。
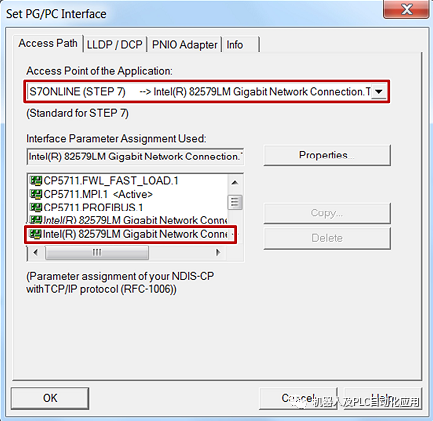
添加 PC 站
在 TIA Portal 中,打开包含 S7-1200 站组态的项目。
在项目树中,双击“添加新设备”项。“添加新设备”对话框打开。
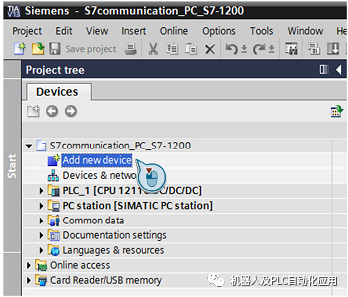
1. 单击工作区中的“PC 系统”按钮。
2. 转至“PC 系统Æ PC 常规”并选择“PC 站”项。
3. 单击“确定”按钮将名为“PC Station”的 PC 站添加到您的项目中。
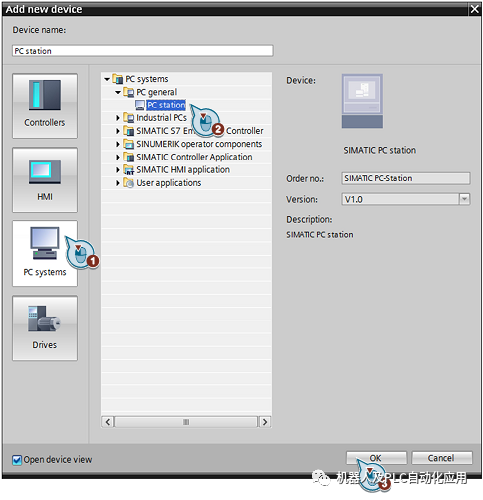
在设备和网络编辑器中打开 PC 站的“设备视图”
在项目树中,导航到 PC 站的设备文件夹,
例如,“PC 站 [PC 站]”。设备文件夹包含属于设备的结构化对象和操作。
在设备文件夹中双击“设备配置”对象,在设备和网络编辑器中打开 PC 站的“设备视图”。
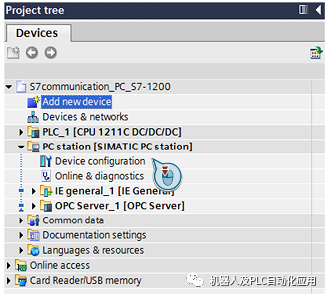
配置 PC 站的用户应用程序和通信模块
在 PC 站的“设备视图”中组态和参数化 PC 站的模块。
1. 在“硬件目录”任务卡中,“目录”面板包含可在 PC 站中组态的用户应用程序和通信模块。标记“IE General”通信模块。
2. 使用拖放操作将“IE General”通信模块添加到 PC 站的插槽 1。
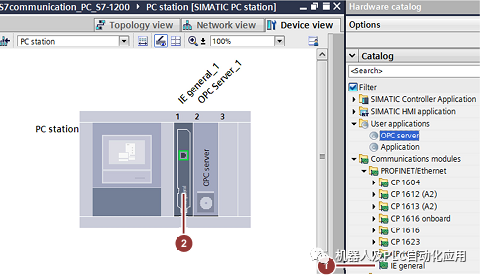
1. 在硬件目录中,转到“目录”面板并标记用户应用程序“OPC 服务器”。
2. 在“信息”面板中,为 OPC 服务器选择版本“SW V8.2...”。这确保以后不会创建可访问优化数据块的 S7 连接。
3. 使用拖放操作将“OPC 服务器”用户应用程序添加到 PC 站的插槽 2。
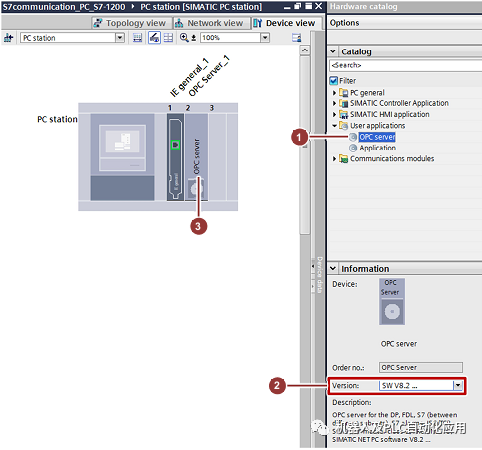
定义 IP 地址并分配子网
在项目树中,双击“设备和网络”项。设备和网络编辑器打开。
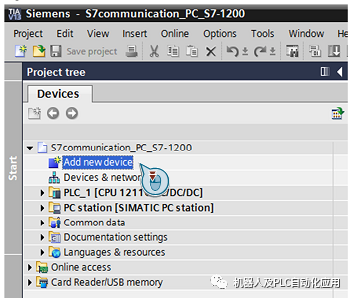
1. 在设备和网络编辑器的网络视图或设备视图中,在 PC 站中标记网卡。
2. 网卡的属性显示在巡视窗口中。转到“常规”选项卡并在区域导航中选择“PROFINET 接口 > 以太网地址”项。
3. 在本例中,您输入网卡的 IP 地址 192.168.0.10 和子网掩码 255.255.255.0。
4. 选择已分配给 S7-1200 CPU 的子网,并将其也分配给 PC 站的网卡。
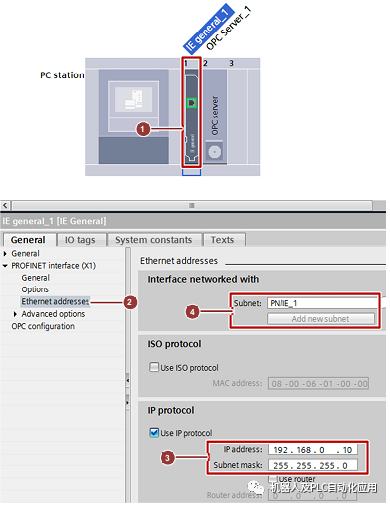
例如,子网 PN/IE_1 与 S7-1200 和 PC 站之间的连接现在显示在设备和网络编辑器的“网络视图”中。
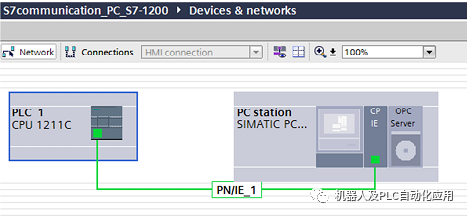
使用符号
1. 在设备和网络编辑器的网络视图或设备视图中,在 PC 站中标记 OPC 服务器。
2. OPC 服务器的属性显示在巡视窗口中。转到“常规”选项卡,然后在区域导航中选择“S7 > OPC 变量”项。
3. 选择“已配置”选项并单击“正在配置...”按钮。“符号配置”对话框打开。
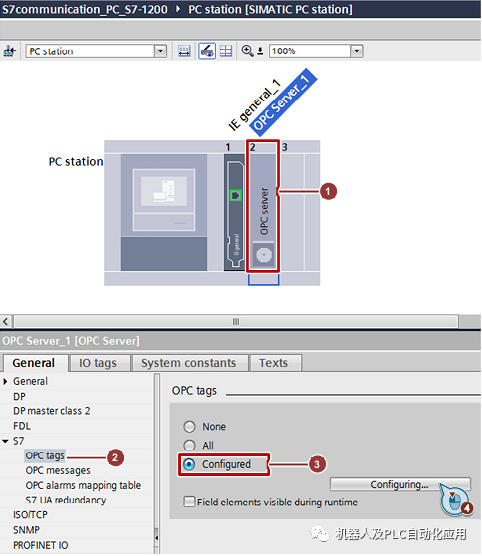
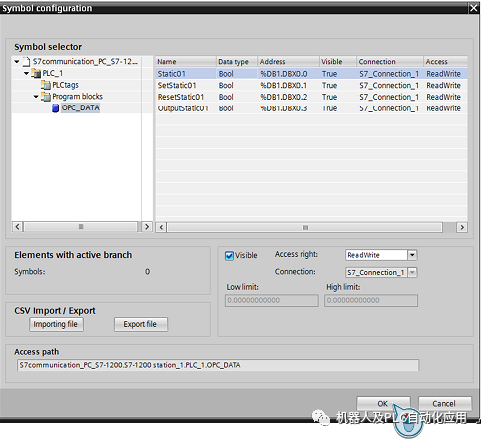
添加 S7 连接
在项目树中,双击“设备和网络”项以打开设备和网络编辑器。
1. 在网络视图的工具栏中,单击“连接”图标,切换到设置连接的模式。
2. 在下拉列表框中选择“S7 连接”作为连接类型。
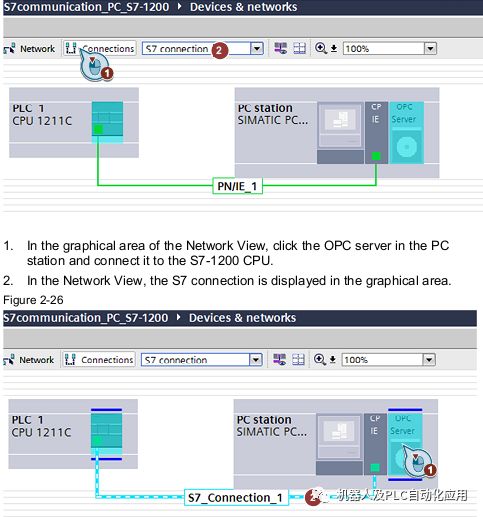
1. 在网络视图的图形区域中,单击 PC 站中的 OPC 服务器并将其连接到 S7-1200 CPU。
2. 在网络视图中,S7 连接显示在图形区域中。
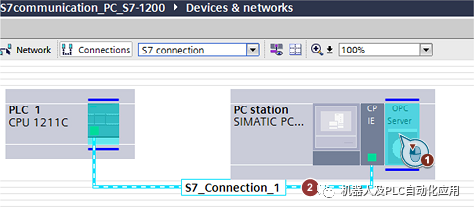
在巡视窗口中显示和更改 S7 连接的属性
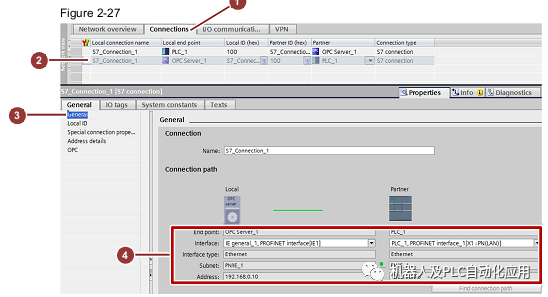
1. 在网络视图区域中打开“连接”表。
2. 选择将 OPC 服务器作为本地端点的 S7 连接。S7 连接的属性显示在巡视窗口中。
一般属性
3. 转到“常规”选项卡并在区域导航中选择“常规”项以显示连接路径。
4. S7 连接在 OPC 服务器和 S7-1200 CPU 之间。
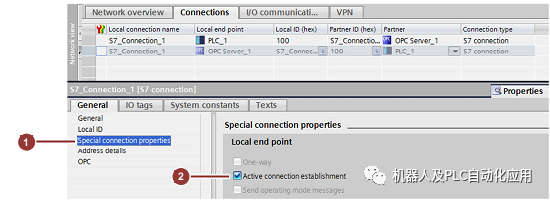
1. 转到“常规”选项卡并在区域导航中选择“特殊连接属性”项。
2. 此处显示本地端点的特殊连接属性,例如“主动连接建立”。
在本例中,OPC 服务器建立 S7 连接。通信伙伴 S7-1200 CPU 被动地参与建立连接。
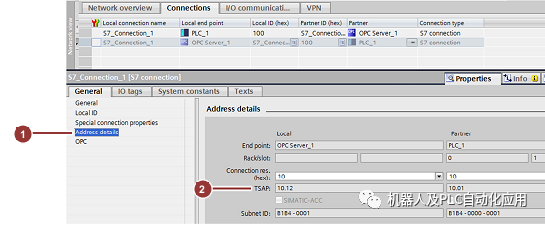
1. 转到“常规”选项卡并在区域导航中选择“地址详细信息”项。
2. 此处显示本地端点、伙伴端点和两个端点的 TSAP。
编译和下载 S7-1200 的配置和用户程序
1.在项目树中标记 S7-1200 CPU 的设备文件夹。在工具栏中单击“编译”按钮。编译 S7-1200 的硬件配置和软件。
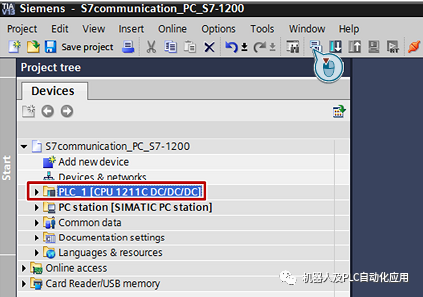
2.在项目树中标记 S7-1200 CPU 的设备文件夹。在工具栏中单击“下载到设备”按钮将项目下载到 S7-1200 CPU 中。
“扩展下载到设备”或“加载预览”对话框会自动打开。
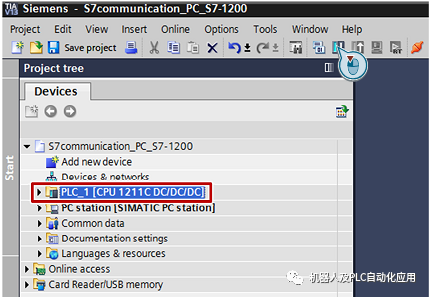
3.仅当必须设置从 PG/PC 到 SIMATIC S7-1200 CPU 的访问路径时,“扩展下载到设备”对话框才会自动打开。
4. 进行以下设置:
– PG/PC 接口类型:PN/IE
– PG/PC 接口:PG/PC 的网卡
– 与接口/子网的连接:例如 S7-1200 CPU 的子网,PN/IE_1
5. 启用“显示所有兼容设备”选项。
6. 单击“开始搜索”按钮。S7-1200 CPU 显示在“目标子网中的兼容设备:”列表中。
7. 从“目标子网中的兼容设备:”列表中选择 S7-1200 CPU。
8. 单击“加载”按钮。
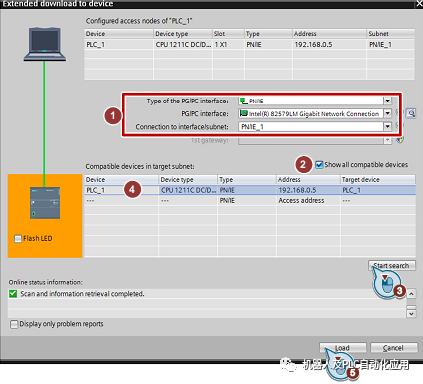
9.在“加载预览”对话框中进行以下设置。
1. 选择“全部停止”操作以停止下载到设备的模块。
2. 设备组态下载到目标设备(S7-1200 CPU)中。
3. 软件和文本库一致下载到目标设备(S7-1200 CPU)。
4. 单击“加载”按钮开始下载过程。
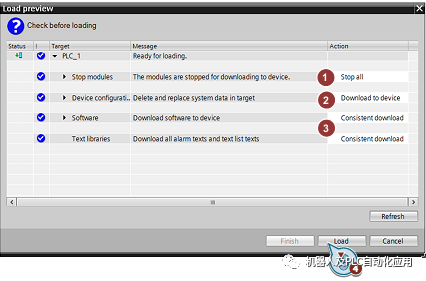
5.在“加载结果”对话框中进行以下设置。
1. 启用“全部启动”操作。
2. 单击“完成”按钮终止下载过程。下载后,S7-1200 CPU 的状态 LED 指示“运行”模式。
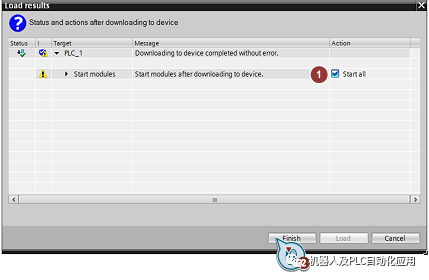
编译和下载PC站配置
打开站配置编辑器
在 Windows 任务栏中双击“站配置编辑器”图标。站配置编辑器打开。

1. 在站配置编辑器中,单击“添加...”按钮以根据硬件配置添加模块,即 OPC 服务器和网卡。
2. 模块用于以下插槽:
– 插槽 1:网卡
– 插槽 2:OPC 服务器
3. 单击“站名...”按钮更改站名。PC 站的名称在 TIA Portal 和站组态编辑器中必须相同。
4. 本例中使用站名“PC 站”。
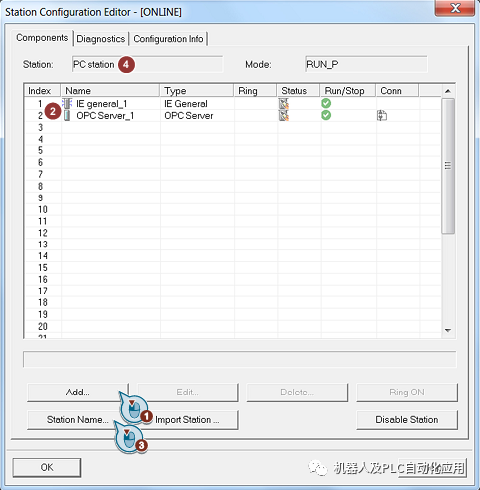
1.在项目树中标记 PC 站的设备文件夹。在工具栏中单击“编译”按钮。
编译 PC 站的硬件配置和软件。
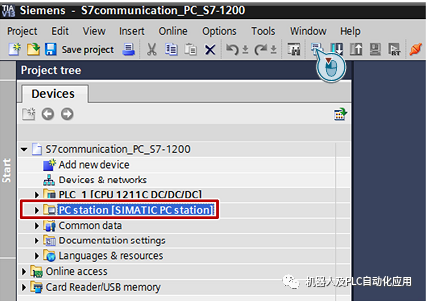
2.在项目树中标记 PC 站的设备文件夹。在工具栏中单击“下载到设备”按钮将项目下载到站组态编辑器。
“扩展下载到设备”或“加载预览”对话框会自动打开。
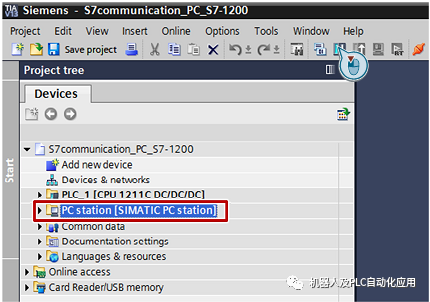
仅当必须设置从 PG/PC 到 PC 站的访问路径时,“扩展下载到设备”对话框才会自动打开。
1. 进行以下设置:
– PG/PC 接口类型:PN/IE
– PG/PC 接口:PG/PC 的网卡
– 连接到接口/子网:PC 站的子网,例如 PN/IE_1
2. 禁用“显示所有兼容设备”选项。
3. 单击“开始搜索”按钮。PC 站的网卡显示在“目标子网中的兼容设备:”列表中。
4. 从“目标子网中的兼容设备:”列表中选择 PC 站的网卡。
5. 单击“加载”按钮。
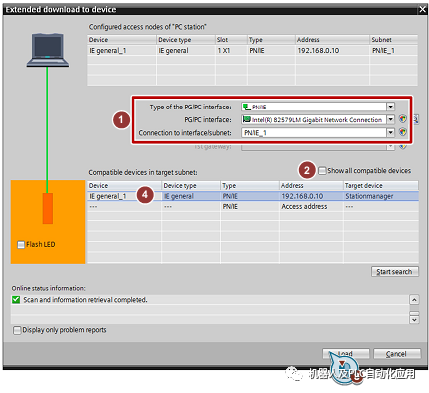
6.在“加载预览”对话框中单击“加载”按钮开始下载过程。
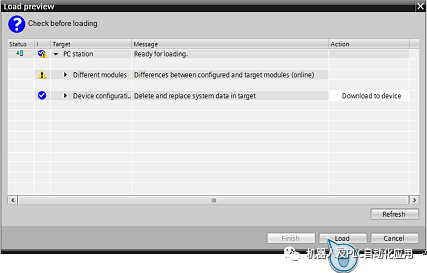
OPC Scout V10
在本例中,OPC Scout V10 用作 OPC 客户端。使用 OPC 客户端,您可以通过 OPC 服务器访问 S7-1200 CPU 的数据。
通过 Windows 菜单“开始 > 所有程序 >西门子自动化 > SIMATIC > SIMATIC NET > OPC Scout V10”启动 OPC Scout V10。
建立与 OPC 服务器的连接
在服务器浏览器中,双击“OPC.SimaticNET”项以建立与 OPC 服务器的连接。
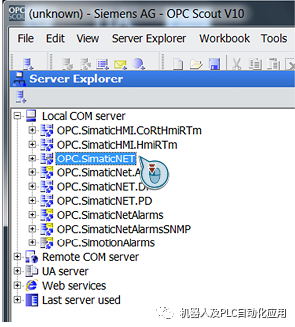
绝对标签访问
已组态的名为“S7_Connection_1”的 S7 连接显示在“S7:”文件夹中 OPC.SimaticNET 下的服务器浏览器中。
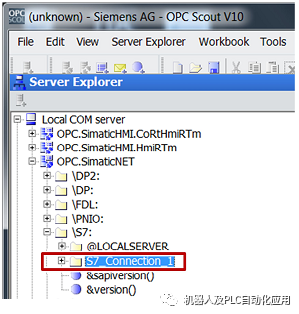
创建 OPC 项目
将以下项目添加到 DA 视图。
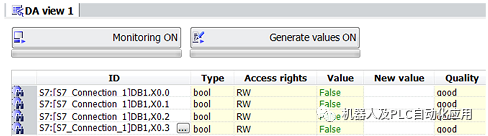
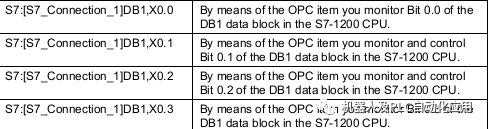
监控 OPC 项目
单击“Monitoring ON”按钮以监视 OPC 项目的值。OPC 项目的值显示在“值”列中。
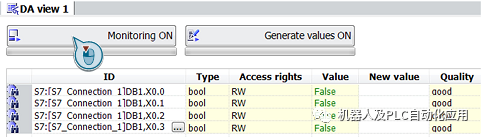
写入值
1. 在“新值”列中,输入要写入 S7-1200 CPU 的值。在“新值”列中输入以下值。

2. 单击“写入”按钮。
3. DB1 中的位 0.0 和 0.3 被赋予值“真”。写入过程的结果显示在“值”列中。
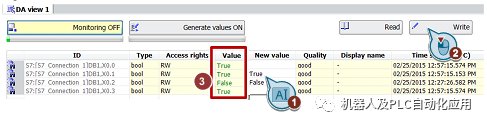
1.在“新值”列中输入以下值

2. 单击“写入”按钮。
3. DB1 中的位 0.0 和 0.3 重置为值“False”。写入过程的结果显示在“值”列中。
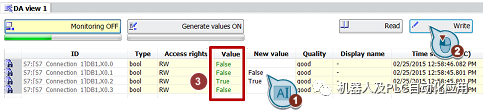
符号标签访问
STEP 7 组态中组态的符号显示在“SYM:”文件夹中 OPC.SimaticNET 下的服务器浏览器中。在本例中,我们使用 S7-1200 CPU 的符号表,因为与该 CPU 的 S7 连接是 为 OPC 服务器配置。例如,这里考虑了符号表中的符号,这些符号涉及数据块 (DB)、标记、输入和输出。
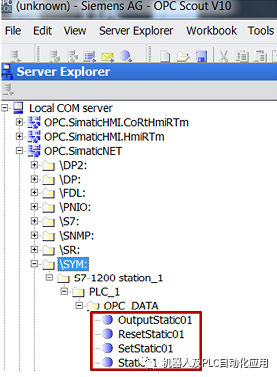
创建 OPC 项目
将以下项目添加到 DA 视图。
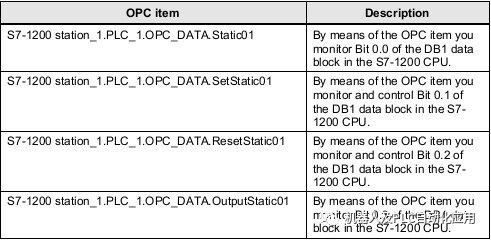
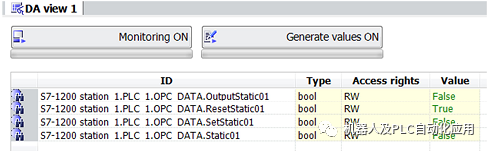
监控 OPC 项目
单击“Monitoring ON”按钮以监视 OPC 项目的值。OPC 项目的值显示在“值”列中。
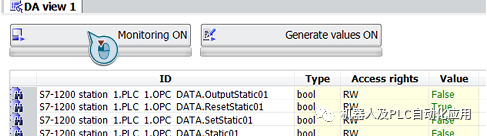
写入值
1. 在“新值”列中,输入要写入 S7-1200 CPU 的值。在“新值”列中输入以下值。

2. 单击“写入”按钮。
3. OPC 项“S7-1200 station_1.PLC_1.OPC_DATA.Static01”和“S7-1200 station_1.PLC_1.OPC_DATA.OutputStatic01”设置为值“True”。
写入过程的结果显示在“值”列中。
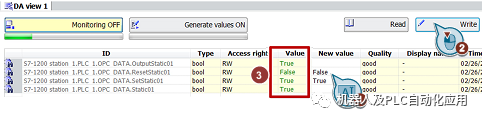
1.在“新值”列中输入以下值

2. 单击“写入”按钮。
3. OPC 项“S7-1200 station_1.PLC_1.OPC_DATA.Static01”和“S7-1200 station_1.PLC_1.OPC_DATA.OutputStatic01”被重置为值“False”。写入过程的结果显示在“值”列中。

审核编辑:郭婷
-
NI OPC与S7-1200连接问题2014-12-09 0
-
NI OPC与S7-1200链接问题2015-01-29 0
-
西门子S7-1200以太网接口通信功能分享2023-02-24 0
-
基于S7-1200的设备与网络组态2017-09-25 850
-
S7-1200和S7-1200进行S7通信的详细资料说明2019-08-17 29274
-
通过MPI建立OPC服务器与S7-200 PLC集成口的S7连接2021-05-07 780
-
SIMATIC NET OPC服务器与PLC的S7连接简介2021-12-20 904
-
基于以太网的SIMATIC NET服务器与S7-1200通信2023-02-01 3186
-
S7-1200和S7-300 CP342-5的DP口的主从通信2023-02-13 1634
-
S7-1200 CPU与S7-200 SMART S7通信指南2023-04-19 3142
-
S7-1200与S7-300的选型区别2023-05-04 1705
-
一文解析S7-1200与S7-1500 S7通信2023-05-15 6031
-
PLC网关采集西门子S7-1200对接MQTT服务器的操作步骤详解2023-09-12 3194
-
如何配置及访问S7-1200的Web服务器功能?2023-10-26 3432
-
S7-1200下载项目程序步骤详解2023-11-15 4493
全部0条评论

快来发表一下你的评论吧 !

