

S7-300通过GSD文件组态方式做智能从站通信的配置过程
描述
S7-300集成PN口作为Profinet智能设备(不同项目TIA)
SIMATIC S7- 300 PN CPU集成了 PROFINET 接口,该接口具备连接 PROFINET总线的通信功能,可以通过组态与其它控制器建立Profinet IO智能从站通信。本文介绍了S7-300 PN CPU在TIA 环境下通过GSD文件组态方式做智能从站通信的配置过程。
1. I-DEVICE(智能设备)是什么
具体请参看文档:I-DEVICE(智能设备)是什么
2.自动化解决方案
2.1网络拓扑结构
如图1所示,S7-300 PLC(192.168.0.1/24)与 S7-1500 (192.168.0.2/24)通过交换机进行Profinet IO通信。

图 1网络拓扑结构
2.2 硬件与软件需求
| 设备 | 数量 | 订货号 | 注释 |
| SIMATIC S7-300 稳压电源 PS307 | 1 | 6ES7307-1EA01-0AA0 | 负载电源模块 |
| CPU 317-2 PN/DP | 1 | 6ES7317-2EK14-0AB0 | V3.2 |
| 存储卡512KB | 1 | 6ES7953-8LJ30-0AA0 | 作为装载存储器 |
| PM190 W 120/230 VAC | 1 | 6EP1333-4BA00 | 负载电源模块 |
| CPU 1516-3 | 1 | 6ES7516-3AN00-0AB0 | V1.7 |
| 存储卡2GB | 1 | 6ES7954-8LP01-0AA0 | 作为装载存储器 |
| SCALANCE X208 | 1 | 6GK5208-0BA10-2AA3 | 交换机 |
表 1硬件列表
| 设备 | 数量 | 订货号 | 注释 |
| STEP 7 Professional V14 | 1 | 6ES7822-1AA04-0YA5 | |
|
Windows 7 Ultimate SP1 64-bit Operating System |
1 |
表 2软件环境
3.组态配置
3.1 分配 IP地址
通过如下的步骤配置 PC的 IP地址:
1. 选择电脑的“ 控制面板 > 网络和共享 > 本地连接>属性”打开 Internet Protocol Version 4(TCP/IPv4),设置PC的 IP 地址。
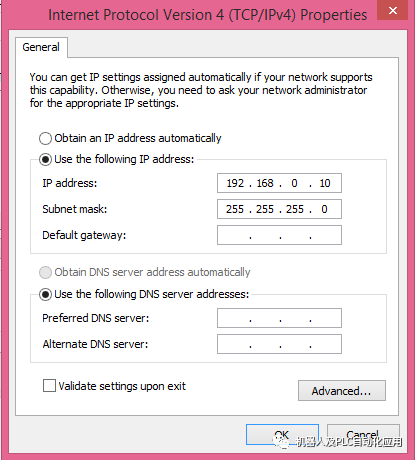
图 2 设置IP地址
3.2 创建 PLC 项目
在 STEP7 V13中创建一个项目并插入CPU 317 站。操作步骤如下:
1. 双击桌面的TIA快捷图标打开TIA Portal V13 软件:
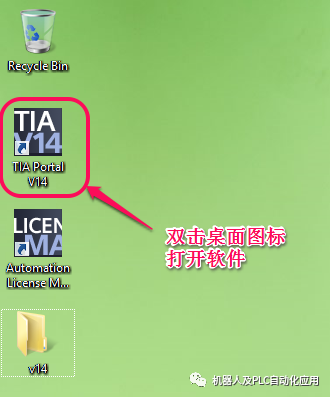
图 3 TIA快捷图标
2. 进入TIA Portal的Portal视图
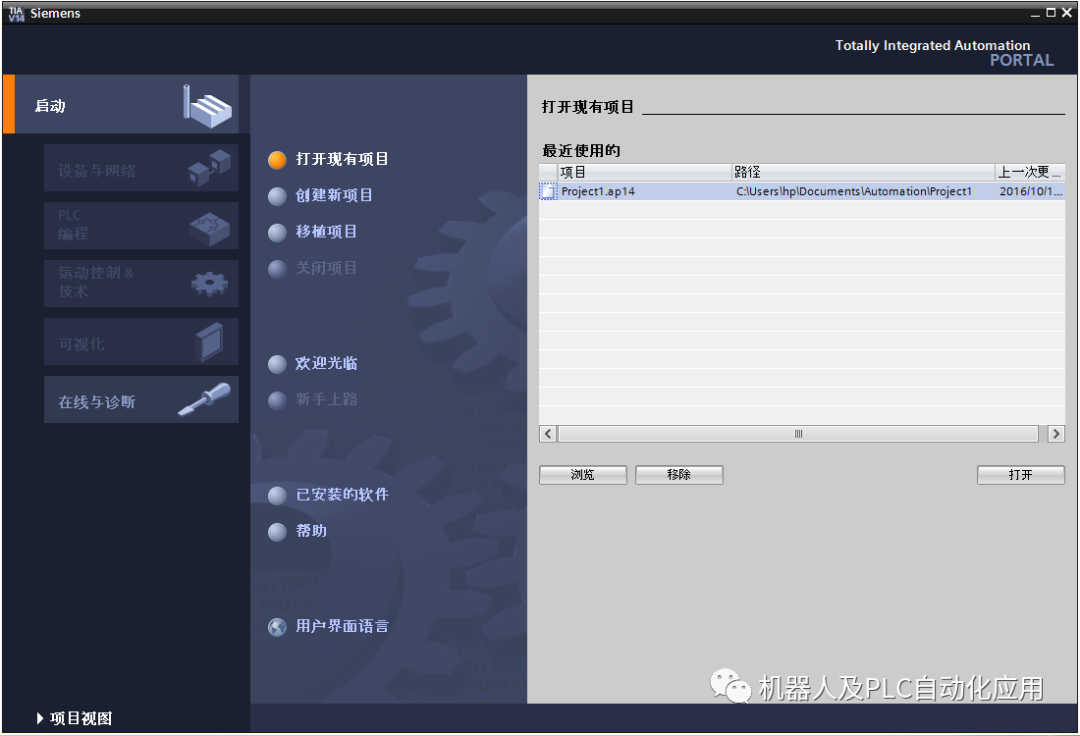
图 4 Portal 视图
3. 选择创建新项目,并填写项目名称和项目保存的路径,并点击“创建”按钮。
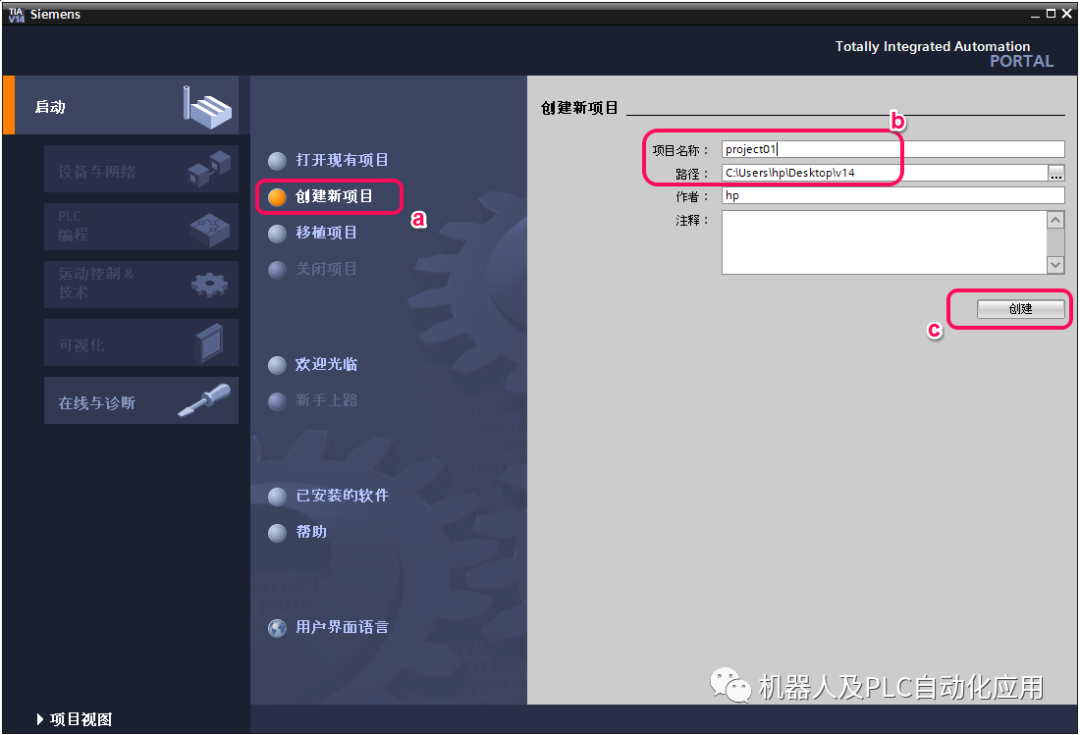
图 5 创建项目
4. 进入“新手上路”,选择“组态设备”菜单
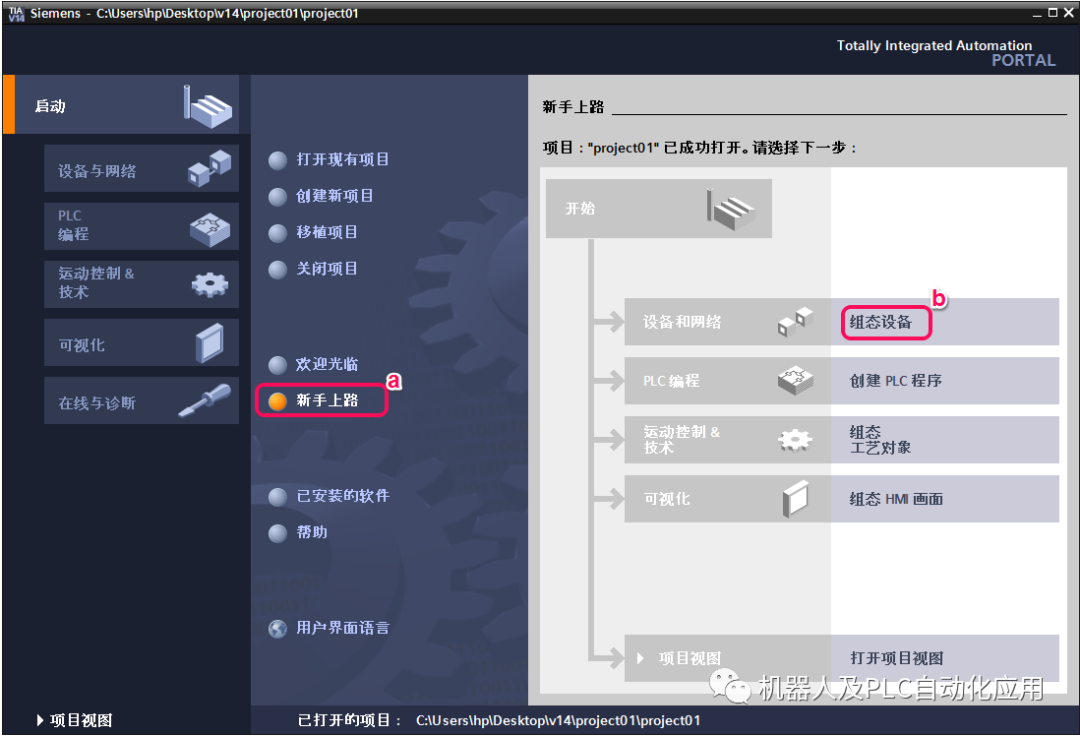
图 6 新手上路
5. 进入设备与网络菜单,选择添加新设备菜单,填写设备名称,并依据产品订货号选择相应控制器(同时要注意设备的版本号),点击“添加”按钮进入设备视图。
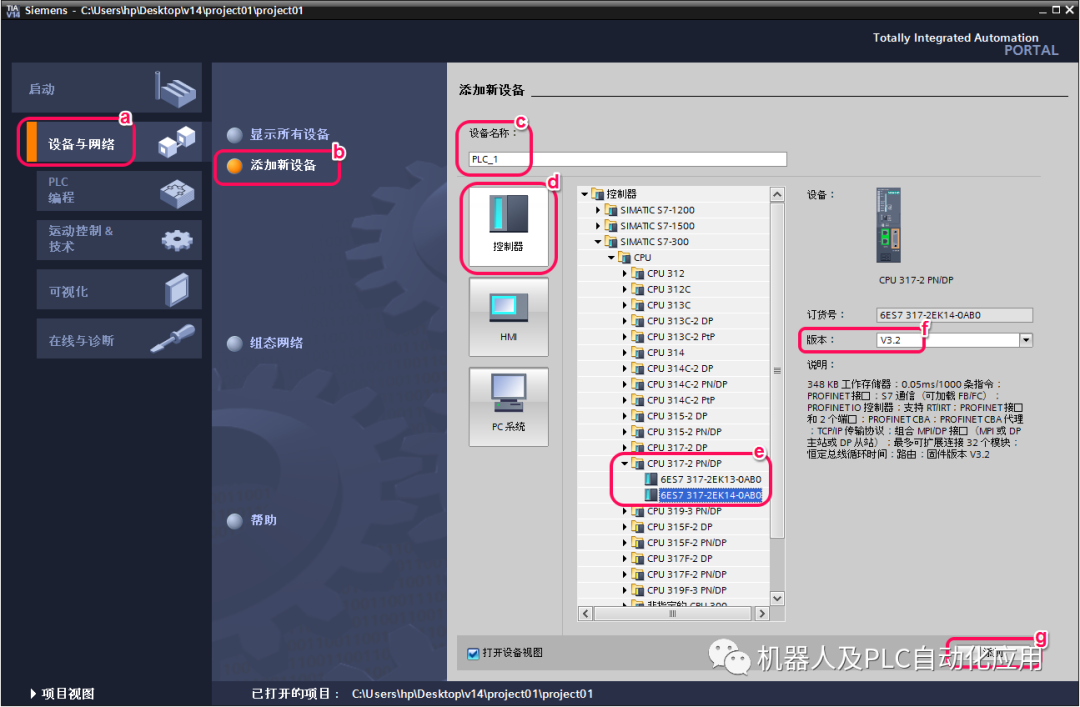
图 7 添加设备
6. 在工作区的设备视图下选中控制器的Profinet接口,在其属性窗口下常规选项卡内的“以太网地址”项内,添加接口的以太网子网 PN/IE_1 和填写接口的IP地址192.168.0.1/255.255.255.0
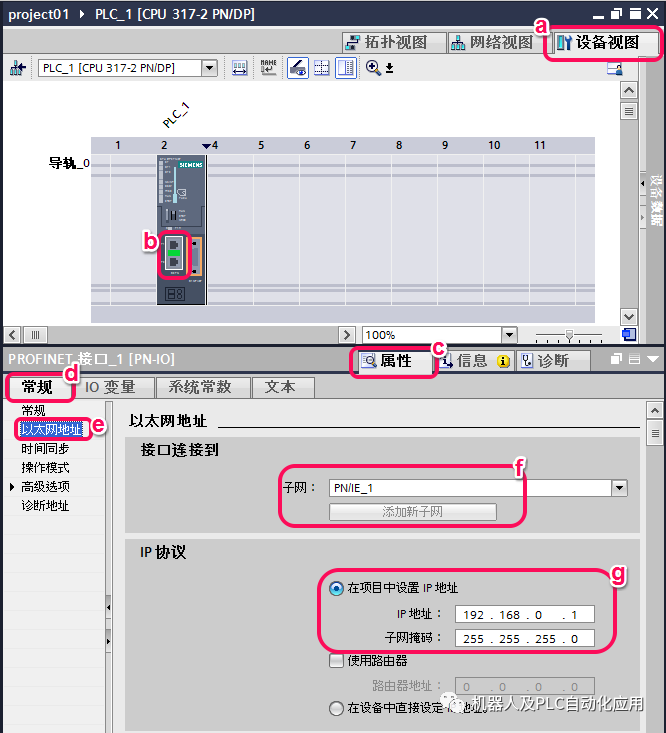
图 8 以太网地址参数设置
7.在工作区的设备视图下选中控制器的Profinet接口,在其属性窗口下常规选项卡内的“操作模式”选项中,选择为“IO设备”模式。
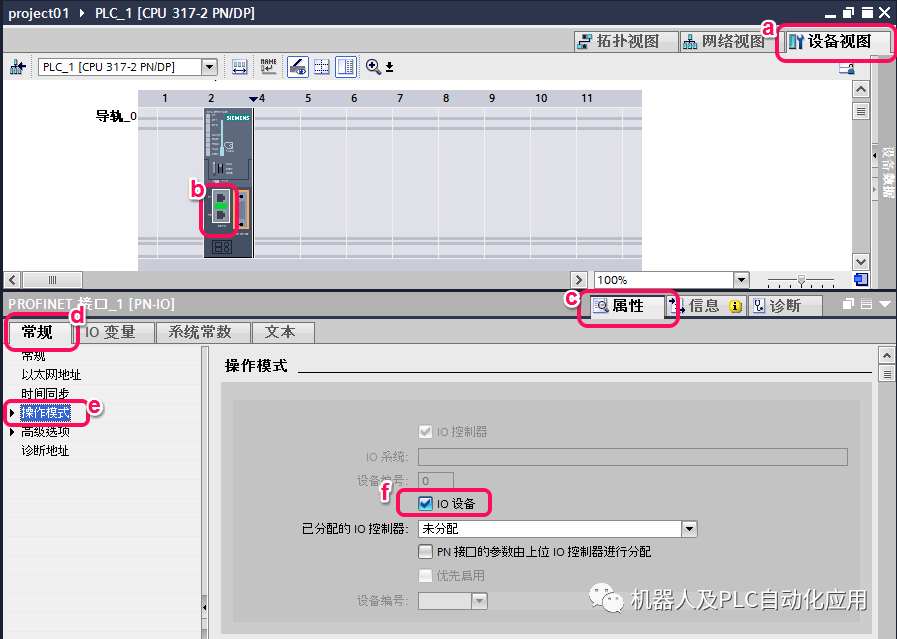
图 9 操作模式设置
8.在工作区的设备视图下选中控制器的Profinet接口,在其属性窗口下常规选项卡内的“操作模式”选项中,选择其子选项“智能设备通讯”,在这里配置作为智能设备通讯时的传输区域。
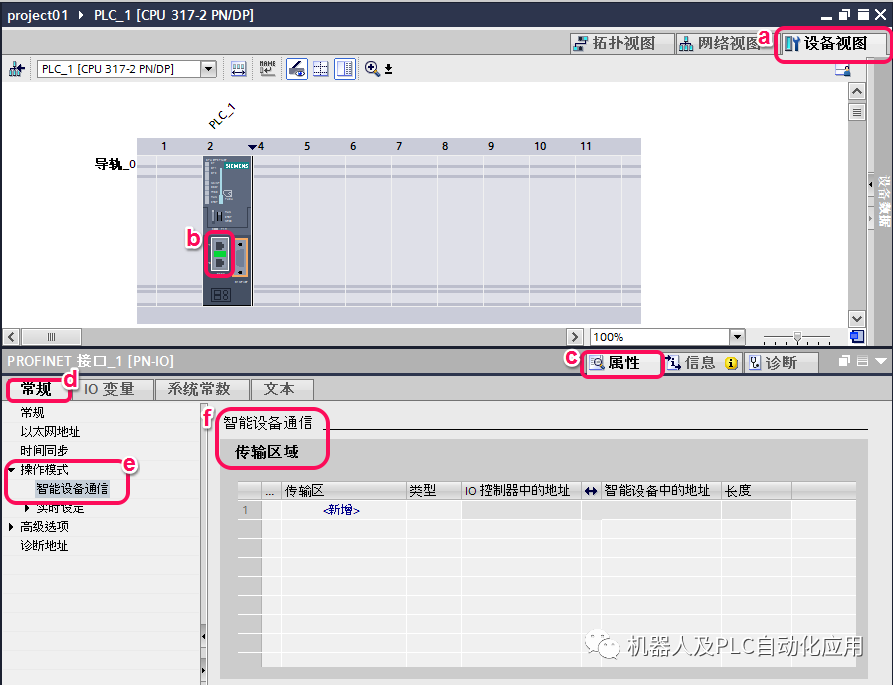
图 10 传输区设置
9. 在本例中,我们通过点击“新增”选项,添加“传输区_1”和“传输区_2”,在本例中我们分别设置为10字节输入和10字节输出作为数据传输区。
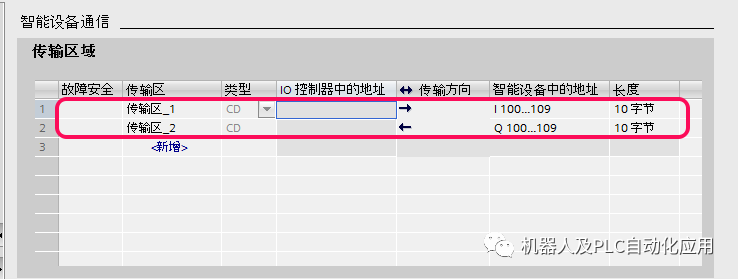
图 11 传输区参数设置
10. 在设备视图下,编译该硬件配置。
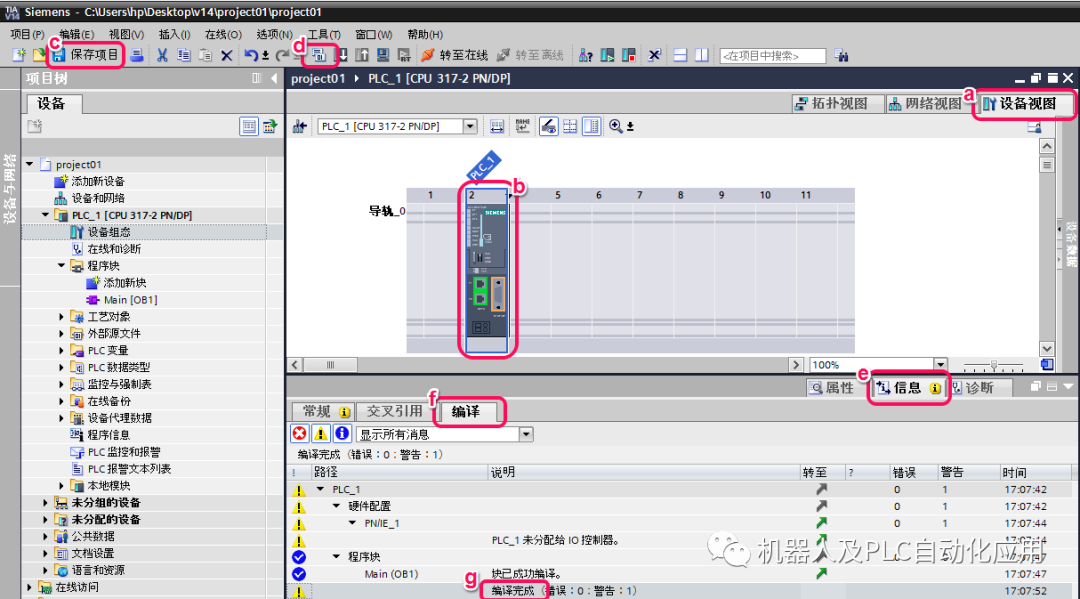
图 12 硬件编译
11. 在设备视图下,在“智能设备通讯”菜单下,导出常规站描述文件并保存在指定目录下,如修改了传输区 ,需要重新导出GSD文件,需要注意文件名称。
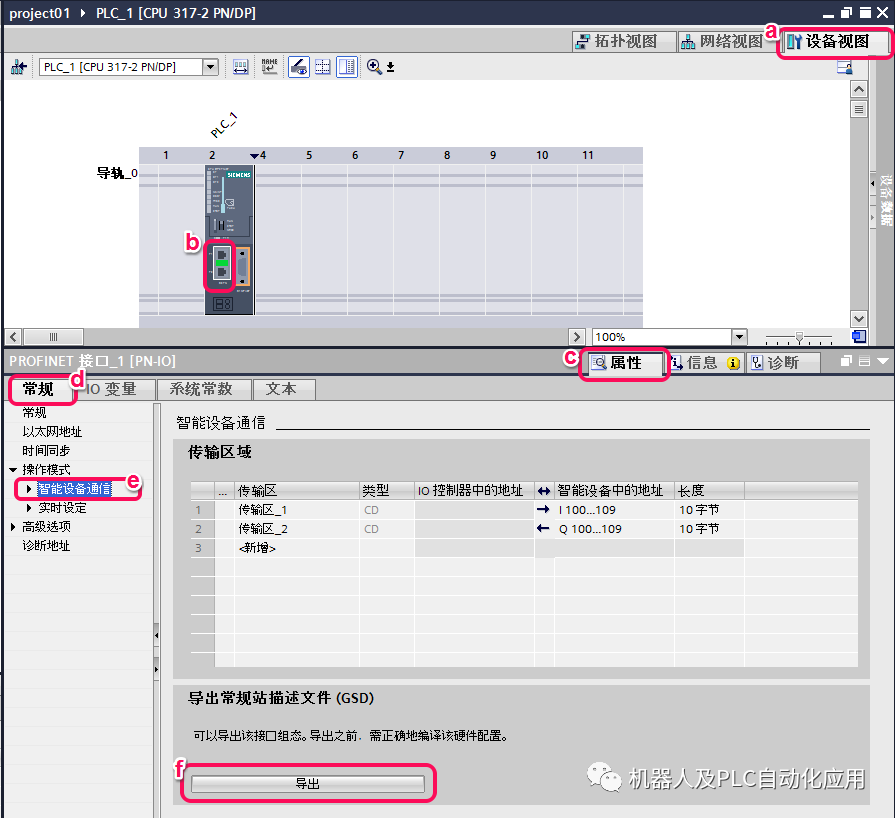
图 13 GSD文件导出(一)
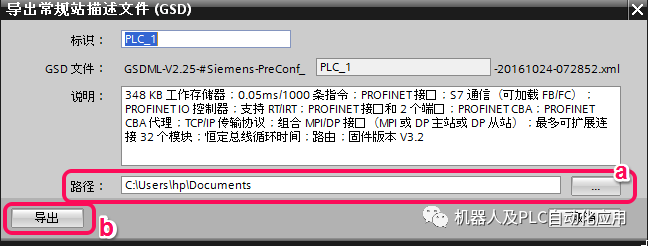
图 14 GSD文件导出(二)
12. 从选项菜单下装载刚才导出的gsd文件。此时要注意导入的路径和文件。安装完毕后可以见到“安装已成功完成”的提示,并提示会更新硬件目录,每次导出GSD文件后都须重新导入。
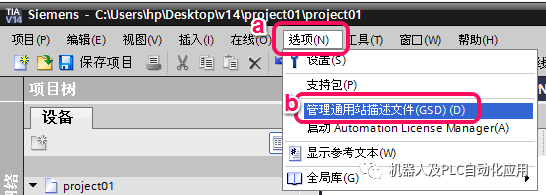
图 15 GSD文件管理(一)
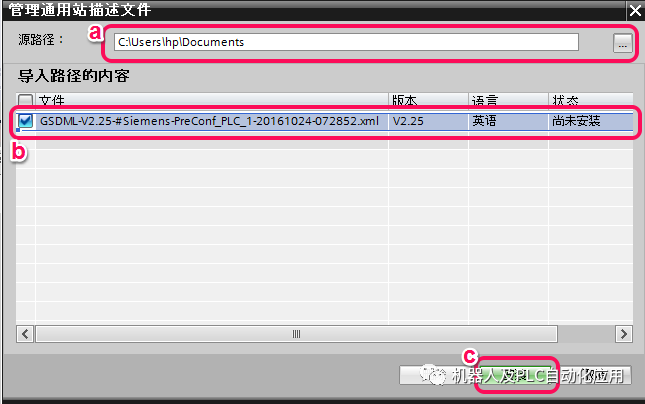
图 16 GSD文件管理(二)
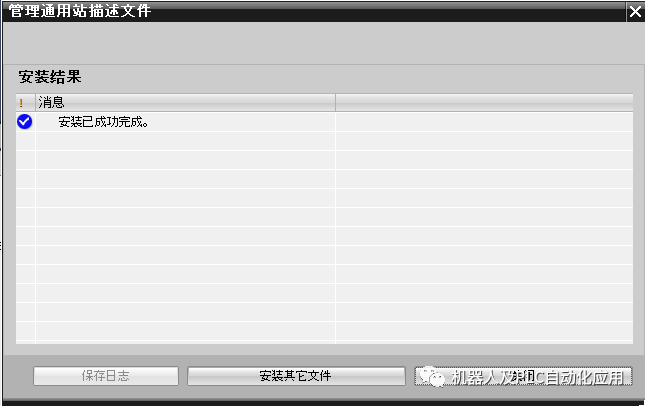
图 17 GSD文件管理(三)
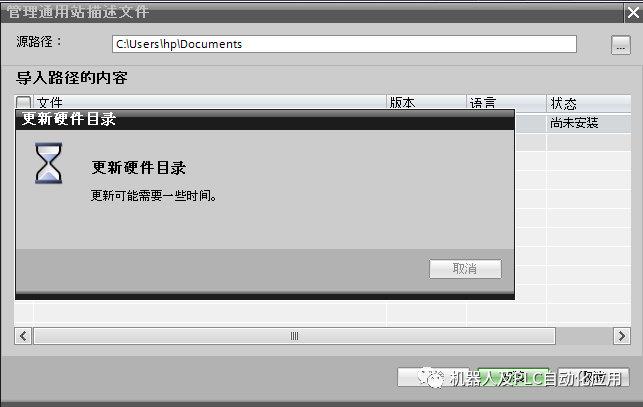
图 18 GSD文件管理(四)
13. 新建控制器的项目,注意项目路径和名称。
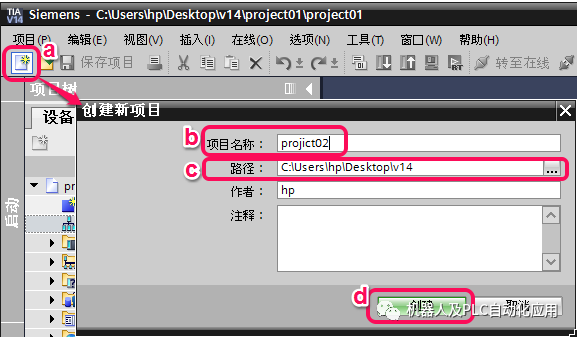
图 19新建项目
14. 在新项目中,双击“添加新设备”添加主控PLC设备,注意名称和定货号以及产品版本。
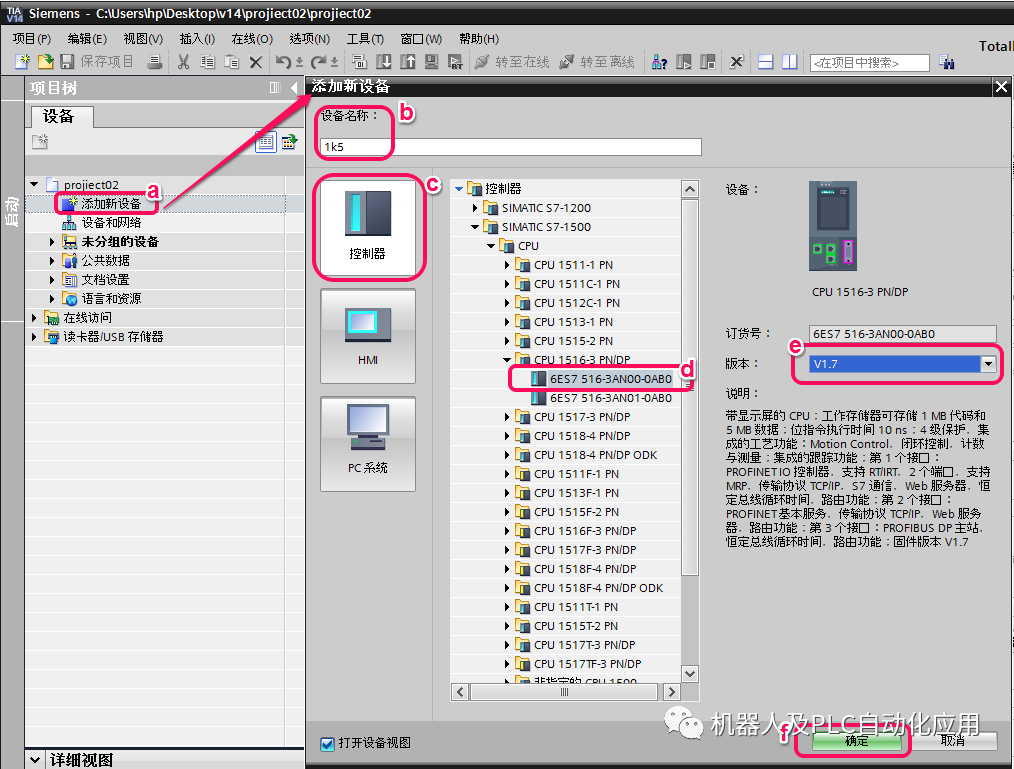
图 20 添加设备
15. 选中控制器,在设备视图下,为PN端口分配子网和IP地址。
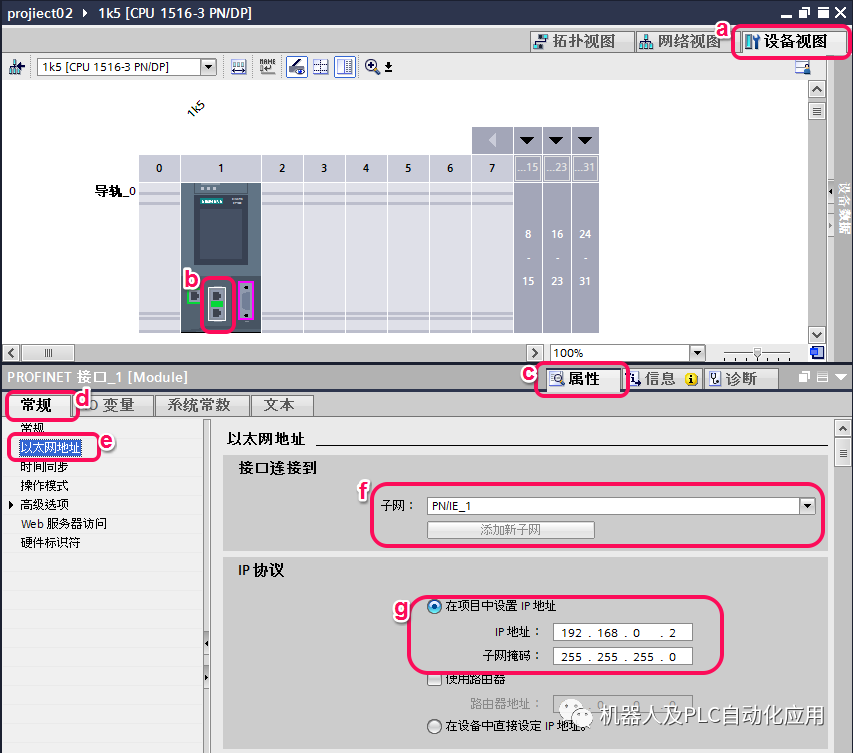
图 21 分配以太网参数
16. 在网络视图下,从硬件目录下,选中对应的GSD文件,添加从站,这里要注意所使用的文件名(版本信息)和核对站点的设备名称。
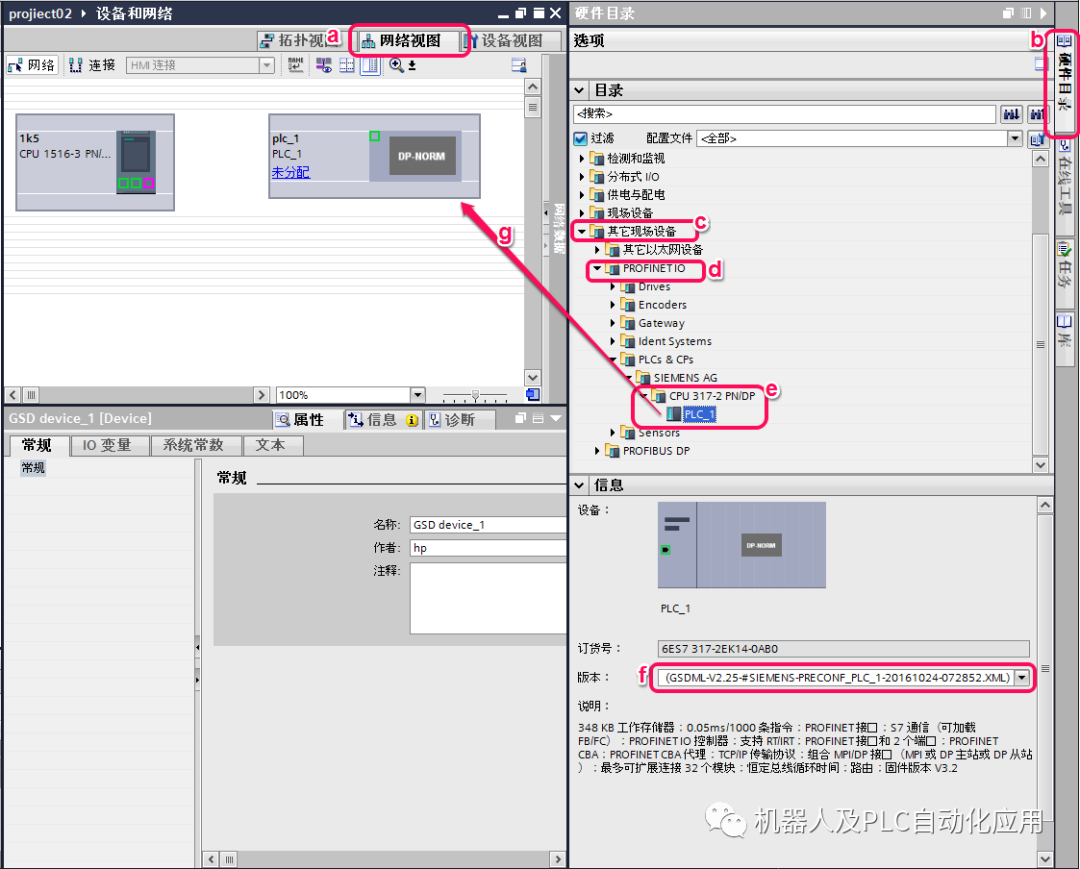
图 22 添加从站
17. 在网络视图下,为智能从站分配主站。
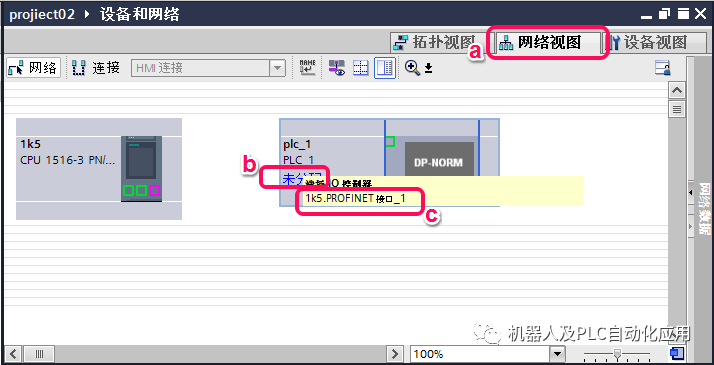
图 23 分配主站
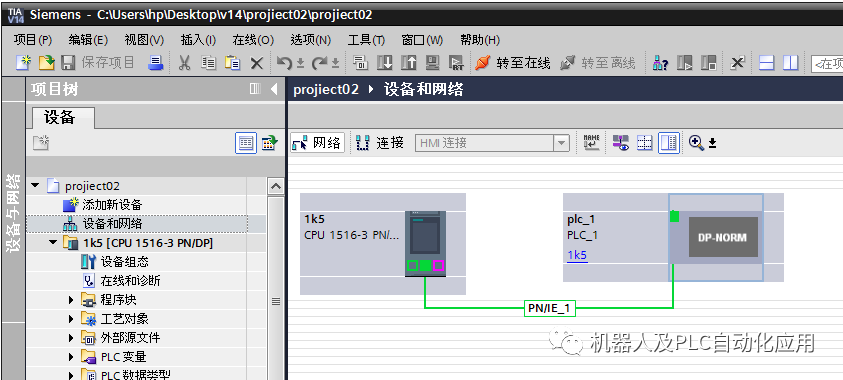
图 24 分配主站后效果
3.3 下载组态到站点
将已组态好的项目下载到设备中,步骤如下:
1. 在左侧的项目树中选中作为控制器的PLC,点选下载按钮,进入下载界面。
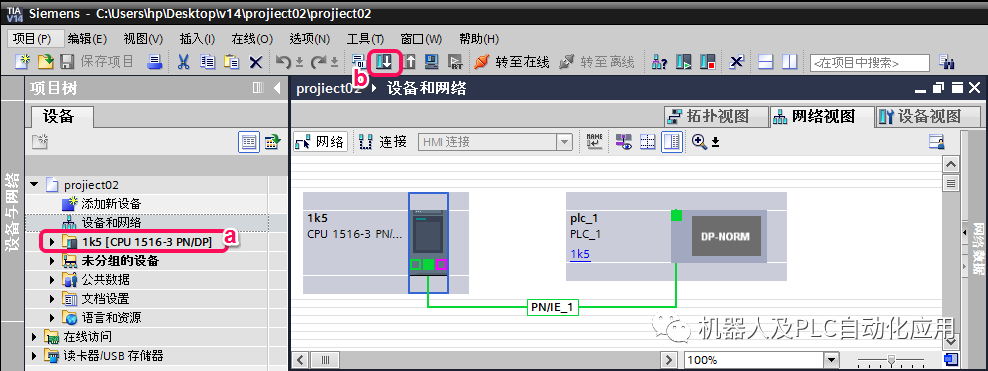
图 25控制器项目组态下载(一)
2. 在扩展的下载到设备界面中,顺序选择参数,在PG/PC接口的类型下拉框中选择PN/IE,PG/PC接口下拉框中选择连接CPU的实际以太网卡,接口/子网的连接下拉框选择CPU连接的子网PN/IE_1,勾选显示所有兼容的设备,点击“开始搜索”按钮,搜索网络连接的兼容设备。
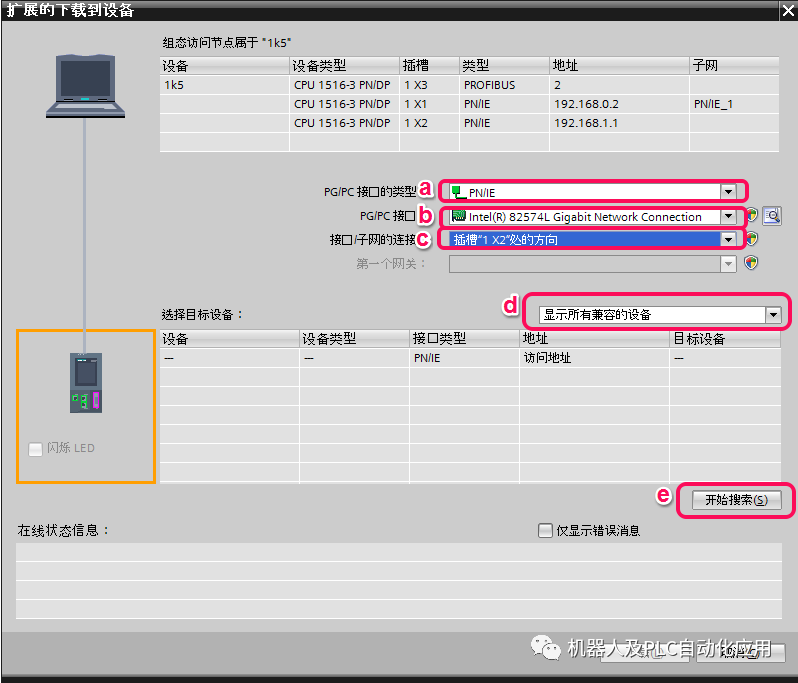
图 26控制器项目组态下载(二)
3.在扩展的下载到设备界面中,从可访问设备中选中对应的设备,点击下载按钮进行下载组态。
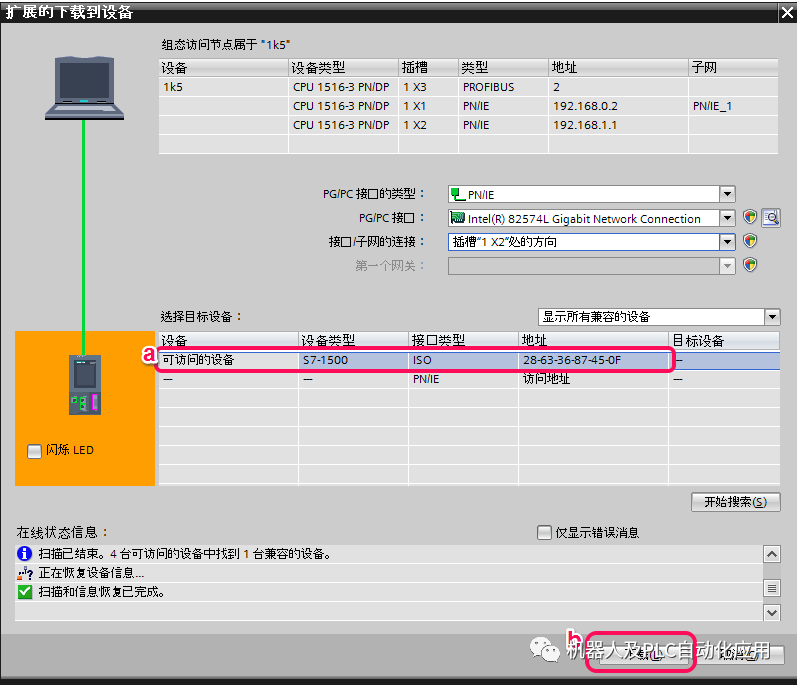
图 27控制器项目组态下载(三)
4.在下载预览界面下,选择全部覆盖,出现下载准备就绪的提示后点击下载按钮。
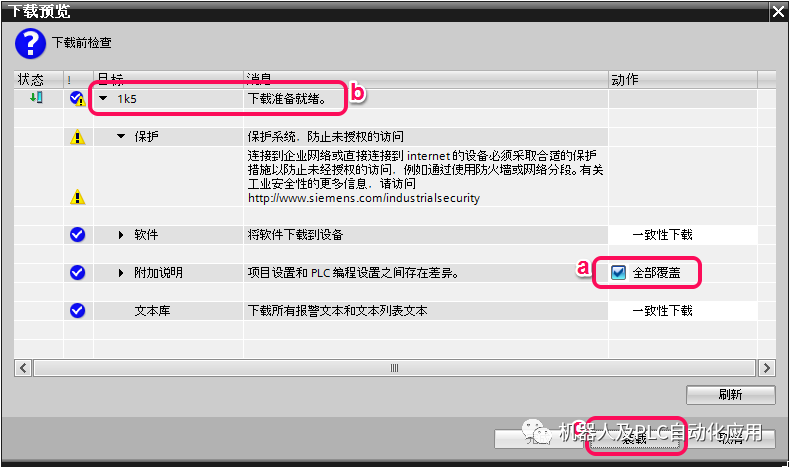
图 28控制器项目组态下载(四)
5.在完成下载后,如需启动模块则在下载结果窗口内选择“全部启动”选项,然后点击完成按钮关闭窗口,同时在信息栏内看到下载完成的提示。
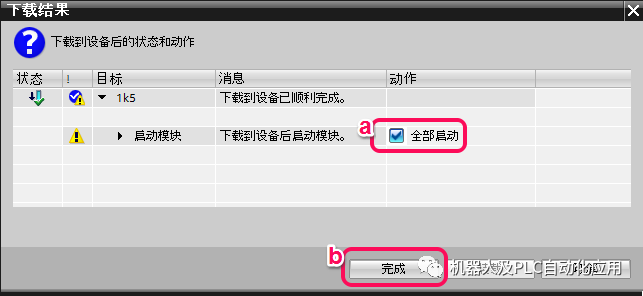
图 29控制器项目组态下载(五)
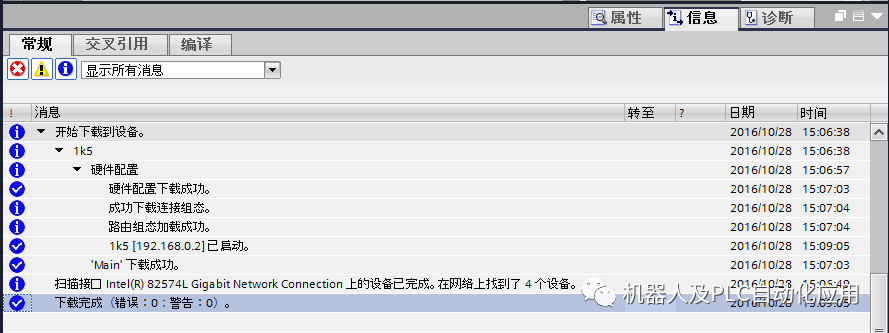
图 30控制器项目组态下载(六)
6. 打开从站的项目,选中作为智能从站的PLC,点选下载按钮,进入下载界面。
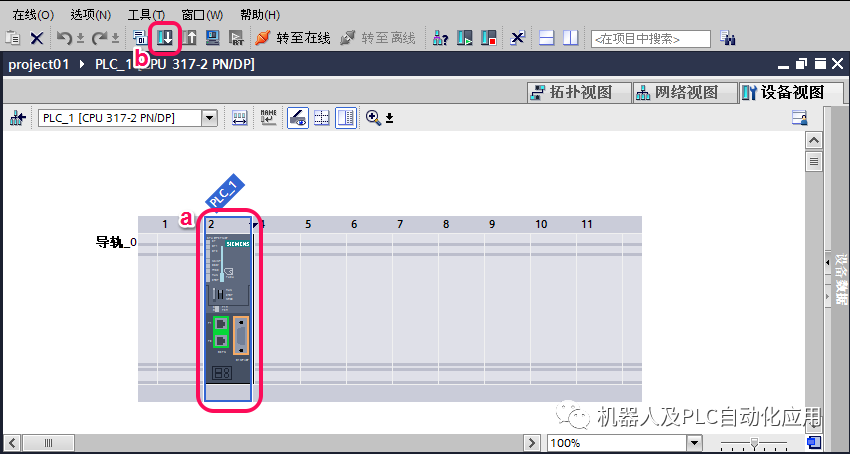
图 31 从站项目组态下载(一)
7. 在扩展的下载到设备界面中,顺序选择参数,在PG/PC接口的类型下拉框中选择PN/IE,PG/PC接口下拉框中选择连接CPU的实际以太网卡,接口/子网的连接下拉框选择CPU连接的子网PN/IE,勾选显示所有兼容的设备,点击“开始搜索”按钮,搜索网络连接的兼容设备。
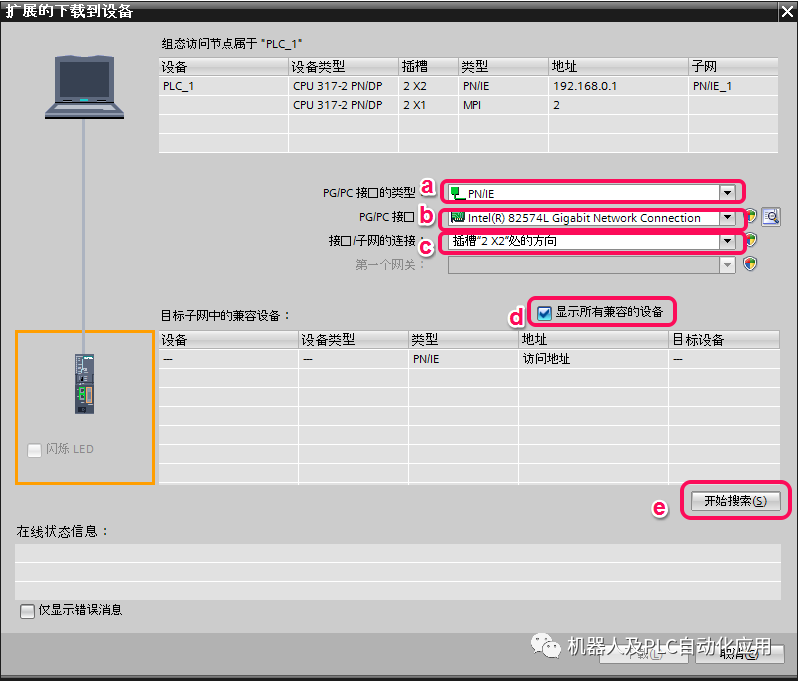
图 32 从站项目组态下载(二)
8.在扩展的下载到设备界面中,从可访问设备中选中对应的设备,点击下载按钮进行下载组态。
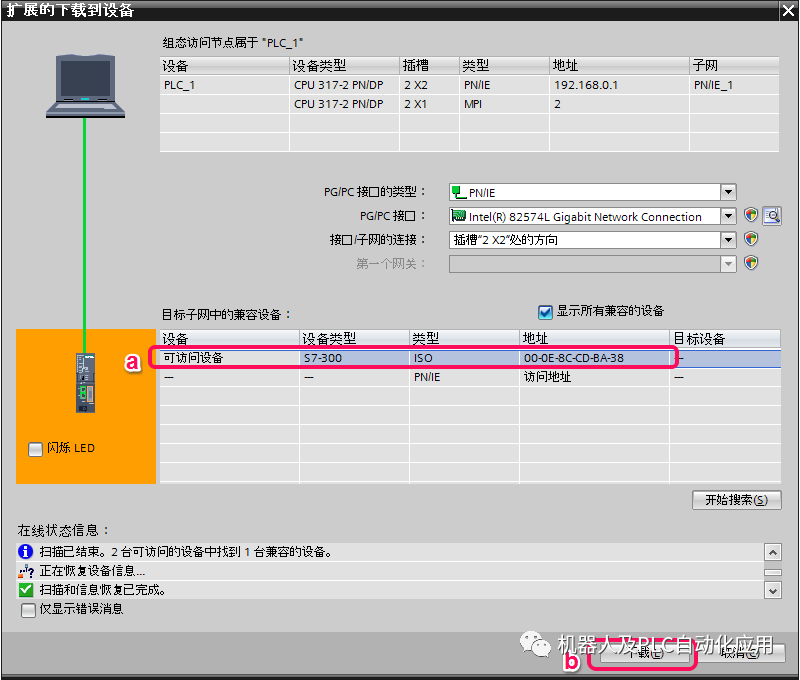
图 33从站项目组态下载(三)
9.在下载预览界面下,选择全部下载,出现下载准备就绪的提示后点击下载按钮。
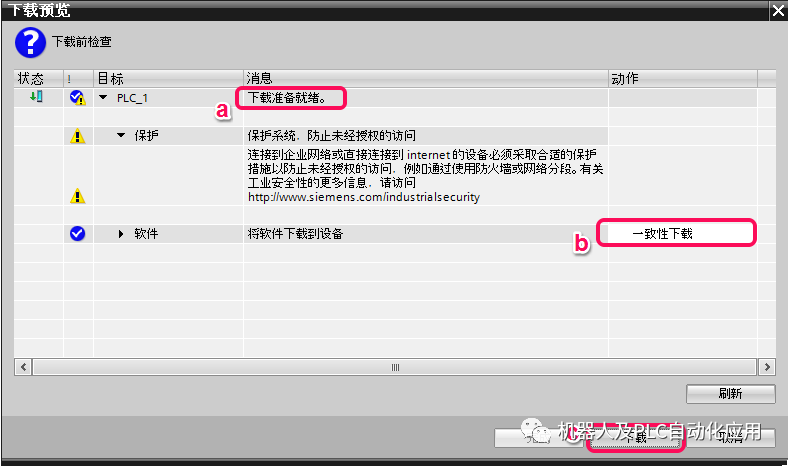
图 34从站项目组态下载(四)
5.在完成下载后,如需启动模块则在下载结果窗口内选择“全部启动”选项,然后点击完成按钮关闭窗口,同时在信息栏内看到下载完成的提示。
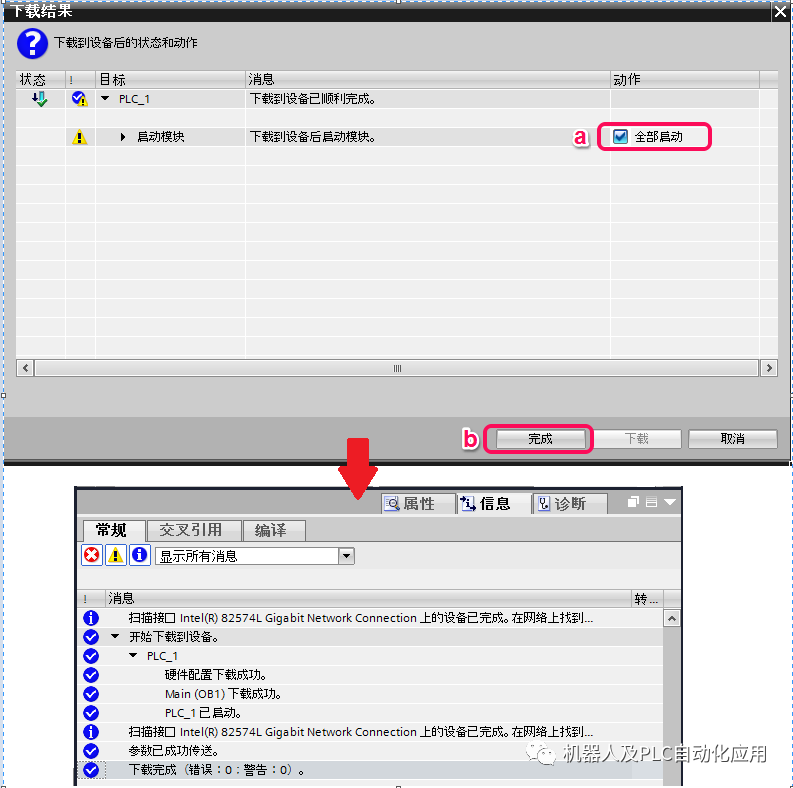
图 35从站项目组态下载(五)
3.4 从站软件下载
本例中从站选用的PLC是S7-300系列的产品,为了避免一些错误状态影响PLC的运行状态,需要先下载一些相应的错误处理组织块,操作如下。
1.在程序中插入OB83 组织块。
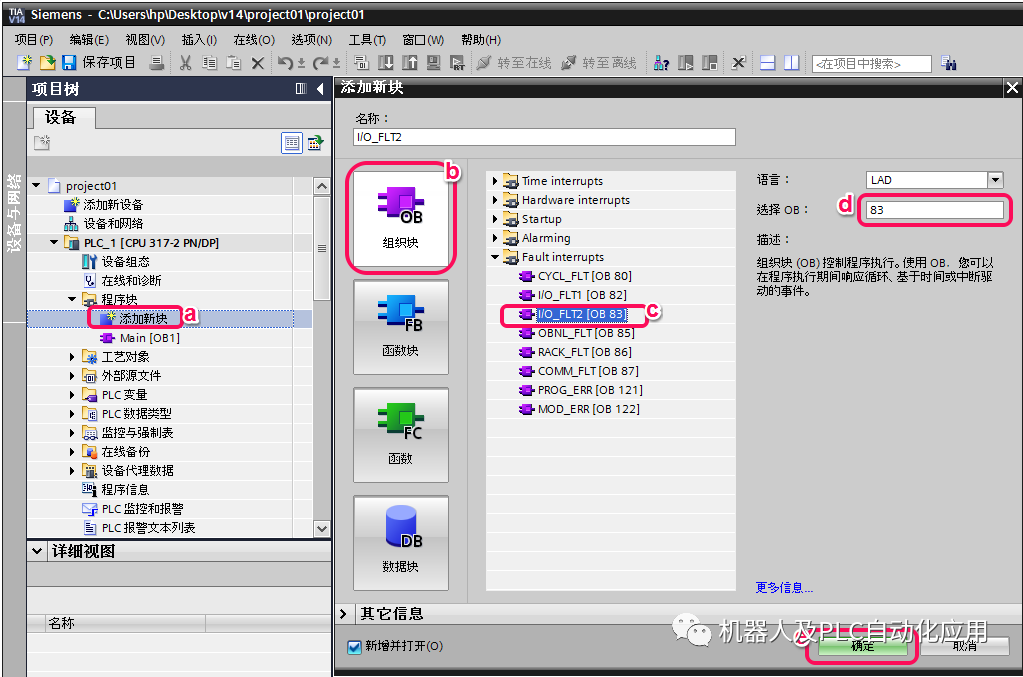
图 36 错误处理组织块插入(一)
2.在程序中插入OB86 组织块。
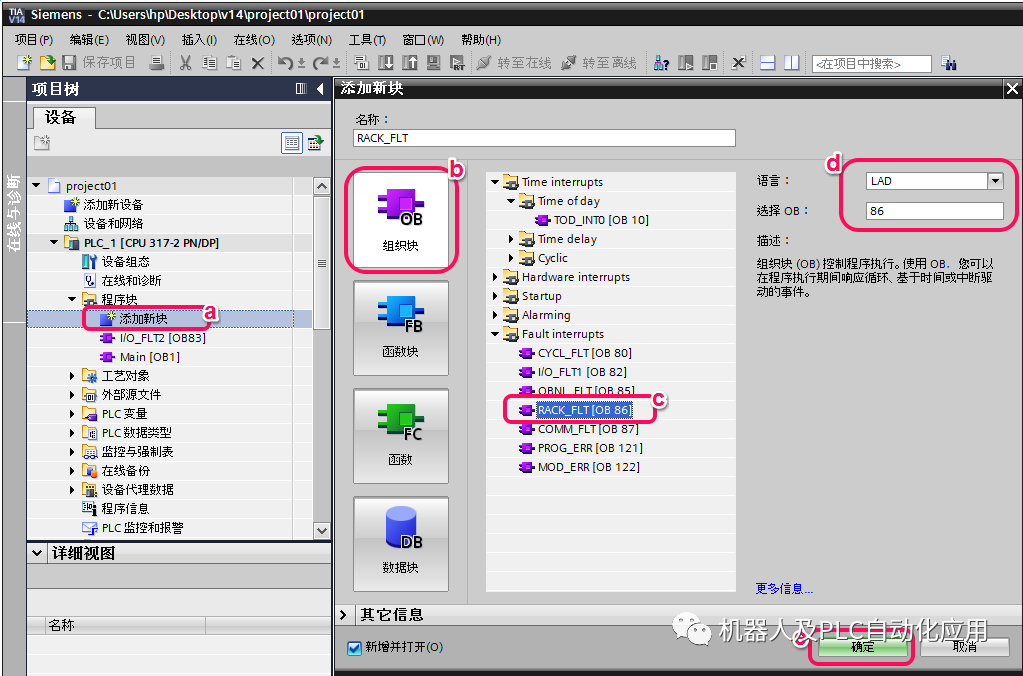
图 37错误处理组织块插入(二)
3. 将插入的程序块下载到PLC中。
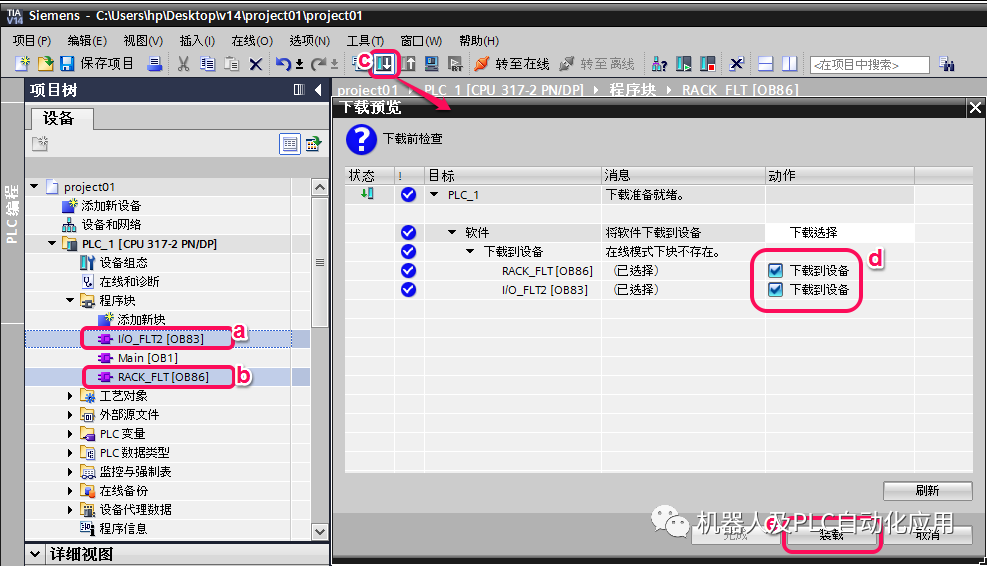
图 38下载程序块
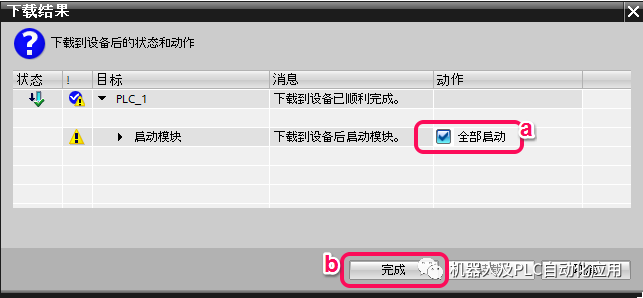
图 39下载后选择启动模块
4. Profinet通信状态检查
4.1 网络状态检查
在网络视图下,选中PLC,点击在线按钮,进入在线状态,提示都为绿色对勾状态,表示Profinet网络通讯正常。
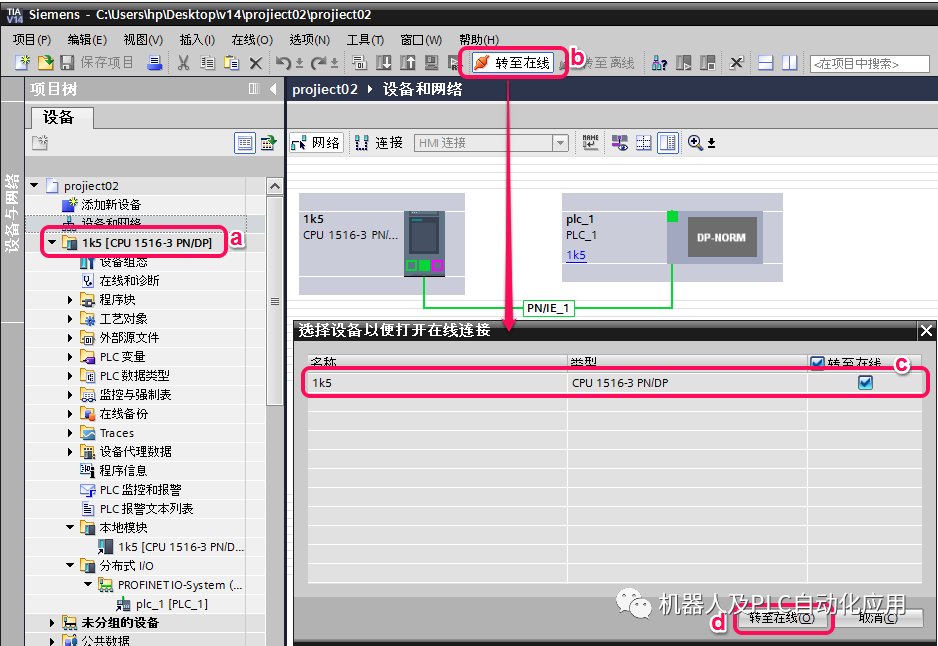
图 40 转到在线连接状态
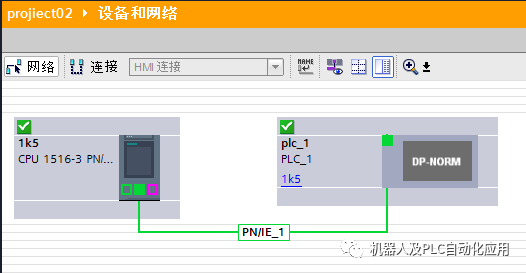
图 41 网络检查
4.2 通讯数据检查
1. 先确认需要监控的数据地址
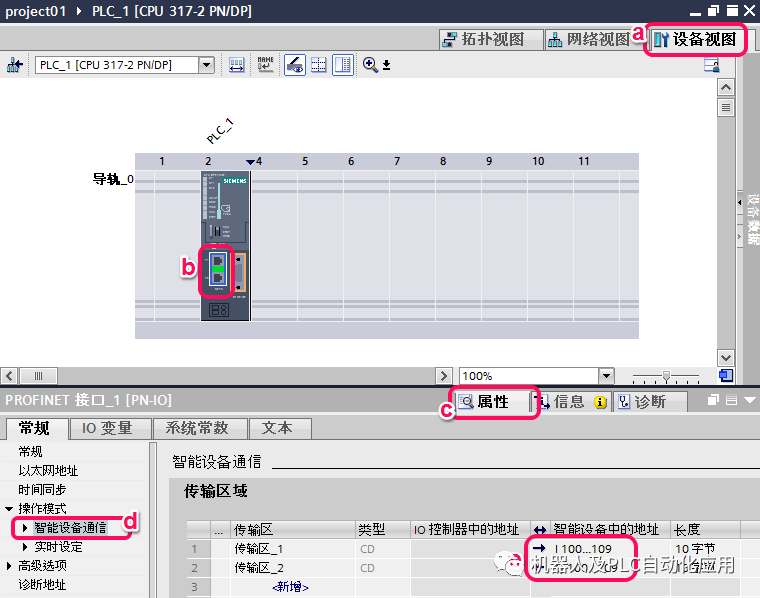
图 42 IO设备数据交换区地址
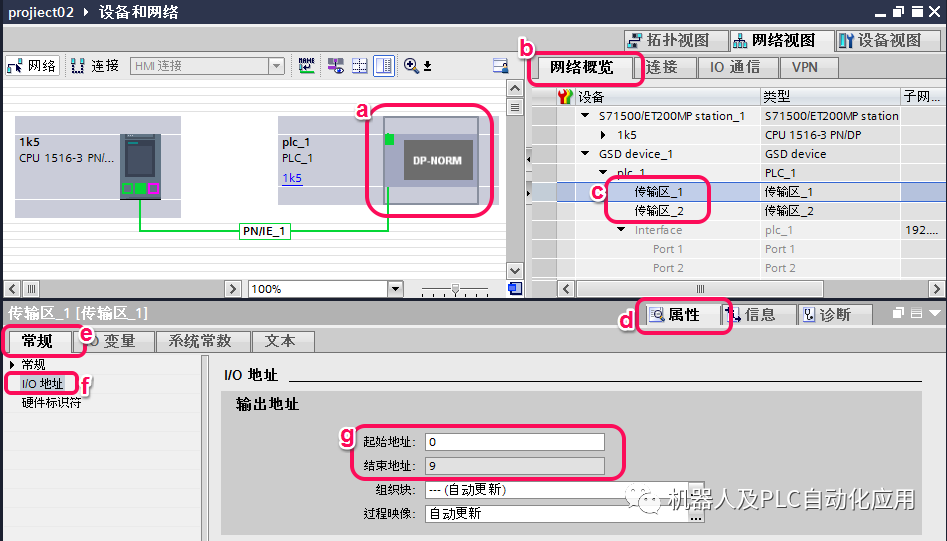
图 43 从站占用的控制器数据交换区地址
2. 在两个项目中分别添加新的监控表并添加要监控的数据
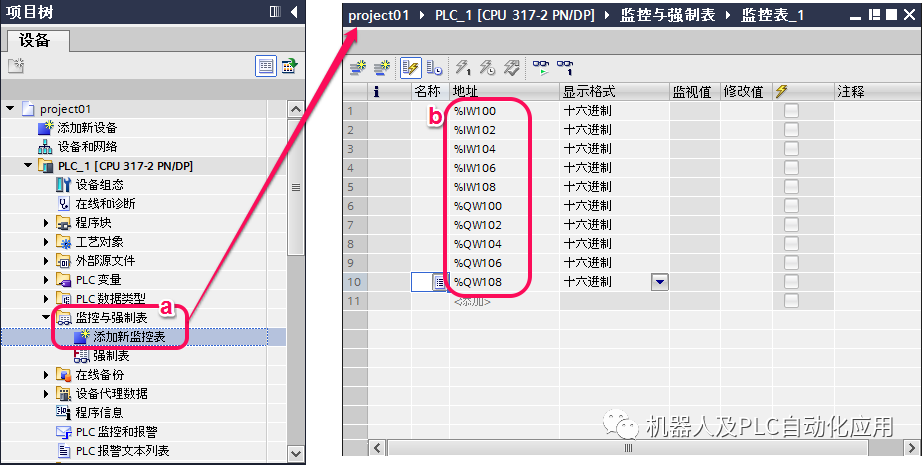
图 44 从站监控表添加
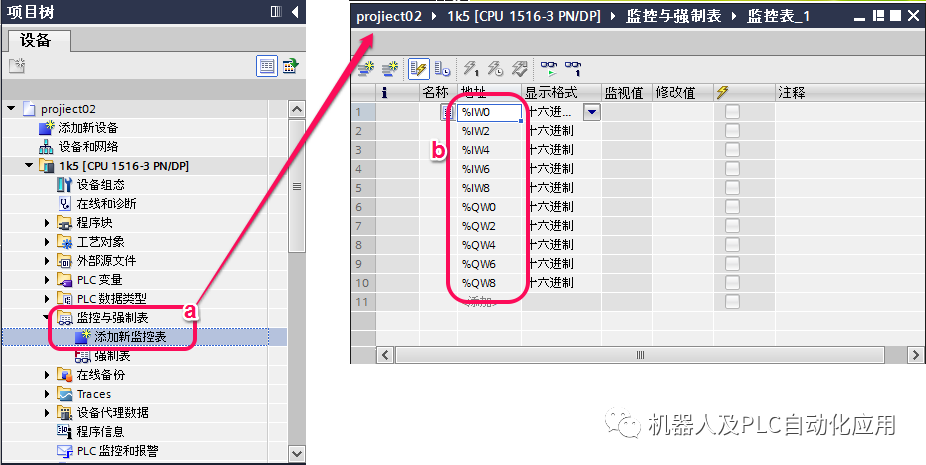
图 45主站监控表添加
3. 将监控表转到在线状态,分别为两个输出区填写数据并赋值,然后在输入数据区可以看到对方发过来的数据,表明数据通讯正常。
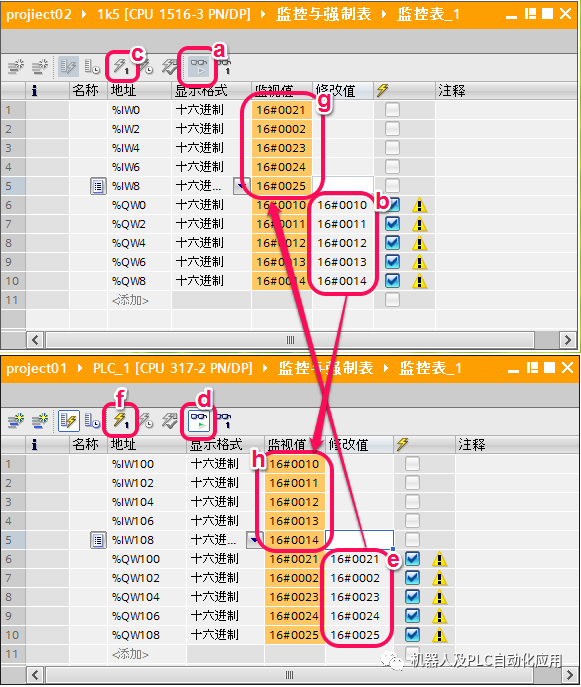
图 46 数据交换检查
-
请问PROFIBUS DP 主从配置方法是什么2020-12-04 0
-
S7-300/400的扩展方式2017-09-29 1165
-
S7-200与S7-300之间的通讯方式图文详解2017-12-04 54839
-
PROFIBUS-DP连接智能从站实例:主站S7-400连接从站S7-3002018-06-01 12557
-
西门子S7-200和S7-300进行的以太网通信2019-04-28 8063
-
VB与西门子S7-300的通讯方式2021-04-23 902
-
S7-300通过以太网模块和S7-1200数据交换案例2021-05-30 2595
-
S7-1500 CPU与S7-300通信处理器CP 343-1进行TCP通信的配置过程2022-11-25 6726
-
S7-300集成DP口与S7-200的DP主从通信设计实现2023-01-29 4567
-
S7-1200和S7-300集成DP口的主从通信(1200做主站,300做从站)2023-02-06 4993
-
S7-1200和S7-300 CP342-5的DP口的主从通信2023-02-13 1642
-
S7-300/400集成PN口 MODBUS TCP通讯(TIA)2023-03-08 7334
-
S7-1200与S7-300的选型区别2023-05-04 1709
-
天拓分享:西门子plc S7-300/400系列的PLC通讯2023-08-03 4141
-
浅谈S7-300 CPU集成PN口配置的Modbus TCP通讯技术2023-10-17 3182
全部0条评论

快来发表一下你的评论吧 !

