

在window下使用VScode搭建ARM开发环境
描述
本文给出两种方式:
第一种gcc-arm-none-eabi 来编译
第二种利用插件导入KEIL工程,可以执行编译调试烧录
一、使用 VSCode + gcc + openOCD 开发
文章中所用到的工具版本都可以网上搜索一下找到下载。
1、安装 gcc-arm-none-eabi-xxx
安装 gcc-arm-none-eabi-5_4-2016q3-20160926-win32(这只是当时我配置时候用的版本,其他版本也是可以的) 记得最后的第3选项打钩,因为自动添加环境变量( 估计是因为自动添加,所以会添加到用户的环境变量下面去,一样可以用,如果自己添加,可以添加到系统的环境变量中去 ) 最后,只要是在你的终端(终端可以使window自带的cmd,也可以是你配置过的模拟linux的终端) ,能够查询到arm gcc的版本,就算是正常安装了,如下所示:
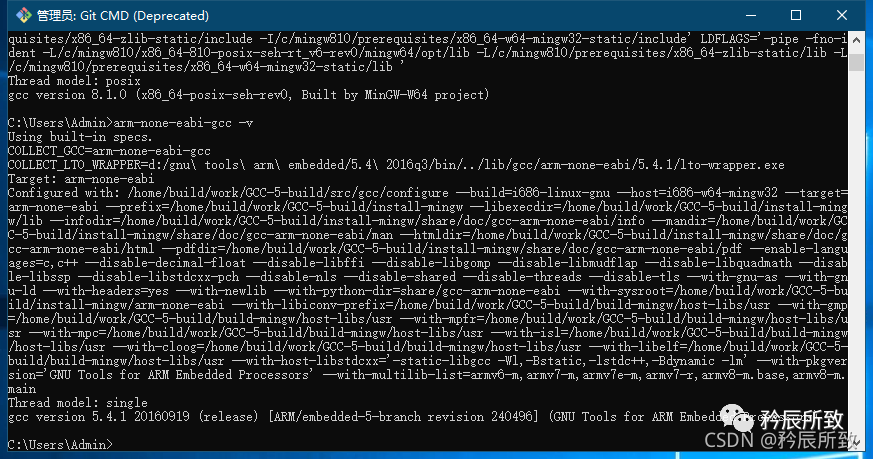
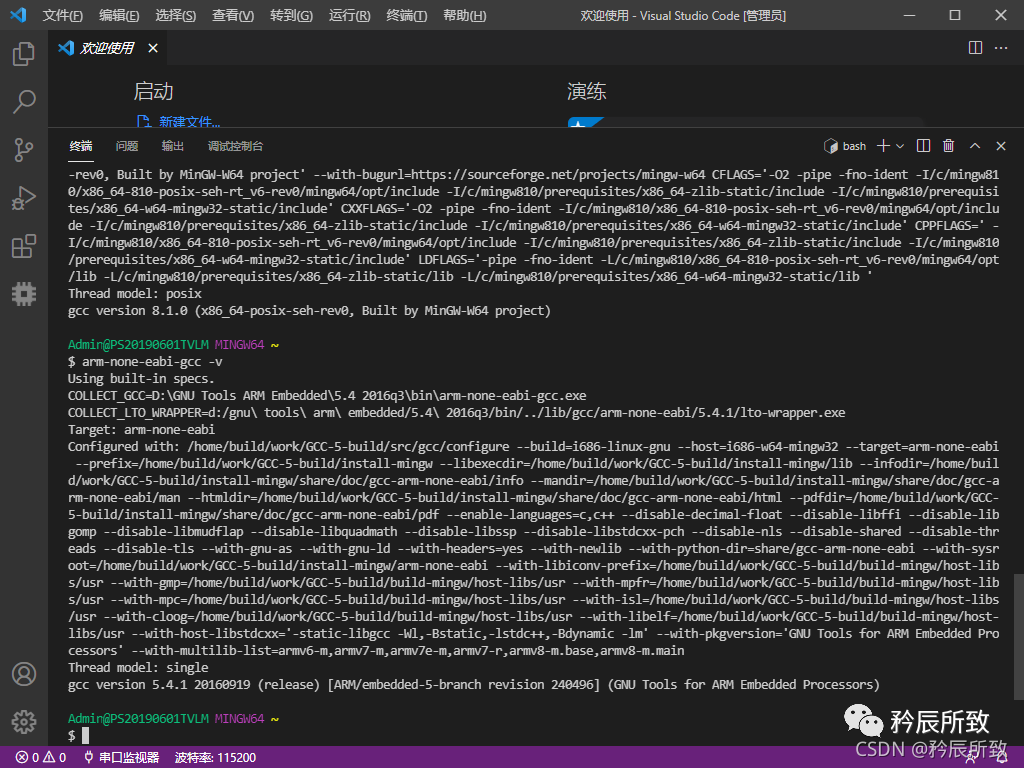
2、环境变量添加示意图
下图给出环境变量添加的示意图,下面安装的工具环境变量配置基本上按照这个图来就可以:
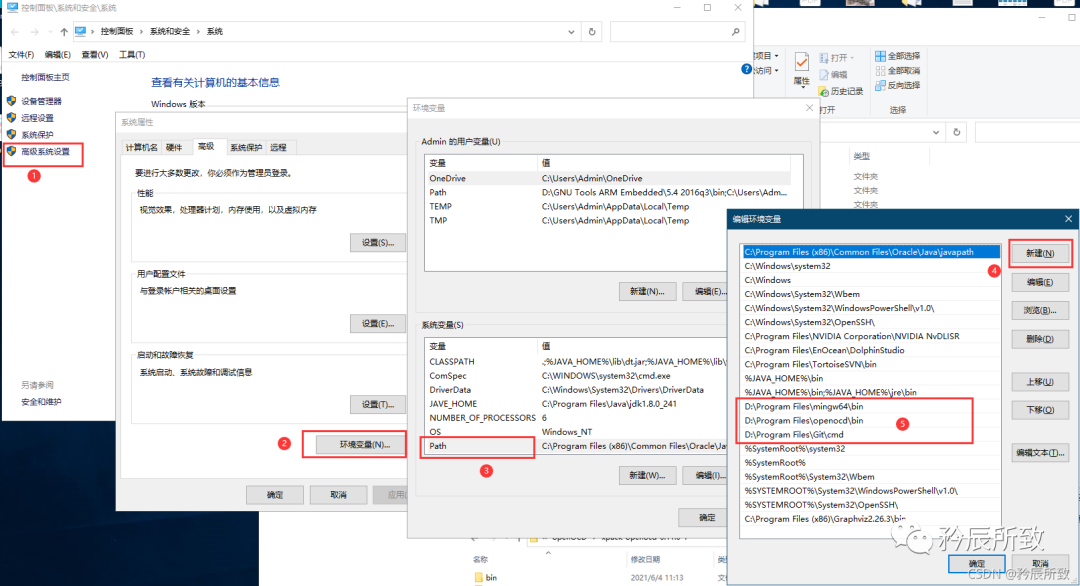
但是,这个电脑上我的arm-gcc环境变量添加是在用户变量下面的(gcc-arm-none-eabi安装时候自自动添加的),应该用户和系统都是可以的,有待验证:
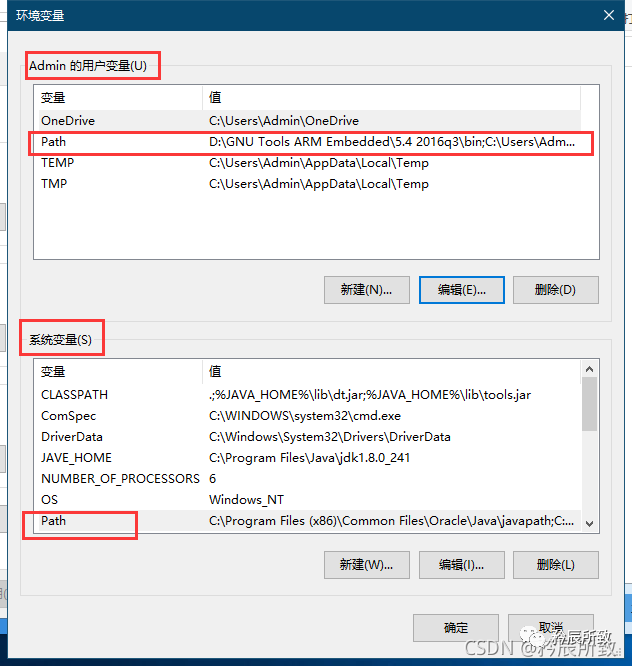
3、安装mingw
安装mingw-w64-install(根据自己的电脑选择mingw的版本)
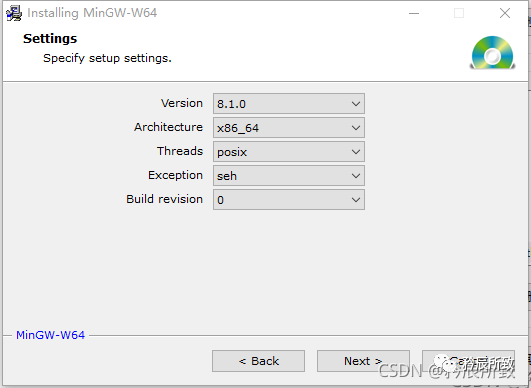
安装的几个选项给出说明 Version制定版本号,从4.9.1-8.1.0,按需选择,没有特殊要求就用最新版吧;Architecture跟操作系统有关,64位系统选择x86_64,32位系统选择i686; Threads设置线程标准可选posix或win32; Exception设置异常处理系统,x86_64可选为seh和sjlj,i686为dwarf和sjlj; Build revision构建版本号,选择最大即可。
CPU架构 x86_64 64位
CPU架构 i686 32位
操作系统接口协议 win32 开发windows应用程序
操作系统接口协议 posix 开发Linux、Mac应用程序
异常处理模型(32bit CPU) dwarf 版本新,性能较好,不支持64位
异常处理模型(32bit CPU) sjlj 版本低,同时支持32位和64位
异常处理模型(64bit CPU) seh 版本新,性能较好,不支持32位
异常处理模型(64bit CPU) sjlj 版本低,但支持32位和64位
点击Next ,其实就是自动下载 x86_64-8.1.0-release-posix-seh-rt_v6-rev0.7z,如图:
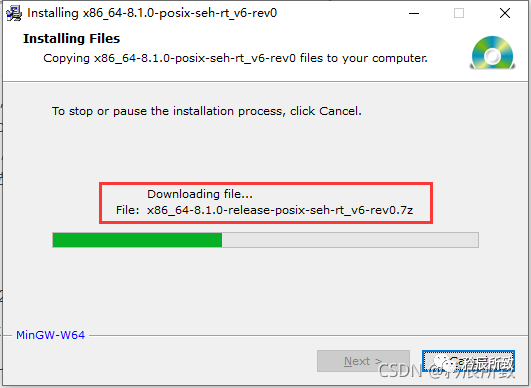 安装完成以后如图所示,我觉得路径比较深,个人不太喜欢,等下我会调整下路径:
安装完成以后如图所示,我觉得路径比较深,个人不太喜欢,等下我会调整下路径:
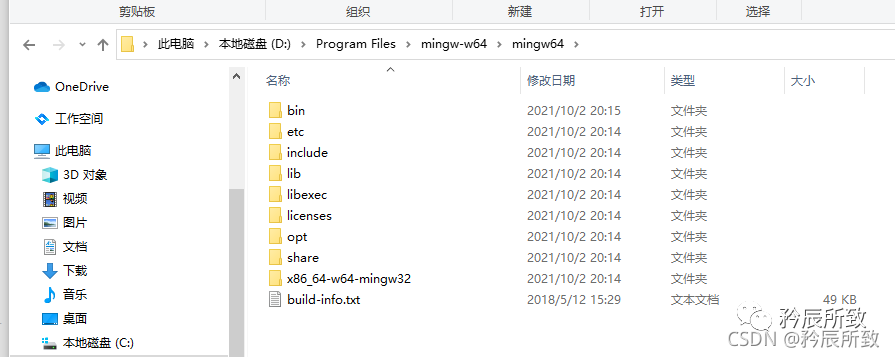
如果自动下载比较慢,也可以直接从mingw的官网找压缩包,按照自己需要的版本选择,直接解压,都是一样的:
x86_64-8.1.0-release-posix-seh-rt_v6-rev0.7z(用这个压缩包解压)解压出来内容如下图:
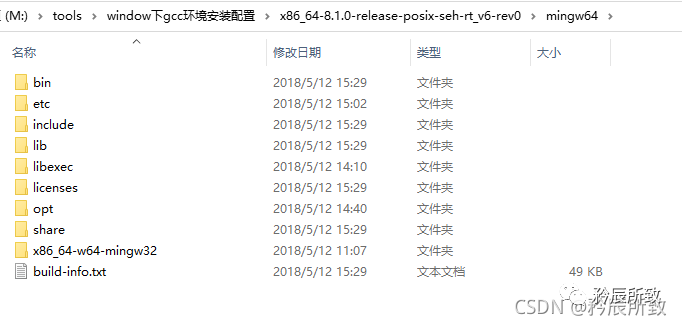 最后根据自己的安装路径添加环境变量:系统变量中新建添加 D:Program Filesmingw64in
最后根据自己的安装路径添加环境变量:系统变量中新建添加 D:Program Filesmingw64in
注意!注意!注意! 最后即便这样了,你会发现还是不能make,只需要在mingw64in目录下找到mingw32-make.exe将mingw32-make.exe名字改成make.exe 即可,如下图:
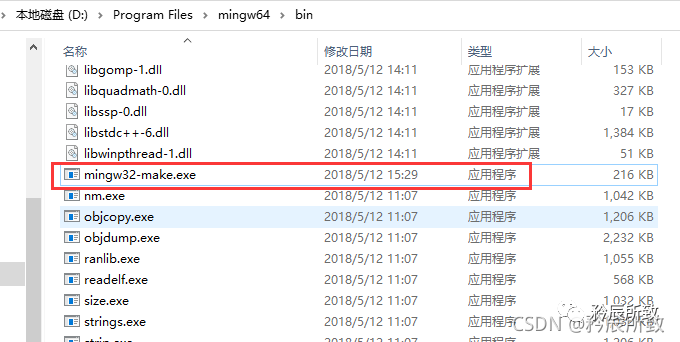
至此,使用CubeMX直接可以生成Makefile 工程,直接make进行编译:上图就是使用STM32CubeMX直接生成的工程,直接编译。
4、安装openocd
OpenOCD(Open On-Chip Debugger)是开源片上调试器,OpenOCD旨在提供针对嵌入式设备的调试、系统编程和边界扫描功能。OpenOCD的功能是在仿真器的辅助下完成的,仿真器是能够提供调试目标的电信号的小型硬件单元。仿真器是必须的,因为调试主机(运行OpenOCD的PC)通常不具备这种电信号的直接解析功能。
通过网站下载OpenOCD的windows包OpenOCD下载地址
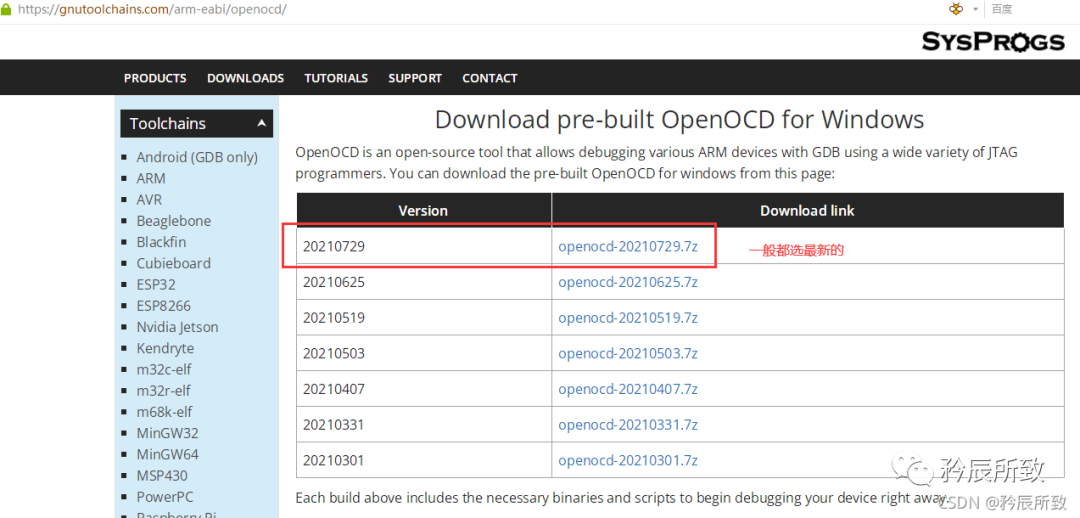
把下载的压缩包解压出来,这个OpenOC是免安装的,比如我解压在D盘:
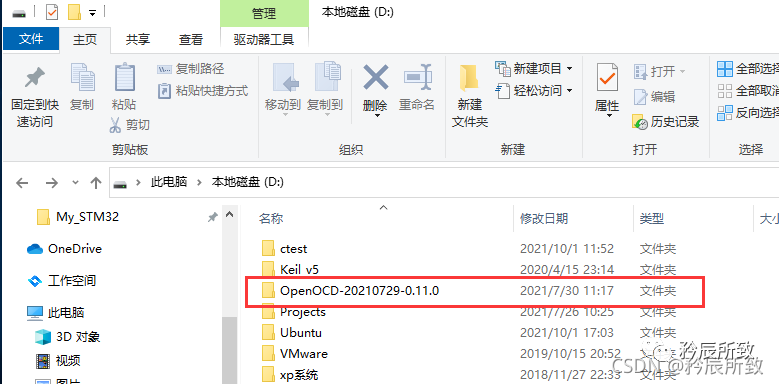
添加环境变量步骤:
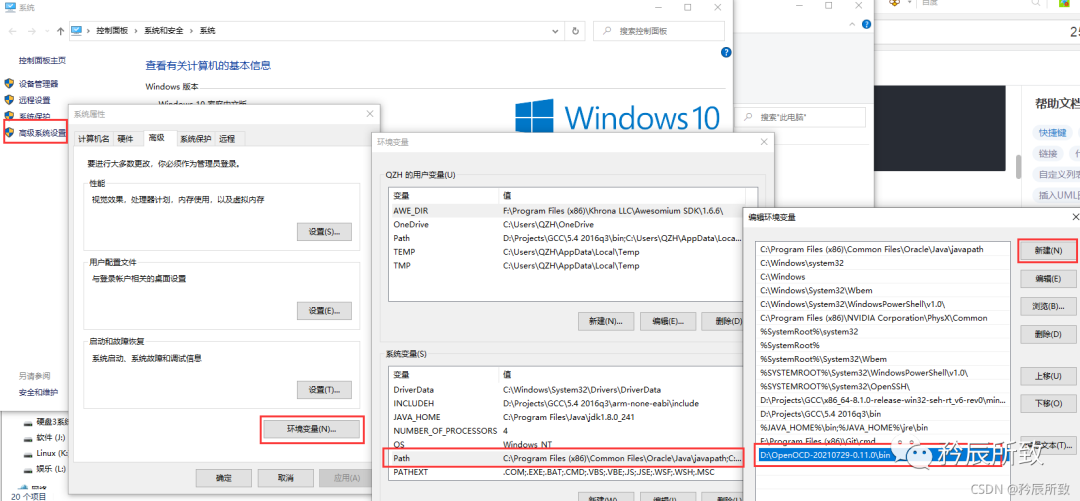
安装完成以后可以查看版本号如下图:
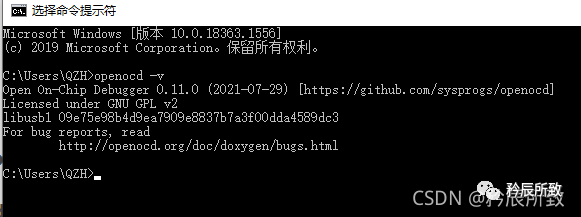
openocd的操作模式 openocd -f <接口配置文件> -f <目标芯片配置文件> -c <要执行的命令> 比如:openocd -f interface/stlink-v2.cfg -f target/stm32l0.cfg openocd -f interface/jlink.cfg -f target/stm32f1x.cfg
如果想了解更多,可以去查看官方的指导手册:openocd官方手册
5、Makefile的修改
Makefile 中的有些语法 是 linux下的,例如下面的clean:
####################################### # clean up ####################################### clean: -rm -fR $(BUILD_DIR)
在window CMD终端中,make clean是不会成功的,这个时候你需要改成CMD下可以执行的操作:
####################################### clean: # -rm -fR $(BUILD_DIR) -del /q $(BUILD_DIR) #######################################
使用CubeMX生成的Makefile,是不支持浮点数打印的,所以需要加上-u_printf_float -u_sprintf_float,如下图:
# libraries LIBS = -lc -lm -lnosys LIBDIR = LDFLAGS = $(MCU) -u_printf_float -u_sprintf_float -specs=nano.specs -T$(LDSCRIPT) $(LIBDIR) $(LIBS) -Wl,-Map=$(BUILD_DIR)/$(TARGET).map,--cref -Wl,--gc-sections
我们目的是使用openocd进行烧录,指令都是上面openocd 使用指令的集合,我们需要使用一个伪指令make download(名字其实按照自己的习惯命名就可以):
# Generate dependency information CFLAGS += -MMD -MP -MF"$(@:%.o=%.d)" # 这里需要使用绝对路径,根据自己的环境路径配置 INTERFACE_CFG="D:Program Filesopenocdshareopenocdscriptsinterfacestlink-v2.cfg" TARGET_CFG="D:Program Filesopenocdshareopenocdscripts argetstm32l0.cfg" # linux下的路径 # INTERFACE_CFG=/usr/local/share/openocd/scripts/interface/stlink-v2.cfg # TARGET_CFG=/usr/local/share/openocd/scripts/target/stm32l0.cfg ####################################### # LDFLAGS ####################################### ... ####################################### # clean up ####################################### clean: -rm -fR $(BUILD_DIR) download: openocd -f $(INTERFACE_CFG) -f $(TARGET_CFG) -c init -c reset -c halt -c "flash write_image erase $(BUILD_DIR)/$(TARGET).hex" -c reset -c shutdown # 建议使用program,前面不需要加-c reset,实际测试更加稳定 # download: # openocd -f $(INTERFACE_CFG) -f $(TARGET_CFG) -c init -c halt -c # "program $(BUILD_DIR)/$(TARGET).hex" -c reset -c shutdown ####################################### # dependencies #######################################
6、烧录过程的说明
make download 的操作:
-f interface/stlink-v2.cfg 根据相关目录下的文件配置使用J-link还是st_link, 示例中使用的是stlink
-f target/stm32l0.cfg 选择对应的芯片配置文件 示例中使用的是stm32l0系列
-c init 初始化
-c reset 芯片复位 (因为在实际使用中发现烧录完成后会给芯片写保护,导致再次使用此方法无法烧录,必须复位一次) 经过后来测试发现使用 program xx.hex 指令烧录是不需要在前面在 reset 的,而且每次都能章程烧录 使用 flash write_image erase xx.hex 有时候会失败,写入以后也会给芯片写保护,需要加reset
-c halt 挂起,等待烧录
-c "flash write_image erase xx.hex" 或者 -c "program xx.hex" 烧录对应的hex文件
如果是烧录bin文件,需要指定烧录的起始地址 -c "program xx.bin 0x08000000"
-c reset 芯片复位,自动运行
-c shutdown 自动关闭openocd的操作窗口
7、使用 Jlink 烧录问题说明
以上的步骤我在使用 ST-LINK 的时候一切正常,但是在用到Jlink 的时候,也是遇到了问题,主要是2个问题,一个是Jlink使用SWD模式的问题,另外一个是openocd不识别jlink的问题。
openocd下无法找到J-Link设备:
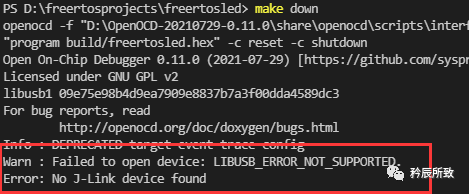
7.1 openocd下如何识别J-Link
openocd无法识别jlink的官方的标准驱动,需要修改驱动,怎么修改我也是参照了网上前辈们的总结,需要用到 zadig 这个工具,下面给出官方下载地址:zadig下载地址如果官方地址下载太慢了,可以到其他网站找找,这个软件我也放在了我上传的工具包里面 exe文件直接运行,软件打开后选择Options,点击List ALL Devices:然后再出来的设备中选中Jlink(千万不要乱选,乱选操作失误鼠标键盘什么都用不了了):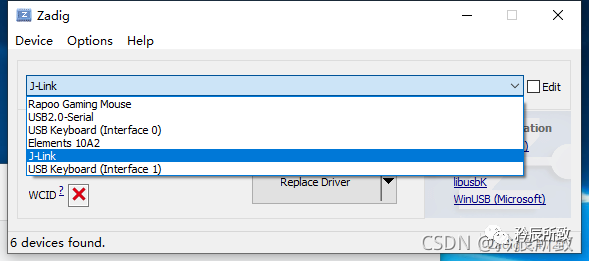
选中后会识别Jlink的版本,点击下面的Replace Driver就可以(还是记住一下自己的版本,因为这个转化是不可逆的,就是你用正常的驱动,Keil能正常用,j-scope,j-flash能正常用,换成这个以后,只能在openocd下使用了)先不慌,后面我还会测试下,如何换回去= =!
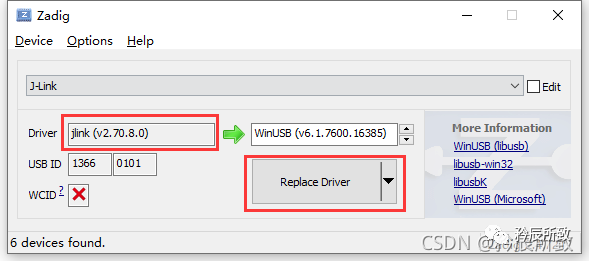
换完驱动后,操作试一下,如下图,可以正常识别出J-Link(其他信息不用在意,下面我们会全部解决):
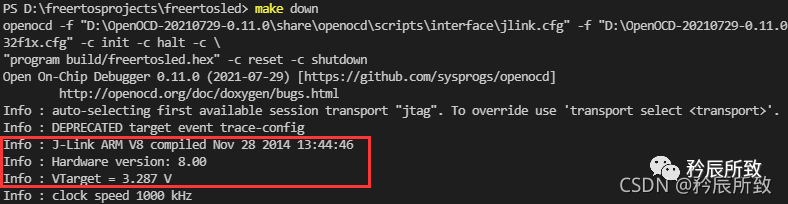
7.2 openocd使用 J-Link swd模式
我们在能够识别J-Link后,发现也不能正常烧录,这主要是STM32设置的调试模式问题,我们现在开发一般使用的都是SWD模式: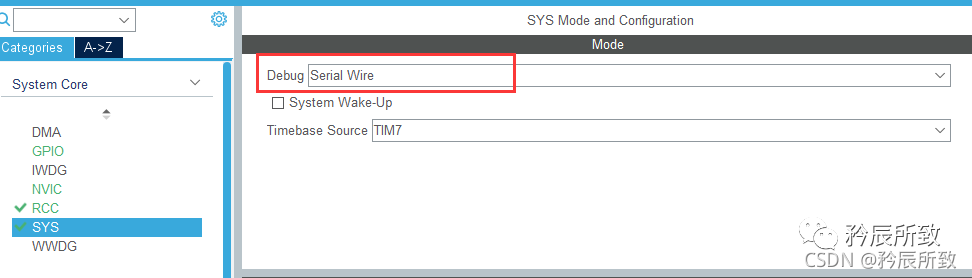
然而我们可以看看 在openocd的相关路径下面 openocdscriptsinterfacejlink.cfg文件:
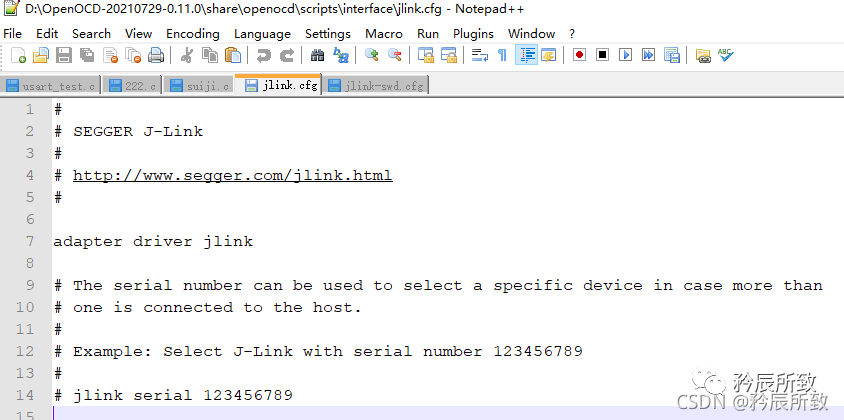
只是把设备选成了Jlink,没有做别的任何处理,所以我们选择swd模式无法调试下载,虽然我们可以在指令中直接加上 transport select swd,但是为了以后方便,我们可以自己做一个cfg文件,如图:
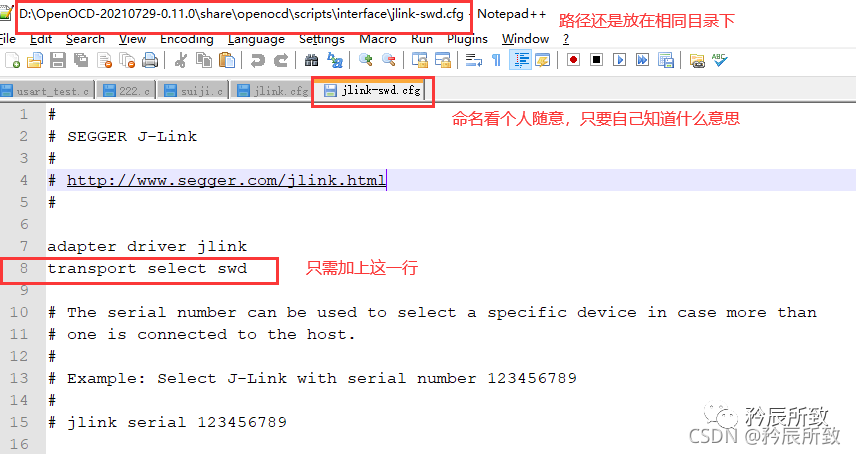
保存以后再根据我们前面讲过的知识,Makefile中添加如下(换了一套电脑,所以路径有点不一致):
#省略 INTERFACE_CFG="D:OpenOCD-20210729-0.11.0shareopenocdscriptsinterfacejlink-swd.cfg" TARGET_CFG="D:OpenOCD-20210729-0.11.0shareopenocdscripts argetstm32f1x.cfg" #省略 ####################################### clean: #-rm -fR $(BUILD_DIR) -del /q $(BUILD_DIR) down: openocd -f $(INTERFACE_CFG) -f $(TARGET_CFG) -c init -c halt -c "program $(BUILD_DIR)/$(TARGET).hex" -c reset -c shutdown #######################################
最终,使用J-Link正常烧录:
7.3 J-Link 恢复到 SEGGER J-Flash 使用
点击卸载设备,勾选删除此设备的驱动程序软件进行卸载。
删除完成后,重新拔插J-link,我这边测试,因为本身电脑上有官方的驱动,所以居然自动识别出了,然后在Keil下测试了一下,也能识别烧录OK,这样我们就还原成功!当然这个时候,openocd是用不了了,不过我这里只是为了测试下如何还原,不至于使得J-Link变砖。
7.4 换板子出现的Jlink烧录问题(未解决)
最近用了另外一块L051的板子在上次修改的Jlink上面烧录,发现出现如下问题: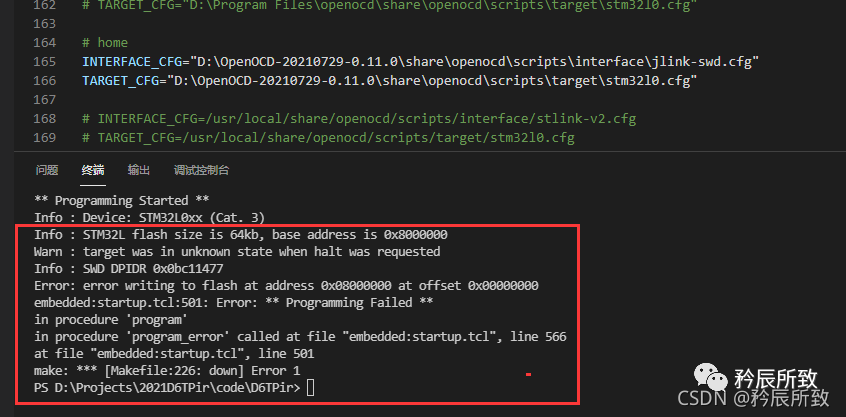
这个网上查了很多,也没直接得到答案,自己也修改过配置,也没有得到答案。
网上所谓的改stm32l0.cfg文件中的reset_config srst_nogate或者是set _WORKAREASIZE 0x800都试过没用的:

折腾了好一段时间,最后还是换成ST-link烧录的。
8、gcc下pirntf 的重定义
我们以前在Keil开发STM32的时候,printf都需要重定义才能正常观察打印结果,在gcc下和Keil下的重定义是不一样的,我直接给出我使用的方式:
/* USER CODE BEGIN 0 */ #if 1 #include#ifdef __GNUC__ #define PUTCHAR_PROTOTYPE int __io_putchar(int ch) PUTCHAR_PROTOTYPE { HAL_UART_Transmit(&huart1, (uint8_t*)&ch, 1, HAL_MAX_DELAY); return ch; } int _write(int file, char *ptr, int len) { int DataIdx; for (DataIdx = 0; DataIdx < len;DataIdx++){ __io_putchar(*ptr++); } return len; } #else /* 告知连接器不从C库链接使用半主机的函数 */ #pragma import(__use_no_semihosting) /* 定义 _sys_exit() 以避免使用半主机模式 */ void _sys_exit(int x) { x = x; } /* 标准库需要的支持类型 */ struct __FILE { int handle; }; FILE __stdout; int fputc(int ch, FILE *stream) { /* 堵塞判断串口是否发送完成 */ while((USART1->ISR & 0X40) == 0); /* 串口发送完成,将该字符发送 */ USART1->TDR = (uint8_t) ch; return ch; } #endif #endif
二、使用 VScode插件Embedded IDE进行开发
1、安装 Embedded IDE插件
这种方法其实PC上还是得安装一下KEIL,使用这种方式的好处在于,VScode的代码编辑功能完爆KEIL太多了。在 VScode的 插件中,搜索 Embedded IDE :
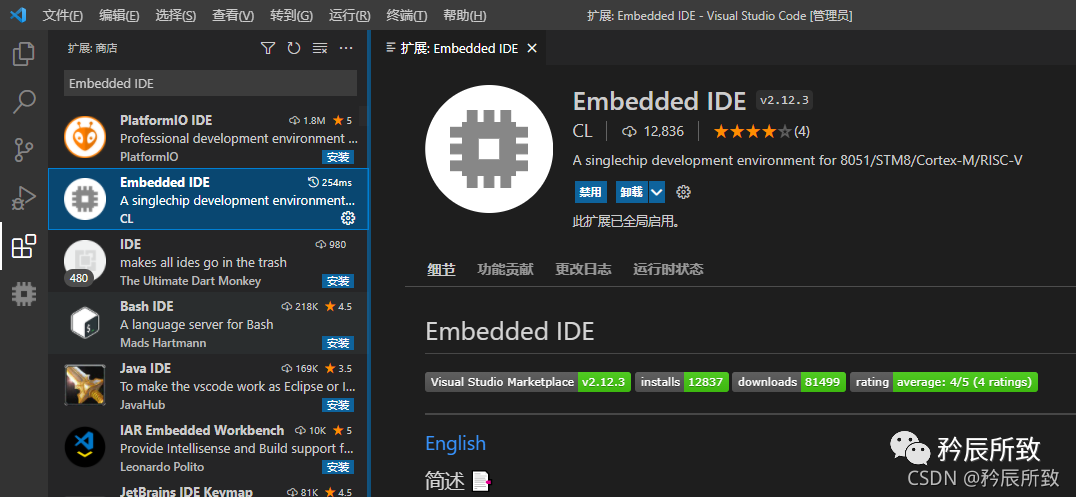
**如果自动安装失败**,可以到下面这个网址找到插件包,自动安装:Embedded IDE离线安装包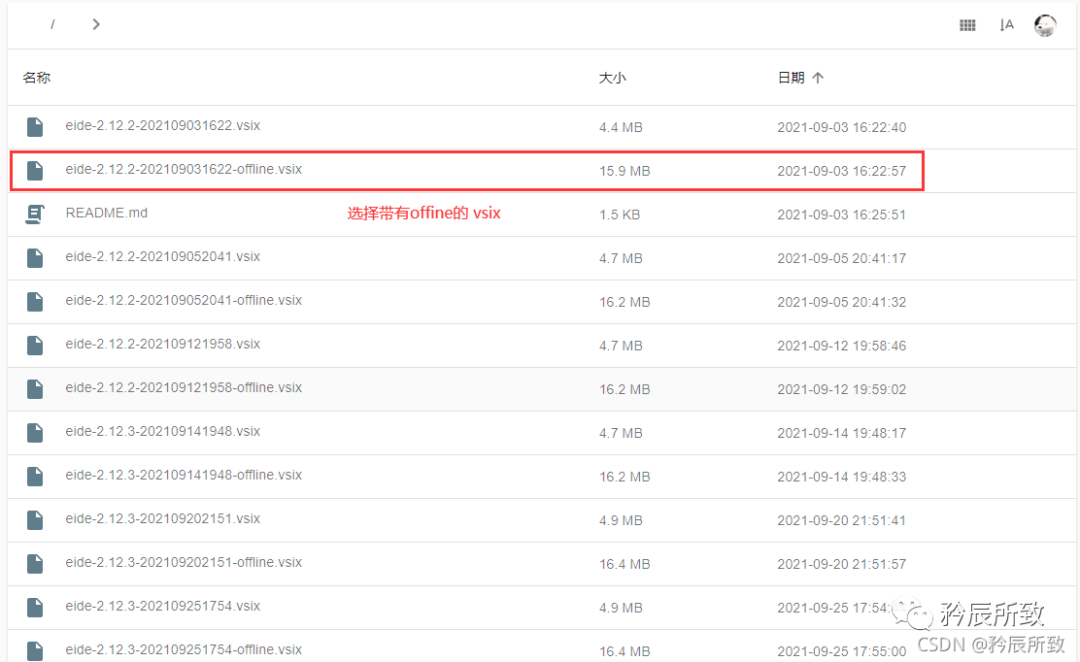
下载号以后,在VScode插件栏目中,选择从VSIX安装,如下图所示:
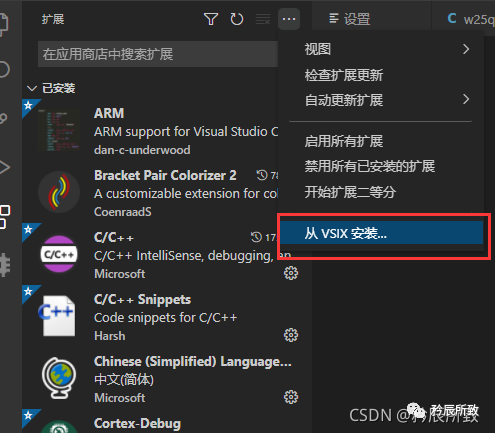
(对于这个插件的使用,插件的作者本身其实已经写了很多很详细的,这里给个传送门使用文档)
2、Embedded IDE插件配置操作说明
我这边分别针对STM32F系列和nRF52832系列做一下简单演示,找到插件点击安装,安装好以后再VScode左边的工具栏会多出Embedded IDE 的图标,点击打开IDE的工作区域:
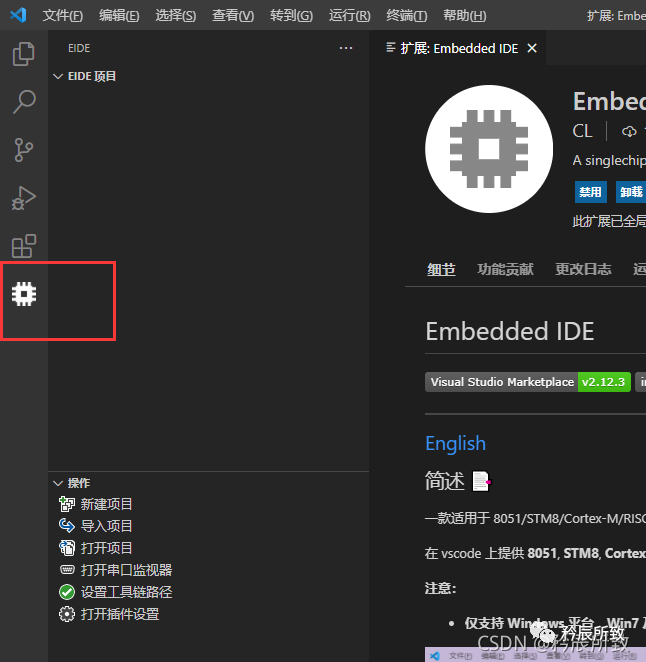
第一步,设置工具链路径,点击IDE工作区域的 设置工具链路径栏目,在弹出的界面中选择Keil安装路径中的 TOOLS.INI 文件:
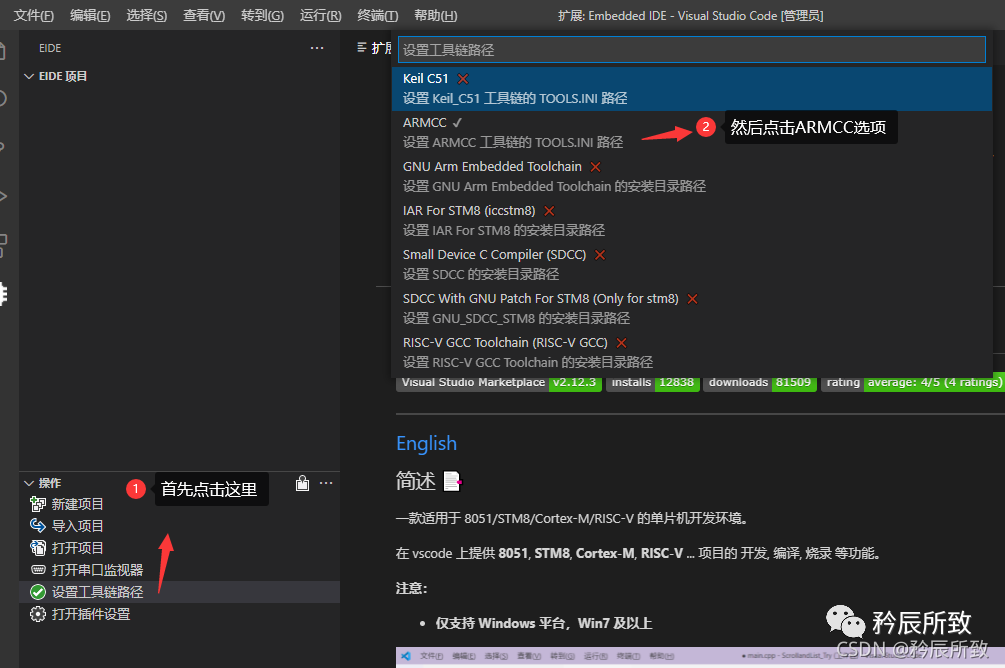
上图操作完会弹出选择界面,选择KEIL5 安装路径下面的 TOOLS.INI 文件
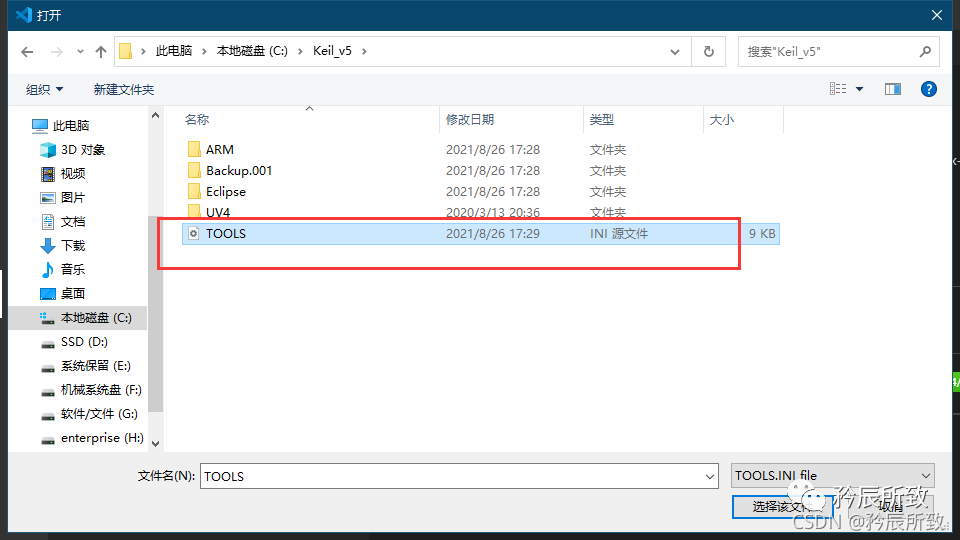
完成上述配置后,就可以导入项目了,我们先找一个STM32F103的项目测试下:
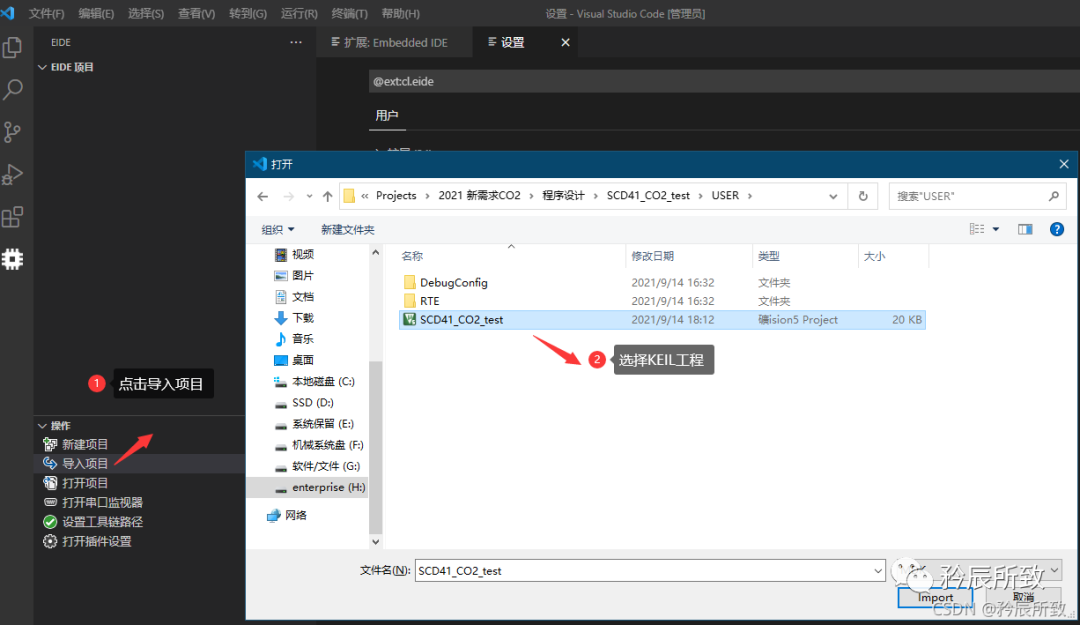
右下角会弹出项目是否将 EIDE 与原有的KEIL项目存于同一目录下,我这里作为测试,选择NO,然后得自己新建一个文件夹放置工程:

自己找位置选择一个文件夹(最好是英文不带空格),然后在弹出的是否立即切换工作区,选择继续:
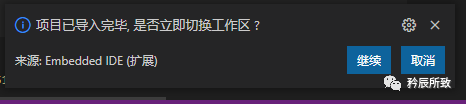
EIDE工程就打开了,打开工程他会自动切换到 左边 Vscode资源管理器工作区栏目,但是我们的一些配置需要选中 左边EIDE:
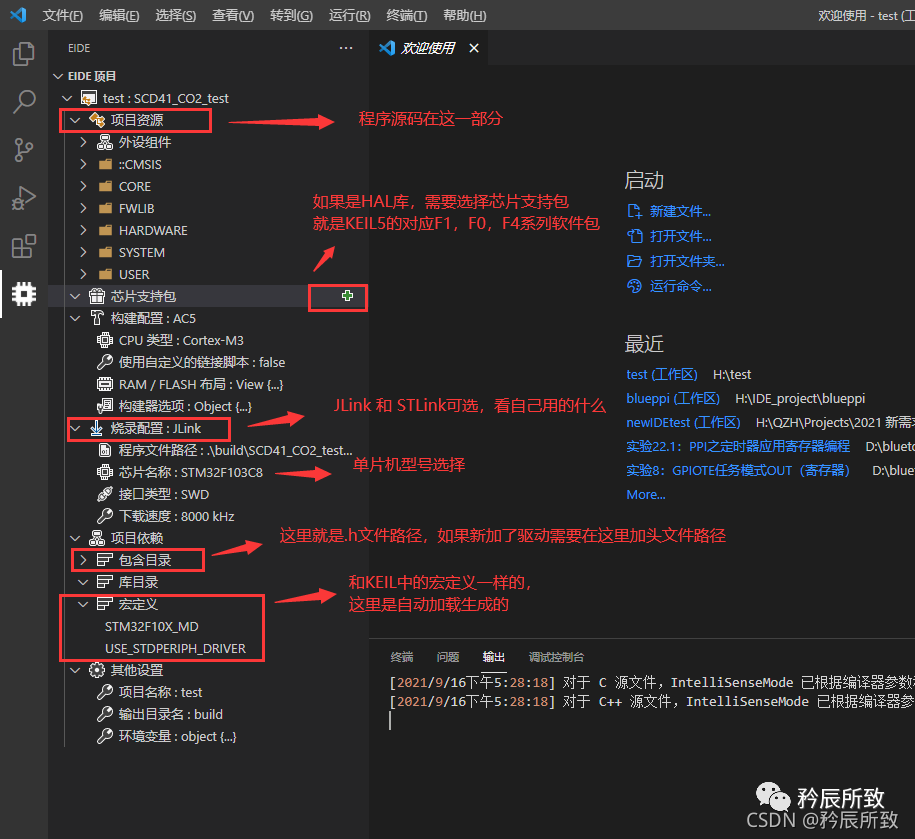
3、STM32F103 工程编译烧录示例
配置好以后就可以进行编译了,编译的小按钮,编译成功如下图:
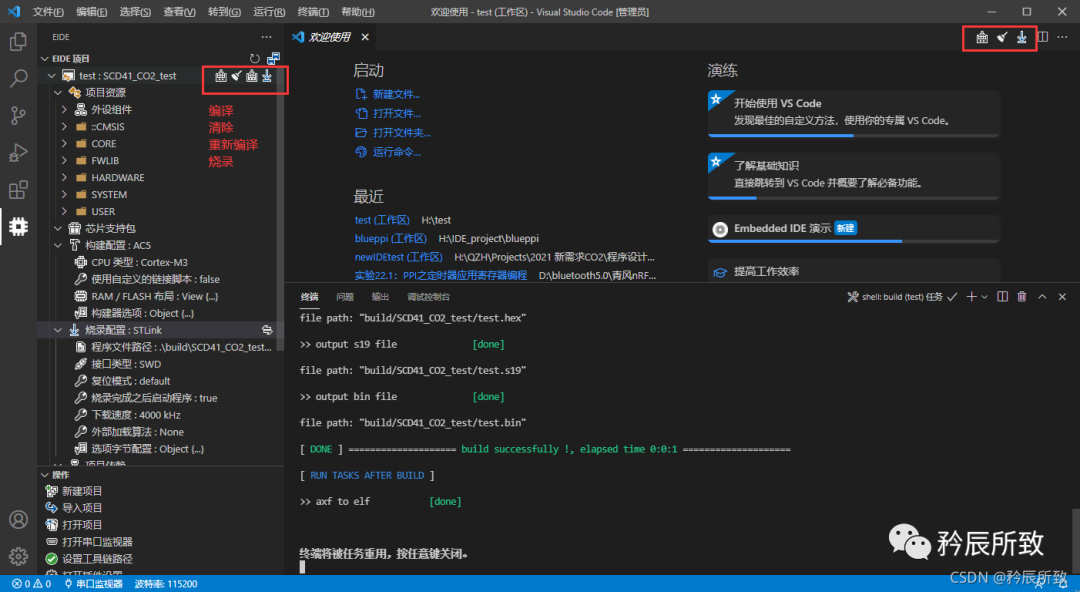
如果需要单步调试,需要安装Cortex-Debug,我这边的ST_linK调试还是有点问题,这里就不演示了,直接点击烧录测试:
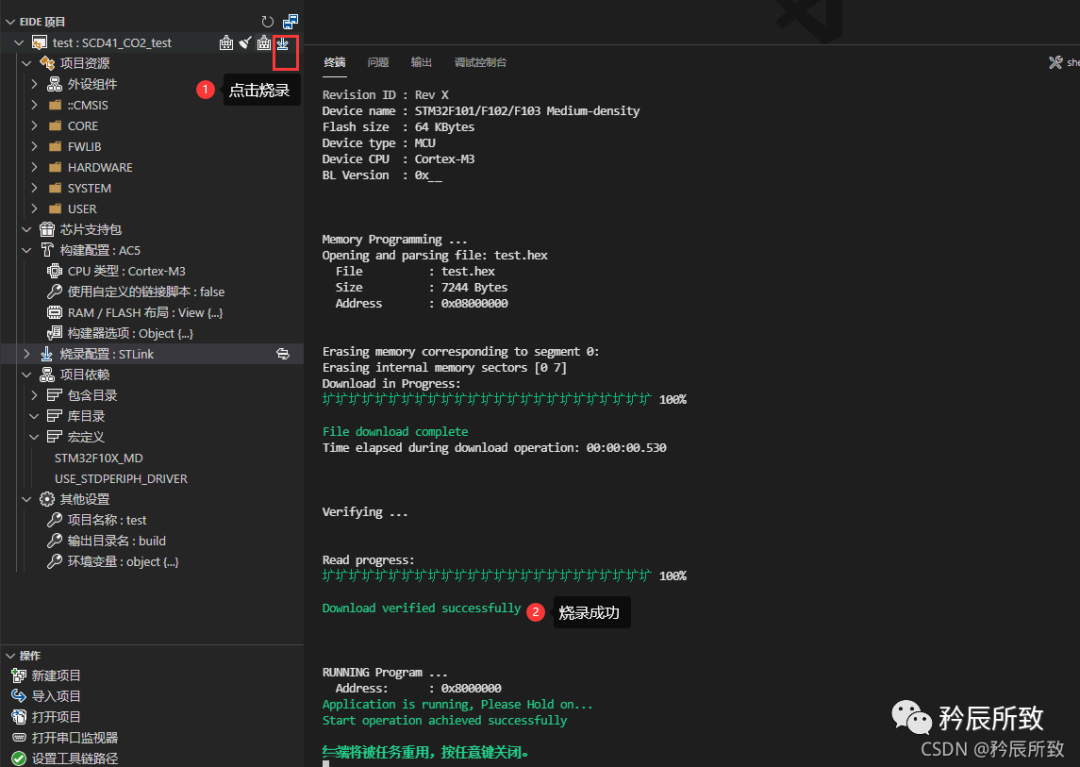
4、nRF52832 工程编译烧录示例
下面我们找一个nRF52832的工程,按照步骤导入:
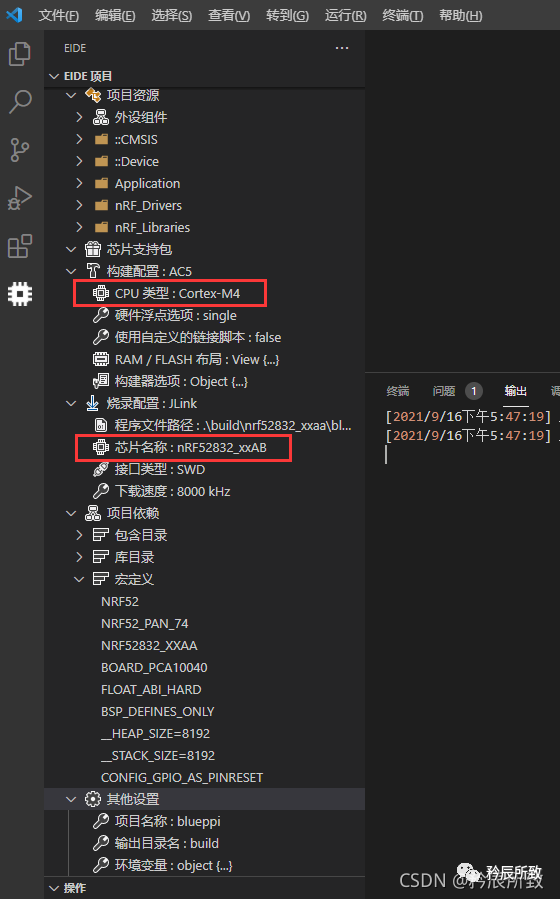
还是一样配置好,其他东西都是默认就可以,还是可以正常编译和烧录:
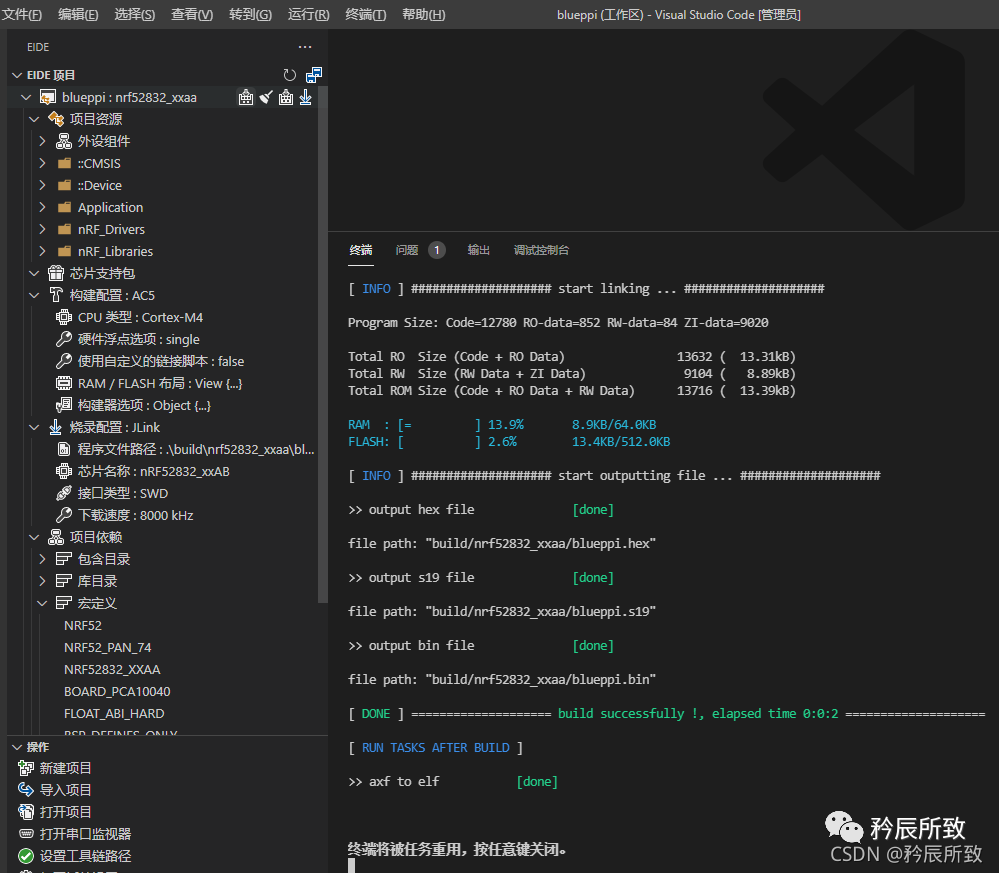
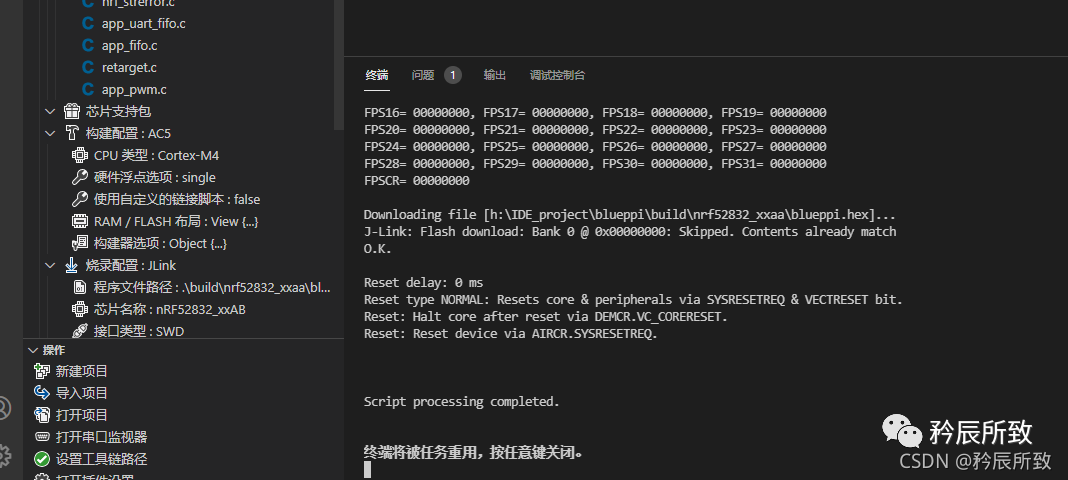
-
VSCODE+STM32开发环境搭建方式2021-08-03 0
-
VSCode搭建STM32开发环境2021-08-24 0
-
在VSCode上搭建类似Keil的开发环境2021-11-19 0
-
VScode + keil开发环境搭建2021-11-30 0
-
如何搭建VSCode开发环境?2022-02-11 0
-
求Windows下VSCode + kendryte插件 搭建K210开发环境指南2023-06-04 0
-
arm的开发环境有哪些_使用Eclipse搭建ARM架构MCU开发环境2018-02-01 19939
-
嵌入式开发环境的搭建2018-02-01 8519
-
VSCode搭建STM32单片机开发环境2021-11-13 886
-
GD32系列总结 - VScode + keil开发环境搭建2021-11-21 1143
-
VScode+keil开发环境搭建安装使用过程2022-10-21 5194
-
S3C6410学习笔记:Windows下搭建ARM11裸机开发环境2023-04-06 1394
-
Windows下搭建ARM11裸机开发环境:Eclipse创建工程2023-04-08 1231
-
Windows下搭建ARM11裸机开发环境:Eclipse+JLink调试代码2023-04-08 2140
-
CW32 搭建VSCODE+GCC交叉编译环境2023-06-28 25794
全部0条评论

快来发表一下你的评论吧 !

