
资料下载

3D打印发光的登月地图
描述
再一次问好!
今天,我们将 3D 打印一张发光的月球地图,每次登月都会在顶部用 LED 灯标记。
最近我发现了一项很棒的服务,叫做 NASA Trek,它可以让你在火星、月球和其他行星的大量其他卫星的 3D 模型中导航。
但如果这还不够好,它还可以让您 3D 打印我们的月球和火星的有界区域。太棒了,对吧!
补给品
- 一台3D打印机
- 能够运行 Chrome/Chromium 80 的计算机
- 五个 5 毫米 LED,每个都有不同的颜色 -你可以在这里买到
- 穿孔板 -这是一个很好的
- 2节AA电池/电池组
- 一个 470 欧姆的电阻器(黄色、紫色、棕色、金色带)——这里有一套好的电阻器
- 烙铁/焊料 -这里有一个选择
- 5 个 NO 按钮,颜色与 LED 相匹配- 种类繁多
- 油漆,白色或黑色
- 热胶枪和胶水
软件:
第 1 步:NASA 跋涉
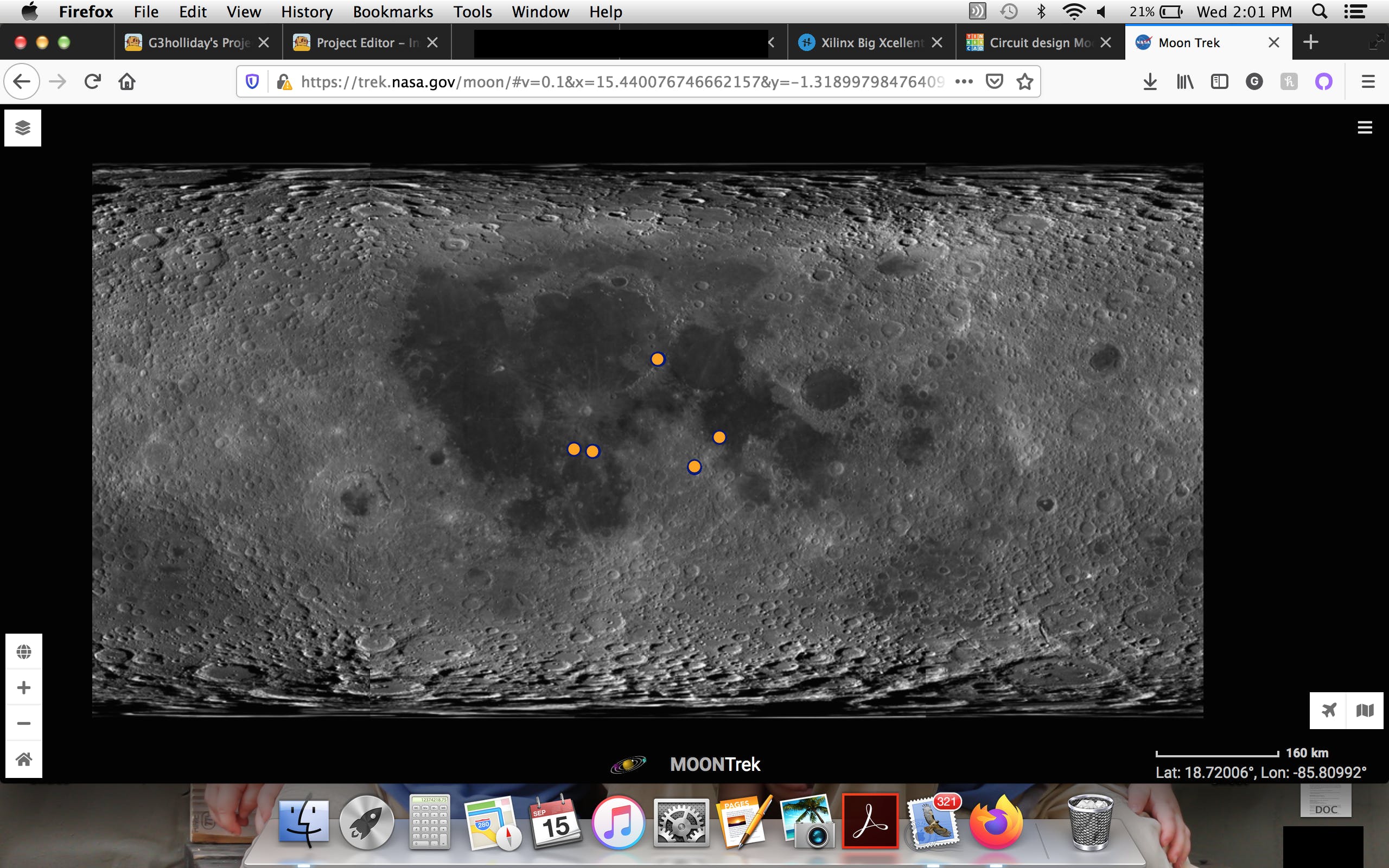
如果您不想自己设计地图,请下载此 Tinkercad 文件并转到第 6 步。要走有趣的路线并在您的创作中加入自己的风格,请继续阅读!
导航到NASA Trek并选择月球地图。以弹出的教程为例。转到左上角并选择数据按钮。然后,您将在顶部看到登月。选择 Apollo 11,然后单击添加。地图将放大,并出现一条路径。返回数据选项卡,这一次,选择顶部的图层。单击它显示的图层上的 X。
退出“数据”选项卡,并尽可能缩小。您应该会看到阿波罗 11 号的橙色圆点。对阿波罗 12、14、15 和 16 号重复此过程。(阿波罗 13 号的储气罐发生故障,必须在登陆月球之前返回地球。)
第 2 步:准备打印
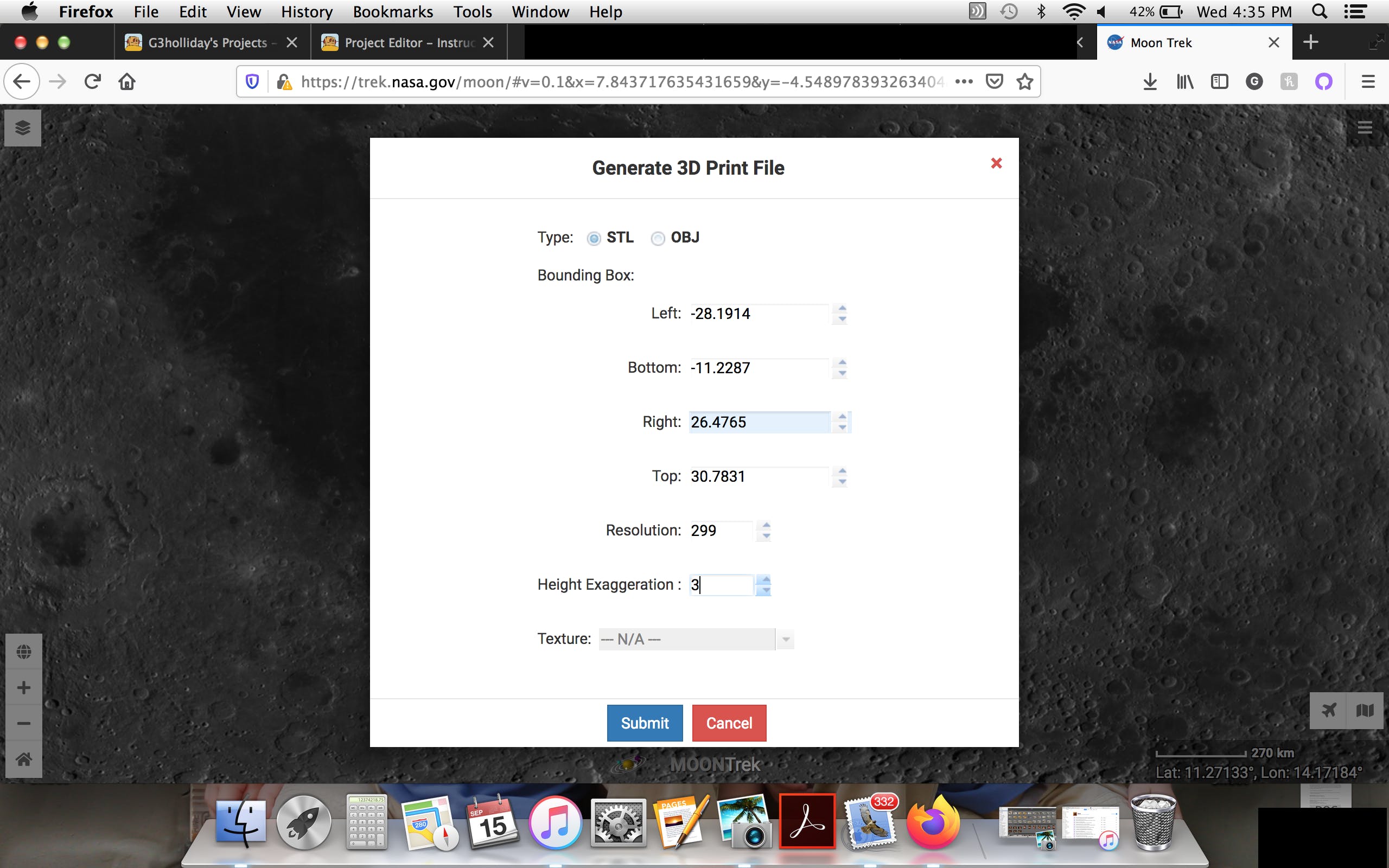
现在您在地图上看到了 5 个橙色点,请尽可能放大,而不会丢失任何登月点。转到地图的右上角并选择工具按钮。单击 3D 打印选项,并使用该工具在 5 个平台周围绘制一个矩形。
尝试使所有 5 个着陆点周围的矩形尽可能小,不要遗漏任何东西。有关示例,请参阅图片。
右键单击矩形,然后单击 Export for 3D Printing、STL(Stereolithography)选项。当您到达确认框时,将分辨率设置为 299,将高度夸张设置为 3。我将在下一步中对此进行解释。
暂时不要关闭此选项卡。
第 3 步:Tinkercad 设计,第 1 部分
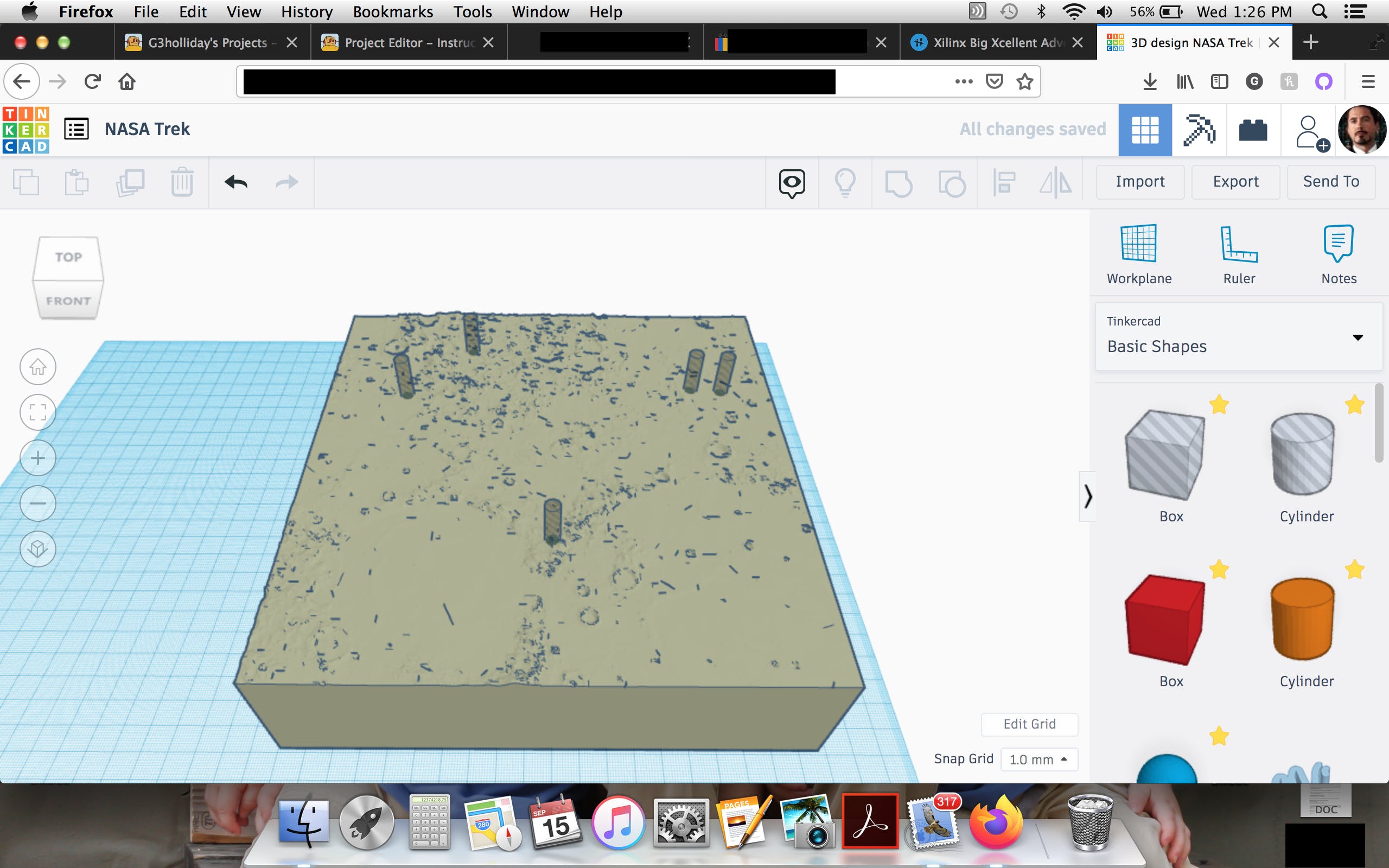
将从 Trek 导出的 STL 文件导入到 Tinkercad。Tinkercad 只能导入网格中 300、000 个三角形下的 STL 文件,这就是为什么我们需要将分辨率设置为 299。将网格设置为 400 x 400 也很有用,但不是必需的。
从侧面菜单中取出一个新的“洞”方块。将正方形从月球地图的每一侧设置为毫米,例如,如果您的月球地图长 134 毫米,宽 130 毫米,那么您的正方形将是毫米长和毫米宽。将正方形设置为距离月球地图顶部 10 毫米。复制这个负/孔正方形并使其坚固。将现在的矩形正方形设置为 1 毫米高。
将所有对象组合在一起,但重复的正方形除外。
第 4 步:Tinkercad 设计,第 2 部分
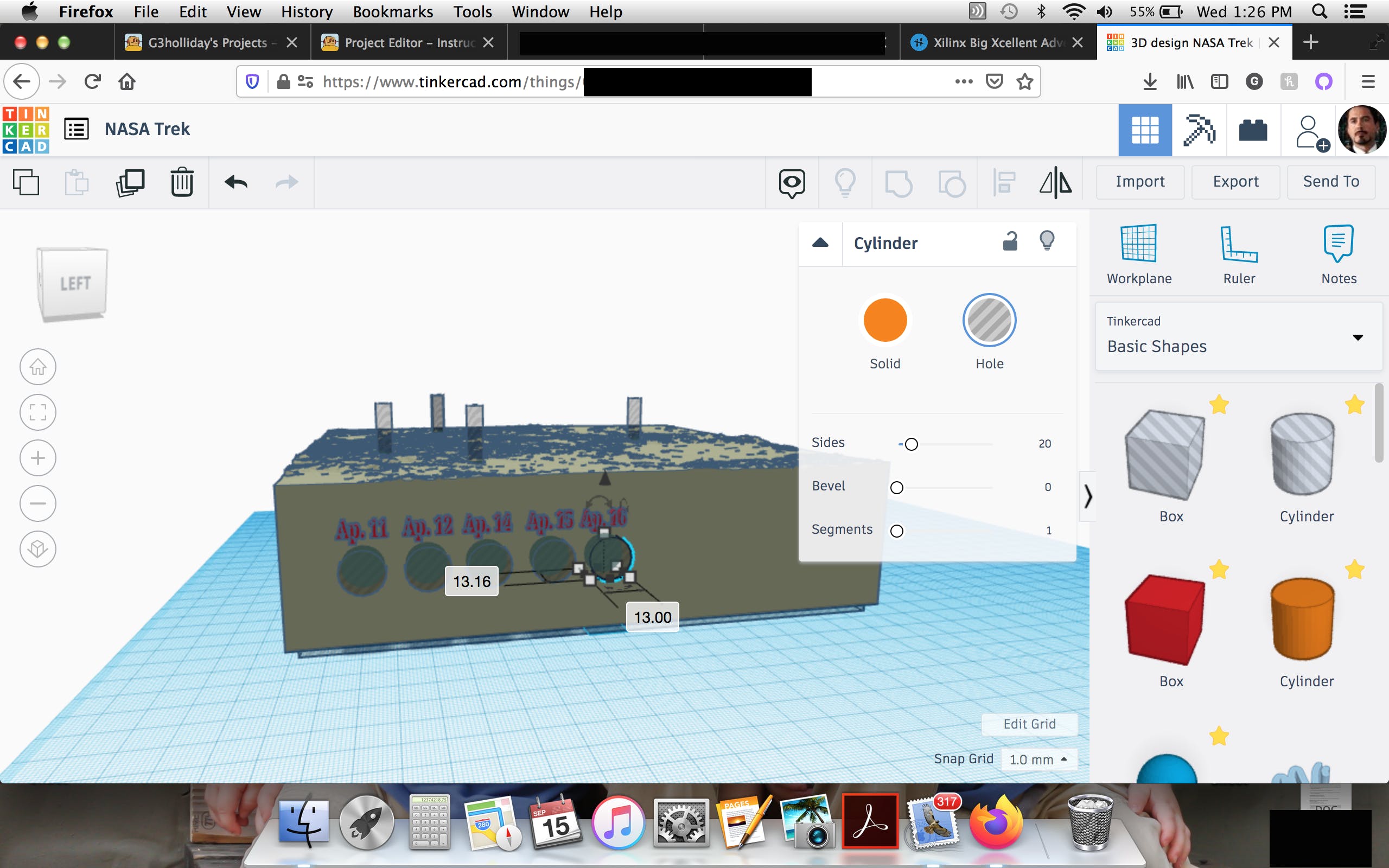
现在,回到 NASA Trek 选项卡并查看登月点。从 Tinkercad 侧面菜单中取出一个负/孔圆柱体,并将其尺寸设置为 5.5 x 5.9 x 20 毫米。将此圆柱体复制 4 次。
将每个圆柱体放在从 NASA Trek 地图到 Tinkercad 地图的 1 个登月点对应的位置。您应该能够比较视图并在地图上每个橙色点的位置都有一个圆柱体。Windows 的 Snap View 非常适合这一点。
从菜单中取出一个负/孔圆柱体,并将尺寸设置为 13 x 13。保持高度为 20 毫米,默认值。将其在 X 轴上旋转 90 度并将其设置为侧面,如图所示。将其复制 4 次并将它们分开相等的距离。
现在,要命名...
从菜单中取出一个文本框。放Ap。其中11个。将其缩小到 6.5 毫米高 x 1.5 深 x 14.25 宽。把它放在侧面的第一个纽扣孔上。复制它。将 11 更改为 12 并执行相同的操作。重复,直到每个洞都有一个月球任务的名称。
再次对除另一个矩形之外的所有对象进行分组。
第 5 步:3D 打印月球地图

确保你使用好的灯丝——我用的是超级便宜的灯丝,但我得到了非常糟糕的线和看起来很糟糕的洞。有些照片是那个原型的……
导出您的 STL 文件并将其加载到您最喜欢的切片器中。我使用 PrusaSlicer。
使用以下设置打印地图:
- 填充 - 10%
- 床温 - 46 摄氏度
- 喷嘴温度 - 120 摄氏度
- 第一层高度 - 0.2 mm
- 其他层高 - 0.12 mm
- 支持 - 无
然后,使用相同的设置打印矩形,但填充为 80%。
第 6 步:电子产品
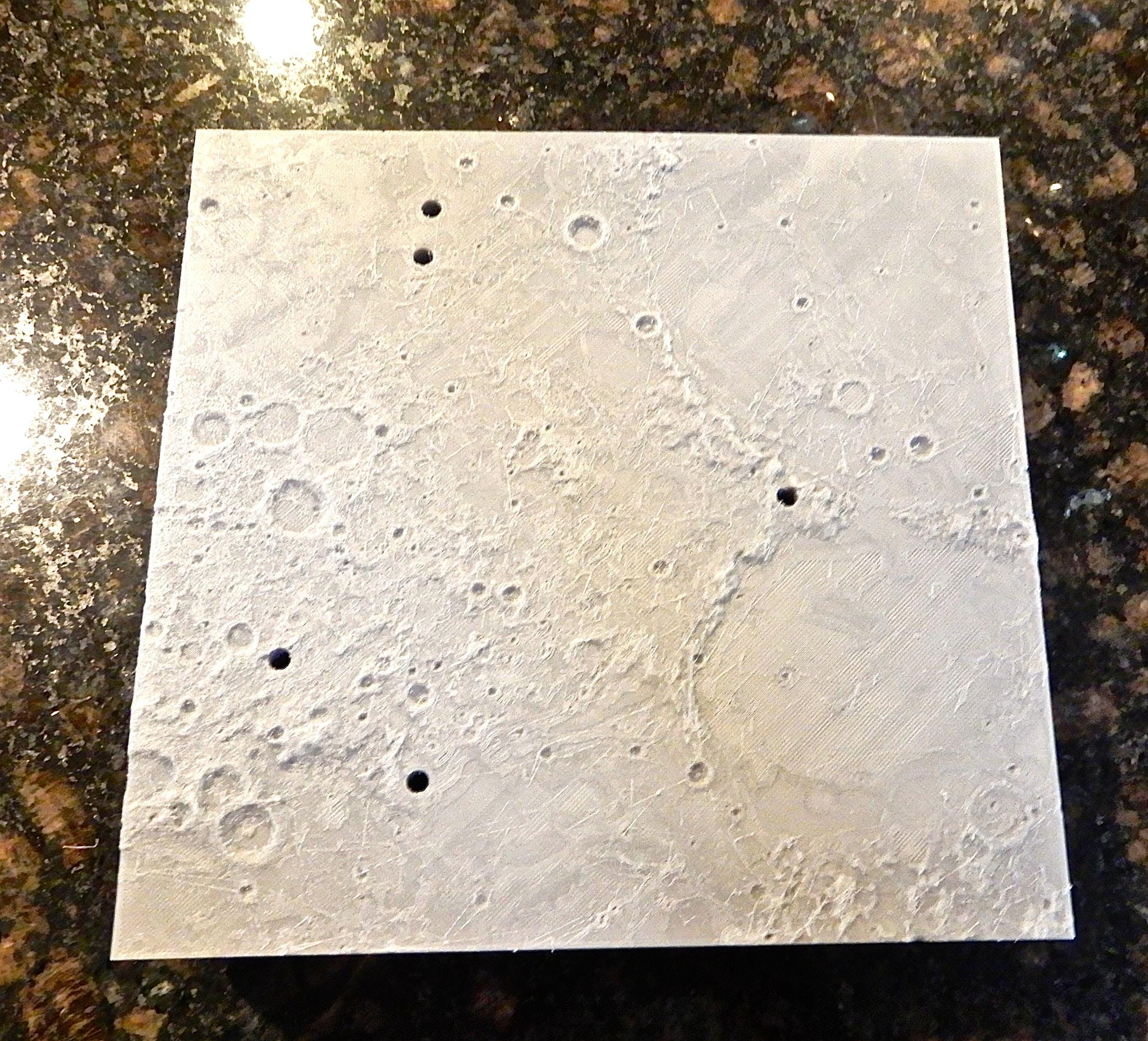
LED时代!
拿起你的 LED 和面包板。转到此威廉希尔官方网站 图进行接线。确保将按钮的颜色与每个 LED 的颜色对应起来。这将极大地帮助您在安装阶段。
接线后,将电线焊接到穿孔板上。
现在,将你的 LED 粘在月球地图的圆柱形孔中,让胶水干燥。粘合 LED 后,通过侧面的孔将相应的按钮颜色粘贴到地图的前面。确保首先放置 Apollo 11,然后是 12,然后是 14,依此类推。图片的方框显示了哪些孔是哪个着陆点。
第 7 步:最后的延伸

在登月按钮的孔上涂上白色或黑色的任务名称。测试地图中的 LED 以查看它们是否工作。
现在,打印那个矩形。将其热粘到地图底部作为一种封面。
将地图放在平坦的表面上晾干。
第 8 步:老鹰降落了!
你的项目完成了!将它展示在桌子上,作为礼物赠送,或者只是在家中欣赏您的手工艺品!
直到下一次,为月球射击!
声明:本文内容及配图由入驻作者撰写或者入驻合作网站授权转载。文章观点仅代表作者本人,不代表电子发烧友网立场。文章及其配图仅供工程师学习之用,如有内容侵权或者其他违规问题,请联系本站处理。 举报投诉
- 相关下载
- 相关文章






