

CAD三维建模的基本知识
描述
钢结构设计师一定要会CAD三维建模吗?--如果想做稍微复杂一点的空间钢结构设计,CAD三维绘图也是必备技能,要不然项目的CAD空间计算线模都弄不好,无法做后续的模型计算分析。
本文介绍CAD三维建模的基本知识。
1、CAD三维建模首先应做什么?答:首先应当熟悉世界坐标系和三维空间的关系。其次是掌握CAD的用户坐标系以及多个视图的使用技巧。另外必须熟悉面域的操作和多段线的编辑。至于基本立体的绘图练习全靠反复训练,掌握各自的特点。切记:CAD的每一个命令中都蕴涵着各自的技巧,好好探索和熟练它们。
2、何为三维世界坐标系?答:世界坐标系是CAD在作图时,用于确定平面或空间点位置的一个笛卡尔坐标体系,每一个坐标的正向和另两个坐标的旋向必须符合右手定则。CAD在平面作图时的三维世界坐标系标志是坐标符号图中有一“W”字样。一般将X-Y平面理解为水平面,Z轴方向表示高度距离,就是说“Z”值等同于用来确定X-Y水平面高度的标高命令“ELEV”。无论是“Z”值还是“ELEV”值,其“+”值表示在X-Y面上方,而“-”值表示在X-Y面的下方。用户在作图时要切记这一点。注意:不管你的三维建模设计多复杂,作图过程中一定要有个基本坐标体系不能变。否则,作图方向的紊乱,将使你陷入困境!
3、如何灵活使用三维坐标? 答:在三维实体建模的作图过程中,要经常地变换坐标系统,从而有利于作图。CAD的世界坐标系是不变的,主要是用户坐标系的变换,其命令为“UCS”,它可以完成平移、新建坐标方向、旋转等功能。执行过“UCS”后,命令行提示如下: 用户可以选择需要的项目。如果选择新建项,即键入“N”后回车,则命令行再次显示为:
用户可以选择需要的项目。如果选择新建项,即键入“N”后回车,则命令行再次显示为: 用户即可确定Z轴方向,利用三点重新定坐标系或分别绕X、Y、Z轴旋转任意角度。也可以打开工具条点击图标,如图一所示,常用的项目用户一定要熟练。
用户即可确定Z轴方向,利用三点重新定坐标系或分别绕X、Y、Z轴旋转任意角度。也可以打开工具条点击图标,如图一所示,常用的项目用户一定要熟练。

图一 坐标变换工具条注意:坐标“UCS”的变换是作图方向或实体定位的需要,不可任意倾斜。
4、如何使用柱面坐标和球面坐标?答:这两个坐标主要适用于三维建模作图,而且在三维模型空间较为直观。尤其是在渲染效果图中用来确定灯光的位置十分方便。柱面坐标的形式为:(R《角度1,H),相对坐标形式为:(@R《角度1,H),其中R为柱面的半径,角度1为柱面上的点在X-Y平面上的投影点与X轴正向的夹角,H为距X-Y平面的高度值。利用柱面坐标很容易在圆柱实体的表面上确定一点的位置。球面坐标的形式为:(R《角度1《角度2),相对坐标形式为:(@R《角度1《角度2),其中R为球面的半径,角度1为球面上的点X-Y平面上的投影点与X轴正向的夹角,X-Y平面应过球面中心,角度2为球面上的点与X-Y平面的夹角。在球体表面上定点较为容易。切记:柱面和球面坐标可以绘制三维空间折线,尤其是绘制圆柱和球面螺旋线。
5、如何认定CAD的作图平面?答:CAD的作图平面是X-Y坐标面,或者是在与X-Y坐标面平行的平面上作图。不论是二维绘图还是三维建模中的大部分作图都在该平面上完成,栅格也是在该平面上显示。因此一般将X-Y平面称为平面视图(PLAN)。但是在三维屏幕状态下作图时,只要每个点的坐标中Z值不为零,就意味着点已经不在X-Y平面上。如LINE命令的不同形式:(30,40)为在X-Y平面上画线,而(30,40,50)为距X-Y平面50处定一个点。切记:只有画线命令可以在三维空间任意方向作图。
6、哪些二维绘图中的命令可以在三维模型空间继续使用?答:纯正的二维绘图命令应理解为没有宽度和厚度的图线,因此又称为二维线框命令。这些命令只能在X-Y面上或与该坐标面平行的平面上作图,它们是:圆及圆弧、椭圆和圆环,多义线及多段线、多边形和矩形、文字及尺寸标注。所以在使用这些命令时要弄清楚是在哪个平面上工作。而直线、射线和构造线可在三维空间任意画线。对于二维编辑命令均可在三维空间使用,但必须在X-Y平面内,只有镜像、阵列和旋转在三维空间还有不同的使用方法。切记:圆、圆弧、多边形和面域只能在X-Y平面或平行其该面的平台上作图。
7、哪些二维编辑命令可在三维空间继续使用?答:以下命令的使用方法在二维或三维空间是一样的。即:复制(Copy )、移动(Move
)、移动(Move )、偏移(Offset
)、偏移(Offset )、倒角(Chamfer
)、倒角(Chamfer )、倒圆角(Fillt
)、倒圆角(Fillt )、修剪(Trim
)、修剪(Trim )、延伸(Extend
)、延伸(Extend )、断开(Break
)、断开(Break )及延长等。而镜像、阵列、旋转三个命令在三维空间的使用方法略有不同。
)及延长等。而镜像、阵列、旋转三个命令在三维空间的使用方法略有不同。
8、如何确定三维观察方向?答:所谓确定三维观察方向就是从某个方位观察三维模型,设置方法有多种。下拉“视图”菜单---在“三维视图”中的各项均是确定观察方向的命令,用户可以逐一测试,以便在三维建模时灵活运用。执行“VPOINT”命令也是常用的定位方法。键入“VPOINT”后,命令行提示:( ),这有三种不同选择,第一用户可以直接键入(X,Y,Z)坐标值,X、Y、Z可以分别取0和1或-1,即键入(0,0,1)、(1,-1,1)、(-1,-1,-1)等值均可,不同的组合代表不同的观察方向;用户也可先键入“R”选择第二种方式确定方位,键入“R”后屏幕提示如下:
),这有三种不同选择,第一用户可以直接键入(X,Y,Z)坐标值,X、Y、Z可以分别取0和1或-1,即键入(0,0,1)、(1,-1,1)、(-1,-1,-1)等值均可,不同的组合代表不同的观察方向;用户也可先键入“R”选择第二种方式确定方位,键入“R”后屏幕提示如下: 给定角度显示:
给定角度显示: 也就是说用户要分别输入在X-Y面内的位置,而后再定与X-Y面的夹角以便定观察高度;如果用户直接按回车(ENTER)键,则屏幕上将出现一个如下图所示的坐标球和三角架。此图说明:(1)小“+”光标如在小圆5内移动,由Z正向看X-Y平面,若在圆心处为俯视图方向;在小圆外大圆内时,表示从Z负向看X-Y平面;(2)小“+”在水平线1-3上方时,表示由Y正向看X-Y平面;而在下方时,表示由Y负向看X-Y平面;(3)小“+”在竖直线2-4右边时,表示由X负向看X-Y平面;而在左边时,表示由X正向看X-Y平面;边缘(4)小“+”光标在大圆外移动,表示绕Z轴旋转实体;(5)小“+”光标在小圆边缘移动,表示由X-Y面的方
也就是说用户要分别输入在X-Y面内的位置,而后再定与X-Y面的夹角以便定观察高度;如果用户直接按回车(ENTER)键,则屏幕上将出现一个如下图所示的坐标球和三角架。此图说明:(1)小“+”光标如在小圆5内移动,由Z正向看X-Y平面,若在圆心处为俯视图方向;在小圆外大圆内时,表示从Z负向看X-Y平面;(2)小“+”在水平线1-3上方时,表示由Y正向看X-Y平面;而在下方时,表示由Y负向看X-Y平面;(3)小“+”在竖直线2-4右边时,表示由X负向看X-Y平面;而在左边时,表示由X正向看X-Y平面;边缘(4)小“+”光标在大圆外移动,表示绕Z轴旋转实体;(5)小“+”光标在小圆边缘移动,表示由X-Y面的方
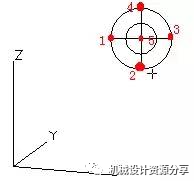
图二 罗盘和三角架北向观察实体。
切记:无论从何方位观察实体,但观察后必须点击图标,返回原来的作图状态!9、如何使用过滤坐标?答:所谓的过滤坐标就是在作图过程中为确定某一点的位置,而该点(X,Y,Z)坐标的某一个值想借助另一点的同名坐标,则可用坐标过滤的办法来完成。即可以分别逐个过滤,也可一次过滤两个(实际为一个平面)。如图一所示,要在矩形的正上方绘制一个圆柱体,而圆柱体的底部圆心距离矩形中心的高度为本50毫米。则执行过程为:(1)执行画圆柱体命令,命令提示如图二所示,输入“。X”回车后捕捉1点。然后显示提示如图三所示;(2)再输入“。Y”回车后捕捉2点。命令提示如图四所示;
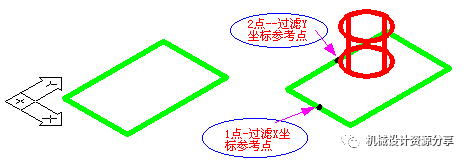
图三 分别过滤X、Y坐标 图四 过滤X坐标
图四 过滤X坐标 图五 过滤Y坐标(3)最后直接输入Z坐标值,再完成圆柱体的作图。
图五 过滤Y坐标(3)最后直接输入Z坐标值,再完成圆柱体的作图。 图六 输入Z坐标用户也可以一次过滤两个坐标,一般是“。XY”,选定一个参考点后,再给出Z值即可。注意:坐标过滤代替不了坐标“UCS”变换,前者偶然使用,而后者最常用。
图六 输入Z坐标用户也可以一次过滤两个坐标,一般是“。XY”,选定一个参考点后,再给出Z值即可。注意:坐标过滤代替不了坐标“UCS”变换,前者偶然使用,而后者最常用。
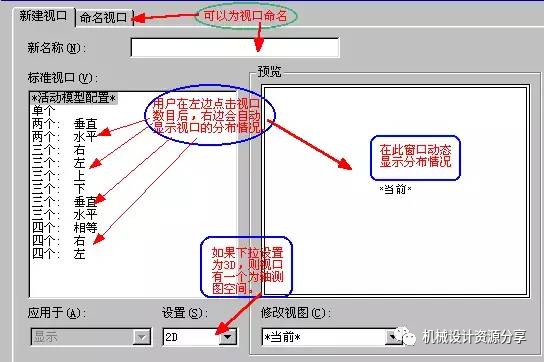
图七 视口对话框10、为什么要采用多视口观察实体?答:在三维建模的作图过程中,有时需要及时的观察整体或局部效果,或者为了确定某一实体的位置,应从不同的角度显示实体,但又不想失去原有的实体状态。所以,CAD为用户提供了多视口观察工具。执行“VPORTS”命令,显示视口对话框,如图七所示。如图八所示,是设置了四个视口。CAD只能在一个视口中工作,用户只需在要工作的视口中左击鼠标键就可进入,此时该视口的边界亮显,光标也同时变为十字形的工作状态。视口操作有很强的功能,这里先建议用户利用视口设置不同的观察方向,如图八各视口所示。但是如果要在某一个视口中添加实体,那么其它视口中也同样显示出来。
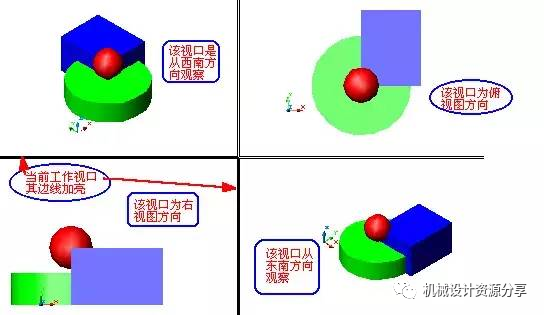
图八 四个视口观察实体注意:在绘制或编辑三维模型时最好在一个视口中工作。
11、如何将各分线段合并为一条多段线?答:可以执行“PEDIT”命令或由下拉“修改”菜单---选“多段线”后。屏幕提示“选择多段线”,用户只要捕捉任一个线段实体,屏幕回应“是否将其转换为多段线?〈Y〉”,回车认可后命令行显示如下提示:键入“J”后,即可选则首尾相连的各个线段实体,选择结束击两次回车就完成了全部操作。切记:将多个实体合并成一个实体(多义线)在建立面域或三维曲面轮廓时,常用!
12、如何创建面域并进行布尔运算?答:创建面域的命令有三种执行方式,即:一是直接键入“REGION”,二是点击图标“”,三是下拉“绘图”菜单---“面域”。执行完命令后,CAD开始加载DLL文件,稍后提示用户选择要面域的对象,用户一定要选取封闭的几何图形或由多个线段实体组成的封闭区域。否则CAD均不能创建所需要的面域。所谓的面域布尔运算就是逻辑计算,用户需要打开实体编辑工具条,如图九所示,其中前三项是面域的布尔运算命令。图十所示为一个圆与一个矩形两个面域进行并(UNION)、差(SUBTRACT)、交(INTERSECT)运算的结果。切记:在进行差(SUBTRACT)运算时,要先选择主体确定后,再选择需要减去的实体。因此,不能同时选择主体和被减实体。
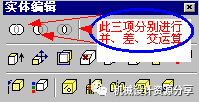
图九 实体编辑工具条
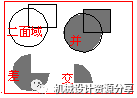
图十 面域布尔运算
13、如何保证在三维建模时作图的清晰快捷?答:这是一个不错的问题,的确在三维建模作图过程中,随着模型结构的复杂化,不仅要频繁地更换坐标系(UCS),同时还要绘制一些辅助线用作实体的定位。复杂的模型纷乱的线条很难准确捕捉需要的目标。那么,最好的办法就是利用图层来解决这一烦心的问题,与当前作图无关的图层可以先关闭或冻结。切记:一句铭言“无用的线变得有用,重叠的图层看起来更分明。
”14、三维多义线有什么用途?答:三维多义线主要用来绘制三维螺旋线和锥形螺旋线。使用时可以直接键入“3DPOLY”命令,然后与二维画线命令一样输入每个点的坐标,但Z坐标值不应全为零。由“3DPOLY”绘制的多义折线可以用“PEDIT”进行编辑或者转化为光滑的空间曲线。例如使用柱面坐标可以绘制三维螺旋线。
15、如何使用三维平面命令?答:CAD提供了两个三维平面命令,即“3DFACE”和“PFACE”命令。这两个命令使用方法完全不同,而且没有图标,只能直接输入命令。首先介绍“3DFACE”的使用技巧,直接键入命令“3DFACE”后,CAD提示用户分别输入四个点即完成第一个平面,继续提示输入第二平面的3,4点,完成后再要求输入第三个平面的3、4点···等等。至此,用户已经清楚该命令的使用技巧,那就是在第一个平面所需的四个点输入完后,CAD将第一个平面的3、4点自动认作是第二个平面的1、2点,这样一直进行下去,直到拥护中断执行为止。如图十一所示,是用该命令绘制的两个三维模型图。
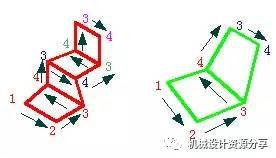
图十 一3DFACE平面
16、三维平面PFACE又如何使用呢?答:了解了“3DFACE”命令的使用方法后,我们再来看看“PFACE”如何使用?先看图十二所示的三维房屋线框模型,该模型共有20个顶点,有12表面,这些表面有四边形,也有五边形或七边形。显然利用“3DFACE”命令为每个平面着色是不可能的,而使用“PFACE”可以解决该问题。
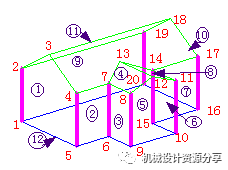
图十 二房屋模型
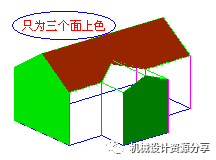
图十三 房屋模型建立三个平面键入“PFACE”后命令行显示“”,用户可按自己规定的顶点顺序号码使用光标逐个捕捉,完毕后回车提示“”,要求用户输入所规定的第一平面的起点序号数“”。这里有两点要明白,一是具体哪一个面作为第一个平面是任意的;二是所定平面上的点哪一个点作为第一点也是任意的。但只能输入序号数且按顺时针或逆时针的次序,每输入一个按一次回车键“ENTER”。图十三所示说明,用户可以使用此命令逐个为平面上色。注意:一定要弄清楚该命令的使用方法,才能明白它的使用技巧。
17、哪些三维曲面命令要经常使用?答:如图十四所示,在CAD所给定的三维曲面工具栏中,有八项是最基本的单体命令,而四个三维多边形网格曲面,不仅使用频繁而且要有熟练的技巧。

 图十 四曲面工具栏注意:三维曲面的最大特点是可以利用“PEDIT”命令进行编辑,也可利用捕捉功能进行简单的编辑。
图十 四曲面工具栏注意:三维曲面的最大特点是可以利用“PEDIT”命令进行编辑,也可利用捕捉功能进行简单的编辑。
18、在使用四个三维多边形网格曲面之前应先做什么工作?答:三维多边形网格曲面的显示精度有两个系统变量所控制。变量取值不同绘出的三维实体也不同,如图十五所示。
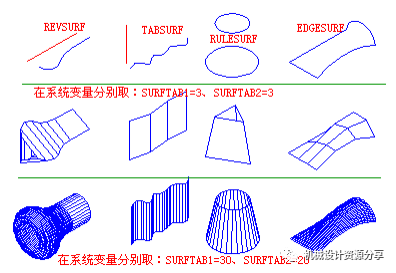
图十五 三维曲面的显示精度切记:系统变量SURFTAB1、SURFTAB2取值要适当,不易太大。否则,将影响CAD的运行速度减慢,甚至可以造成死机。
19、三维旋转曲面有那些使用技巧?答:在使用三维曲面命令(REVSURF)时,要注意三点:一是所要旋转的母线与轴线同位于一个平面内;二是同一母线绕不同的轴旋转以后得到的结果截然不同;三是要达到设计意图应认真绘制母线。当然要保证旋转精度。如图十六所示为同一母线分别绕轴一和轴二旋转后的结果。
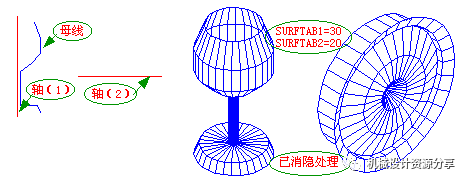
图十六 三维旋转曲面另外要注意的是三维曲面在旋转过程中的起始角可以是任意的,要获得的曲面包角也是任意的(在360度范围内)。如图十七所示的四个大小相同,而方位不同的曲面就是利用包角均为90度,但起始角各不同。利用这一技巧我们不难获得如图十八所示的浴缸曲面轮廓。显而易见我们在图十七的基础上又添加了四个侧面和底面。
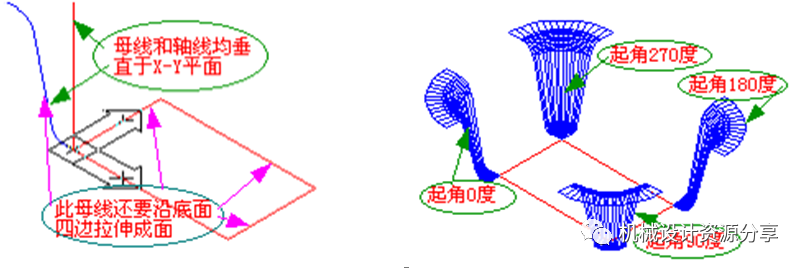
图十七 不同角度的三维旋转曲面

图十八 浴缸曲面注意:三维旋转曲面在回转曲面体设计中非常实用,要多加练习,探索使用技巧。
20、三维直纹曲面有什么使用技巧?答:三维直纹曲面(RULESURF、)是要求用户给定任意两条线,即可形成一个曲面。这两条边界线可以是直线或是曲线,也可以是共面线或是异面而线。如图十九所示,是不同的边线形成的曲面。
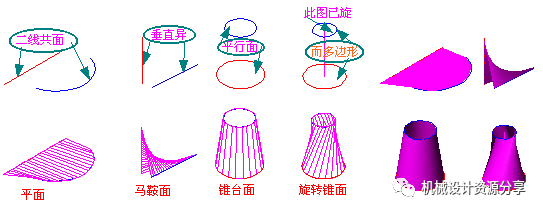
图十九三维直纹曲面注意:在选择两条边界线时,选择的端点不同则会形成不同的曲面。
21、边界曲面是否有更灵活的使用方法?答:的确如此。三维边界曲面(EDGESURF、)的使用很广泛,而且有灵活地使用技巧。这主要体现在四条边界线的绘制和方位的确定。四条边界线可以共面或着是不同方向的线,可以是直线或是曲线。要绘制不同方向的直线或曲线必须通过变换坐标系才可达到目的。永远记住CAD只能在X-Y面内画线,或者平行X-Y。
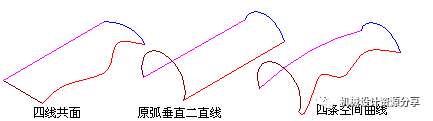
图二十 边界曲面的边界线如图二十所示为三种不同方位的四条边界线,则形成的曲面如图二十一所示。
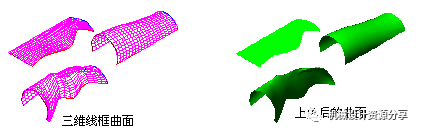
图二十一 边界曲面切记:四条边界线无论如何倾斜,但它们的端点必须彼此相交。
22、虽说已对三维绘图命令较为熟练,但仍难以快速制作所要的模型,是什么原因?答:不错,这是任何CAD新手开始都感到着急的事情。我们还是要不厌其烦提醒用户注意:无论设计的CAD模型简单或复杂,也不管是二维或三维模型,都要始终牢记CAD制作的三个基本技能。一是熟练使用每一个命令和系统变量;二是准确绘制实体的大小并确定其位置;三是灵活地对模型进行编辑。因此,在设计三维模型时更需要及时的进行编辑。譬如在绘制二维图形时,要不断地移动坐标系(UCS),以保证绘图的准确性而又快速。在三维模型设计中,不仅要不断地移动坐标位置或改变坐标平面的方向,还应画一些辅助作图线,用来为实体准确定位。切记:熟练而又灵活的编辑技巧是提高CAD制作效率的根本保证。
23、如何使用镜像命令?答:执行三维镜像命令可由下拉“修改”菜单---选“三维操作”—选“三维镜像”;或直接键入“Mirror3D”命令。执行此命令后屏幕将提示用户先选择要镜像的实体,然后提示用户选定作为镜像基准的平面,如图二十二所示,确定该平面的方法有许多种,用户可任意确定。如图二十三和图二十四所示,是选择实体右侧面上的三点作为镜像面,镜像后的实体没有消隐处理。图二十二
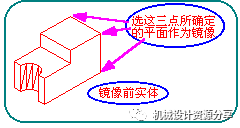
图二十三 镜像前
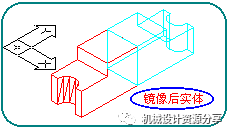
图二十四 镜像后而图二十五所示的两个曲面镜像过程是图十八浴缸的四个侧面是如何形成的。
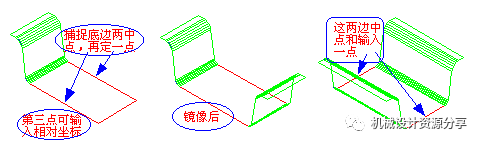
图二十五 浴缸侧面的镜像注意:选择其它镜像基面也是很方便,用户不妨试一试。24、如何使用三维阵列命令?答:执行三维阵列命令可由下拉“修改”菜单---选“三维操作”—选“三维阵列”;或直接键入“3Darray”命令。执行此命令后屏幕将提示用户先选择要阵列的实体,选定后回车屏幕提示用户选择要阵列的形式,即是矩形阵列还是环形阵列。
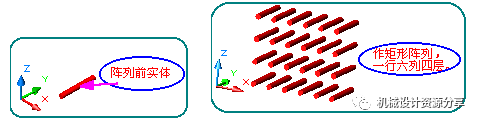
图二十六 圆柱棒阵列图矩形阵列是将三维实体按几行几列和几层排布,行、列、层数只少取一,不得为零。而环形阵列是将三维实体按一轴线作圆周分布。图二十五是一圆柱体棒,进行一行六列四层的矩形阵列。所输入的列间距为30个单位,层间距为40个单位,阵列后如图二十六所示。若是有行数,用户还需要输入行间距,其数值要大于圆柱棒的长度,否则行与行之间将发生重叠现象,从而影响图形的整体清晰性。如图二十七和图二十八所示,是两种环形阵列图的前后效果,用户自行分析作图及阵列技巧。
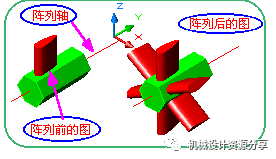
图二十七 叶片的阵列
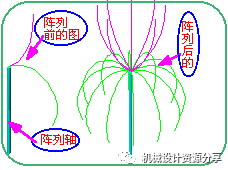
图二十八 线条的阵列我们现在分析图二十九所示的伞顶曲面形成过程。不难想象伞顶是由一圆弧曲线绕一轴线阵列而成,问题的关键是曲线的轮廓和阵列的技巧。(1)伞面的轮廓线先用多义线绘制,然后用PEDIT编辑光滑成曲线。这样可以获得满意的曲线轮廓形状;(2)伞的每片曲面用边界曲面形成,需要四条边界线。所以可先阵列二份形成曲面片后再阵列;(3)也可一次阵列出所要份数,最后逐个连线再形成曲面,很显然这样一来作图较繁。如图三十一所示。

图二十九 太阳伞
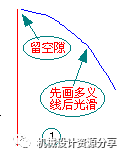
图三十 轴线与轮廓线
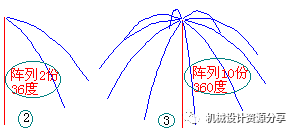
图三十一 轮廓线的两种阵列
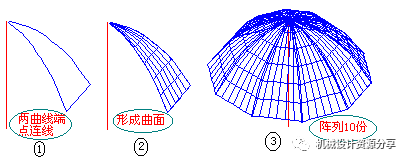
图三十二 伞的曲面阵列从图三十二看出,先阵列2份形成曲面后,再阵列10份形成伞面。至于如何将伞面的每一片改变颜色,以及如何添加伞把和伞顶饰物,这项工作只好留给用户来完成了。注意:二维阵列命令( )在三维建模时仍可使用,但只能在X-Y平面内执行;而三维阵列命令(3Darray)是在空间执行,即增加了层。
)在三维建模时仍可使用,但只能在X-Y平面内执行;而三维阵列命令(3Darray)是在空间执行,即增加了层。
25、如何使用三维旋转命令?答:三维实体必须绕一轴线旋转。执行三维阵列命令可由下拉“修改”菜单---选“三维操作”—再选“三维旋转”;或直接键入“Rotate3D”命令。执行此命令后屏幕将提示用户先选择要旋转的实体,确定后命令行提示如下: 这时用户要选择一项。较为常用的是选择“对象(O)”和分别绕“X、Y、Z”轴或“两点(2)”旋转。如果选择“对象(O)”将提示:
这时用户要选择一项。较为常用的是选择“对象(O)”和分别绕“X、Y、Z”轴或“两点(2)”旋转。如果选择“对象(O)”将提示: ,若选择其中的圆或圆弧,则实体将绕与圆或圆弧垂直的轴线旋转,图三十三所示是同一实体绕不同轴旋转后的情况。
,若选择其中的圆或圆弧,则实体将绕与圆或圆弧垂直的轴线旋转,图三十三所示是同一实体绕不同轴旋转后的情况。
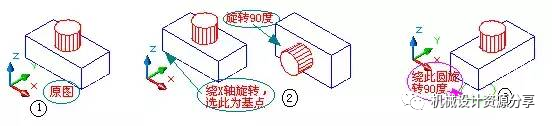
图三十三三 维实体旋转注意:实体绕X、Y、Z轴旋转是指方向,具体轴的位置由用户选择一基准点确定。
26、如何绘制三维四坡屋顶面?答:三维四坡屋面在仿古建筑设计中经常见到,其画法有多种多样,这里仅介绍一种画法。如图三十四所示,首先画出屋坡面底边和屋顶脊线的轮廓,将屋顶脊线的轮廓上移一个屋坡面高度;变换坐标(UCS)系画出屋坡面的圆弧曲线;利用三维镜像技巧画出其它三条弧线。
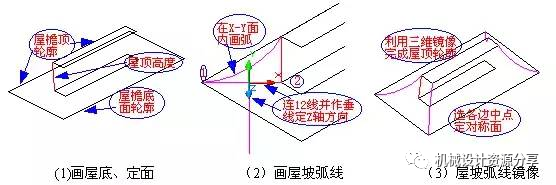
图三十四 三维屋顶曲面画法(一)如图三十五所示,利用边界曲面命令完成四个屋顶坡面的作图。
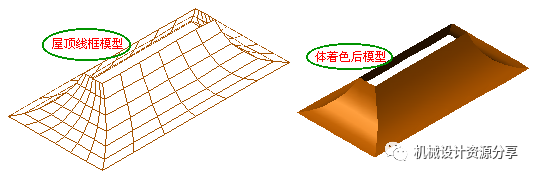
图三十五 三维屋顶曲面画法(二)切记:在整个作图过程中应多设置几个图层。如果是大型设计,再将图层合并。
27、如何生成扭曲面?答:AutoCAD目前尚未添加扫掠放样命令,不过在AutoDesk公司出品的其它CAD三维设计软件中已经具备这种功能。用户要想生成诸如风扇叶面或飞机机翼轮廓的三维模型,可利用边界曲面 近似完成。
近似完成。
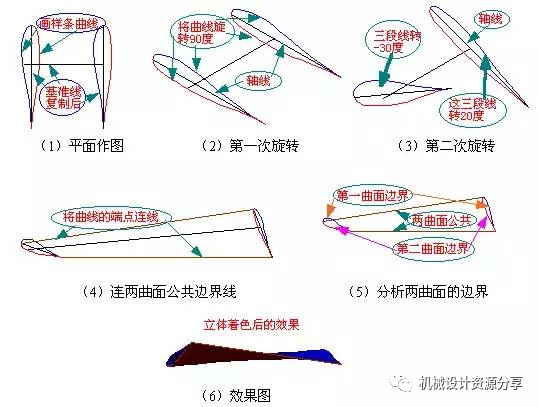
图三十六 三维扭转曲面画法
28、如何将两个不同方位的三维实体按要求对齐?答:对齐命令“ALIGN”不仅适用于二维平面作图,同样也适用于三维实体编辑。在二维中是选两个实体的两对对应点编辑,在三维编辑中只需选两个实体的三对对应点即可。如图三十七(1)所示两实体,若完成目的要求。执行“ALIGN”命令后先选择小楔形体,然后根据命令行提示,按图三十七(2)所示的三步骤,使其三对对应点对齐,就可达到用户所要求的目的,如图三十七(3)、(4)所示。
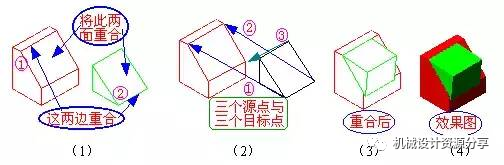
图三十七 三维实体对齐
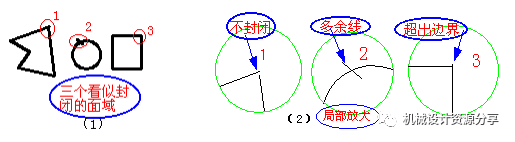
图三十八 面域边界
29、在利用面域拉伸或旋转成实体时,看似封闭的线框为什么不能建立面域?答:前面已经回答如何建立面域或怎样将面域进行布尔运算。但在CAD新手上路时也的确经常碰到所提出的问题。主要原因如图三十八所示,看似封闭的边界放大以后是不封闭的或有线超出,当然在边界上也不允许有其它线段穿过。注意:如再碰到面域建立问题,可局部放大线段汇交处,查看是否有问题。
30、三维实体命令在使用中有什么技巧? 答:每一个三维绘图命令都有多项选择,用户一定要认真熟悉每一项功能。如长方体命令(BOX ),在执行过该命令以后屏幕将提示如下:
),在执行过该命令以后屏幕将提示如下: ,此时如直接输入一个点坐标,则命令行会逐步提示绘制长方体所需的参数。若输入“CE”则提示
,此时如直接输入一个点坐标,则命令行会逐步提示绘制长方体所需的参数。若输入“CE”则提示 坐标,然后会询问是绘制正方体还是长方体。一般选长度“L”较为方便。
坐标,然后会询问是绘制正方体还是长方体。一般选长度“L”较为方便。
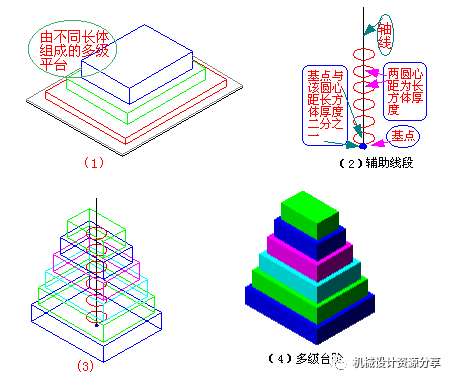
图三十九 多级台阶如图三十九(1)所示,要绘制一多级台阶的基座,随意的绘制将很难控制每层长方体的缩放系数。而要绘制一个底座形体的长、宽、高(厚度)分别为200、160、40单位,共有六级组成,且每层高(厚度)40不变,而长、宽分别缩小20个单位。则技巧如图三十九的(2)图所示,先任画一轴线与X-Y面垂直,再以轴线底部基点为准,在上方20个单位处任画一圆,然后单行单列六层阵列或复制五个圆,中心距为40。执行长方体命令后选“CE”,捕捉下面第一个圆心,再选“L”分别输入200、160、40,即完成底座实体,依此类推完成其余各层长方体。图三十九(4)是完成后的效果图。提示:这种技巧在建筑领域,设计多级台阶较为方便快捷。
31、球体命令使用有什么技巧?答:球体命令(SPHERE 或
或 )使用较为简单,它主要与其它形体组合而成所需的模型。如图四十(1)所示,是一实球体与另一圆柱进行差运算后形成的,要求每次组合前将球体任意旋转一个角度。如果你想设计一个保岭球可不能这样旋转。而图四十(2)所示,是利用圆心相同而半径不同的球体,组合运算后剖开图。切记:确定球体上某一结构的方位,即可以旋转球体,也可利用辅助线。
)使用较为简单,它主要与其它形体组合而成所需的模型。如图四十(1)所示,是一实球体与另一圆柱进行差运算后形成的,要求每次组合前将球体任意旋转一个角度。如果你想设计一个保岭球可不能这样旋转。而图四十(2)所示,是利用圆心相同而半径不同的球体,组合运算后剖开图。切记:确定球体上某一结构的方位,即可以旋转球体,也可利用辅助线。
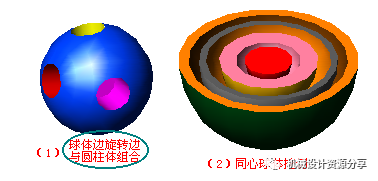
图四十 球体组合设计
32、圆柱体命令使用有什么技巧?答:圆柱体在三维模型设计中利用的最多,用户能灵活而熟练地使用该命令( ),必将极大地提高你的设计能力和效益。我们将举几例说明它的使用技巧,借此抛砖引玉,激发使用者的兴趣或探讨更多更好的使用技巧。如图四十一所示,是利用两个不同直径的圆柱体,通过改变其中一个高度或方向位置,然后再进行布尔运算生成以下个实体。
),必将极大地提高你的设计能力和效益。我们将举几例说明它的使用技巧,借此抛砖引玉,激发使用者的兴趣或探讨更多更好的使用技巧。如图四十一所示,是利用两个不同直径的圆柱体,通过改变其中一个高度或方向位置,然后再进行布尔运算生成以下个实体。
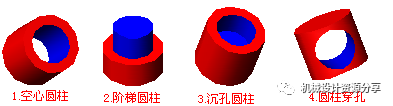
图四十一 圆柱体组合形式(一)如图四十二所示,左边的图是两个球体与一个圆柱体进行“交 ”运算后生成的飞碟形实体。其中圆柱高100单位,直径60单位;而球体直径为80单位,且两球心分别与圆柱体两端面圆心重合。右图是一圆柱体与一水平面上五个球和顶面上一个球体进行“差”运算后生成的实体。其中五个球可在X-Y平面内二维阵列定位。
”运算后生成的飞碟形实体。其中圆柱高100单位,直径60单位;而球体直径为80单位,且两球心分别与圆柱体两端面圆心重合。右图是一圆柱体与一水平面上五个球和顶面上一个球体进行“差”运算后生成的实体。其中五个球可在X-Y平面内二维阵列定位。
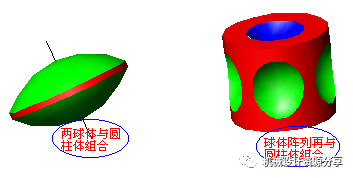
图四十二 圆柱与球组合
33、圆锥体在三维设计中是否很少见?答:不错。这是因为圆锥体较难加工,所以除非特别需要的结构使用外,一般是不采用的。命令既可绘制圆锥体,也可绘制椭圆锥体,如图四十三中的1、2图所示。图四十三中的3图是一圆锥体与五个圆柱体进行差运算后生成的实体。五圆柱体是通过阵列布局的。
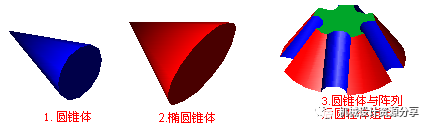
图四十三 锥体说明:关于楔形体命令与长方体基本相同,不再介绍。
34、圆环体有哪些使用技巧?答:圆环体是一个不错的命令。它有两大使用技巧:一是通过变换自身参数生成不同的实体;二可与其它回转体组合生成各种实体。用户在使用时注意圆环半径和圆管半径的大小或正负变化。如图四十四所示,小管半径不得为负值,两个半径差的绝对值决定生成实体的中间直径大小,如图四十四(3)所示。
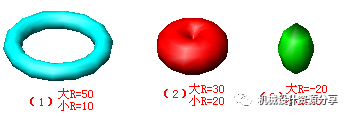
图四十四 圆环体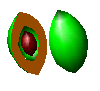 图四十五 环体组合图四十五是利用圆环体组合后形成的模型,其技巧用户可自行分析。下图四十六所示是利用圆环体和圆柱体生成的链用户只需先设计一个圆环体,然后剖切开,两部分均保留。再画一圆柱体,其直径与环体管径相同。剩下的工作就是平移、合并、旋转,再复制所需要的环数或长度。
图四十五 环体组合图四十五是利用圆环体组合后形成的模型,其技巧用户可自行分析。下图四十六所示是利用圆环体和圆柱体生成的链用户只需先设计一个圆环体,然后剖切开,两部分均保留。再画一圆柱体,其直径与环体管径相同。剩下的工作就是平移、合并、旋转,再复制所需要的环数或长度。

图四十六链状环体至此,用户已经非常清楚利用基本实体命令也可组合成任意所需要的三维模型。
35、拉伸命令的使用技巧在哪些方面?答:在三维实体建模中,拉伸命令可以说是用途较为广泛,因此使用频率很高。它使用技巧的关键是面域的组成。我们通过图四十七所示的二维图样,分析如何生成三维模型体。
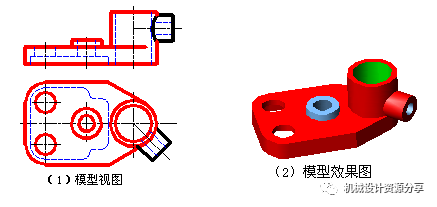
图四十七 三维模型体为了三维建模方便我们将俯视图复制一份作为基本图样,并将要生成的各个形体的面域划分清楚。如图四十八(1)所示。根据所分析的面域数量需要建六个图层,先设置第一图层放置底板的面域和对应三维实体。用户只需将第一层置为当前层,描绘出底板的轮廓和左边的两个小圆。然后冻结俯视图层,只显示底板轮廓的线段。这时用户可以快速的修剪、建面域并拉伸成实体。如图四十八(2)所示。现在转换到第二图层,关闭第一图层,打开基本层。描出或捕捉面域二并拉伸成体。依此类推。如图四十八分解所示。
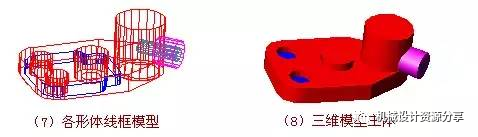
图四十八三 维模型体生成步骤按以上步骤绘制出各形体后就可进行布尔运算,最后再绘制并减出底板上的凸台孔和右圆柱体空心孔,该模型的效果如图四十七(2)所示。实际上你如果先绘制出俯视图,并将不同的结构线型实体分层布置,则生成三维实体会更加快捷。
-
三维建模软件概述2011-04-16 0
-
图文并茂的AD6三维建模教程zz2014-12-04 0
-
三维逆向工程的成果及应用案例2016-03-02 0
-
三维快速建模技术与三维扫描建模的应用2018-08-07 0
-
三维设计应用案例2019-07-03 0
-
Handyscan三维扫描仪对户外大型灯箱三维扫描解决方案2020-07-15 0
-
无人机三维建模的信息2021-09-16 0
-
MATLAB的基本知识之三维网图的高级处理2011-02-18 2192
-
三维人脸建模技术分析及应用2012-02-17 904
-
CAD制图中如何将三维模型转二维图形2012-10-22 9520
-
3D建模服务三维扫描测量CAD画图服务2023-03-31 934
-
SOLIDWORKS三维建模的十大应用技巧2023-04-06 2546
-
cad如何进行三维建模2024-07-09 894
-
三维扫描与建模的区别 三维扫描在工业中的应用2024-12-19 132
全部0条评论

快来发表一下你的评论吧 !

