

Zemax:初次安装OpticsViewer
描述
本文介绍和提供了详细步骤教您如何确认您的许可证类型,安装OpticsViewer和使用您的许可证在新电脑上。本文也解释了不同类型的许可证差别和如何在您的电脑上使用他们。本文也包含了一些有用的小提示来解决您安装OpticsViewer和许可证方面的问题
开始之前
如果您是许可证管理员,并首次配置和激活OpticsViewer许可证服务器,请参阅如何配置OpticsViewer网络版授权的密钥服务器和客户端。
否则,如果您是只需要在您的机器上运行OpticsViewer的最终用户,请继续以下操作。
1、确保您的公司或组织购买了可用的OpticsViewer授权。这通常安装在服务器上,因此所有需要它的人都可以访问它。
2、确认您的电脑有达到下载页面中提示的OpticsViewer系统最低标准。确保安装了64位的Windows7 SP1或是更新的操作系统版本。
3、确保您有在工作站上安装软件的权限。
4、下载安装软件。现在和之前的版本都可以在OpticsViewer下载页面中找到。
安装OpticsViewer
双击OpticsViewer安装程序。然后将打开安装向导,导引您完成安装。随后将出现“终端用户许可协议”。阅读许可协议的条款。如果您同意这些条款,请点击“我接受协议”按钮,然后单击“下一步”继续。
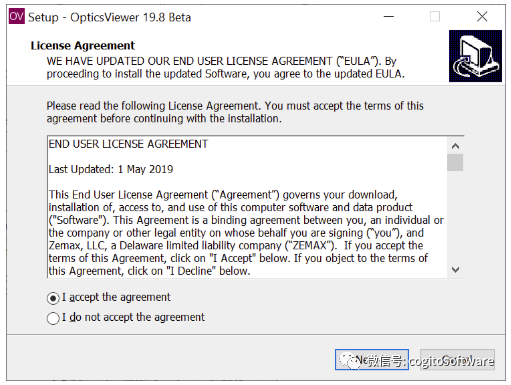
您会看到窗口提醒您关闭所有OpticsViewer的窗口。完成此操作后,请点击“下一步”。
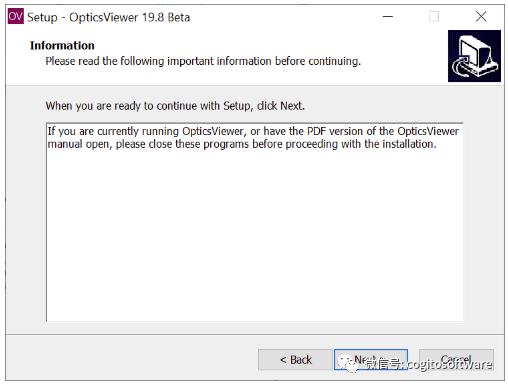
然后系统将提示您输入安装位置。默认情况下,OpticsViewer将安装到C:ProgramFilesemax OpticsViewer,但您可以指定所选的位置或文件夹名称。单击“下一步”继续。
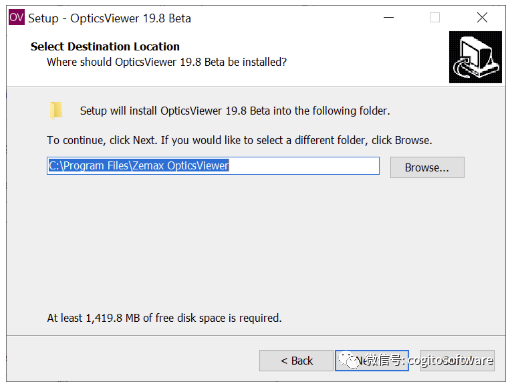
同样地,您可以指定”开始”菜单文件夹。点击“下一步”来继续。
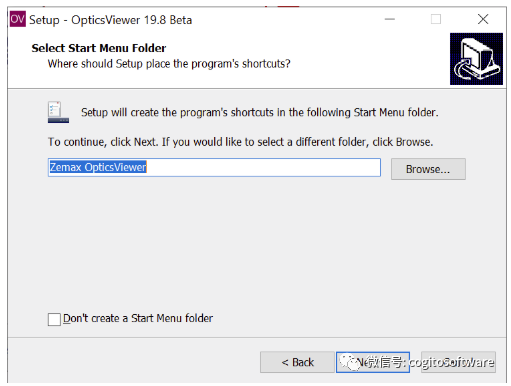
您可以选择在桌面添加快捷方式。点击“下一步”继续。
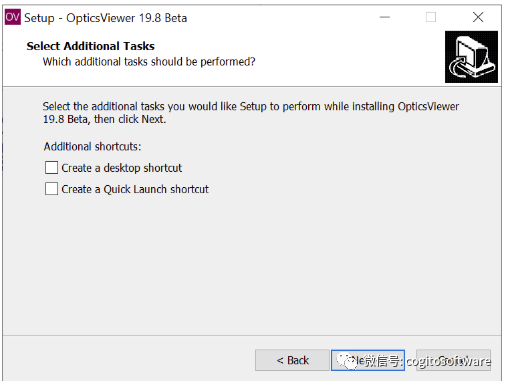
下一个页面显示安装摘要。
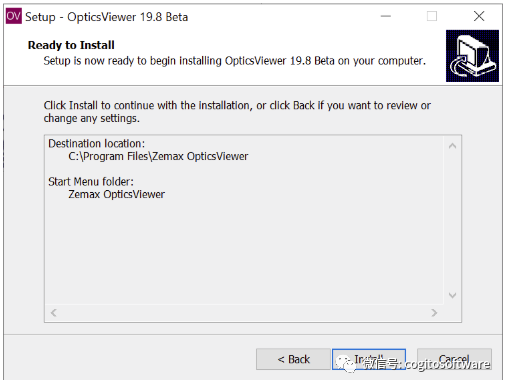
点击”安装“。您将会看到显示安装正在进行的窗口。
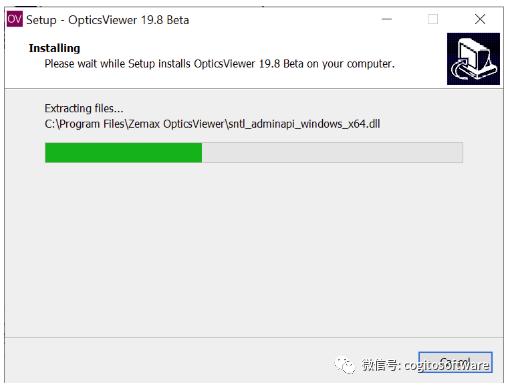
当预安装程序完成后,您将会回到OpticsViewer安装程序。
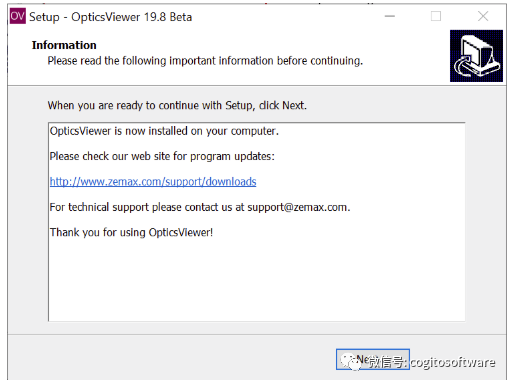
安装程序将会告诉您安装已完成。点击”完成”来关闭安装程序。页面中有一个“自动启动OpticsViewer”的选项。如您勾选了此选项,点击”完成”后,OpticsViewer将启动。
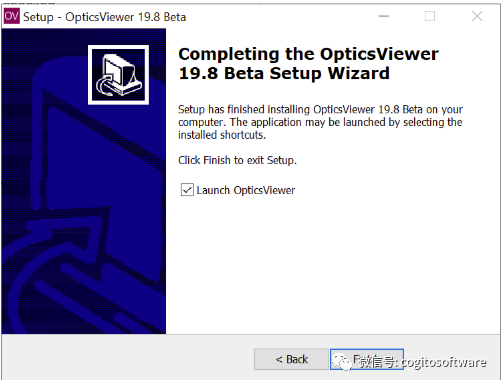
启动OpticStudio
首次启动OpticStudio时,软件会提示您是第一次使用。您将会收到有关OpticStudio需要将某些文件复制到资料夹的通知。如果您尚未更改以前安装的OpticsViewer版本中的资料夹位置,则会将这些文件复制到Windows的Documentszemax文件夹中。这些文件包括OpticsViewer随附的所有镜头文件范例和库文件。点击“OK”。
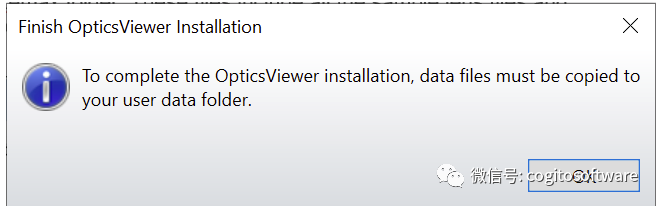
文件复制后,OpticsViewer将启动。如果您的许可证已经配置,它将成功启动如下图所示。如果它停在Zemax许可证管理器页面,并要求激活新的许可证,请转到配置您的OpticsViewer许可证部分。如果OpticsViewer崩溃或发送错误消息,请阅读下面的故障排除部分。
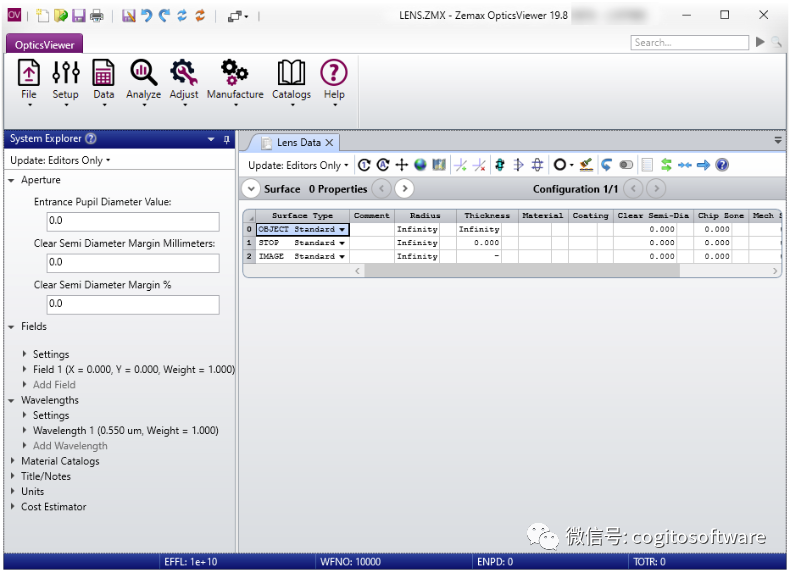
配置您的OpticsViewer许可证
OpticsViewer适用于用户群和网络许可证的使用。网络版许可证托管在网络服务器上。许可证席位可在整个网络的不同OpticsViewer客户端电脑上使用,最多可用于购买的最大席位数量。如果您连接到组织的网络,这些许可证通常会自动出现在Zemax许可证管理器中。如果没有,以下是在您的计算机上配置许可证的附加信息。
如果它还没有打开,从Start...ZemaxOpticsViewer..Zemax License Manager启动Zemax许可证管理器。检查查看许可证选项卡。
如果您没有看到任何OpticsViewer许可证,请参照如何配置OpticsViewer网络版授权的密钥服务器和客户端中的"客户端电脑内的安装“小节。
如果您确实看到OpticsViewer许可证,但遇到"未发现钥匙"错误,请参照OpticsViewer安装故障排除中的"OpticsViewer无法找到授权密钥“小节。
故障排除
如果OpticsViewer沒有启动,该怎么做?
如果OpticsViewer宕机、产生错误信息或什么都没发生(无错误提示),请参照"OpticsViewer安装故障排除"。
无法找到Zemax密钥或许可证
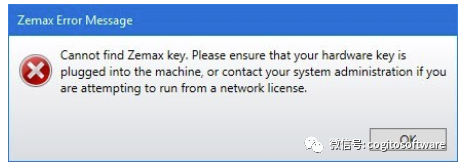
如果您在Zemax许可证管理器的"查看许可证"页面上看不到OpticsViewer许可证,或者可以看到它,但OpticsViewer仍然无法启动,请查看OpticsViewer安装故障排除。
审核编辑 :李倩
-
MaxPlus ii 的初次使用.pdf2006-04-09 997
-
光学设计——ZEMAX手册2011-01-04 2226
-
ZEMAX05光学设计软件汉化版2014-09-19 4778
-
ZEMAX光学辅助设计简明教程2015-10-30 886
-
Zemax:OpticStudio网络版授权的密钥服务器配置2022-10-18 2829
-
Zemax:OpticStudio初次安装指南——安装步骤2022-11-29 8896
-
Ansys Zemax光学设计软件介绍2022-11-30 7232
-
Zemax:OpticStudio初次安装指南——设置许可证2022-12-06 6015
-
一种大孔径大视场CCD照相物镜的ZEMAX设计过程2022-12-14 1847
-
Zemax:安装Ansys版本的OpticStudio2023-01-15 1717
-
Zemax:安装Ansys版本的OpticsBuilder2023-01-16 2472
-
光学威廉希尔官方网站 基础:SPEOS与Zemax光源文件互相转换2023-02-10 2188
-
解析Zemax OpticStudio中复合表面的工作原理2023-02-14 1383
-
如何在Zemax中载入热和结构变形数据?2023-08-09 1278
-
Zemax不同面型的归一化半径如何设置2023-09-04 3515
全部0条评论

快来发表一下你的评论吧 !

