

通过Multisim软件详细仿真三极管输出参数曲线(二)
描述
上期分别通过实际计算与书本理论计算判断三极管在威廉希尔官方网站 中的状态,实践证明实际计算更加的方便快捷,这期通过Multisim软件详细仿真上期三极管威廉希尔官方网站 并输出参数曲线。
关键词:仿真;
01添加元器件
图1-1是打开Multisim软件之后的示意图。
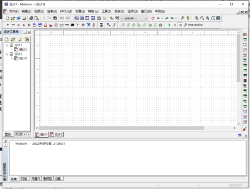
图1-1 Multisim初始示意图
使用快捷键【ctrl+W】可以快速打开元器件选择界面,如图1-2所示:
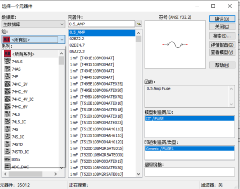
图1-2 元器件选择界面
在【数据库】中选择【主数据库】
第一步:
在【组】中选择【Sources】,并选择【POWER_SOURCES】,在【元器件】中选择电源模块:
1、【DC_POWER】*2;
2、【GROUND】*2;
第二步:
在【组】中选择【Basic】,并选择【RESISTOR】,在【元器件】中选择电阻:
3、【20k】*1;
4、【100】*1;
第三步:
在【组】中选择【Transistors】,并选择【BJT_NPN】,在【元器件】中选择三极管:
5、【2N1711】*1;
02绘制仿真威廉希尔官方网站 图
总共选择元器件如下:
1、【DC_POWER】*2;
2、【GROUND】*2;
3、【20k】*1;
4、【100】*1;
5、【2N1711】*1;
在绘制界面将各个元器件按图1-3所示连接好。
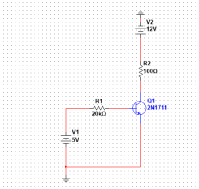
图 1-3 仿真威廉希尔官方网站
03进行仿真测试
威廉希尔官方网站 绘制完毕后,下面要利用Multisim获得一个关于Vce和Ic关系曲线,单击Multisim工具栏的分析按钮,如图1-4所示:

图1-4 点击仿真按钮
选中其中的仿真功能,并选择【Analyses and Simulation】,其界面如图1-5所示:
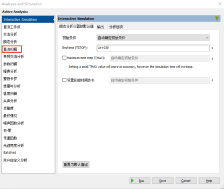
图1-5 仿真菜单界面
在【Analyses and
Simulation】界面中选择【直流分析】,如图1-6所示,在分析参数的标签栏中的【源1】选择【V2】,并把起始值设置为0V,而终止值设置为12V,同时增量设置为0.2V,这个设置是让图1-3所示威廉希尔官方网站
的电源V2的电压以0.2V为间隔,从0V开始向12V逐渐增大,电源V2的电压逐渐增大,也就是三极管Q1的集电极-发射极间电压Vce不断增大。
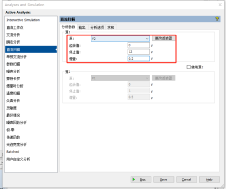
图1-6 分析参数界面显示图
接下来,为了获得Vce与Ic的关系,还需要把图1-6所示的直流分析设置对话框的输出变量标签栏中把三极管Q1的c极电流Ic作为输出,方法是单击【输出】标签栏,选择所有变量中【I(Q1[Ic])】添加到用于分析的变量,选择完毕后点击【Save】。
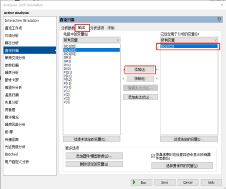
图1-7 选择合适的变量分析
单击工具栏中仿真【开始按钮】,如图1-8所示:

图1-8 单击仿真开始
那么Multisim将会生成一个如图1-9所示的Ic-Vce的关系曲线图。
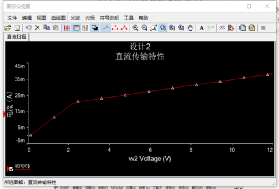
图1-9 三极管Ic-Vce曲线图
这个曲线图显示了三极管的截止、饱和和放大的三个状态。
下一期介绍用仿真软件Multisim仿真实际的三极管开关威廉希尔官方网站 !
-
[分享]用Multisim生成二极管和三极管的特性曲线2009-05-26 0
-
三极管的特性曲线2008-07-14 11386
-
三极管输出特性曲线2008-07-14 10838
-
半导体三极管的特性曲线2009-08-22 5759
-
三极管的共射特性曲线2009-09-23 11730
-
Multisim的三极管放大威廉希尔官方网站 仿真分析2015-10-28 1691
-
基于Multisim的三极管放大威廉希尔官方网站 仿真分析2016-06-08 1871
-
三极管特性曲线2017-11-27 55656
-
三极管的识别与检测详细说明2020-03-14 3306
-
Multisim三极管输出状态观测与分析2021-12-07 948
-
Multisim仿真之三极管资料2022-04-08 1367
-
通过Multisim软件详细仿真三极管输出参数曲线(一)2023-01-13 13590
-
三极管作为开关控制发光二极管仿真分析(一)2023-01-13 5092
-
三极管作为开关控制发光二极管仿真分析(二)2023-01-13 12248
-
一文讲述三极管的输入、输出特性曲线2023-02-22 43184
全部0条评论

快来发表一下你的评论吧 !

