本文的关键要点
・ROHM Solution Simulator允许更改组件属性来执行仿真。
・属性可以更改的组件以浅蓝色显示,通过打开Property Editor进行更改。
・在ROHM Solution Simulator中并非所有组件和属性都可以更改,但导出到PartQuest™ Explorer之后即可自由编辑。
・完成的仿真结果存储在Waveform Viewer上显示的文件夹中,可以通过Waveform Viewer进行确认与比较。
本文将介绍通过更改所提供的仿真威廉希尔官方网站 的元器件、常数和条件等来执行仿真的方法。
直接进入本文的用户,请参考“仿真威廉希尔官方网站 的启动”,来启动示例的仿真威廉希尔官方网站 。也可以从下面的链接直接启动: https://www.rohm.com.cn/login?redirect=/如果希望快速了解操作方法等,请使用“用户操作手册(PDF)”。
仿真的自定义
在这里,我们将举例说明自定义的方法等内容。
示例:将PWM频率从50kHz改为25kHz并执行仿真,比较更改前后net75(SiC MOSFET:xQ1源极)的波形频率
步骤如下:
- ▶ 将xPWM1H1的开关频率设置(FSW)从50KHz更改为25kHz
- ▶ 执行仿真
- ▶ 通过Waveform Viewer显示FSW更改前后的net75波形并比较频率
更改组件属性
ROHM Solution Simulator允许更改组件属性来执行仿真。图1是所举示例的仿真威廉希尔官方网站 。浅蓝色背景的部分是可以更改属性的组件。
图1. 示例仿真威廉希尔官方网站

在该示例中,更改的是PWM频率,因此会打开xPWM1H1的Property Editor。要打开Property Editor,如图2所示,可以双击相应的组件或右键单击并选择“Properties”。此时,相应的组件变为黄绿色。
图2. 打开要更改属性的组件的Property Editor
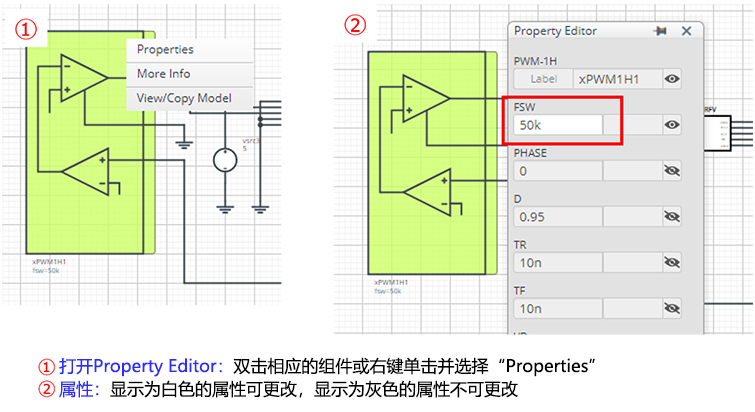
在这里需要注意的是,ROHM Solution Simulator允许更改的组件属性仅限淡蓝色背景中的组件而且是Property Editor中显示为白色的项目(图2-②中仅可更改FSW)。当将鼠标悬停在灰色项目上时,会显示禁止标志,无法更改。顺便提一下,不是浅蓝色背景中的组件也可以打开Property Editor,但所有项目都是灰色的,无法更改属性。
如上所述,ROHM Solution Simulator上能够更改的项目是有限制的,但是如果将仿真威廉希尔官方网站 导出到PartQuest™ Explorer,就不受限制了,可以进行添加组件或更改详细参数等编辑。后续将会介绍导出到PartQuest™ Explorer的方法。
现在,请打开xPWM1H1的Property Editor,并将开关频率FSW中给出的50k更改为25k。
当将鼠标悬停在FSW上时应该会显示一条消息(图3左侧)。消息显示“该值范围为10k~300k”,也就是FSW值是有限制的。如图3所示,更改属性的方法有几种,根据鼠标悬停时的显示内容进行更改即可。
图3. 属性更改和设置方法的种类
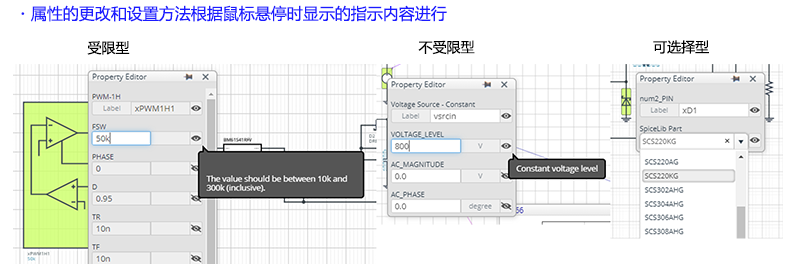
更改属性时,晶体管和二极管等功率元器件是可以更改机型的。图3“选择型”即是一个示例,可以通过从SiC肖特基势垒二极管的下拉列表中选择来更改机型。
再把话题转回来,将FSW更改为25k,点击工具栏上的“Run”图标,即可执行仿真。
显示更改后的条件下的仿真结果,并与更改前的仿真结果进行比较
根据仿真结果,在Waveform Viewer中显示并比较更改FSW前后的net75(SiC MOSFET:xQ1源极)的波形。
首先,单击威廉希尔官方网站 图显示区底部的Waveform Viewer打开/关闭图标将其打开。于是在左侧会显示“Simulation Results”文件夹,在其下层有一个名为“C6 Buck Converter Vo=250V Io=20A”和一个名为“Copy of C6 Buck Converter Vo=250V Io=20A–(date)–(time)_(serial#)”的文件夹(图4)。
图4. Waveform Viewer和保存的仿真结果
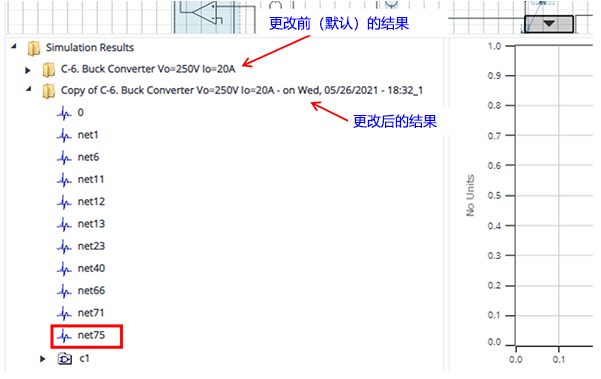
“C6 Buck Converter…”文件夹用来保存默认的仿真结果。“Copy of C6 Buck Converter…”文件夹用来保存更改FSW后的仿真结果。从图4中可以看到在“Copy of C6 Buck Converter…”文件夹打开的状态下,里面有“net75”的数据。
要显示波形,只需双击每个“net75”。在图5中,按照FSW=50k(更改前)、FSW=25k(更改后)的顺序显示波形,并且为了便于比较频率,放大了时间轴来显示。此外,图5是使用Waveform Analyzer的频率分析功能显示频率的图像。如果要了解Waveform Viewer和Analyzer Waveform Analyzer的使用方法,请点击这里。
图5. Waveform Viewer中的显示和比较
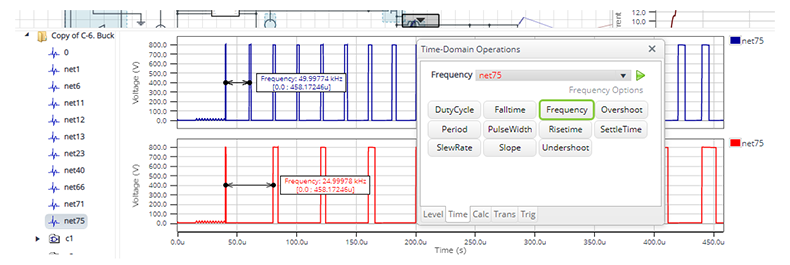
顺便提一下,即使不更改组件属性,每次运行(Run)时也都会创建“Copy of…”文件夹,并会将文件名末尾的序列号#按照1、2的顺序命名文件名。




