本节介绍RAGU®软件的各个操作画面。
●主GUI
在主画面中,有四个区域,在下图中已分别用(01)~(04)的红框标出。
(01)ON开关:RAGU的启动开关
(02)DUT控制设置:DUT控制信号输入部分(电机驱动LSI)
(03)图表/绘图区域:图表和测试值
(04)示波器设置:示波器的设置
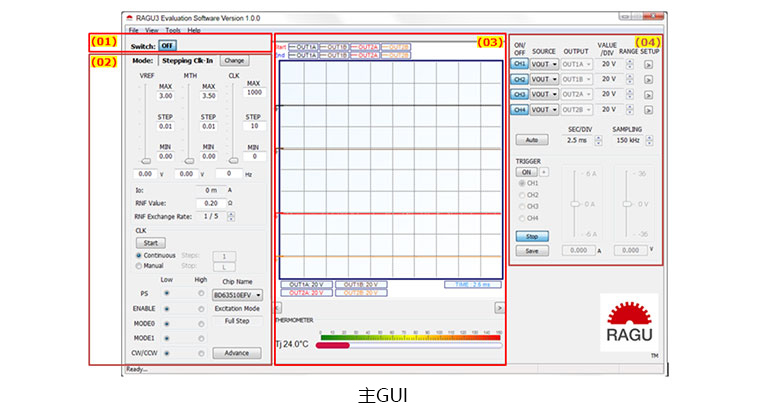
下面是除“ON开关”以外的三个区域的设置。
DUT控制设置
DUT控制区域除了显示开关ON之外,还有“电平”、“计算”、“CLK输出”、“引脚电压电平”4项设置。图下方的表格中列出了各项的设置内容。
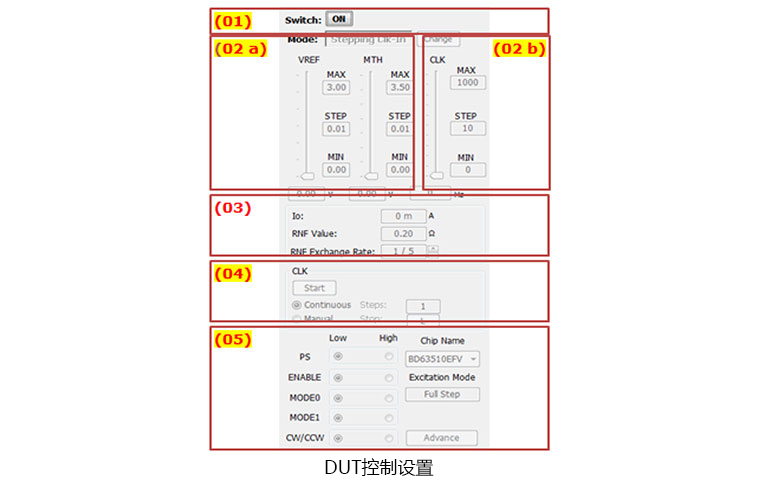
| (01)启动模式 | RAGU的启动开关 | |
| (02)等级 | (a)电压等级 |
・可以通过移动滑块或在文本框中输入来更改值。 |
| (b)频率等级 |
・可以通过移动滑块或在文本框中输入来更改值。 |
|
| (03)计算 | ・显示Io(输出电流)值。 | |
| (04)CLK输出 |
・可通过Start按钮打开/关闭CLK输出。 |
|
| (05)引脚电压等级 | ・选择引脚名称并设置电压等级。 |
图表/绘图区域和示波器设置
图表/绘图区域和示波器设置区域是关联的,所以放在一起介绍。设置内容大致可以分为“图表/绘图区域”、“通道设置”、“采样评估”。相应的内容参见图下方的表格。
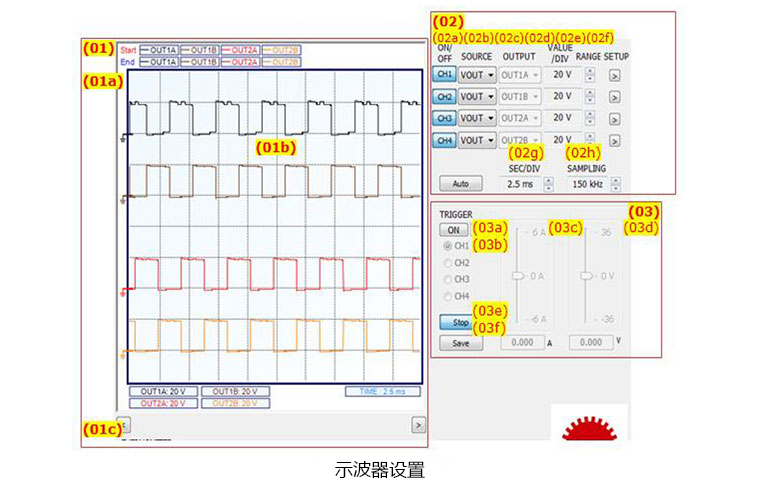
| (01)图表/绘图区域 | (a)时间-增量测量 |
・右键双击可ON/OFF,右键单击可移动蓝色光标。 |
| (b)时间-数值显示 | ・左键双击可ON/OFF,左键单击可移动光标。 | |
| (c)水平滚动 | ・使用左右箭头按钮可水平滚动画面。 | |
| (02)通道设置 | (a)On/Off | ・通道的显示/不显示。 |
| (b)项目 | ・测量项目选择(输出电压/输出电流/ICC〔威廉希尔官方网站 电流〕)。 | |
| (c)输出 | ・通道选择(A/B)。 | |
| (d)Value/Div | ・显示各通道的电流值(I/Div)或电压值(V/Div)。 | |
| (e)范围 | ・更改Value/Div设置。 | |
| (f)设置 | ・显示通道设置窗口。 | |
| (g)Sec/Div | ・画面上的TIME/Div设置管理(单位:秒)。 | |
| (h)采样评估 | ・控制波形示波器的采样频率。 | |
| (03)采样评估 | (a)触发功能 | ・触发功能ON/OFF。 |
| (b)通道 | ・选择通道。 | |
| (c)电流 | ・更改触发电流。 | |
| (d)电压 | ・更改触发电压。 | |
| (e)启动/停止 |
・启动/停止采样。 |
|
| (f)保存 | ・以jpg.格式导出图表。 | |
| 注意:仅可使用一个滑块。工作过程中的滑块由所选通道的输入类型(电压/电流)决定。 |
●动态窗口(参见④功能说明)
动态窗口是“DUT控制设置”项之一。通过“View → Dynamic Window Menu Item”进行选择。
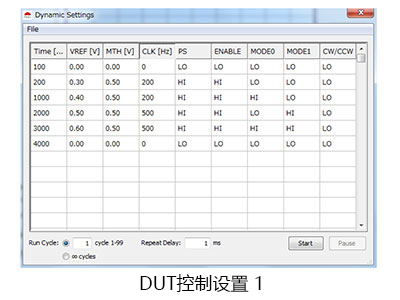
・在动态设置窗口中中,可以预先对RAGU用的主板(RAGU-main1-EVK-001)的设置时序进行编程。
・工作循环由整个时序中的重复次数决定。
・“Repeat delay”用来设置各循环之间的时间。 ・单击“Start”开始设置时序。
●温度监控器(参见④功能说明)
温度监控器也是“DUT控制设置”项之一。通过“View → Tj Monitor Menu Item”进行选择。

・在温度监控器窗口中,可以预先对各设置项的温度管理设置时序进行编程。
・当时序结束时,温度日志数据会被保存在Microsoft Excel Spreadsheet中。
・通过”Start”开始温度测量。 ・使用“Save Chart”将温度日志数据保存在Spreadsheet中。
●校准
校准功能可通过“Help”菜单进行选择。请注意,务必在校准RAGU用的主板(RAGU-main1-EVK-001)和RAGU用的选件板(RAGU-op1-EVK-001)之前,关闭所有的示波器设置。如果在示波器的使用过程中进行校准,可能无法正确实施校准。
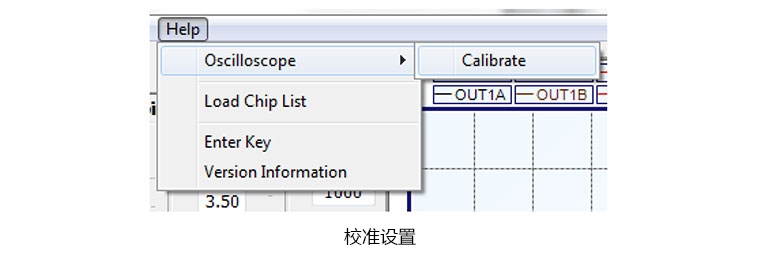
审核编辑 黄宇




