

用ROHM传感器套件制作Arduino LED圣诞树
电子说
描述
这篇文章来源于DevicePlus.com英语网站的翻译稿。

在此项目中,我们将利用Arduino Mega和RGB LED制作一颗小型LED Arduino亚克力(丙烯酸树脂)圣诞树。我们将利用ROHM温度传感器和气压传感器来更改LED的颜色。程序的构建和编码都很简单。用这棵LED圣诞树装饰您的房间将非常有趣!
我的上一篇文章介绍了如何设置传感器开发板以及如何连接Arduino。如果您还没看过该文,请点击ROHM传感器评估套件概述!
该圣诞树可以实现以下功能:
星形RGB LED交替改变颜色(循环显示)。
两个RGB LED(左上和右上)将根据局部温度(示例程序中的温度范围为22到32摄氏度之间)改变颜色。
两个RGB LED(左下方和右下方)将根据本地气压的变化而改变自身的颜色(示例程序中的气压范围为1010至1020 hPa之间)。
硬件
Arduino Mega 2560
RGB LEDs (5x)
红色 LEDs (5x)
Arduino ROHM 传感器开发板
ROHM 温度传感器 (BD1020HFV)
ROHM 压力传感器 (BM1383GLV)
接插线
195 x 195 x 3mm 亚克力板
M3 尼龙六角垫柱
电阻 (39 欧姆)
软件
Arduino IDE
ROHM 温度传感器库 (https://micro.rohm.com/en/download_support/sensor_module/kiyaku.php?file=data/software/BD1020HFV.zip)
ROHM 气压传感器库 (https://micro.rohm.com/en/download_support/sensor_module/kiyaku.php?file=data/software/BM1383GLV.zip)
工具
迷你钢锯
Dremel 电动工具
电烙铁

图1 Arduino Mega 2650(左),ROHM Arduino开发板(右),ROHM传感器(上)
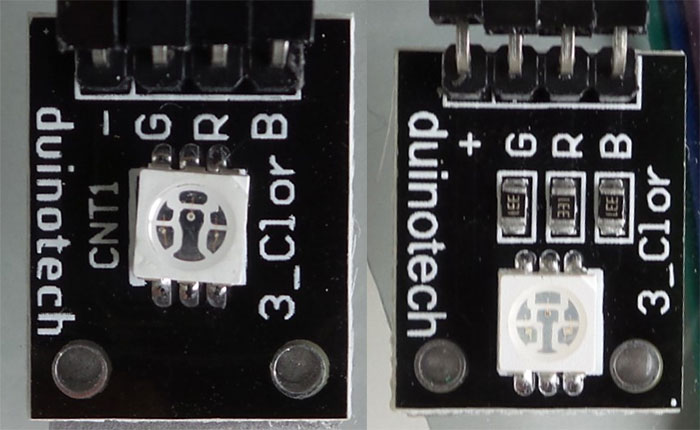
图2 共阴极(-)RGB LED(左),共阳极(+)RGB LED(右)

图3 接插线

图4 12V电源
用亚克力制作树的骨架
首先,让我们使用亚克力制作圣诞树的骨架。在一张适当大小的纸上画一颗树,并将纸盖在亚克力板上,然后用小钢锯根据纸上的图形将亚克力板切割成树的样子(图5)。然后,根据以下需要安装的器件,在骨架上钻出足够数量和尺寸的孔:
Arduino Mega (3个 或 4个)
RGB LED的连接电缆(5个)
红色LED(2×5)
利用剩余的亚克力板切割出一个小的星形(图6),然后将其粘到圣诞树顶部(用CA胶或强力粘胶)。

图5 亚克力板制作的圣诞树骨架
安装LED和接插线
将红色LED插入圣诞树的钻孔内,注意所有红色LED应该并联连接,然后焊接连线。所有阳极(+)和阴极(-)分别连接在一起,请务必确保所有LED的位置正确,将39欧姆电阻串行焊接到红色LED的阴极(-)。还要焊接2个连接器:红色接头应连至Arduino的24脚,棕色接头应连至Arduino的GND脚。
RGB LED有两种类型:共阴极(-)RGB LED,如图2(左)所示;共阳极(+)RGB LED,如图2(右)所示。两者都可以在该项目中使用。两者的唯一区别是:对于共阴极LED,您需要将(-)引脚连接到地(GND);对于共阳极LED,您需要将(+)引脚连接到5V。
为了说明如何使用这两种类型的RGB LED,我们将使用3个共阳极RGB LED(RGB LED1、RGB LED2和RGB LED3)和2个共阴极RGB LED(RGB LED4和RGB LED5)。用双面胶将5个RGB LED粘贴到圣诞树,请参见图6。
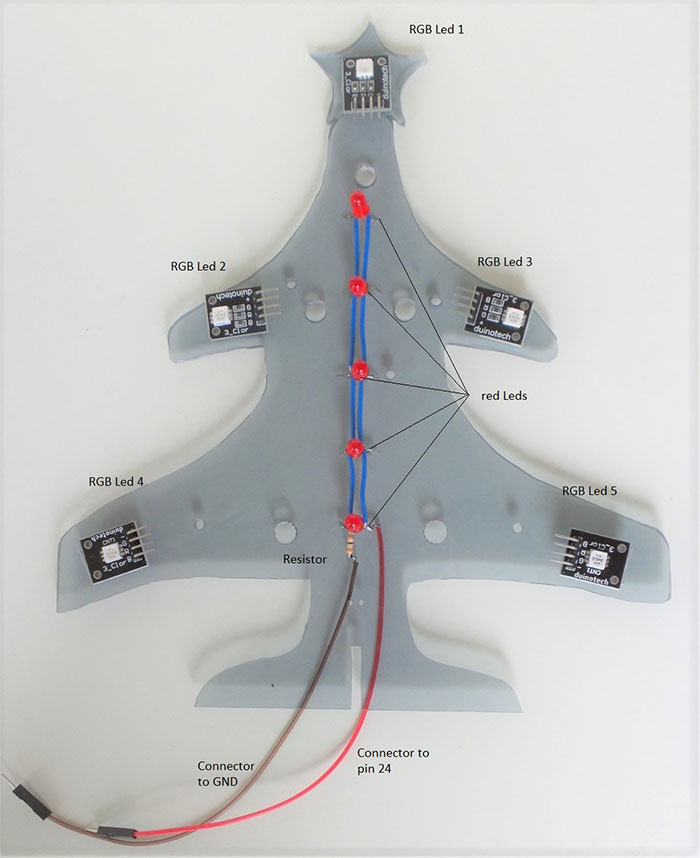
图6 安装RGBLED、红色LED和接插线的圣诞树
具体安装情况请参见图7(背面)。最后,焊接LED、导线和电阻之间的所有连接。

图7 背面
安装RGB接插线
接下来,在每个RGB LED上连接三根接插线,R、G、B引脚各连接一根。这些接插线与Arduino Mega引脚的连接请参考图8:
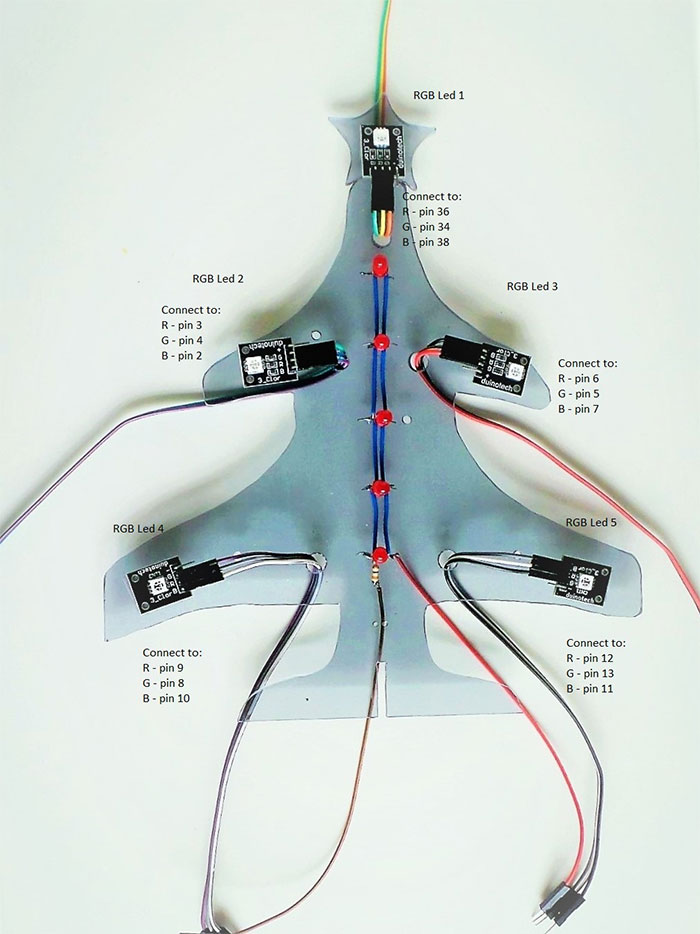
图8安装接插线的RGB LED
将3条并行线连接到RGB LED 1(+)、RGB LED 2(+)和RGB LED 3(+),线的另一端连至Arduino的5V引脚。
将2条并行线连接至RGB LED 4(-)和RGB LED 5(-),线的另一端连接至Arduino的GND引脚。
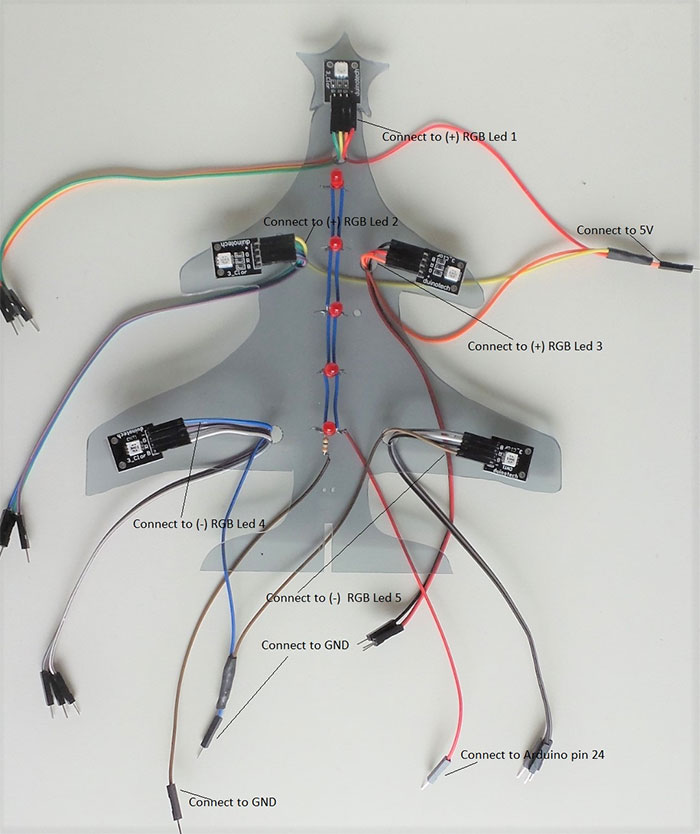
图9 所有LED和接插线都已安装
安装Arduino和传感器
如下图所示,将3个六角螺柱安装到Arduino Mega上:

图10 装有六角螺柱的Arduino Mega
将ROHM开发板连接到Arduino Mega的顶部(确保引脚对齐),然后将ROHM温度传感器插到Analog 2接口,并将ROHM气压传感器插到ROHM开发板板上的I2C接口。

图11 顶部装有ROHM传感器开发板以及两个传感器的Arduino Mega
气压传感器可以使用1.8V或3V,而温度传感器只能使用3V或5V。因此,我们必须用跳线将电压设置为3V(图12)。
有关ROHM传感器的更多信息,请参阅ROHM传感器评估套件概述!

图12 用跳线选择3V
还记得我们为Mega钻的安装孔吗?请用三颗螺钉将Mega和ROHM传感器开发板安装到圣诞树上。

图13 安装在圣诞树上的Arduino Mega和ROHM开发板
现在,将RGB LED的三根接插线连至Arduino的对应引脚。连接线序请参考下表和图8。下文的程序将使用以下引脚,因此请确保引脚的连接与下表匹配。
RGB LED接线与Arduino引脚的连接关系:
| Connection to Arduino | RGB R- Pin | RGB G- Pin | RGB B- Pin |
| RGB Led 1 | Arduino Pin 36 | Arduino Pin 34 | Arduino Pin 38 |
| RGB Led 2 | Arduino Pin 3 | Arduino Pin 4 | Arduino Pin 2 |
| RGB Led 3 | Arduino Pin 6 | Arduino Pin 5 | Arduino Pin 7 |
| RGB Led 4 | Arduino Pin 9 | Arduino Pin 8 | Arduino Pin 10 |
| RGB Led 5 | Arduino Pin 12 | Arduino Pin 13 | Arduino Pin 11 |
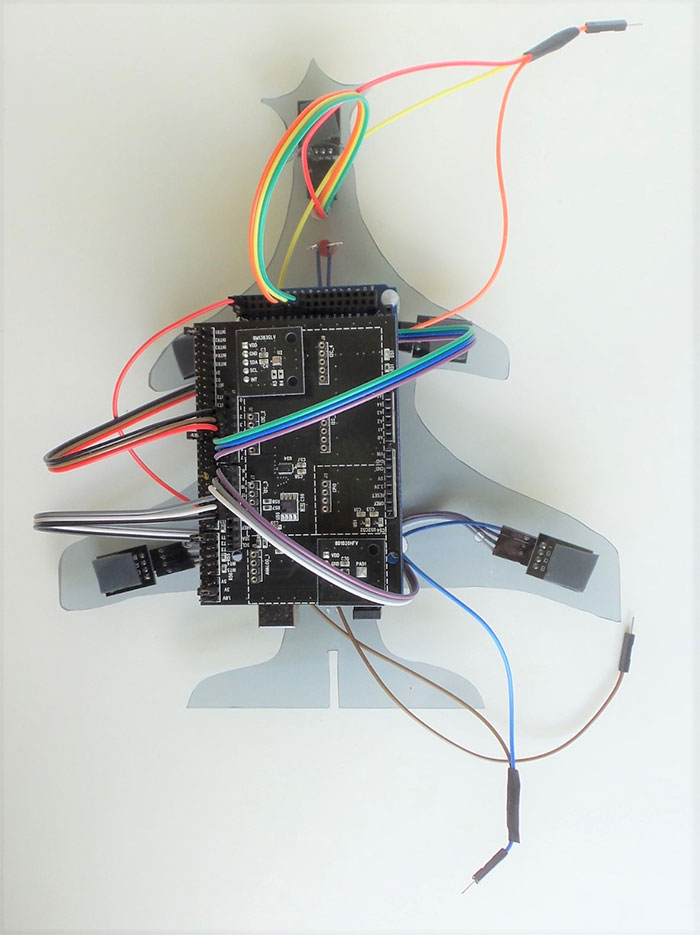
图14 将RGB LED的接插线连至Arduino
然后将从RGB LED(+)引出的3条并行线连接到5V,将从RGB LED(-)引出的2条并行线连接到GND。
将从红色LED(-)引出的线缆连至Arduino的另一个GND引脚,再把从红色LED(+)引出的线缆连至引脚24。
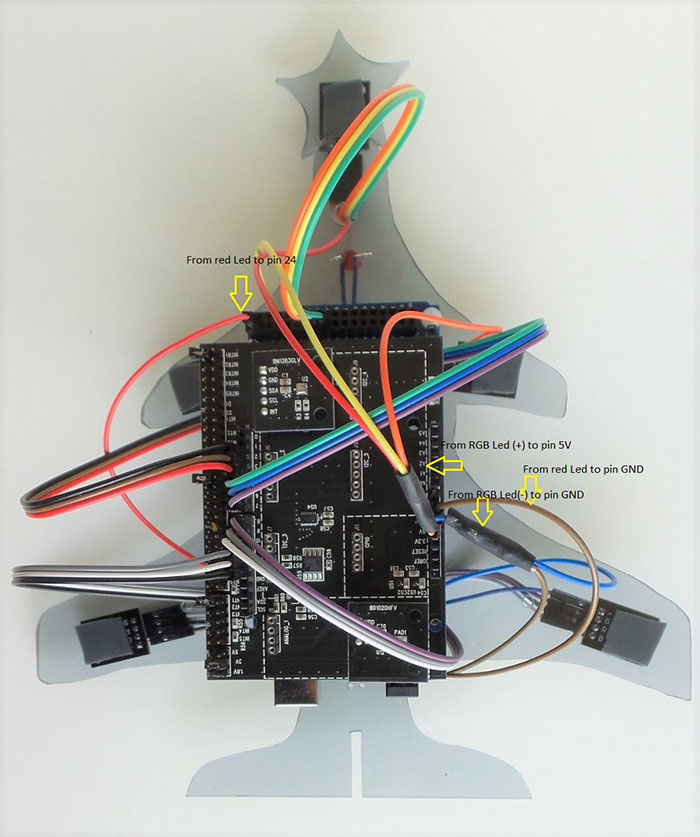
图15 将其他线缆连至Arduino

图16 连线局部放大图
固定底座,让圣诞树能够独立站立。现在,圣诞树制作完成!图17显示了所有组件组装完成的样子:

图17 完成的圣诞树
编写程序测试传感器
现在,我们用以下程序测试项目所使用的传感器。该程序是根据ROHM的两个示例程序开发的。其基本概念就是从传感器读取数据并将其打印到串行监视器中。
首先,请从以下网站下载两个库(BM1383GLV.h 和 BD1020.h):https://www.rohm.com/web/global/sensor-shield-support/pressure-sensor 和 https://www.rohm.com/web/global/sensor-shield-support/temperature-sensor
然后,将它们与之前已安装的其他库一起复制到Arduino库中。接下来,复制以下程序并将其上传到Arduino开发板。不要忘记在工具/板管理器(Tools/Board Manager)中指定“Arduino/Genuino Mega or Mega 2560”!
//******************************************************************************
#include
#include
#include
int tempout_pin = A2;
BM1383GLV bm1383;
BD1020 bd1020;
//***********setup*******************
void setup()
{
Serial.begin(9600);
while (!Serial);
bd1020.init(tempout_pin);
byte rc;
while (!Serial);
Wire.begin();
rc = bm1383.init();
}
//*********** start loop ***************
void loop()
{
//******* read Barometric Pressure*****
byte rc;
float press;
rc = bm1383.get_val(&press);
if (rc == 0) {
Serial.write("BM1383GLV (PRESS) = ");
Serial.print(press);
Serial.println(" [hPa]");
Serial.println();}
//******** read Temperature **********
float temp;
bd1020.get_val(&temp);
//********* print to serial monitor ******
Serial.print("BD1020HFV Temp=");
Serial.print(temp);
Serial.print(" [degrees Celsius], ADC=");
Serial.println(bd1020.temp_adc);
//**************end loop***************
}
//*****************************************************************************
如果程序正确运行,打开串行监视器,您会看到与下图类似的结果:
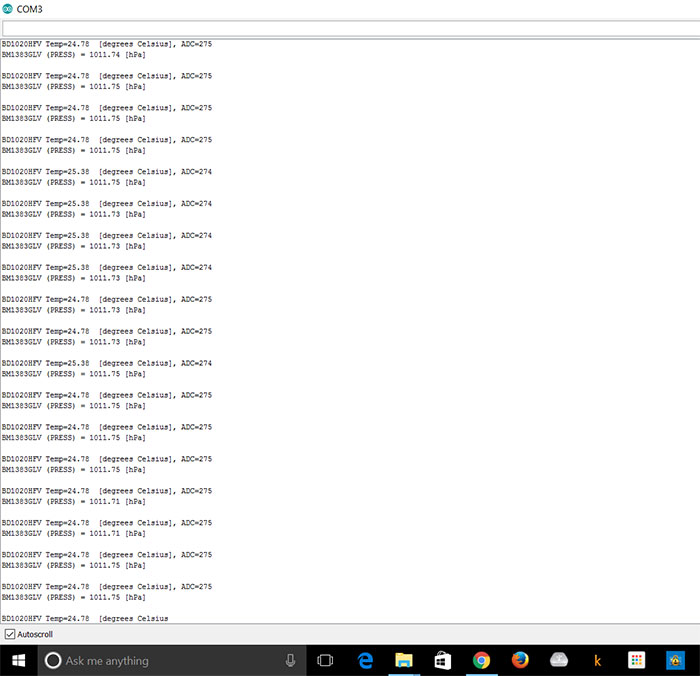
上传最终程序
现在我们可以测试最终程序了。该程序会执行以下步骤:
读取气压和温度传感器的数值。
根据计数器的值设置RGB LED 1的颜色(即,每个循环计数器加1,如果值> 3,则将计数器重置为0)。
根据温度读数设置RGB LED 2和RGB LED 3的颜色。
根据气压读数为RGB LED 4和RGB LED 5设置颜色。
接下来,请将以下程序复制到Arduino IDE中,然后根据当地环境更改温度和大气压力的数值。
最后,根据表1和图8,再次检查引脚分配是否匹配。
一切正确后,请将程序上传到开发板上。
//******************************************************************************
#include
#include
#include
BM1383GLV bm1383;
int tempout_pin = A2; // analog temperature sensor
BD1020 bd1020;
//******* RGB Led 1 (non PWM) *******
int redPin1 = 36;
int greenPin1 = 34;
int bluePin1 = 38;
//******* RGB Led 2 (PWM ) *******
int redPin2 = 3;
int greenPin2 = 4;
int bluePin2 = 2;
//******* RGB Led 3 (PWM) *******
int redPin3 = 6;
int greenPin3 = 5;
int bluePin3 = 7;
//******* RGB Led 4 (PWM) *******
int redPin4 = 9;
int greenPin4 = 8;
int bluePin4 = 10;
//******* RGB Led 5 (PWM) *******
int redPin5 = 12;
int greenPin5 = 13;
int bluePin5 = 11;
//******* red Led (non PWM) *******
int redLed = 24;
int time1 = 1000;
int time2 = 500;
int count = 0;
//uncomment this line if using a Common Anode LED
#define COMMON_ANODE
//********************************************************************************
void setup() {
pinMode(redPin1, OUTPUT);
pinMode(greenPin1, OUTPUT);
pinMode(bluePin1, OUTPUT);
pinMode(redPin2, OUTPUT);
pinMode(greenPin2, OUTPUT);
pinMode(bluePin2, OUTPUT);
pinMode(redPin3, OUTPUT);
pinMode(greenPin3, OUTPUT);
pinMode(bluePin3, OUTPUT);
pinMode(redPin4, OUTPUT);
pinMode(greenPin4, OUTPUT);
pinMode(bluePin4, OUTPUT);
pinMode(redPin5, OUTPUT);
pinMode(greenPin5, OUTPUT);
pinMode(bluePin5, OUTPUT);
pinMode(redLed, OUTPUT);
Serial.begin(9600);
while (!Serial);
bd1020.init(tempout_pin);
byte rc;
while (!Serial);
Wire.begin();
rc = bm1383.init();
}
//*********************** start loop **************************************
void loop()
{
//*********************** read barometric oressure ************************
byte rc;
float press;
rc = bm1383.get_val(&press);
if (rc == 0) {
Serial.write("BM1383GLV (PRESS) = ");
Serial.print(press);
Serial.println(" [hPa]");
Serial.println();}
//********************** read Temperature ********************************
float temp;
bd1020.get_val(&temp);
Serial.print("BD1020HFV Temp=");
Serial.print(temp);
Serial.print(" [degrees Celsius], ADC=");
Serial.println(bd1020.temp_adc);
Serial.println(count);
//********************* set color for RGB Led 1 ****************************
// This non PWM digital input, so we only put high (128 - 255) or low (0 -127)
if (count == 0)
{setColor1(128,128,128); // white
delay(time1);
setColor1(0, 0, 0); // off
digitalWrite(redLed, HIGH);
delay(time2);
digitalWrite(redLed, LOW);}
if (count == 1)
{setColor1(255,0,0); // red
delay(time1);
setColor1(0, 0, 0); // off
digitalWrite(redLed, HIGH);
delay(time2);
digitalWrite(redLed, LOW);}
if (count == 2)
{setColor1(0,255,0); // green
delay(time1);
setColor1(0, 0, 0); // off
digitalWrite(redLed, HIGH);
delay(time2);
digitalWrite(redLed, LOW);}
if (count == 3)
{setColor1(0,0,255); // blue
delay(time1);
setColor1(0, 0, 0); // off
digitalWrite(redLed, HIGH);
delay(time2);
digitalWrite(redLed, LOW);}
count = count + 1;
if (count > 3) {count = 0;}
//********************* set color for RGB Led 2 and 3 ******************
if (temp > 32.00) // *********** Change temperature ( in degree Celcius) to adapt local temp ******
{setColor2(50, 0, 0);// red
delay(time1);
setColor2(0, 0, 0); // off
digitalWrite(redLed, HIGH);
delay(time2);
digitalWrite(redLed, LOW);}
else
if (temp > 30.00) // *********** Change temperature ( in degree Celcius) to adapt local temp ******
{setColor2(50, 25, 0);
delay(time1);
setColor2(0, 0, 0); // off
digitalWrite(redLed, HIGH);
delay(time2);
digitalWrite(redLed, LOW);}
else
if (temp > 28.00) // *********** Change temperature ( in degree Celcius) to adapt local temp ******
{setColor2(25, 50, 0);
delay(time1);
setColor2(0, 0, 0); // off
digitalWrite(redLed, HIGH);
delay(time2);
digitalWrite(redLed, LOW);}
else
if (temp > 26.00) // *********** Change temperature ( in degree Celcius) to adapt local temp ******
{setColor2(0, 50, 0); // green
delay(time1);
setColor2(0, 0, 0); // off
digitalWrite(redLed, HIGH);
delay(time2);
digitalWrite(redLed, LOW);}
else
if (temp> 24.00) // *********** Change temperature ( in degree Celcius) to adapt local temp ******
{setColor2(0, 50, 25); //
delay(time1);
setColor2(0, 0, 0); // off
digitalWrite(redLed, HIGH);
delay(time2);
digitalWrite(redLed, LOW);}
else
if (temp > 22.00) // *********** Change temperature ( in degree Celcius) to adapt local temp ******
{setColor2(0, 25, 50); //
delay(time1);
setColor2(0, 0, 0); // off
digitalWrite(redLed, HIGH);
delay(time2);
digitalWrite(redLed, LOW);}
else
if(temp <= 22.00) // *********** Change temperature ( in degree Celcius) to adapt local temp ******
{setColor2(0 ,0 ,50); //blue
delay(time1);
setColor2(0, 0, 0); // off
digitalWrite(redLed, HIGH);
delay(time2);
digitalWrite(redLed, LOW);}
//************************* set color for RGB Led 4 and 5 ******************
if (press > 1020.00)
{setColor3(50, 0, 0); // red
delay(time1);
setColor3(0, 0, 0); // off
digitalWrite(redLed, HIGH);
delay(time2);
digitalWrite(redLed, LOW);}
else
if (press > 1015.00)
{setColor3(50, 50, 0); // yellow
delay(time1);
setColor3(0, 0, 0); // off
digitalWrite(redLed, HIGH);
delay(time2);
digitalWrite(redLed, LOW);}
else
if (press > 1010.00)
{setColor3(0, 50, 0); // green
delay(time1);
setColor3(0, 0, 0); // off
digitalWrite(redLed, HIGH);
delay(time2);
digitalWrite(redLed, LOW);}
else
if (press <= 1010.00)
{setColor3(0, 0, 50); // blue
delay(time1);
setColor3(0, 0, 0); // off
digitalWrite(redLed, HIGH);
delay(time2);
digitalWrite(redLed, LOW);}
//************************ end of loop *****************************************
}
//******************************** RGB Led 1 *********************************************
void setColor1(int red1, int green1, int blue1)
{
#ifdef COMMON_ANODE
red1 = 255 - red1;
green1 = 255 - green1;
blue1 = 255 - blue1;
#endif
analogWrite(redPin1, red1);
analogWrite(greenPin1, green1);
analogWrite(bluePin1, blue1);
}
//*******************************RGB Led 2 **********************************************
void setColor2(int red2, int green2, int blue2)
{
#ifdef COMMON_ANODE
red2 = 255 - red2;
green2 = 255 - green2;
blue2 = 255 - blue2;
#endif
analogWrite(redPin2, red2);
analogWrite(greenPin2, green2);
analogWrite(bluePin2, blue2);
analogWrite(redPin3, red2);
analogWrite(greenPin3, green2);
analogWrite(bluePin3, blue2);
}
//***************************** RGB Led 3 *************************************************
void setColor3(int red3, int green3, int blue3)
{
analogWrite(redPin4, red3);
analogWrite(greenPin4, green3);
analogWrite(bluePin4, blue3);
analogWrite(redPin5, red3);
analogWrite(greenPin5, green3);
analogWrite(bluePin5, blue3);
}
//***************************** end of program********************************
如果一切正常,请运行该程序。运行结果应该与上面视频中展示的情况类似。上述视频演示了电子圣诞树的工作原理。如果利用吹风机将温度升高,那么RGB LED 2和RGB LED 3的颜色会从绿色变成红色;当温度恢复正常时,LED灯的颜色会变回绿色。
我希望您能喜欢这个项目!祝大家圣诞快乐,新年快乐!

图18 最终的圣诞树(前视图)

图19 完成的圣诞树(侧视图)

Purnomo Nuhalim
来自墨尔本的Purnomo是一名退休人员,也是电子发烧友。目前,他正使用Arduino和Raspberry Pi从事各种开放式硬件项目的研发。除了电子学,他还对航空建模和天文学充满热情。
审核编辑 黄宇
-
圣诞树LED光闪烁器2009-09-17 1077
-
制作圣诞树Neopixel PCB2022-08-03 445
-
DIY一颗圣诞树2022-06-20 0
-
自制LED圣诞树2022-08-03 0
-
简易LED圣诞树制作教程2018-08-02 6730
-
一款LED圣诞树的制作2019-02-07 1788
-
PCB圣诞树的制作2019-08-14 7477
-
基于Arduino装饰圣诞树的教程2022-07-13 3218
-
Arduino LED圣诞树开源项目2022-07-20 644
-
PCB制作的圣诞树2022-08-19 643
-
带LED和阁楼的圣诞树2022-12-02 315
-
由LED点亮的圣诞树2022-12-02 460
-
用C语言实现一个圣诞树!2022-12-07 1919
-
Arduino网络圣诞树2022-12-23 342
-
Arduino LCD圣诞树2023-06-27 430
全部0条评论

快来发表一下你的评论吧 !

