

如何使用Eclipse搭配JLink来调试HelloWold应用程序?
描述
Zephyr版本号:2.2.0
开发板:STM32F429IGT6(野火STM32F429挑战者 V2开发板)
开发环境:Windows 7 64位
这里选择的是Zephyr当前最新的Release版本2.2.0进行说明的。
当需要熟悉Zephyr的具体运行过程,那么调试就必不可少,例如在调试任务切换时,需要观察CPU状态以及各个寄存器的情况,此时图形界面下的调试更为方便。下面讲讲如何使用Eclipse搭配JLink来调试HelloWold应用程序。
1、设置Eclipse环境
(1).下载并安装Eclipse
从Eclipse网站下载Eclipse IDE for C/C++ Developers,然后进行安装。下载网址:https://www.eclipse.org/downloads/packages/release/oxygen/2/eclipse-ide-cc-developers。
(2).安装GNU MCU Eclipse插件
打开安装好的Eclipse,在 Help(或者 Window)菜单下面找到 Eclipse Marketplace,然后在Find输入框中输入 GNU MCU eclipse(或者叫 Eclipse Embedded C/C++),按Enter键进行搜索,找到 GNU MCU eclipse 插件之后,点击Install按钮,我这里之前已经安装好了,如下图所示:
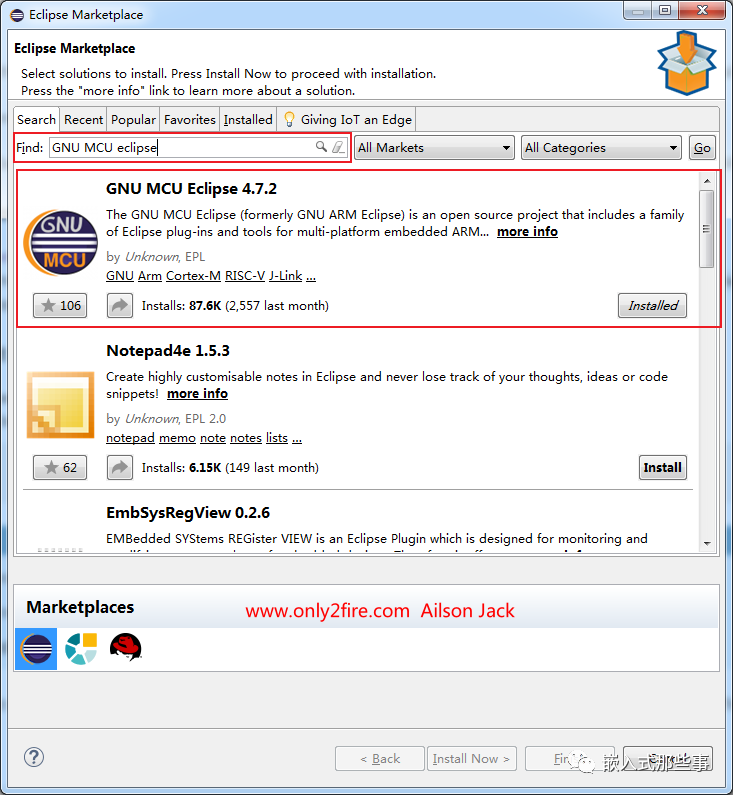
2、生成Eclipse工程
确定命令提示符的路径在Zephyr2.2.0源代码目录中,执行下述命令来生成Eclipse的工程文件:
west build -p auto -b stm32f429i_disc1 samples/hello_world -- -G"Eclipse CDT4 - Ninja"
生成的Eclipse工程文件 .project 在 build 目录下。
3、将工程导入到Eclipse
打开安装好的Eclipse,在 File 菜单下面点击 Import…,在弹出的窗口中选择 General -> Existing Projects into Workspace,然后点击 Next,然后添加Zephyr的build的路径,点击 Refresh,选中添加的工程之后点击 Finish:

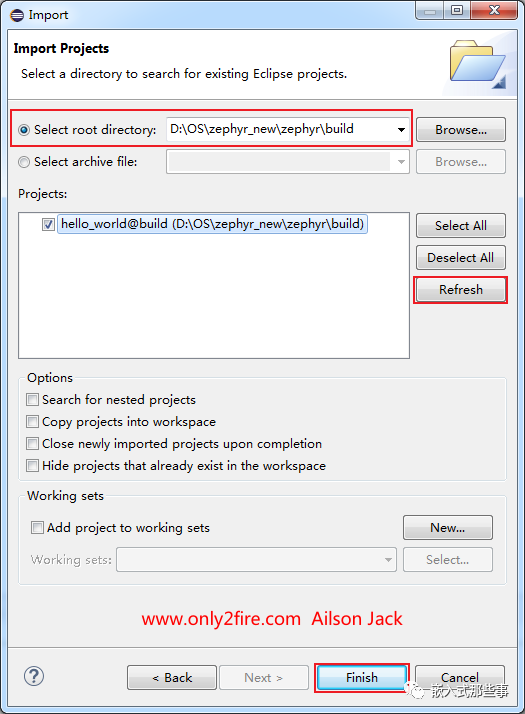
4、创建调试器配置文件
工程导入完成之后,接下来配置调试器,打开菜单 Run -> Debug Configurations...,在弹出的窗口中双击 GDB SEGGER J-Link Debugging 生成调试配置文件。
Main标签页的配置:
Project:hello_world@build C/C++ Application:zephyr/zephyr.elf

Debugger标签页的配置:
J-Link GDB Server Setup: Start the J-Link GDB server locally:取消勾选 GDB Client Setup: Executable:arm-none-eabi-gdb.exe
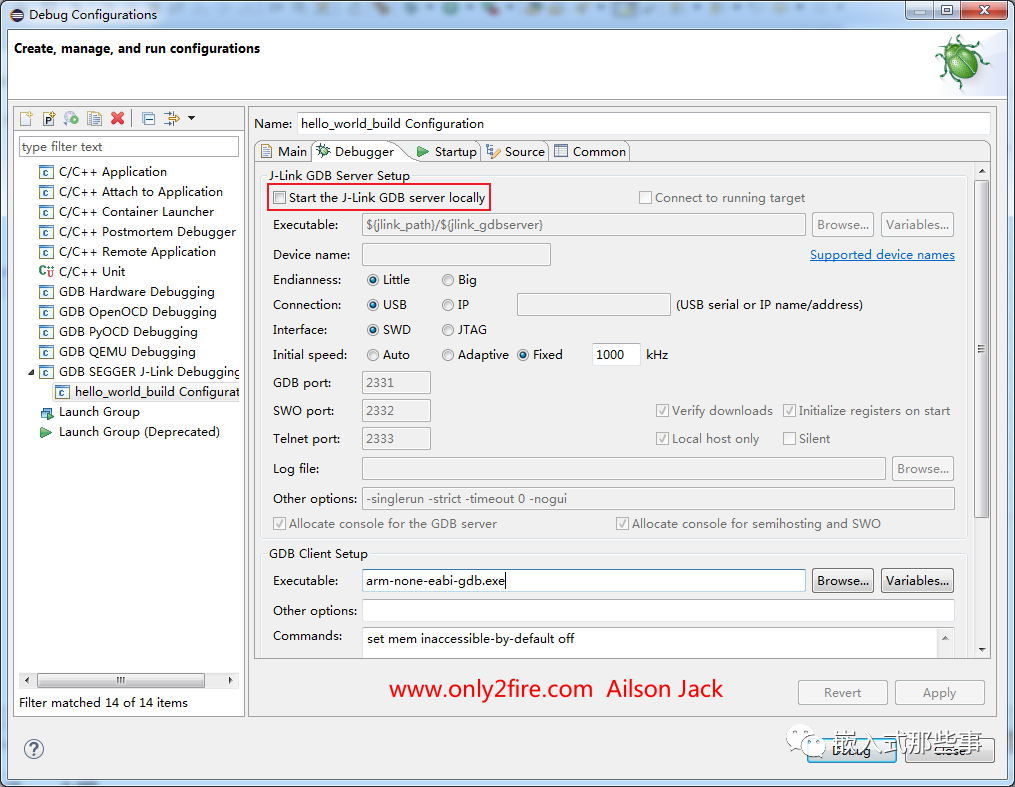
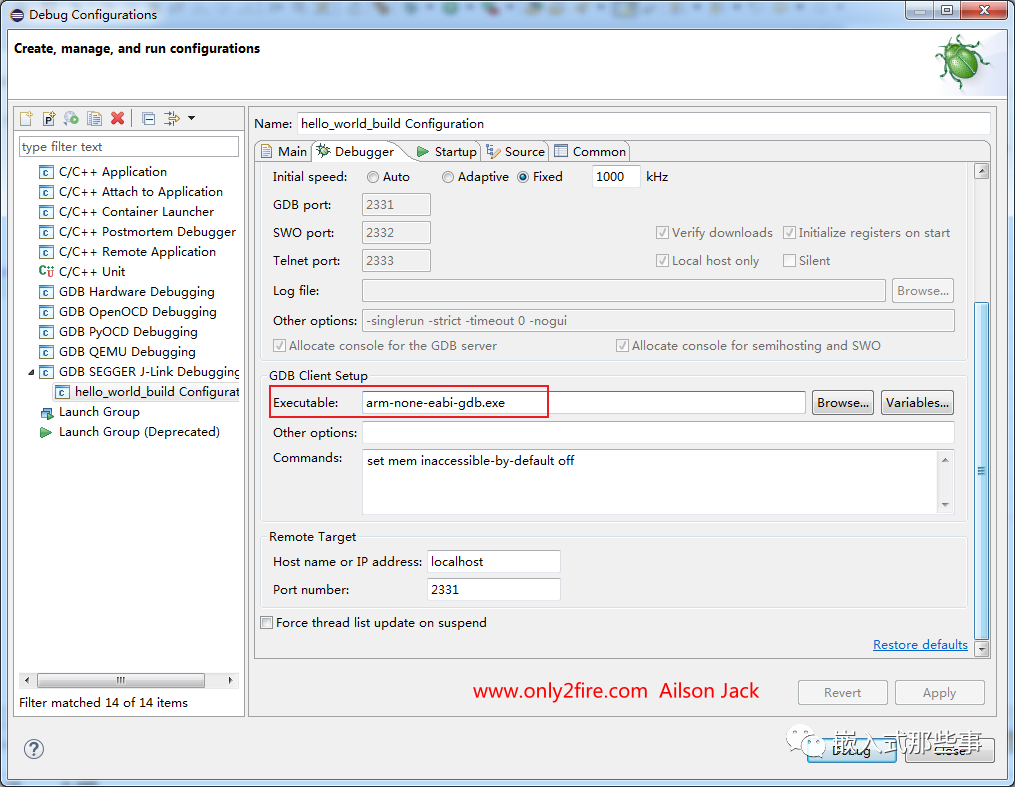
Startup标签页的配置:
Initial Reset and Halt:取消勾选 Enable semihosting:取消勾选 Enable SWO:取消勾选
如下图所示:
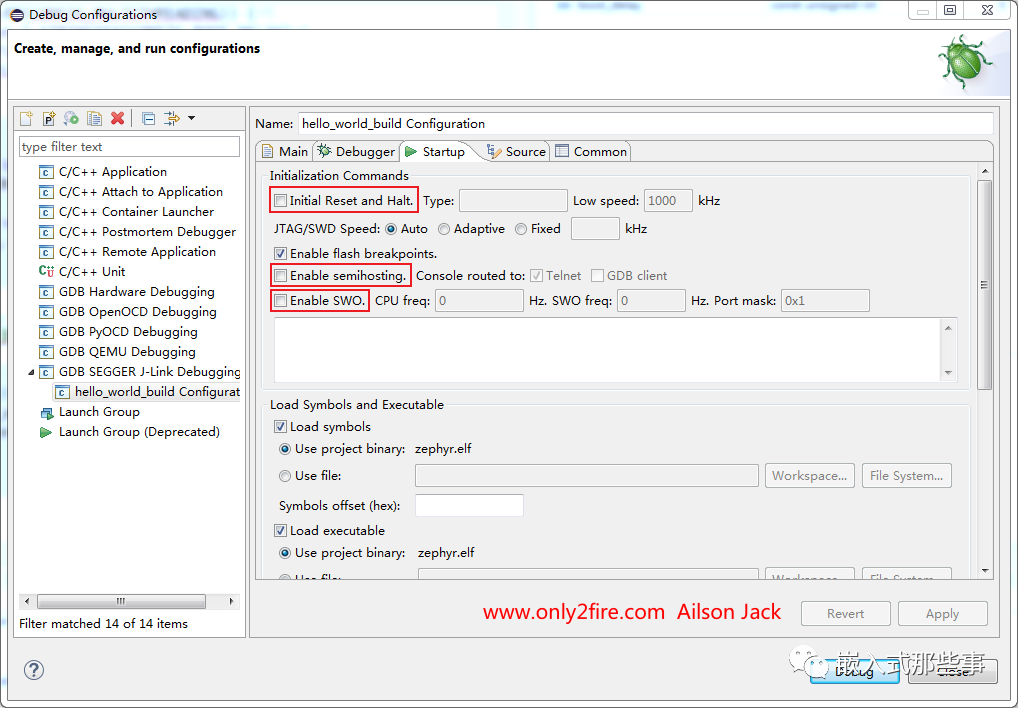
Set breakpoint at: __start
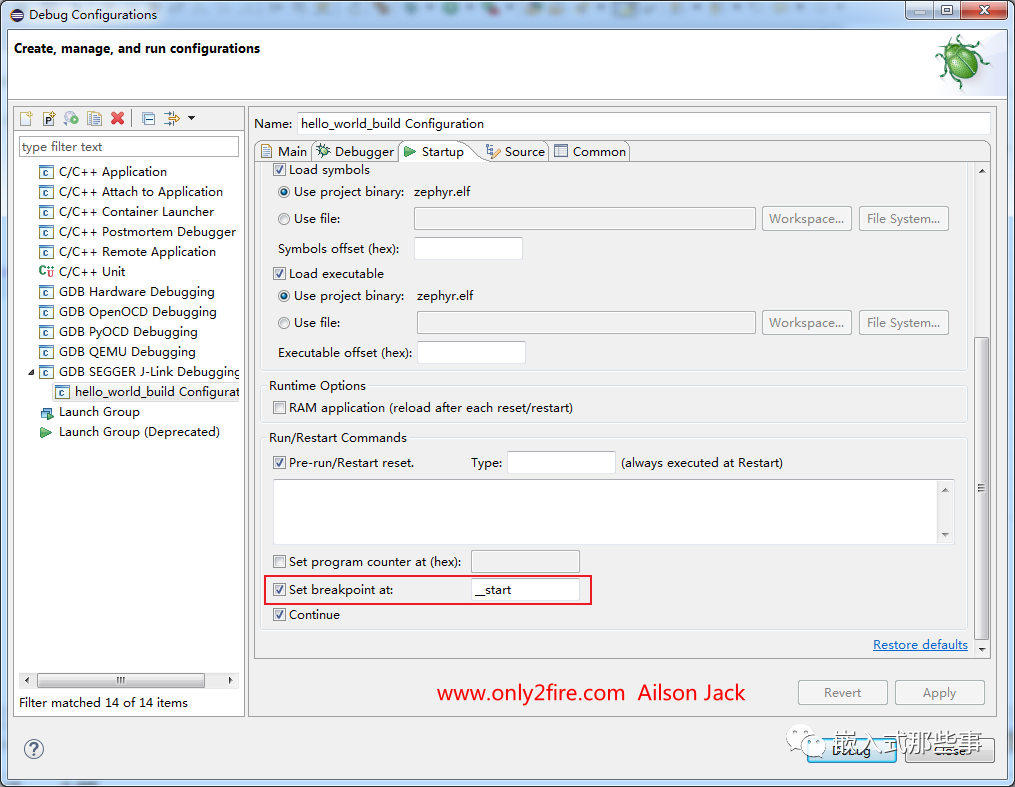
Common标签页的配置如下图红色方框所示:
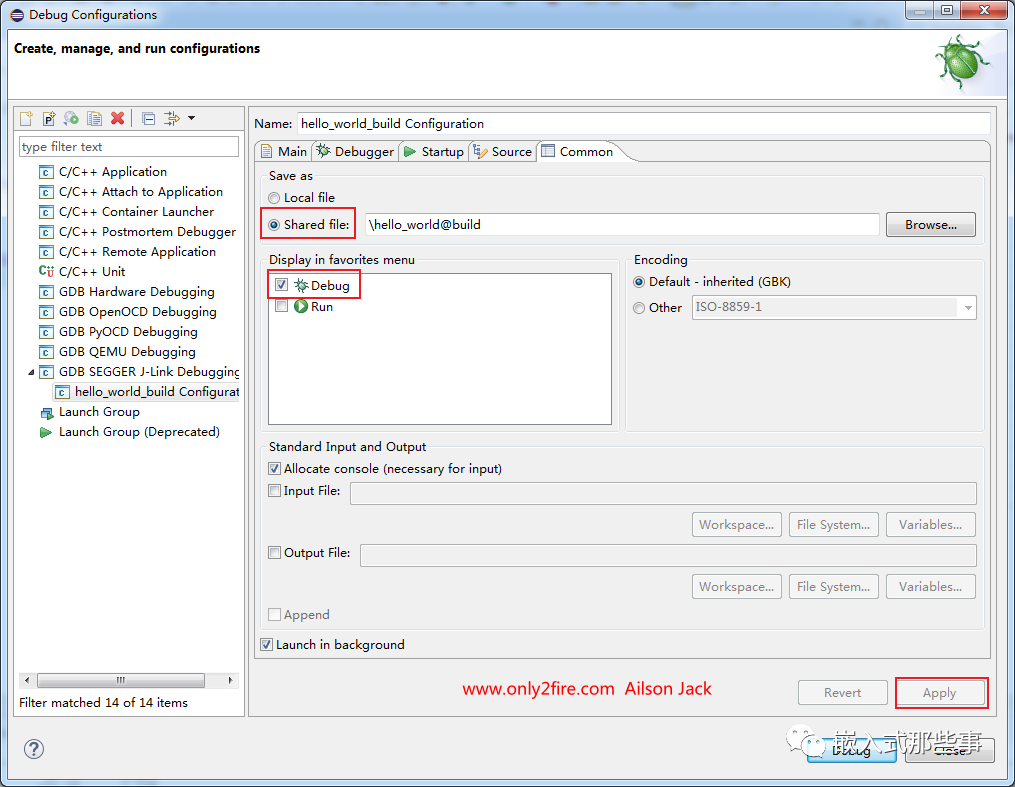
5、运行调试器
在使用Eclipse调试Zephyr之前,先打开 JLink GDB Server,然后再点击Eclipse调试按钮下拉菜单的 hello_world_build Configuration 调试选项:
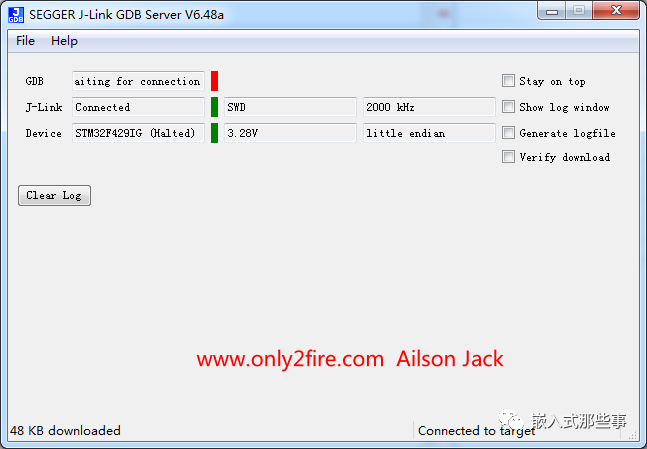
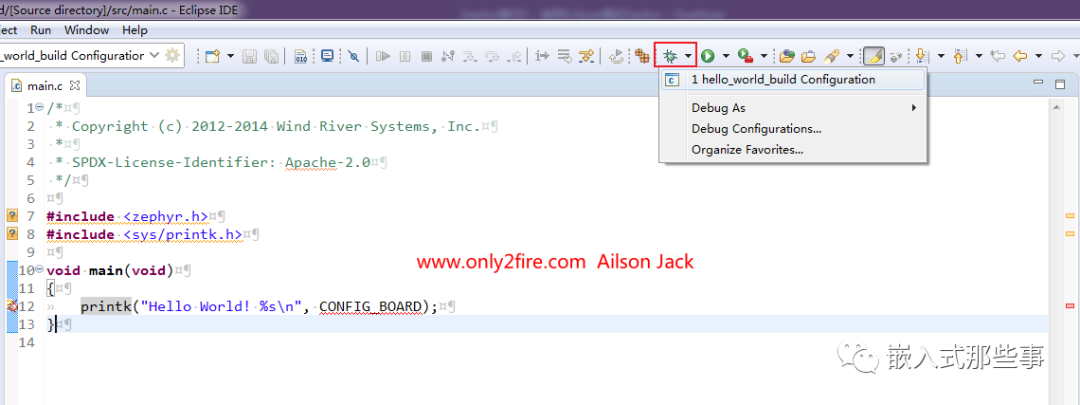
点击调试按钮等一小会儿之后,出现了调试界面,惊喜吧:
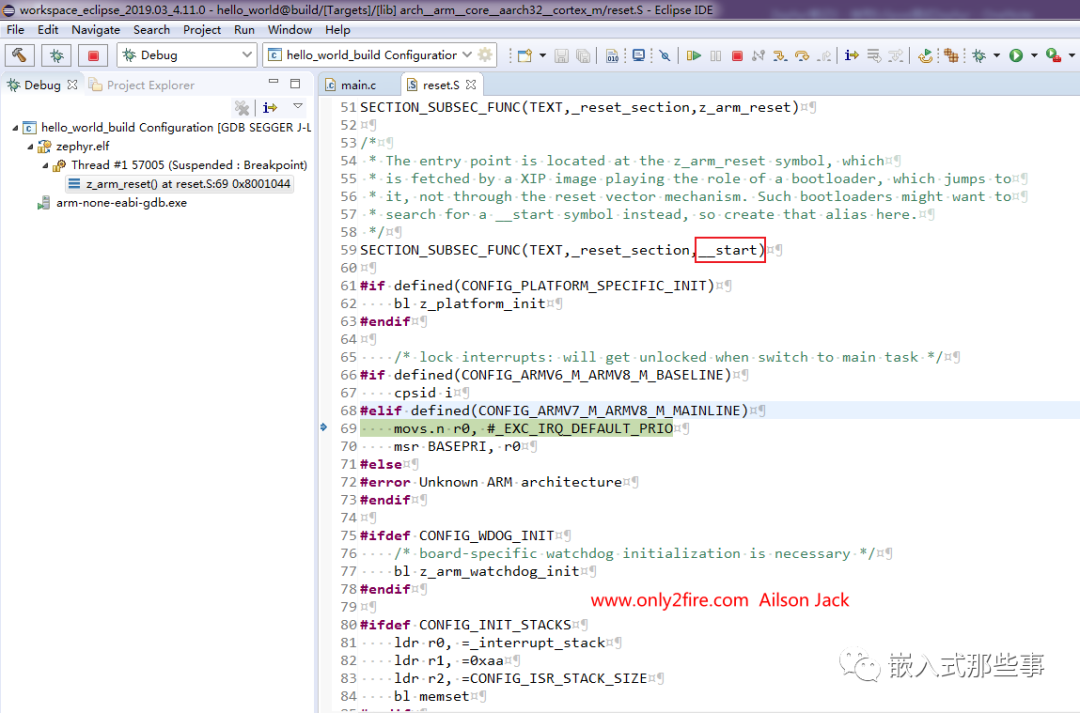
之后的步骤,就是自己动手调试代码啦。
审核编辑:刘清
-
英创Eclipse支持在线调试Linux应用程序2017-03-24 0
-
如何调试cyu***3014应用程序?2019-04-08 0
-
基于win7的linux应用程序调试方法2019-09-26 0
-
使用Eclipse WTP开发Java Web应用程序2021-12-16 0
-
eclipse + armgcc + jlink 进行嵌入式MCU开发环境搭建2021-12-16 0
-
Cepark Jlink调试总结2017-10-27 750
-
图解ADS环境搭配JLINK调试ARM2018-09-08 451
-
使用Eclipse将Android应用程序添加本机x86架构中2018-11-06 3070
-
Jlink Windows V612d下载器驱动应用程序免费下载2018-12-21 971
-
英创信息技术Eclipse支持Linux GDB应用程序源码调试2020-02-05 1416
-
如何使用Eclipse调试Python2020-06-17 717
-
Jlink驱动应用程序软件免费下载2020-07-29 1141
-
使用Eclipse插件调试AT32系列芯片2022-07-08 3021
-
AT32讲堂013 | 如何使用Eclipse插件调试AT32 MCU2022-07-22 2247
-
使用GDB调试Linux应用程序2023-06-27 475
全部0条评论

快来发表一下你的评论吧 !

