

使用ProDiag进行机器和工厂诊断
描述
ProDiag FB是用ProDiag编程语言创建的,例如使用“添加新块”对话框。
要执行此操作,请按以下步骤进行:
1.在“程序块”文件夹中,双击“添加新块”命令。
将打开“添加新块”对话框。
2.点击“功能块”按钮。
3.为新的ProDiag FB输入名称“LiftProDiagFB”。
4.在“语言”中,选择“PRODIAG(包括IDB)”。
5.要添加新ProDiag功能块的更多属性,请单击“附加信息”。
将显示一个包含更多输入字段的区域。
6.输入所需的属性。
7.如果要立即打开ProDiag功能块,请选中“添加新的并打开”复选框。
8.单击“确定”以确认您的输入。
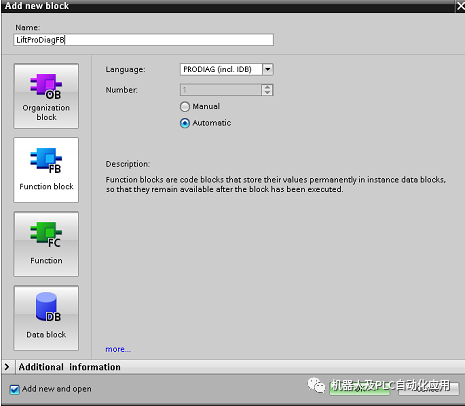
或者,您可以按如下方式创建ProDiag FBs:
•创建全局监督会自动创建ProDiag FB。用户不需要执行操作。
•在当地监督下呼叫FB时。
•在FB的实例数据块处。
•在ProDiag概述表中。
在ProDiag FB中定义监督设置
全局启用标准
全局启用标准允许您控制ProDiag OB中ProDiag FB的调用。全局启用条件必须是全局布尔标记。只有当该标签的信号状态为“TRUE”时,才会调用ProDiag FB。这允许您特别禁用,例如,ProDiag FB的所有监督。
要定义全局启用标准,请按以下步骤进行:
1.右键单击“LiftProDiagFB”ProDiag FB,然后从上下文菜单中选择“属性…”。
此时将打开ProDiag FB的属性对话框。
2.在“常规”选项卡中,单击“监督设置”。
3.选择全局布尔标记“SeqData”.globalEnabler作为全局启用条件。
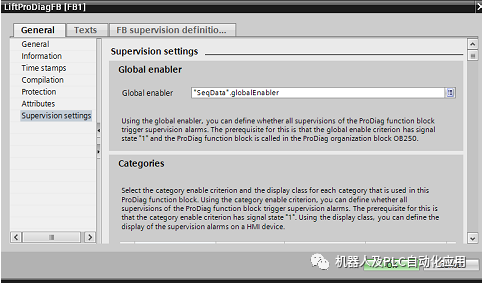
创建全局监督
在应用程序示例中,全局监督是在全局数据块“SeqData”中的布尔标记处创建的。
操作人员监督
当输送机系统打开时,必须准备好压缩空气供应。
否则,将输出“错误”类别的监督警报。在应用程序示例中,使用“SeqData”.compressedAir标签监测压缩空气。
要创建操作数监督,请按以下步骤进行:
1.打开全局数据库“SeqData”。
2.右键单击“SeqData”.compressedAir标记并运行“添加新监督”。
3.在“监督类型”中,选择“操作数”。
4.如果发生错误,则受监督标签的状态为“False”。
5.设置“延迟时间”,例如0ms。
6.在“条件1”中,选择“SeqData”.plantOn标记。选中条件触发器的“True”复选框。
如有必要,您最多可以再添加三个条件。
7.在“类别”中,选择“错误”。
8.选择您已经创建的ProDiag FB:“LiftProDiagFB”。
您也可以创建一个新的ProDiag FB。
对于监督,在ProDiag FB的实例数据块中自动创建“错误标志”。错误标志指示是否发生了故障。
例如,您可以在程序中查询此错误标志,以便在出现某些故障时关闭机器。
9.在“特定文本字段”中,输入文本“压缩空气不正常”。
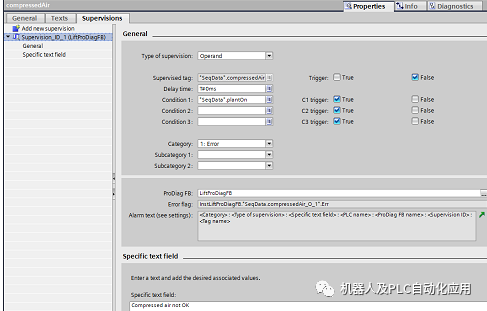
职位监督
当输送系统处于静止状态时,监督人员会监控箱子是否从第一个位置移走。如果缺少案例,将输出“警告”类别的监督警报。在应用程序示例中,“SeqData”.newCase标记(case exists sensor)是为此目的进行监督的。
要创建职位监督,请按以下步骤进行:
1.右键单击“SeqData”.newCase标记并运行“添加新监督”。
2.在“监督类型”中,选择“职位”。
3.如果发生错误,则受监督标签的状态为“False”。
4.设置“延迟时间”,例如0ms。
5.输送系统必须处于停止状态。在“条件”中,选择“SeqData”.autoStarted标记(自动启动)和“SeqData“.autoStopped
标签(自动停止)。对于这两个标记,请选中条件触发器的“False”复选框。
此外,必须设置“SeqData”.stateCase[0]标记(case exists state)。选中条件触发器的“True”复选框。
6.在“类别”中,选择“警告”。
7.选择您已经创建的ProDiag FB:“LiftProDiagFB”。
您也可以创建一个新的ProDiag FB。
对于监督,在ProDiag FB的实例数据块中自动创建“错误标志”。错误标志指示是否发生了故障。
例如,您可以在程序中查询此错误标志,以便在出现某些故障时关闭机器。
8.在“特定文本字段”中,输入文本“入口缺少案例”。
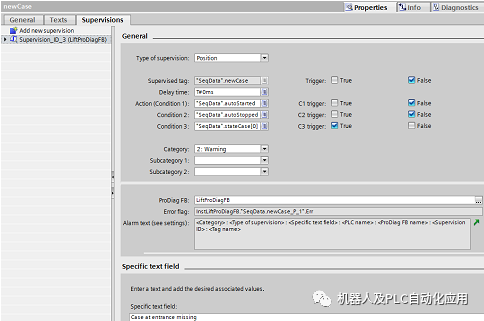
创建本地监督
本地监督是在“LiftCmd”功能块的布尔输入参数处创建的。FB控制提升的输出,并在程序中被调用两次。因此,您必须只配置一次监控,并且可以将其用于两次提升。
联锁监督
只有当电梯门关闭时,才能设置电梯输出。联锁监控监控是否存在“提升”运动所需的启用功能或门是否关闭。当调用“LiftCmd”FB时,启用被转移到#interLockAuto FB参数(自动联锁)。
如果未提供启用,将输出“错误”类别的监督警报。在应用程序示例中,为此目的对#interLockAuto FB参数进行监督。
要创建联锁监督,请按以下步骤进行:
1.打开“LiftCmd”FB。
2.右键单击#interLockAuto参数并运行“添加新监督”。
3.在“监督类型”中,选择“联锁”。
4.如果发生错误,则受监督参数的状态为“False”。
5.设置“延迟时间”,例如0ms。
6.必须设置#startLiftUp“执行器”和#autoStarted“条件”(自动启动)。对于这两种情况,请选中条件触发器的“True”复选框。
7.在“类别”中,选择“错误”。
8.在“特定文本字段”中,输入文本“电梯门未关闭”。
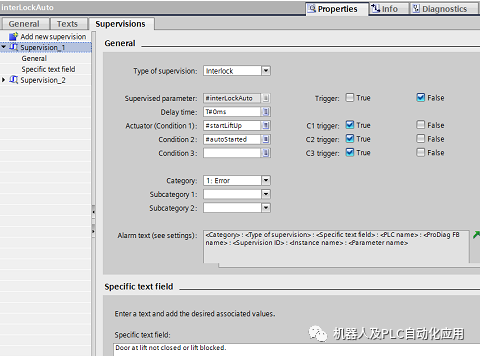
行动监督
动作监控监控“提升”运动是否在指定时间内离开了起始位置。如果电梯停止,将输出“错误”类别的监督警报。在应用示例中,为此目的,对#sensorLiftDown FB参数进行监督。
要创建操作监督,请按以下步骤进行:
1.右键单击#sensorLiftDown参数并运行“添加新监督”。
2.在“监督类型”中,选择“行动”。
3.如果发生错误,则受监督参数的状态为“True”。
4.设置“延迟时间”,例如200ms。
5.必须设置#outLiftUp“动作”(提升输出)。选中条件触发器的“True”复选框。
6.在“类别”中,选择“错误”。
7.在“特定文本字段”中,输入文本“Lift has not left lower startposition”。
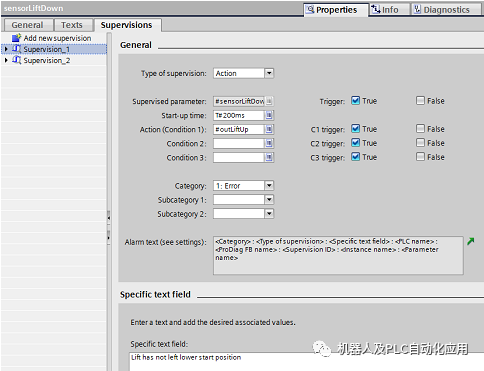
反应监督
反作用监督监控“提升”运动是否在指定时间内到达终点位置。如果升降机在到达该位置之前停止,将输出“错误”类别的监督警报。在应用示例中,为此目的,对#sensorLiftUp FB参数进行监督。
要创建反应监督,请按以下步骤进行:
1.右键单击#sensorLiftUp参数并运行“添加新监督”。
2.在“监督类型”中,选择“反应”。
3.如果发生错误,则受监督参数的状态为“False”。
4.设置“延迟时间”,例如5000ms。
5.必须设置#outLiftUp“动作”(提升输出)。选中条件触发器的“True”复选框。
6.在“类别”中,选择“错误”。
7.在“特定文本字段”中,输入文本“提升未达到上端位置”。
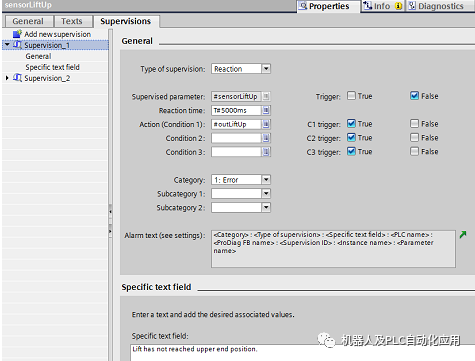
将ProDiag FB分配给FB的实例数据块
在块的接口中要监督的参数必须通过FB的实例分配给ProDiag FB。要执行此操作,请按以下步骤进行:
1.在项目树中,双击“PLC监控和报警”文件夹。此时将打开监控和报警编辑器。
2.点击“监管>FB监管实例”选项卡,显示所有本地监管的实例数据块。
3.在“ProDiag FB”列中,单击选择字段。
4.在选择对话框中,选择您已经创建的ProDiag FB:“LiftProDiagFB”。您也可以创建一个新的ProDiag FB。
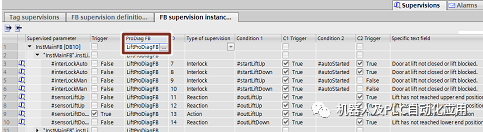
也可以在实例数据块特性中指定ProDiag FB。
要执行此操作,请按以下步骤进行:
1.右键单击“InstMainFB”实例数据块。
2.在上下文菜单中,单击“属性”。
3.在“属性”对话框中,单击“属性”。
4.在“指定ProDiag FB”中,选择“LiftProDiagFB”ProDiag FB。您也可以在这里创建一个新的ProDiag FB。
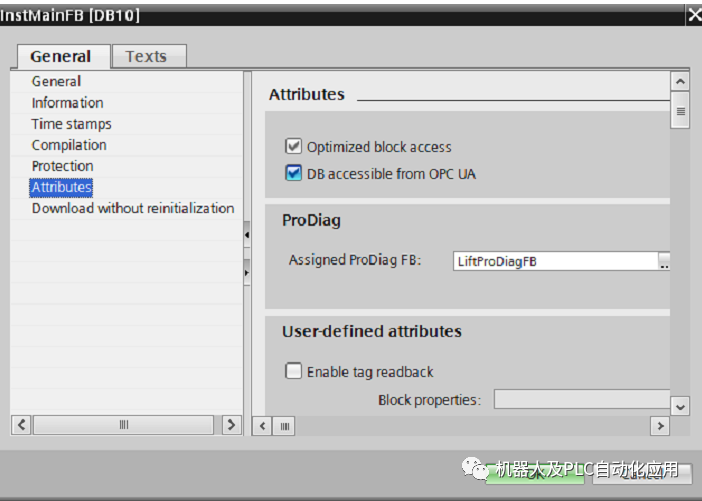
查询程序中的错误位:
查询ProDiag FB的组错误位
对于每个ProDiag FB,可以在用户程序中查询不同类型的组错误位,例如,在发生某些故障时停止机器。组错误位也可以通过ProDiag FB的“InstLiftProDiagFB”实例数据块访问。
有两种不同类型的组错误位:
•监督类型的组错误位(All、O、I、R、A、P、Merr和Mtxt)
•类别(C1、C2、C3、C4、C5、C6、C7和C8)的组错误位
下图显示了ProDiag IDB中状态标签数据结构中的“All”组错误位及其在用户程序中的使用。
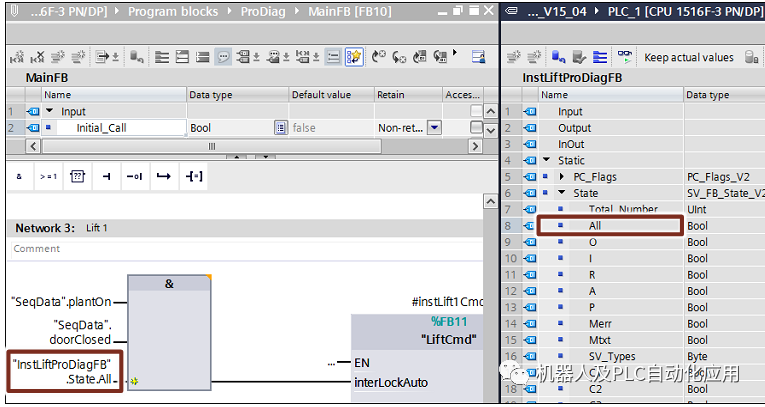
查询监管的错误位
对于每次监督,可以在用户程序中查询错误位,例如,在发生某些故障时停止机器。也可以通过ProDiag FB的“InstLiftProDiagFB”实例数据块访问错误位。
下图显示了操作数监督数据结构中的“Err”错误位及其在用户程序中的使用。
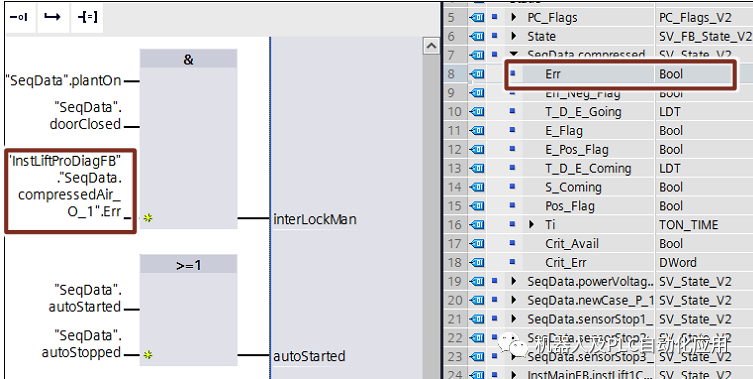
定义监管的多选
您可以通过单个操作员操作在PLC标记表、功能块的接口和全局数据块中创建大量监督。
只考虑布尔标记。
选择全局数据块中的标记,然后从上下文菜单中选择“添加新监督”。
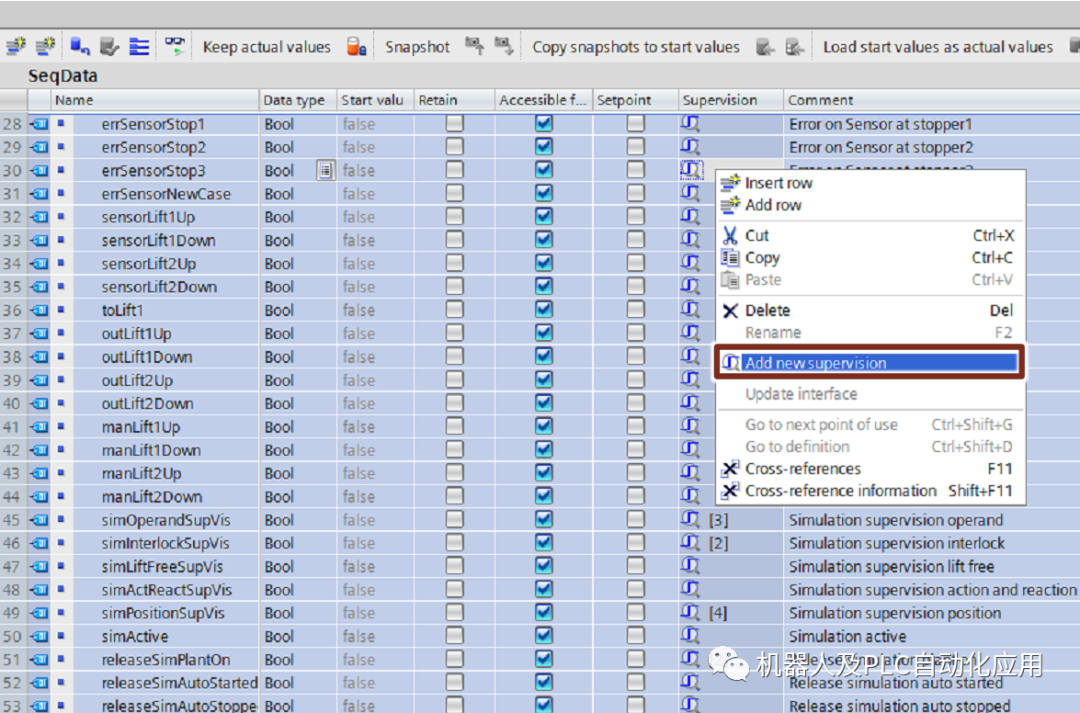
为每个选定的标记创建一个监督。在“属性”检查器窗口中,打开第一个标记的“监督”选项卡。在此选项卡中,您可以分别定义每个监督的设置。
在GRAPH序列器中创建监督
对于GRAPH编程语言,监督已经集成到每一个步骤中。警报是自动生成的。
通过互锁,您可以监控是否可以执行操作。本例监测电梯入口处的门是否关闭,电梯是否堵塞。如果不满足联锁条件,将输出警报。
要输入特定的报警文本,请按以下步骤进行:
1.在单步视图中打开步骤。
2.选择“联锁-(C)-”。
3.打开“检查器”窗口,然后选择“属性”选项卡。
4.在“报警文本”文本字段中,输入所需的报警文本。该文本通过“<步骤特定文本字段>”报警文本字段插入联锁报警。
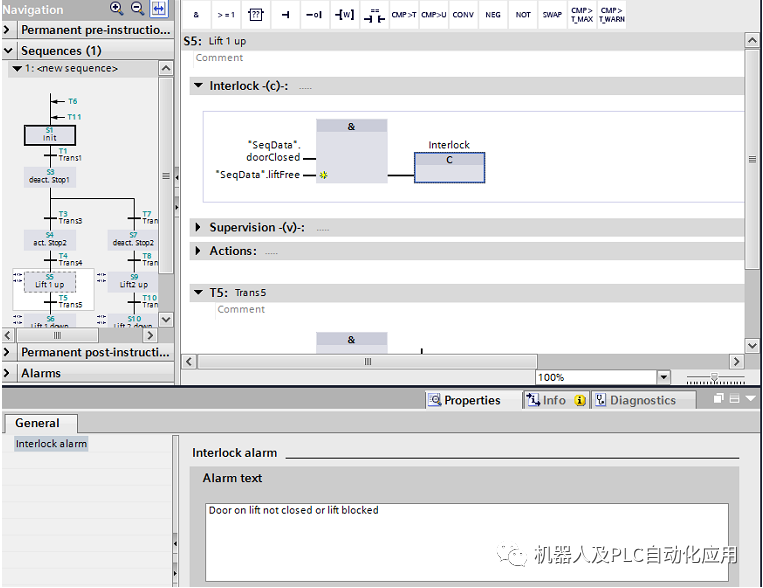
监督
通过监督,您可以监控整个步骤。此示例监视步骤持续时间。如果超过指定的步骤持续时间,将输出警报,定序器将不会转换到下一步。
要输入特定的报警文本,请按以下步骤进行:
1.在单步视图中打开步骤。
2.选择“监督-(v)-”。
3.打开“检查器”窗口,然后选择“属性”选项卡。
4.在“报警文本”文本字段中,输入所需的报警文本。该文本通过“<步骤特定文本字段>”报警文本字段插入监督报警。
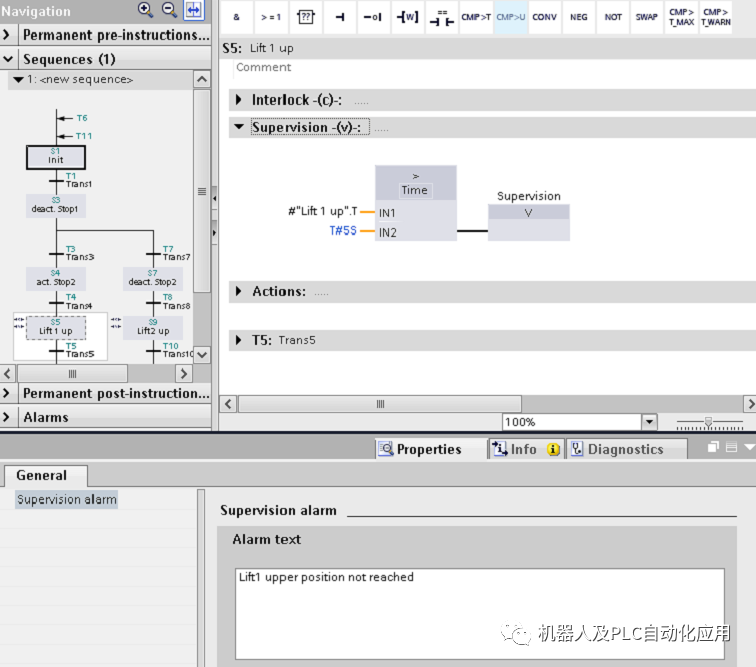
在S7-GRAPH中配置多语言名称
您可以用多种语言配置步骤和转换名称,从而以多种语言在报警、PLC代码视图和GRAPH概述中输出名称。
1.在“LiftSeq”S7-GRAPH FB[FB12]中,选择要编辑的步骤,并在“检查器”窗口中打开“属性”。
2.“文本”选项卡允许您以多种语言分配名称(在项目中启用)。
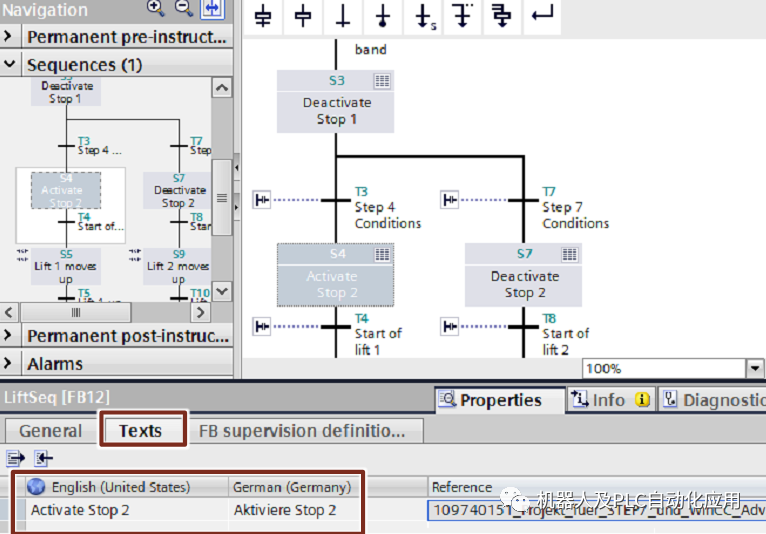
激活GRAPH定序器的初始值采集
要激活初始值采集,请按以下步骤进行:
1.打开“LiftSeq”GRAPH定序器的属性。
2.在“常规>阻止”中,更新版本。
3.转到“属性”选项卡。
4.检查“初始值获取”。
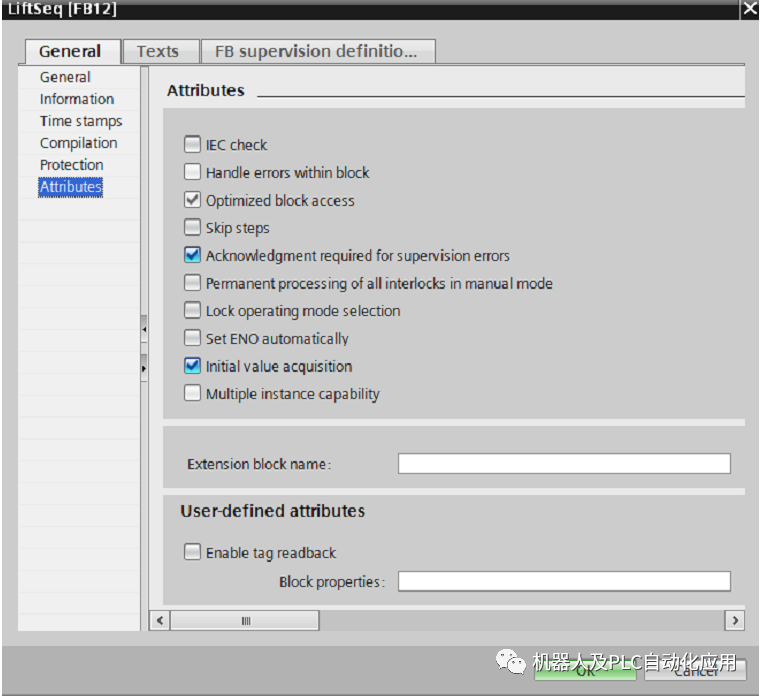
重置GRAPH FB上的初始值
通过初始值采集,您可以分析触发监督警报的原因。为此,将记录这些操作数的初始值,这些初始值在程序中的受监督操作数之前进行编程。GRAPH FB V5.0允许您在“RESET_CRIT”输入参数的帮助下,在标准分析后将两个静态参数“H_IL_ERR”(联锁)和“H_SV_FLT”(转换)的信号状态重置为FALSE。因此,HMI PLC代码查看器不再显示旧值。当您更改联锁和转换的编程,并且不再需要当时过时的初始值时,这很有用。重新编程不会自动将信号状态重置为FALSE。
要重置两个系统内部静态参数的信号状态,从而重置初始值,请按以下步骤进行:
1.确保GRAPH功能块的版本为5.0。
2.打开“LiftSeq”GRAPH FB,点击块界面,在菜单栏中选择“编辑>接口参数>最大接口参数”。
3.打开“MainFB”FB,右键单击GRAPH FB。
4.从上下文菜单中,选择“更新块调用”。更新后,显示“LiftSeq”GRAPH FB及其最大参数。
5.调用GRAPH函数块时,将用户程序中的“RESET_CRIT”输入参数与布尔标记互连,例如“SeqData.resetCrit”。
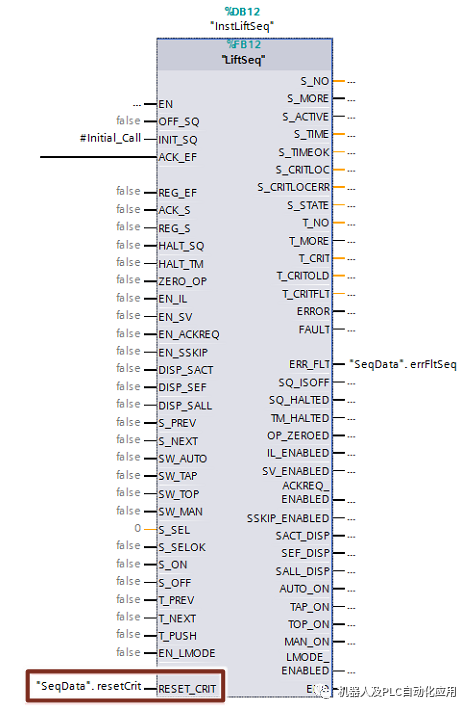
设置GRAPH定序器的参数
要在“GRAPH overview”HMI对象上显示GRAPH定序器的程序状态,GRAPH定程器的参数必须在HMI中可见,并可从HMI访问。
要设置此项,请按以下步骤进行:
1.打开“LiftSeq”GRAPH定序器。
2.打开“编辑”菜单。
3.检查“从HMI可见/可访问的内部参数”。
只有当GRAPH定序器在编辑器中打开并且焦点在它上时,才能进行此选择。
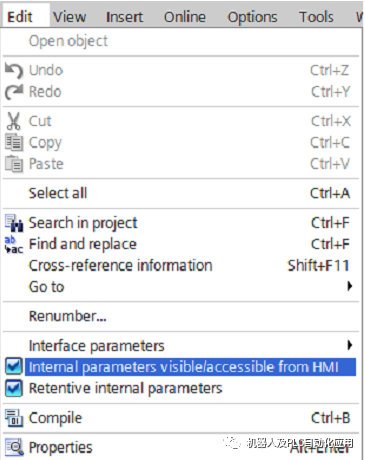
定义ProDiag监控设置
在ProDiag监督设置中,您可以定义应用于整个TIA Portal项目中所有监督的设置。您可以在“公共数据”中的项目树中找到ProDiag监督设置。
定义类别
“类别”允许您将发生的故障划分为不同的优先级。类别可以
•作为监控警报的一部分输出,或在HMI设备上的“ProDiag概述”对象中显示为组错误位。
•您可以根据自己的要求进行定制。例如,您可以为每个类别指定一个单独的报警类别。
要转到对话框,请选择“通用数据>监督设置>常规>类别”。默认情况下,有三个类别:“错误”、“警告”和“信息”。您可以创建和启用/禁用另外五个类别。
无法禁用“错误”类别。
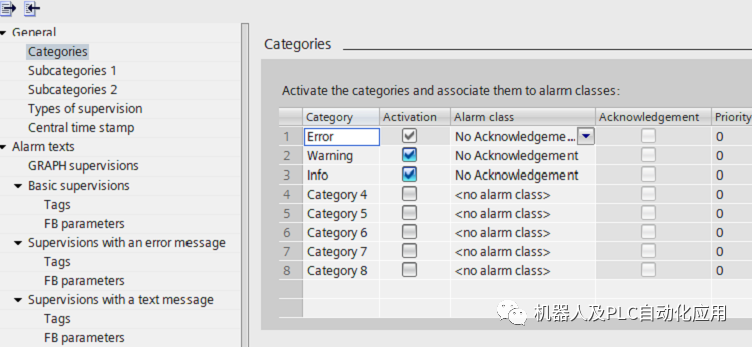
定义子类别
子类别允许您更详细地指定监督警报中的信息。
定义监督类型的默认设置
在“监管类型”部分,您可以更改不同监管类型的默认设置。这是定义延迟时间的地方,也是应该对哪个信号状态执行操作数或条件监督的地方。
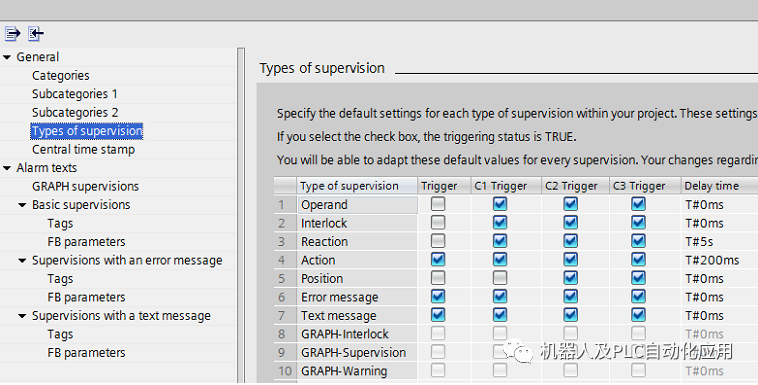
定义ProDiag报警文本
在“报警文本”部分,您可以定义监控报警的结构。
要创建报警文本,请按以下步骤进行:
1.在“报警文本”选项卡中,选择要为其创建报警文本的所需区域,例如基本监督>标记。
2.使用拖放将所需报警文本字段从“支持的报警文本字段”字段移动到“报警文本”文本框。
您可以随时更改各个文本字段的顺序。
3.如果要删除文本字段,右键单击相应的文本字段,然后从上下文菜单中选择“删除”。
4.为文本字段选择所需的分隔符。
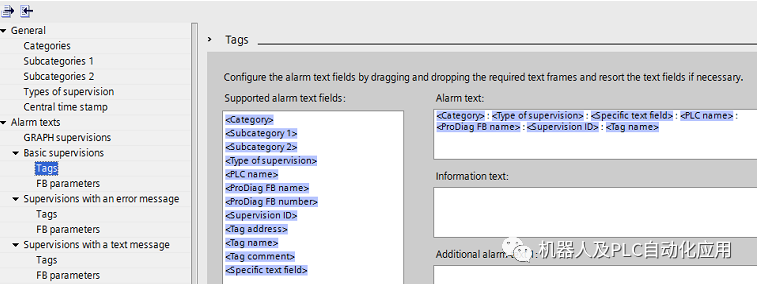
错误消息监督类型示例
对于报告错误并输出状态的块,如果发生错误,您可以在监督警报中输出错误文本。
在以下示例中,“频率”FB检查输入频率并输出错误和以下状态(错误编号):
•16#8001(小数点后32769):输入频率小于5。
•16#8002(十进制32770):输入频率大于10。
在文本列表中,文本被分配给标签的值。对于在发生错误时根据监控警报中的状态输出的错误文本,请按以下步骤进行:
1.在“SeqData”DB中,定义“freqError”标记(数据类型:Bool)和“freqStatus”标记(数字类型:UInt)。
2.将“频率”FB的“错误”和“状态”参数与定义的DB标签互连。
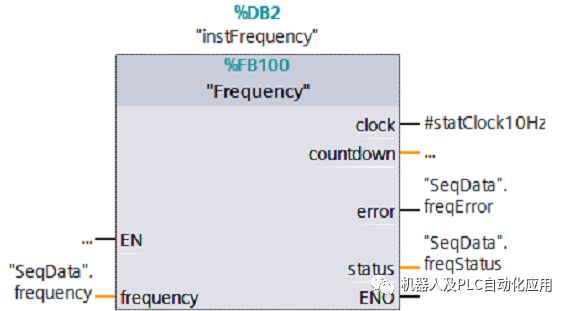
3.对于“freqError”DB标记,配置具有以下属性的监督:
–监督类型:错误消息
–监督标签:“SeqData”.frequeError
–延迟时间:T#0ms
–类别:1:错误
–ProDiag FB:例如LiftProDiagFB
4.在“特定文本字段”中,输入以下相关值:
5.错误消息@4%5X@:@4%t#TextListStatus@
如果发生错误,则从“TextListStatus”错误文本列表中获取错误消息。
6.在“标记1(SD_4)”输入字段中,输入“SeqData”.frequStatus DB标记。
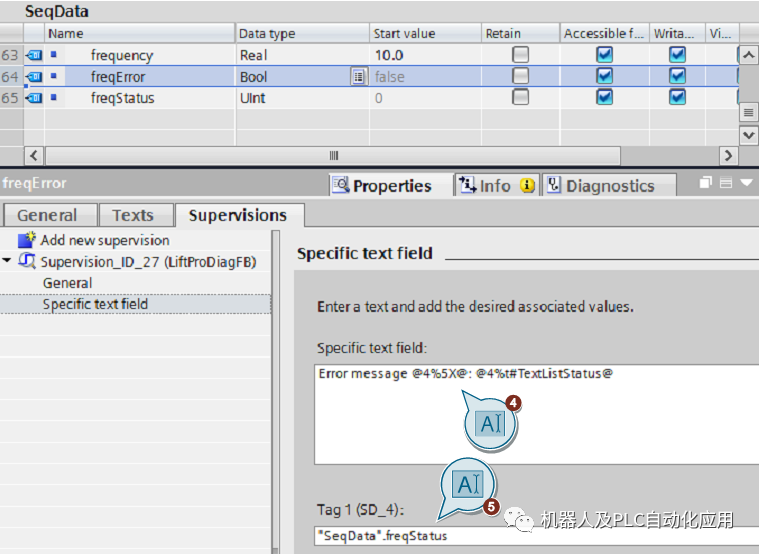
7.在项目树中,选择“PLC1”文件夹,双击“PLC报警文本列表”打开文本列表编辑器。
8.添加一个新的文本列表并命名,例如“TextListStatus”。此名称必须与特定文本字段中的名称相匹配。
9.在“选择”列中,为文本列表选择“小数”设置。
10.在“文本列表条目”、“范围从/范围到”列中,输入“频率”FB中使用的状态(错误号)。在“输入”中,定义报警文本。
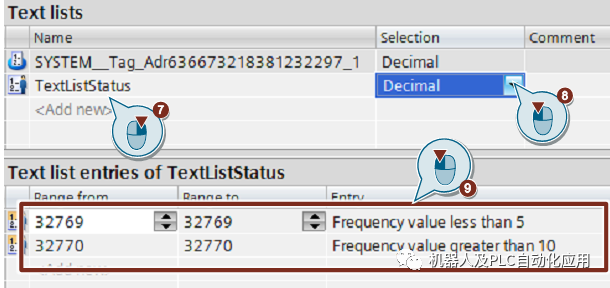
----------------V5.8-----------更新内容---------
配置相同的时间戳
使用ProDiag功能块2.0版或更高版本,您可以在ProDiag监督设置中指定一个中央时间戳标记,然后在每个CPU的整个项目中使用它。
为此,将中央时间戳标记定义为全局标记或相应CPU中的全局数据块元素。
在选中“使用中央时间戳”复选框的情况下,ProDiag功能块发送的程序周期内的所有ProDiag监控警报都分配相同的系统时间。只有在使用多个ProDiag功能块时,才需要配置相同的时间戳。
要使用中心时间戳,请按以下步骤操作:
1.在全局数据块“SeqData”中,定义两个标签:
–“标识时间戳”(数据类型:LDT)
–“retVal”(数据类型:Int)
2.在项目树中,打开“公共数据”文件夹。
3.打开“监督设置”对话框。
4.在区域导航中,转到“常规>中央时间戳”。
5.在“时间戳标记”字段中,输入上面定义的“SeqData.identitTimeStamp”DB标记。
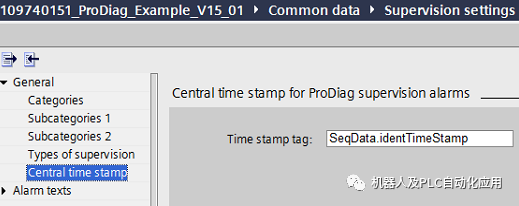
6.右键单击“LiftProDiagFB”ProDiag FB,然后从上下文菜单中选择“属性”。
7.转到“属性”选项卡,选中“使用中心时间戳”复选框。
8.选择“确定”关闭对话框。
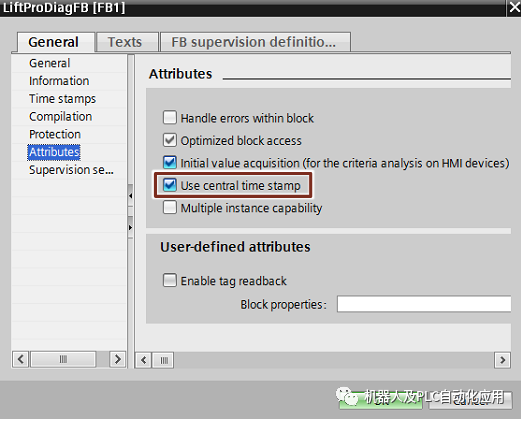
9.将“RD_SYS_T”指令插入主组织块,并使用“SeqData.identitTimeStamp”DB标记参数化“OUT”输出。
10.将“RET_VAL”参数与“SeqData”.retVal DB标记互连。
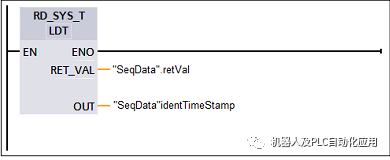
导出/导入ProDiag和S7-GRAPH的监督设置
您可以将ProDiag和S7-GRAPH的监督设置导出到“.dat”文件,以将它们导入到新项目中。
要导出/导入监督设置,请按以下步骤进行:
1.在项目树中,转到“公用数据”文件夹,打开“监督设置”。
2.单击
a.“导出监督设置”图标,用于导出设置。选择一个存储位置。
b.“导入监督设置”图标,用于导入设置。选择要导入的文件。
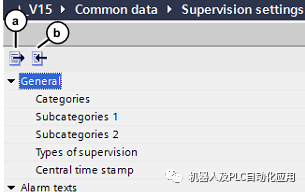
导出和导入ProDiag FB的ProDiag监督和属性
除了创建的监督,您还可以从“标记监督”和“FB监督定义”ProDiag概述表中导出/导入一个或多个ProDiag FB的属性。
要导出一个或多个ProDiag FBs的监督和属性,请按以下步骤进行:
1.在项目树中,打开“PLC监控和报警”编辑器。
2.转到“监督”选项卡。
3.单击
a.“导出标签监督”图标,用于导出标签监督。选择一个存储位置。
b.“导入标签监督”图标以导入设置。选择要导入的文件。
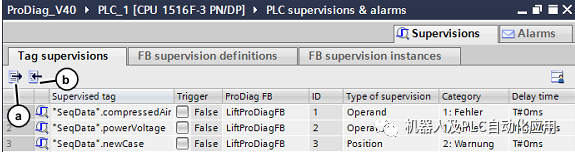
导入时,您可以选择要导入的内容和方式。除了监督之外,“监督设置”也可以包含在导入中。
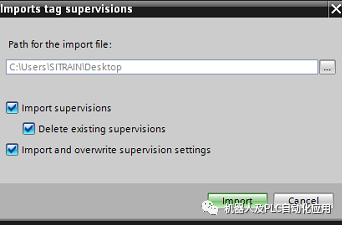
在HMI上可视化监督
为了显示当前的监控状态,TIA Portal提供了不同的对象,您可以将这些对象集成到HMI屏幕中。
ProDiag概述提供了已配置监控的当前状态的概述。对象显示监督的错误类别和监督类型。该对象被分配了ProDiag IDB的状态标记。
要配置ProDiag概述,请按以下步骤进行:
1.将“ProDiag overview”对象从“Taskcard>Toolbox>Controls”拖动到HMI屏幕。
2.在“检查器”窗口中,单击“属性>属性>常规”。
3.在“标记”中,打开选择对话框。
4.从“InstLiftProDiagFB”ProDiag实例数据块中选择“State”状态标记。
5.在“输出>类别”中,可以定义监督类别的名称和颜色。
6.在“输出>监督类型”中,可以定义监督类型的名称和颜色。
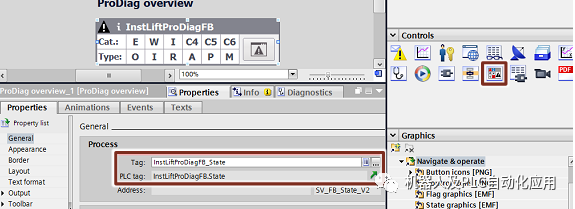
GRAPH概述
GRAPH概述提供了GRAPH定序器当前状态的概述。将GRAPH实例数据块的第一个PLC标记分配给对象。
块版本V5.0或更高版本允许您查看三行模式,其中包含上一步和下一步的附加行以及标准分析的第一个无效操作数。
要配置GRAPH概述,请按以下步骤进行:
1.在项目树中,右键单击“LiftSeq”GRAPH FB,然后从上下文菜单中打开“Properties…”。
2.在“常规”选项卡中,块版本必须至少为V5.0。
3.将“GRAPH overview”对象从“Taskcard>Toolbox>Controls”拖动到HMI屏幕。
4.在“检查器”窗口中,单击“属性>属性>常规”。
5.在“标记”中,打开选择对话框。
6.从“InstLiftSeq”GRAPH实例数据块中选择第一个PLC标记“OFF_SQ”。
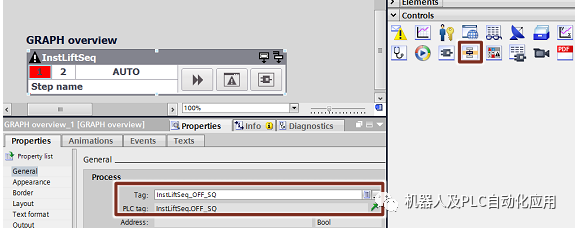
7.在“检查器”窗口的“属性”中,您可以更改对象的布局。
8.选择GRAPH概述,转到“Properties”(属性)、“Layout”(布局)并选中以下两个复选框:
–“显示上一步和下一步”和
–“显示第一个无效操作数”。
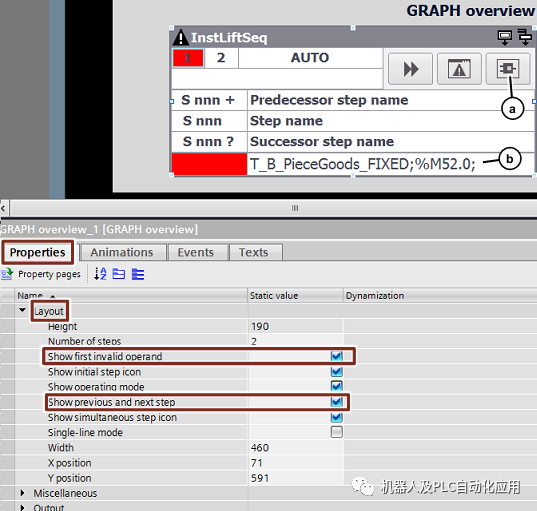
a.“PLC代码视图”按钮将带您进入GRAPH程序显示。
b.也可以在GRAPH概述中激活标准分析。GRAPH概述中的最后一行是标准分析。
PLC代码视图
PLC代码视图用于显示LAD、FBD和GRAPH程序的PLC程序部分。PLC代码视图使用按钮激活。PLC代码视图不需要连接到PLC标记。
要配置PLC代码视图,请按以下步骤进行:
1.将“PLC代码视图”对象从“任务卡>工具箱>控件”拖动到HMI屏幕。
2.在“检查器”窗口的“属性”中,您可以更改对象的布局。
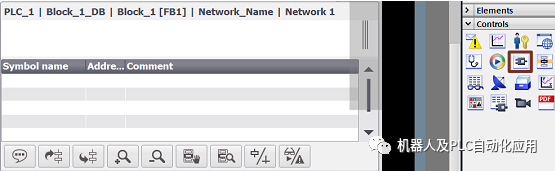
两行显示步骤和过渡名称
与TIA Portal一样,PLC代码视图允许您在两行中显示步骤和转换名称。
1.选择“PLC代码视图”,然后在“检查器”窗口中,打开“属性”。
2.选择“属性”选项卡,然后在区域导航中单击“布局”。
3.在“GRAPH display”(图形显示)中,选中“Two line display”(双线显示)复选框。
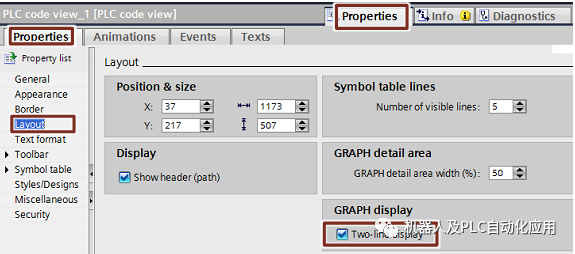
4.在TIA Portal中,打开“选项>设置”对话框。
5.在区域导航中,导航至“PLC编程>GRAPH”。
6.在“视图”中,选中“显示两行”复选框。
报警视图
报警视图显示监控报警。为报警视图分配了PLC代码视图的控制标记。控制标签启用PLC代码视图的“PLC代码”按钮。
要配置报警视图,请按以下步骤进行:
1.将“报警视图”对象从“任务卡>工具箱>控件”拖动到HMI屏幕。
2.在“检查器”窗口中,单击“属性>属性>常规”。
3.选择“当前报警状态”。
4.检查“确认”和“无确认”报警类别。
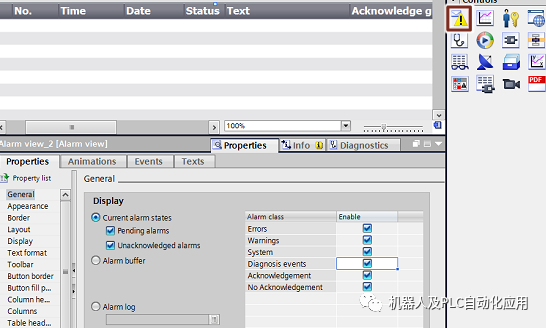
5.在“检查器”窗口中,单击“属性>属性>显示”。
6.在“PLC代码视图的控制标签”部分的“标签”中,打开选择对话框。
7.选择内部标签“enablePLCCode”。
8.在“属性”中,您可以更改对象的布局。
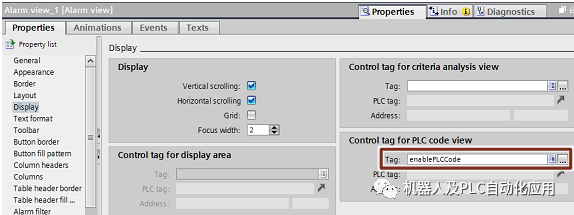
RT高级/专业版的“PLC代码”按钮
该按钮可激活PLC代码视图。
要配置PLC代码视图,请按以下步骤进行:
1.将“按钮”对象从“任务卡>工具箱>元素”拖动到HMI屏幕。
2.在“检查器”窗口的“属性”中,您可以更改对象的布局,例如标签。
3.在“检查器”窗口中,选择“属性>动画”并打开“显示”部分。
4.使用“添加新动画”添加“控制启用”动画。
5.在“流程”部分的“标记”中,打开选择对话框。
6.选择内部标签“enablePLCCode”。
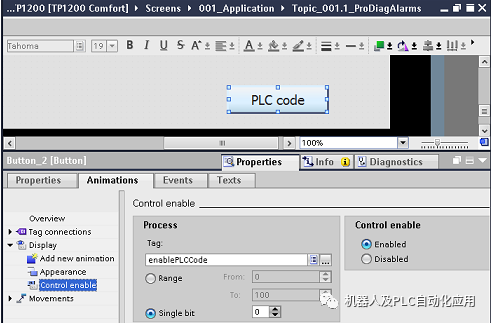
7.使用“添加新动画”添加“外观”动画。
8.在“标记”部分的“名称”中,打开选择对话框。
9.选择内部标签“enablePLCCode”。
10.在“范围”列中,输入范围“0”和“1”。
11.为范围“0”和“1”选择“前景”和“背景色”。
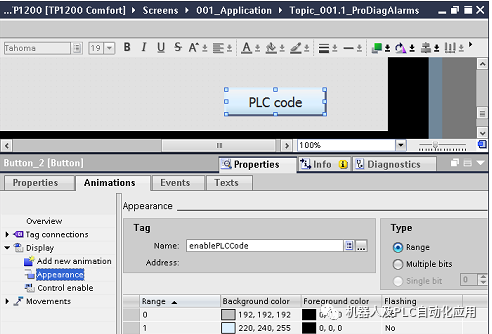
12.在“检查器”窗口中,单击“属性>事件”。
13.选择“点击”事件。
14.插入适当的系统功能。
c.高级RT:
具有以下参数的“ActivatePLCCodeView”:
–屏幕名称:“Topic_001.2_ProDiagPLC代码视图”
–屏幕对象:“PLC代码视图_1”
d.RT专业人员:
具有以下参数的“ShowPLCCodeViewFromAlarm”:
–报警屏幕名称:“ProDiag”
–报警视图名称:“PLC代码视图_1”
–基本屏幕名称:ProDiag
–屏幕窗口名称:Bildfenster_1
–PLC代码视图的屏幕名称:“ProDiag_001_Graph”
–PLC代码视图的名称:“PLC代码视图_1”
标准分析视图
此函数显示触发所选ProDiag或GRAPH报警的用户程序的无效操作数。
“条件”分析视图必须满足以下先决条件:
•操作面板与控制器相连。
•ProDiag FBs是使用V2.0创建的。
•GRAPH FB是用V4.0创建的。
•功能块的初始值采集已激活,并且已配置报警视图。
在Runtime中,只要在同一屏幕中配置“Criteria analysis view”和连接的“Alarm view”,您就可以一眼看到传入警报和无效操作数。
1.在“HMI标签”中,插入一个具有“WString”数据类型的新内部标签(例如“criteriaAnalysisViewer”)。字符串的长度必须至少为50个字符。
2.将“标准分析视图”对象从“任务卡>工具箱>控件”拖动到“报警”HMI屏幕。
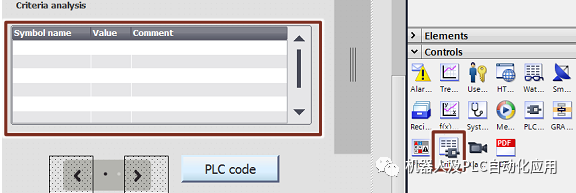
3.在“报警”HMI屏幕中,选择“标准分析视图”对象,然后在检查器窗口中,单击“属性>常规”。
4.在“标记”中,选择“criteriaAnalysisViewer”控件标记。
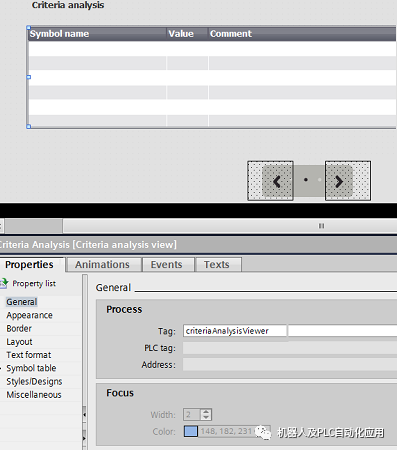
5.要连接到报警,您还必须在“报警视图”对象上配置控制标签。
选择“报警视图”对象,然后在“检查器”窗口中,单击“属性>显示”。
6.在“标准分析视图的控制标签”窗口中,单击“标签”中的选择按钮。
7.选择“criteriaAnalysisViewer”控件标记。
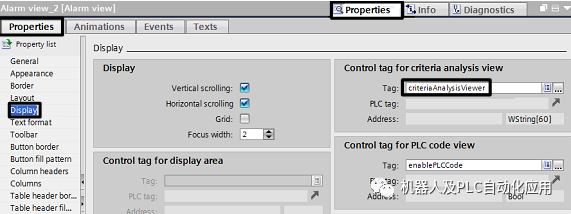
正在下载项目
现在必须编译配置并将其下载到PLC或HMI。
下载到PLC
要将配置下载到PLC,请按以下步骤进行:
1.在项目树中,选择控制器的“PLC_1”文件夹。
2.在工具栏中,单击“下载到设备”按钮。
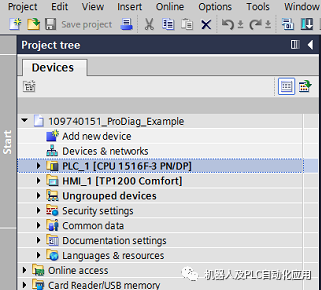
下载到HMI
要将配置下载到HMI,请按以下步骤进行:
1.在项目树中,选择操作员面板的“TP1200”文件夹。
2.在工具栏中,单击“下载到设备”按钮。
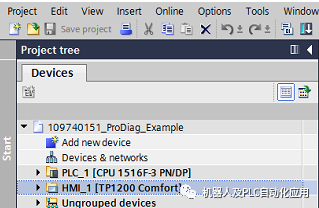
审核编辑:刘清
-
机器视觉系统诊断病害作物仍存在的主要问题2014-05-12 0
-
智能工厂需要智能机器2018-10-16 0
-
声学传感器可以诊断机器健康吗?2018-10-23 0
-
工业机器人故障诊断实训平台结果2021-07-01 0
-
取代医生进行诊断和手术,医疗机器人行吗?2013-04-09 1267
-
VASS06PLC的报警功能通过ProDiag来实现2020-05-11 6350
-
博途STEP7-V15激活ProDiag功能2020-06-12 9448
-
SIMATIC ProDiag应用2020-08-10 3443
-
通过ProDiag进行监控的基本知识2022-10-27 3789
-
机器学习可以帮助未来的癌症诊断2022-12-30 990
-
使用ProDiag进行机器和工厂诊断2023-05-15 2206
-
ProDiag如何使用“添加新块”对话框2023-05-17 1267
-
高级负载诊断功能助力缩短 24 VDC 配电的工厂停机时间2023-07-08 455
全部0条评论

快来发表一下你的评论吧 !

