

 深入浅出学习eTs(二)拖拽式UI
深入浅出学习eTs(二)拖拽式UI
描述
本项目Gitee仓地址:深入浅出eTs学习: 带大家深入浅出学习eTs (gitee.com)
一、创建支持Super Visual的工程
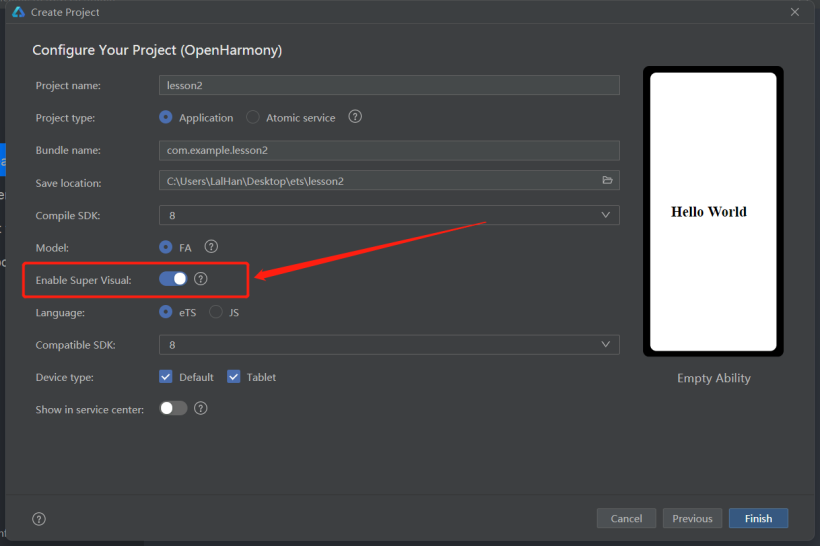
在这里选择直尺Super Visual的选项,调整当前路径,进入绘制界面
二、UI设计界面介绍
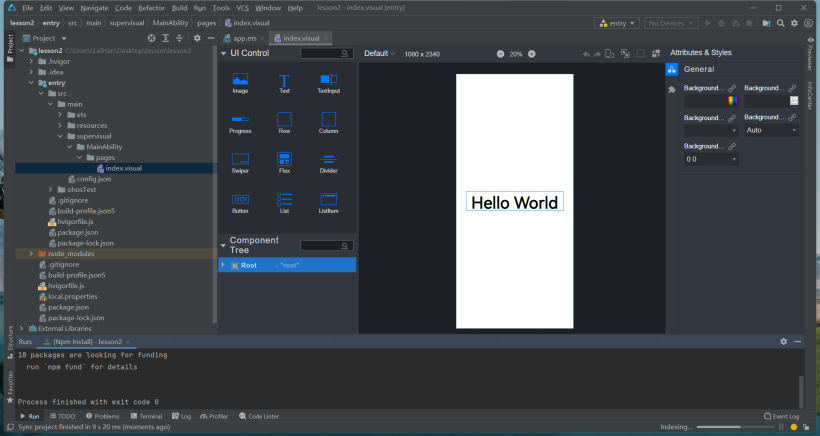
在左侧是路径(即文件管理器),右侧是UI的设计窗口,可以通过直接拖动的方式实现控件绘制,但目前这里面所支持的控件比较少,包括图片、标签、输入框、进度条、横竖布局、窗口、分隔条、按钮、列表等几个类型,本次仅介绍标签和按钮
eTS工程目录介绍
-
entry:OpenHarmony工程模块,编译构建生成一个HAP包。
- src > main > ets:用于存放ets源码。
- src > main > ets > MainAbility:应用/服务的入口。
- src > main > ets > MainAbility > pages:MainAbility包含的页面。
- src > main > ets > MainAbility > pages > index.ets:pages列表中的第一个页面,即应用的英国威廉希尔公司网站 入口。
- src > main > ets > MainAbility > app.ets:承载Ability生命周期。
- src > main > resources:用于存放应用/服务所用到的资源文件,如图形、多媒体、字符串、布局文件等。
- src > main > config.json:模块配置文件。主要包含HAP包的配置信息、应用/服务在具体设备上的配置信息以及应用/服务的全局配置信息。
- build-profile.json5:当前的模块信息 、编译信息配置项,包括buildOption、targets配置等。
- hvigorfile.js:模块级编译构建任务脚本,开发者可以自定义相关任务和代码实现。
- build-profile.json5:应用级配置信息,包括签名、产品配置等。
- hvigorfile.js:应用级编译构建任务脚本。
三、标签和按钮控件介绍
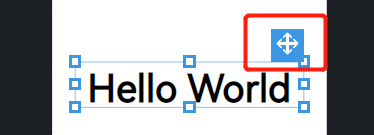
在点击控件后,右上角出现一个可移动的符号,按住这个符号即可对UI进行拖拽
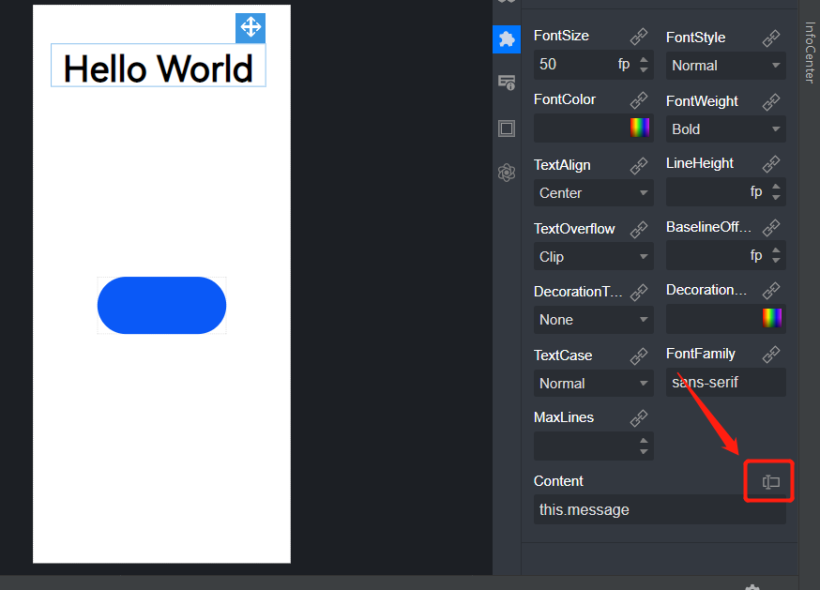
在点击标签后,右边选择第二个,出现Content内容,点击这个转换内容后,可以直接输入想显示的内容(此时可以直接在图中间进行显示)
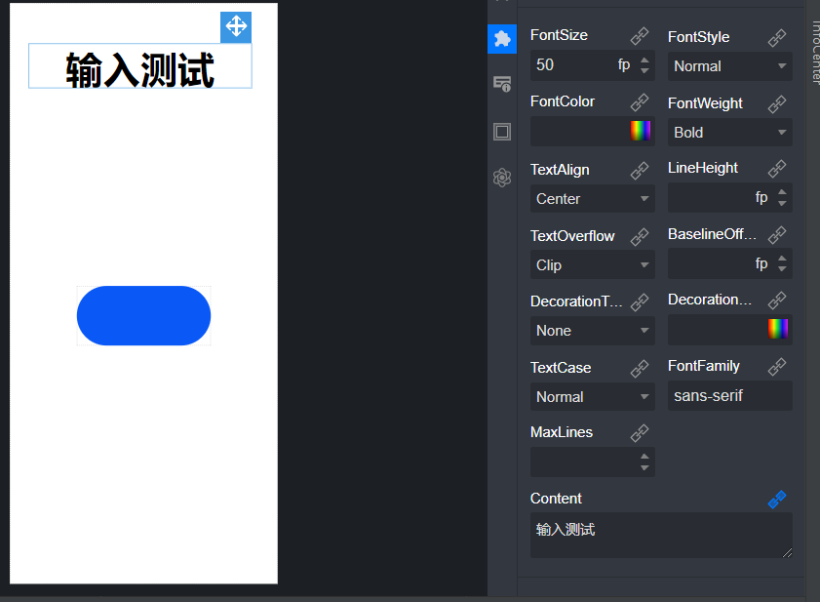
这里输入:输入测试,即在图中间已经更新显示
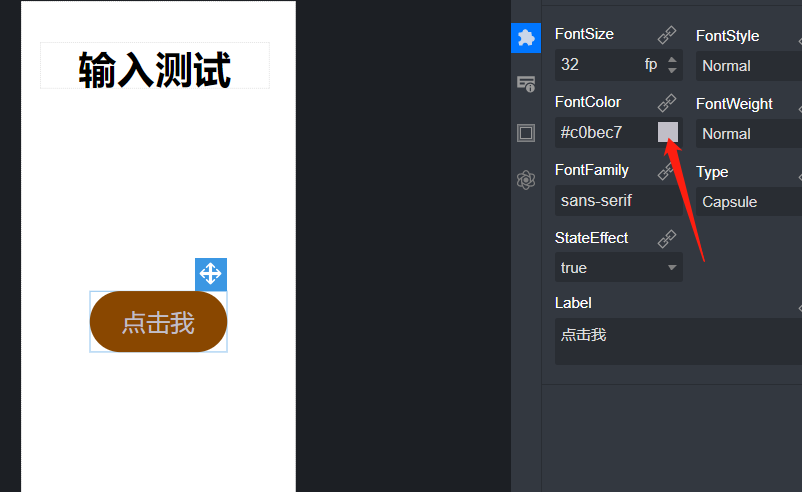
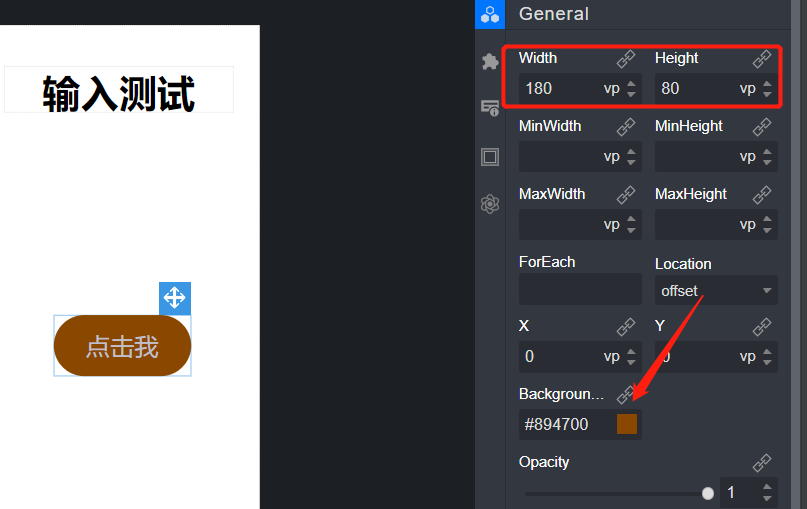
拖入一个按钮后(在左侧鼠标左键点住拖入右边),可以在右边进行字号、宽度、高度、粗细、类型、文本内容、背景颜色、文本颜色等等的内容的直接选择
这里还有其它很多的元素,就不一一介绍了,大家可以直接上手测试,还是挺好玩的!
四、转换为eTs文件
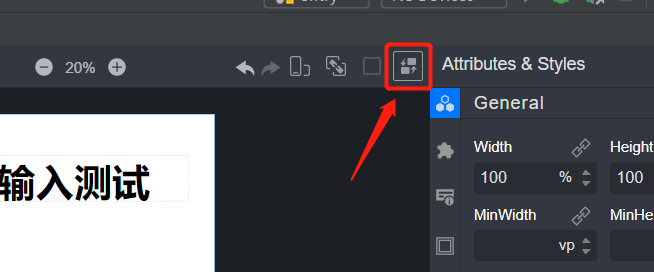
在简单的UI界面设计好以后,点击这里的转换符号,可以将当前的UI设计框架转化为eTs文件
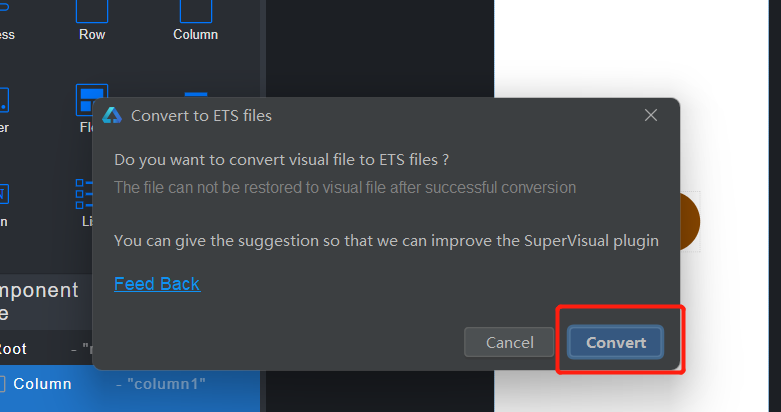
按照提示进行下一步
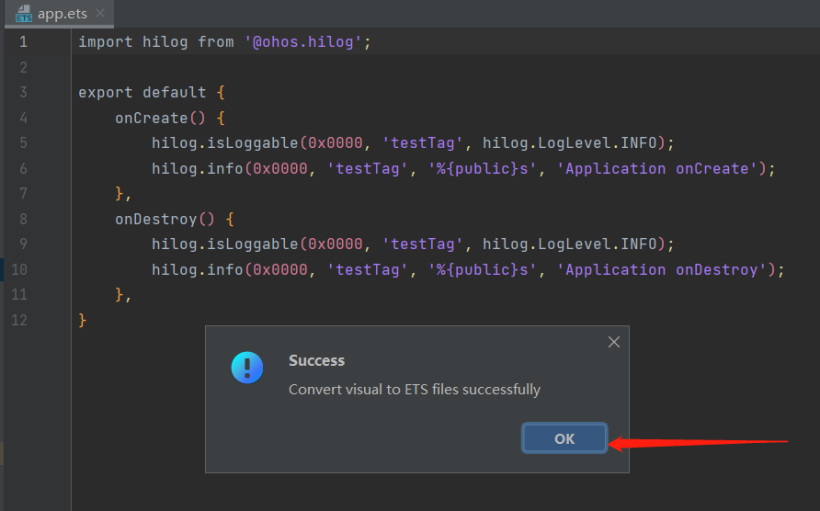
提示转换成功
五、模拟器测试
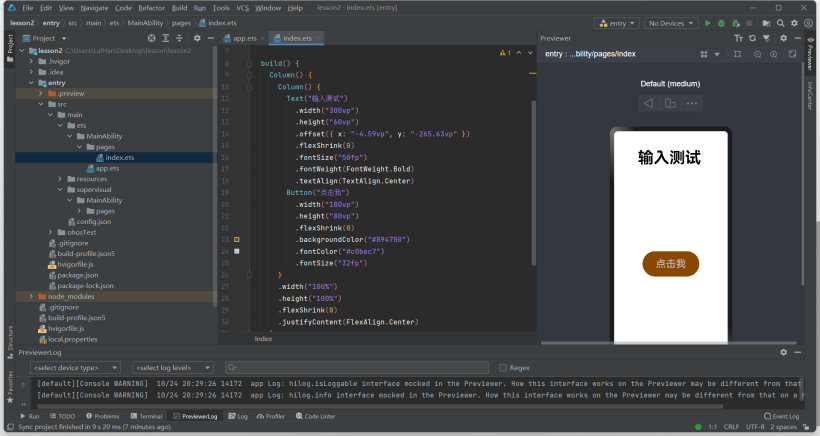
打开模拟器后,发现得到的界面就是UI设计框的界面
编辑:黄飞
声明:本文内容及配图由入驻作者撰写或者入驻合作网站授权转载。文章观点仅代表作者本人,不代表电子发烧友网立场。文章及其配图仅供工程师学习之用,如有内容侵权或者其他违规问题,请联系本站处理。
举报投诉
- 相关推荐
- 模拟器
- ets
- OpenHarmony
-
#深入浅出学习eTs#(一)模拟器/真机环境搭建2022-12-24 0
-
#深入浅出学习eTs#(二)拖拽式UI2022-12-29 0
-
#深入浅出学习eTs#(三)UI布局2022-12-29 0
-
#深入浅出学习eTs#(四)登陆界面UI2022-12-29 0
-
#深入浅出学习eTs#(五)eTs语言初识2022-12-29 0
-
#深入浅出学习eTs#(六)编写eTs第一个控件2022-12-29 0
-
#深入浅出学习eTs#(七)判断密码是否正确2022-12-29 0
-
深入浅出Cortex-M0学习资料2010-06-18 1049
-
深入浅出学习250个通信原理资源下载2021-04-12 745
-
深入浅出学习低功耗蓝牙协议栈2021-06-23 867
-
深入浅出学习eTs(一)模拟器/真机环境搭建2023-05-13 1676
-
深入浅出学习eTs(七)如何判断密码是否正确2023-05-13 911
-
#深入浅出学习eTs#(八)“猜大小”小游戏2023-05-17 1022
-
#深入浅出学习eTs#(九)变红码?专属二维码生成2023-05-13 1473
-
#深入浅出学习eTs#(十)蓝药丸还是红药丸2023-05-17 950
全部0条评论

快来发表一下你的评论吧 !

