

使用ESP8266驱动OLED屏
描述
在进行后续的ESP8266学习前,我们先来对OLED屏进行驱动,为后续学习提供直观的信息显示。
1. 安装驱动库
在之前的Arduino系列教程中,也有对OLED进行驱动的示例。这里我们依然使用「Adafruit_SSD1306」驱动库。
在Arduino IDE中点击「项目」—「加载库」—「管理库」,查找选择最新版本,点击安装,然后在弹出的对话框中选择Install all,安装全部的关联库。
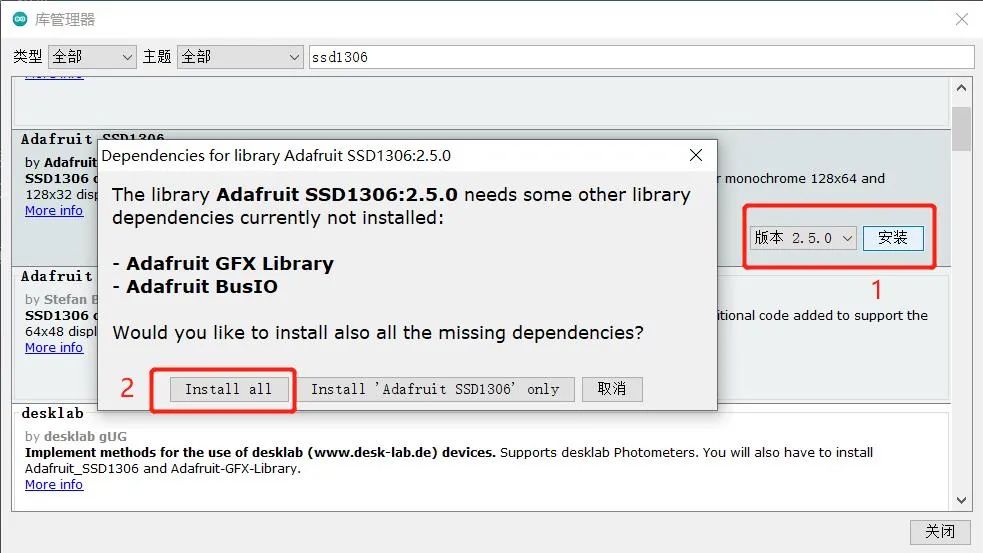
安装驱动库
2.硬件连接
这里使用IIC驱动屏,在IOT Kit开发板上,ESP8266的GPIO4和GPIO5分别通过跳线帽连接到OLED屏的SDA和SCL引脚。
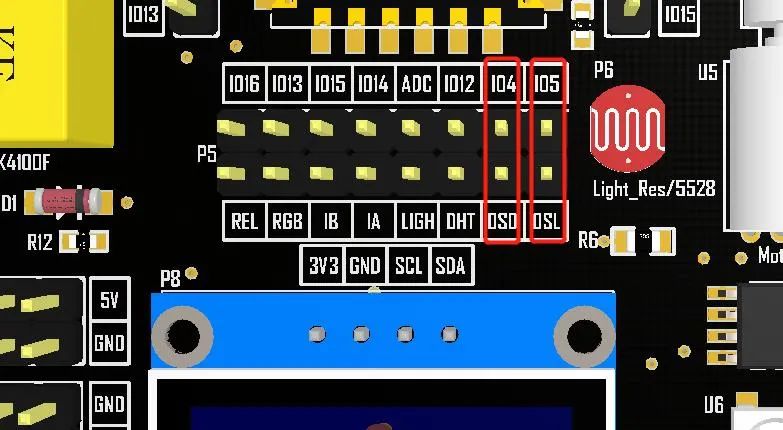
IOT Kit连接
3.编程下载
在Arduino IDE中新建sketch,拷贝如下代码并保存。
/*
* oled
* ESP8266驱动OLED屏
*/
#include
#include
#include
Adafruit_SSD1306 oled(128, 64, &Wire,-1);
void setup()
{
oled.begin(SSD1306_SWITCHCAPVCC,0x3C);
oled.setTextColor(WHITE);//开像素点发光
oled.clearDisplay();//清屏
oled.setTextSize(1); //设置字体大小
oled.setCursor(35, 5);//设置显示位置
oled.println("-TonyCode-");
oled.setTextSize(2);//设置字体大小
oled.setCursor(15, 30);//设置显示位置
oled.println("OLED TEST");
oled.display(); // 开显示
}
void loop() {}
电脑连接开发板,在「工具」—「开发板」—「端口」中选择正确的端口号,点击上传,程序编译并上传。

程序下载
上传完成后,可以看到OLED可以显示了。

实验现象
4. 显示WiFi信息
在完成对OLED屏的驱动后,结合前篇连接网络的例程,我们就可以在OLED屏上查看连网信息了。
拷贝如下程序编译上传,之前在串口显示的连网信息就可以在OLED屏上显示了。
/*
* oled_infor
* OLED显示连网信息
*/
#include
#include
#include
#include
const char* ssid = "your-ssid";//连接WIFI名(SSID)
const char* password = "your-password";//WIFI密码
Adafruit_SSD1306 oled(128, 64, &Wire,-1);
void setup()
{
oled.begin(SSD1306_SWITCHCAPVCC,0x3C);
oled.setTextColor(WHITE);//开像素点发光
oled.clearDisplay();//清屏
oled.setTextSize(1); //设置字体大小
oled.setCursor(15, 5);//设置显示位置
oled.println("WiFi Information");
oled.setCursor(2, 20);//设置显示位置
WiFi.begin(ssid,password);//启动网络连接
while (WiFi.status() != WL_CONNECTED)//检测网络是否连接成功
{
delay(500);
oled.print(".");//设置显示位置
oled.display(); // 开显示
}
oled.setTextSize(1);//设置字体大小
oled.setCursor(2, 35);//设置显示位置
oled.println("Connected,IP address:");
oled.println();
oled.println(WiFi.localIP());
oled.display(); // 开显示
}
void loop() {}
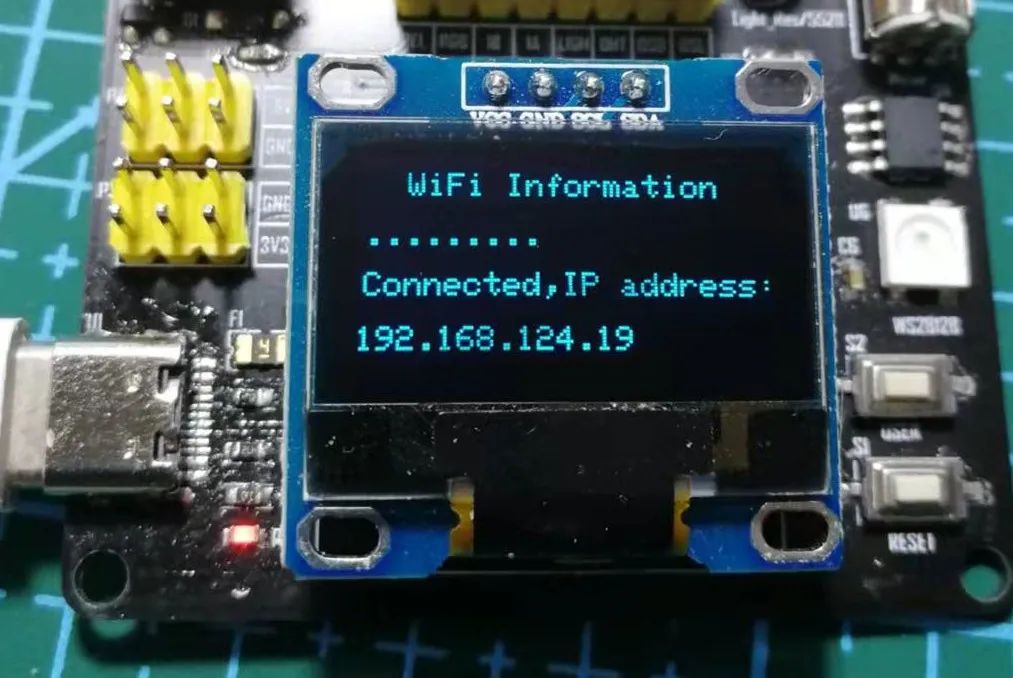
实验现象
声明:本文内容及配图由入驻作者撰写或者入驻合作网站授权转载。文章观点仅代表作者本人,不代表电子发烧友网立场。文章及其配图仅供工程师学习之用,如有内容侵权或者其他违规问题,请联系本站处理。
举报投诉
-
将OLED显示屏与NodeMCU ESP8266连接的方法2021-11-01 0
-
ESP8266驱动OLED显示屏的方法2021-11-03 0
-
esp8266过程文档2015-11-10 622
-
ESP8266系列模块选型2016-01-05 1845
-
ESP8266 nodemcu使用arduino编程点亮OLED测试2021-10-26 1112
-
ESP8266(NodeMCU)OLED的使用2021-10-28 813
-
正点原子ESP8266的使用2021-12-01 1565
-
esp8266 nodemcu oled_esp8266开发笔记(二):OLED显示屏制作网络时钟2021-12-17 503
-
ESP8266学习之路——环境部署2021-12-22 903
-
SSD1306 OLED上的ESP8266 NTP时钟2022-11-09 779
-
ESP8266硬件2023-02-10 4741
-
esp8266驱动电机2023-03-17 470
-
使用ESP8266驱动WS2812彩灯2023-05-19 3054
-
ESP8266网络天气时钟OLED显示2024-06-28 1136
-
ESP8266 太空人动画的 OLED 显示2024-10-08 272
全部0条评论

快来发表一下你的评论吧 !

