

如何安装ubuntu14.04操作系统
嵌入式技术
描述
1.1 下载虚拟机VMware
项目开发过程中使用的虚拟机版本是12
1.2 VMware安装过程
运行VMware安装包VMware-workstation-full-12.5.6-5528349.exe,点击“下一步”
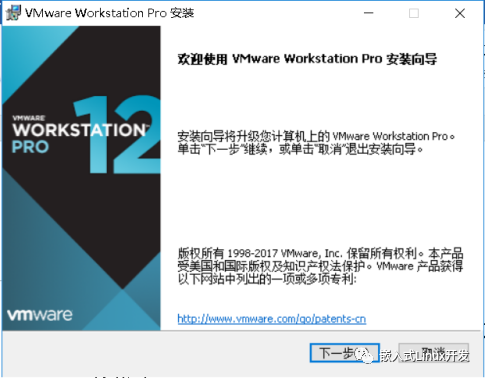
选择我接受,点击“下一步”
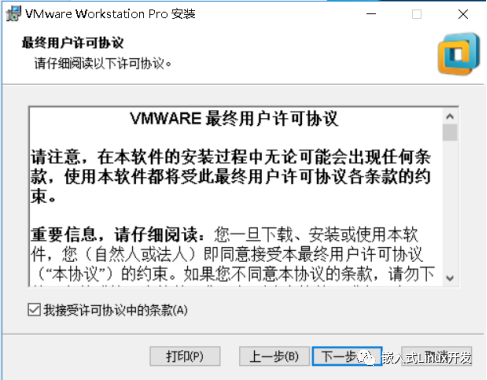
选择VMware安装目录,点击“下一步”
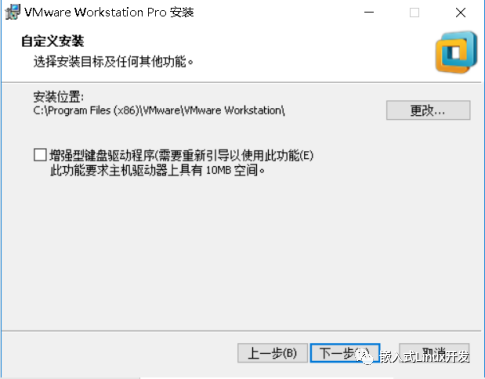
点击“下一步”,继续进行
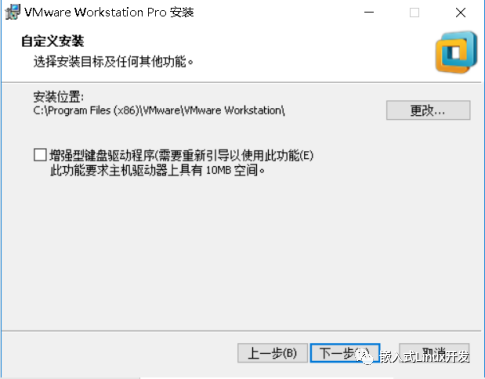
点击“下一步”,继续进行
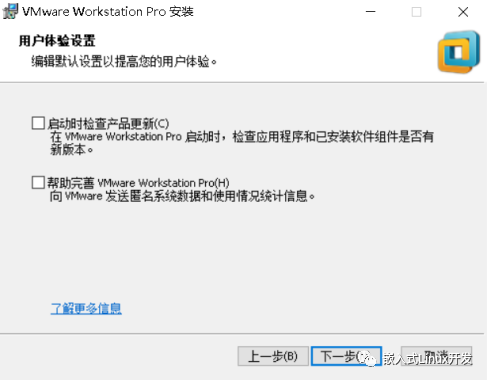
点击“安装”,进行安装过程
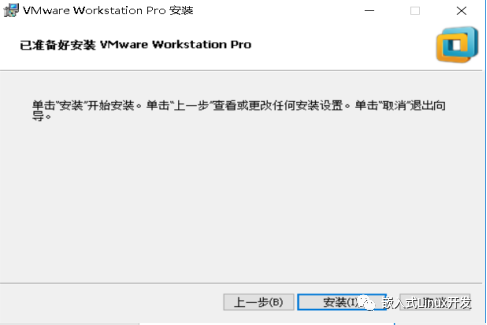
等待安装完成…
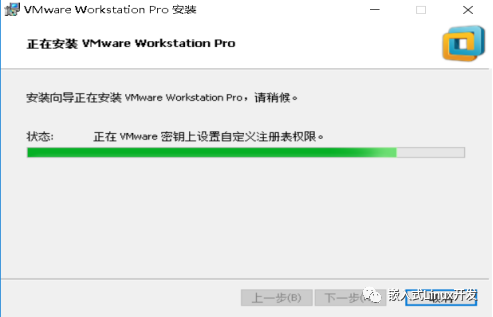
点击“许可证”
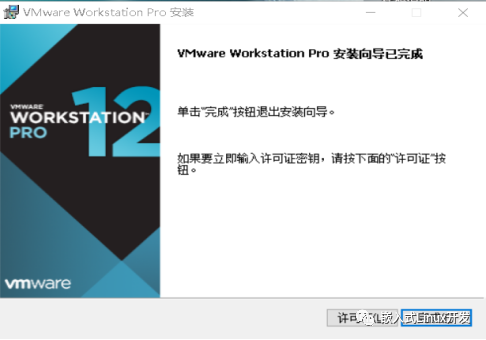
输入许可证
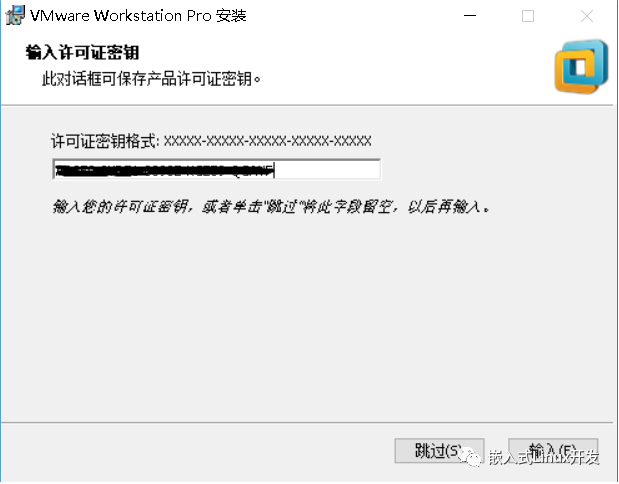
点击“完成”,完成VMware安装过程
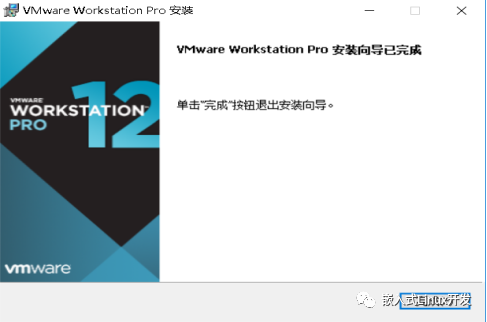
1.3 下载ubuntu镜像文件
1.4 安装ubuntu14.04操作系统
打开之前安装完成的VMware,点击“创建新的虚拟机”
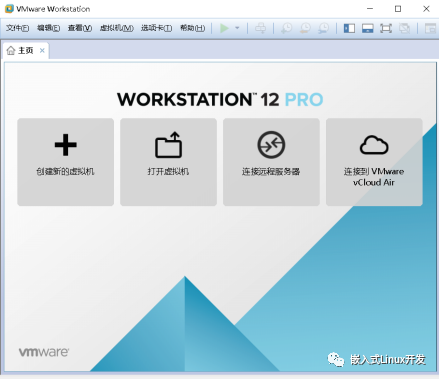
选择“自定义(高级)(C),点击”下一步“
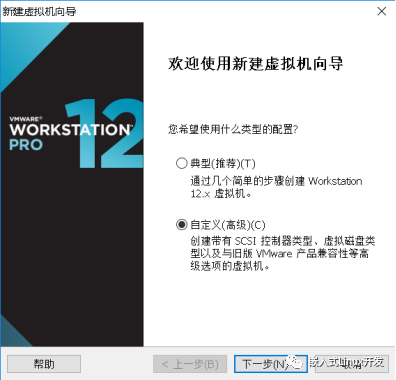
点击“下一步“
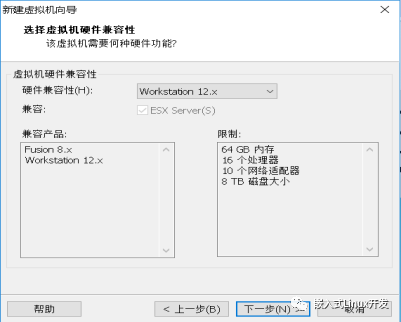
选择“稍后安装操作系统“,点击”下一步“
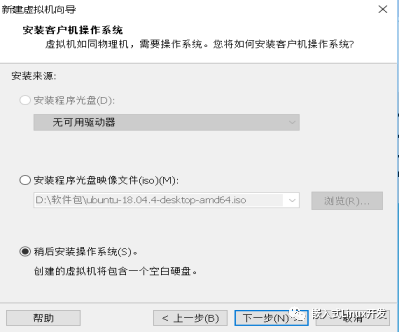
客户机操作系统选择“Linux“,版本选择”Ubuntu 64位“,点击”下一步“
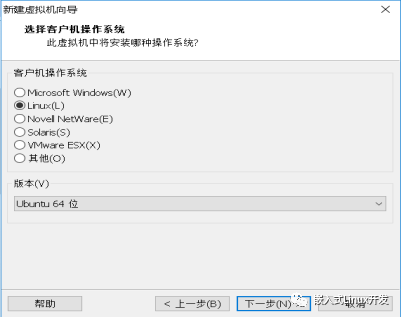
输入虚拟机名称和安装位置,点击“下一步“
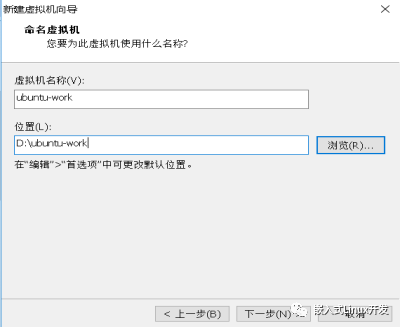
根据自己电脑配置选择处理器数量和每个处理器的核心数量,点击“下一步“
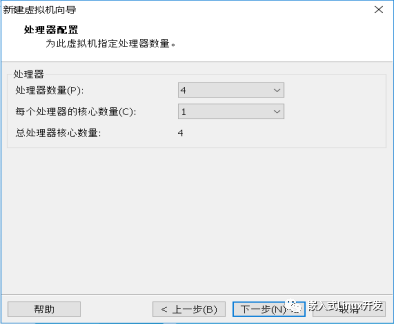
根据自动的电脑配置选择为虚拟机分配的内存大小,点击“下一步“
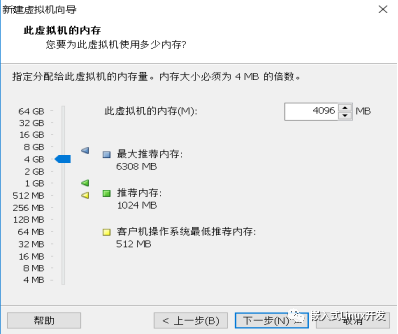
选择使用桥接网络,点击“下一步“
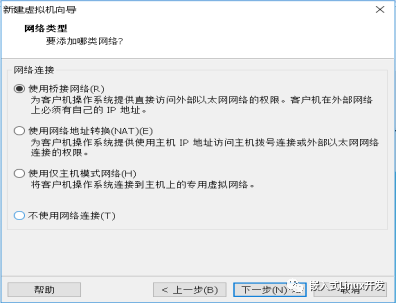
选择“LSI Logic(L)“,点击”下一步“
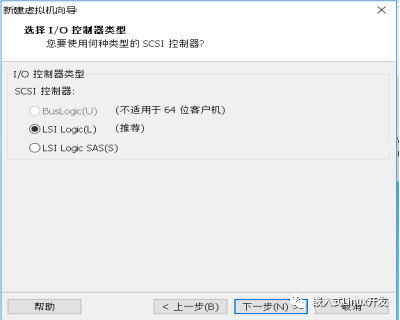
选择“SCSI“,点击”下一步“
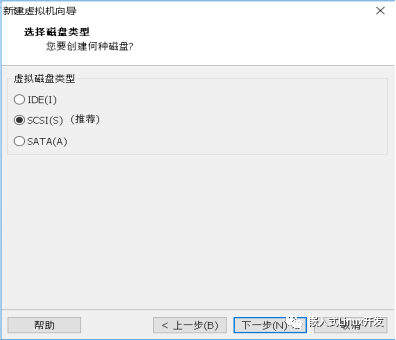
选择“创建新虚拟磁盘“,点击”下一步“
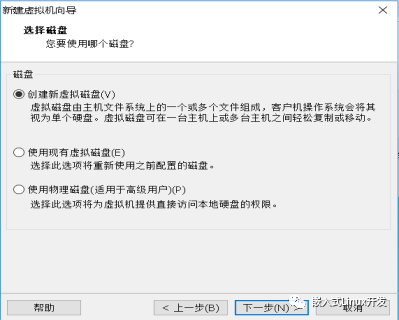
根据需要选择为虚拟机分配的磁盘大下,点击“下一步“
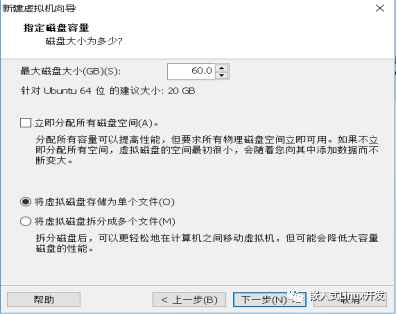
点击“下一步“
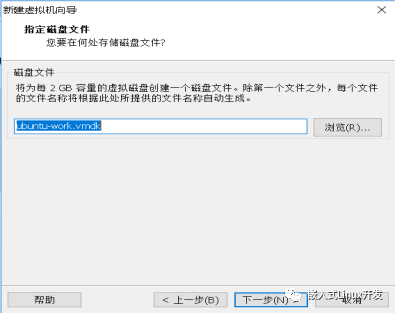
点击“完成“,完成虚拟机创建
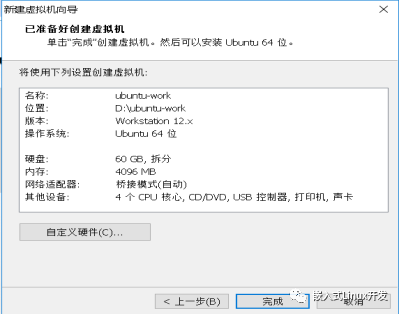
点击“编辑虚拟机设置“
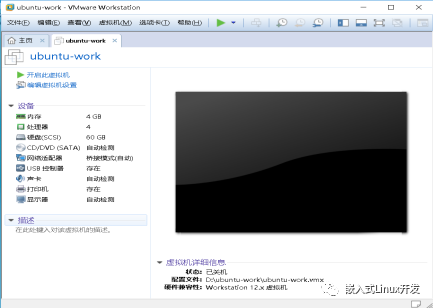
选择“CD/DVD(SATA) 自动检测“,选择”使用ISO镜像文件“,找到之前下载的ubuntu镜像文件,点击”确定“
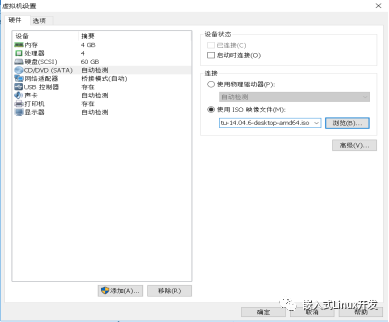
点击“开启此虚拟机“,开始系统安装
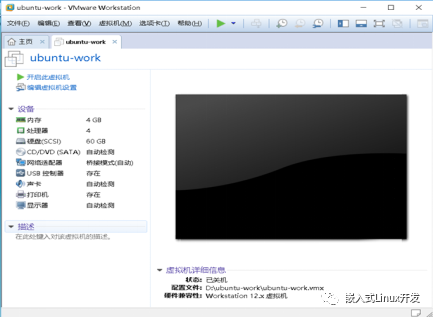
选择“English”,点击“Install Ubuntu”
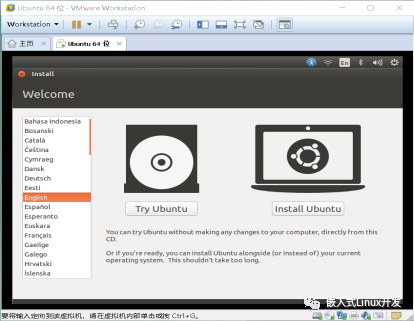
确保网络连接正常,出现两个对号,点击“continue”
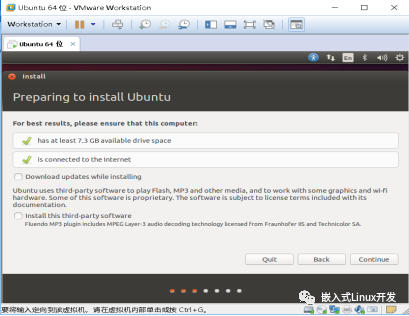
点击“Install Now”
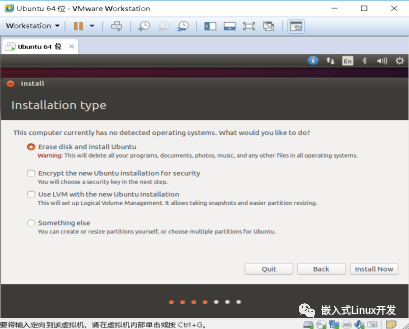
点击“Continue”
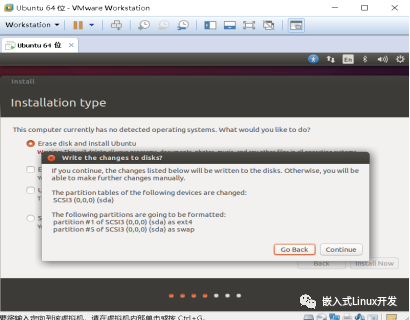
选择“shanghai”,点击“Continue”
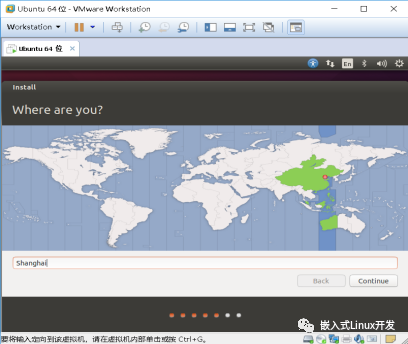
键盘模式选择美式键盘,点击“Continue“
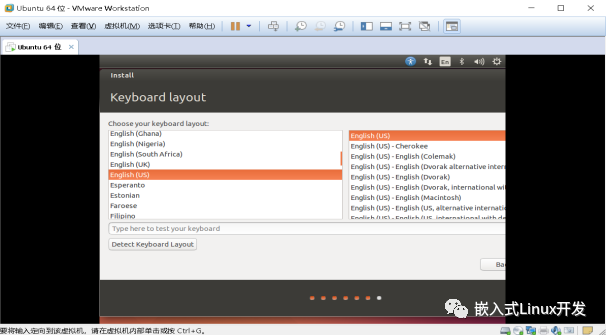
设置用户名和登录密码
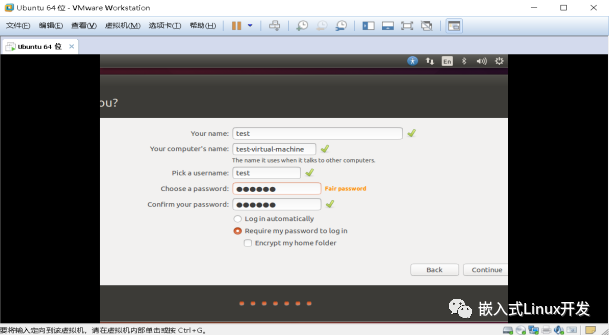
等待安装完成
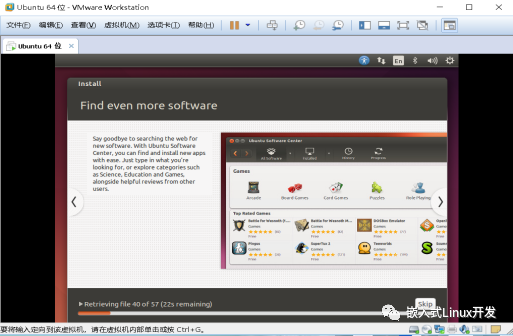
安装完成,点击“Restart Now“
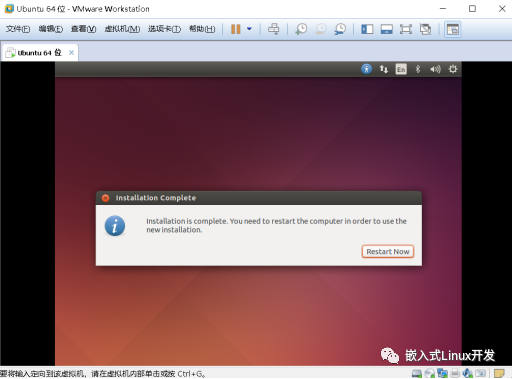
输入密码登录ubuntu系统
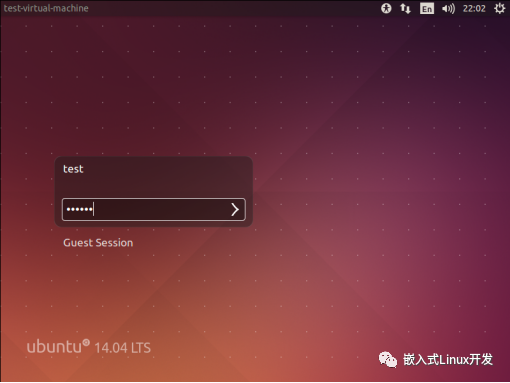
至此ubuntu14.04系统安装完成!
-
在Ubuntu 14.04上安装LTIB2016-07-26 0
-
求在Beaglebone Black上安装的ubuntu14.04 IMG格式镜像文件2017-02-22 0
-
在Ubuntu14.04的插入模式中如何用鼠标控制光标的位置??!!2017-03-06 0
-
Ubuntu14.04启动CCS后软件会闪退2019-02-20 0
-
Window7远程桌面连接Ubuntu14.04常见问题?2020-11-09 0
-
如何使用U盘安装Ubuntu14.04?2021-06-21 0
-
开发环境介绍主机操作系统2021-07-16 0
-
安装Ubuntu操作系统的方法2022-02-11 0
-
在ubuntu14.04 LTS上的交叉编译工具链该怎样去实现呢2022-02-17 0
-
怎样去搭建一种基于Ubuntu14.04的PopMetal Android开发环境2022-03-10 0
-
Android 5.1与Ubuntu14.04系统下的uart串口调试步骤有哪些2022-03-10 0
-
请问imx6Q的开发板能升级成ubuntu14.04吗?2022-11-30 0
-
Linux Ubuntu教程之Linux Ubuntu14.04如何进行开发环境的搭建2018-12-19 964
-
Linux的Ubuntu操作系统的安装教程2019-12-03 1170
-
第1期Ubuntu入门篇:【3】Ubuntu操作系统的安装2021-12-07 692
全部0条评论

快来发表一下你的评论吧 !

