

TSMaster图形模块功能详解(二)—— 以CAN信号为例
描述
在上一章节中,我们主要分享了TSMaster图形模块功能中信号的导入与删除、图形分栏、暂停与启动和禁止图形、高亮信号相关操作、预设、信号与数据的导入与导出6大模块的操作教程。
本章节在上一篇基础上,继续介绍TSMaster图形模块功能第7~10模块的教程。
本文目录:
7、显示模式
7.1 X轴显示模式
7.2 Y轴显示模式
7.3 Y轴值范围
7.4 文本模式
7.5 采样点模式
7.6 切换图释
8、图形设置
8.1 使能图形显示
8.2 颜色设置
8.3 设置最大采样点数
9、信号跳转与波形窗口移动
9.1 信号跳转
9.2 信号平移
9.3 信号波形窗口移动
10、信号波形缩放
10.1 放大操作
10.2 信号缩小
10.3 默认缩放尺度操作
七、显示模式
7.1 X轴显示模式
7.1.1 自然时间
X轴的显示模式选择自然时间后,图形窗口的时间戳会实时地随信号的波形进行刷新。
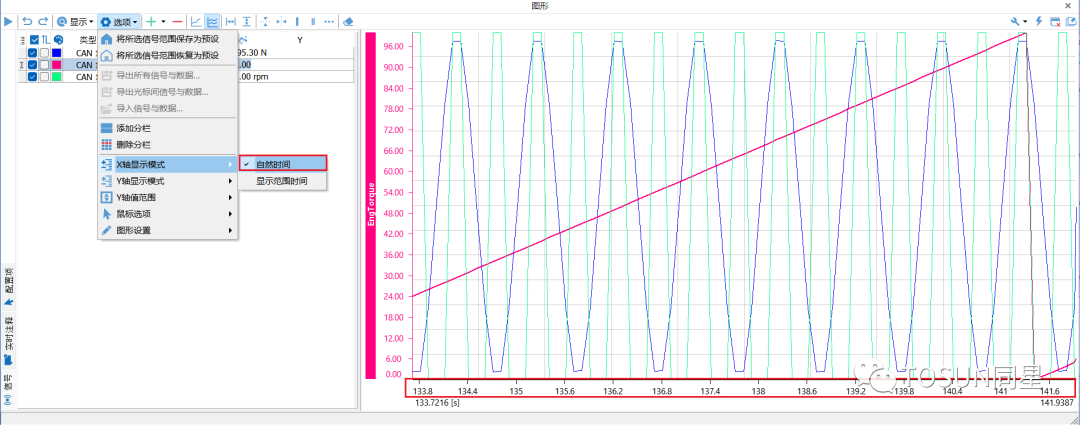
7.1.2 显示范围时间
X轴的显示模式选择显示范围时间后,图形窗口的时间戳会实固定在一个范围,不会实时地随信号的波形进行刷新,并且范围时间是从0时刻开始的。
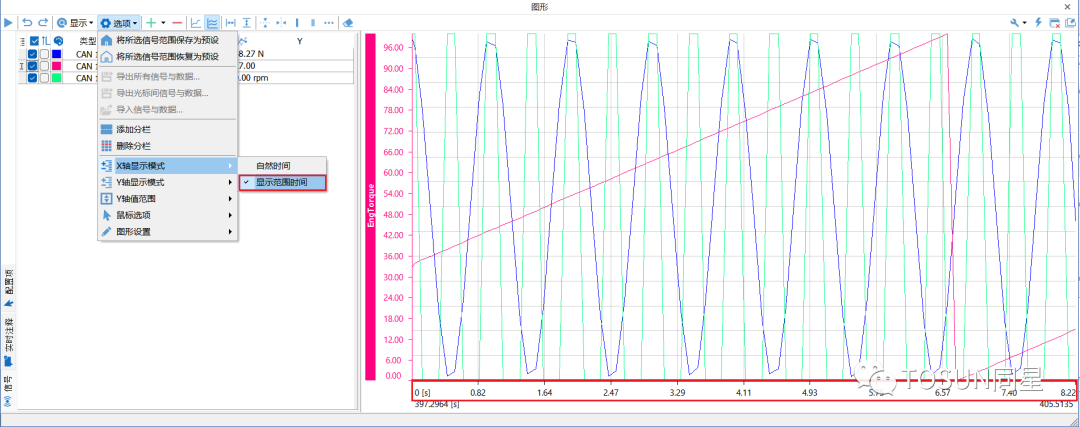
只有在缩放图形波形时,这个时间范围才会发生相应的变化。例如,当缩小信号地波形时,显示的时间范围会变大。
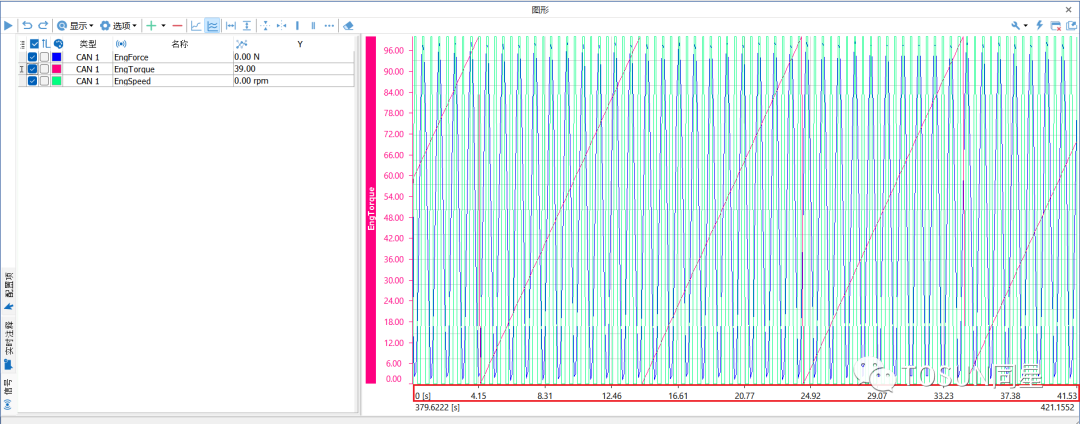
7.1.3 切换绝对时间
不论是自然时间显示模式还是显示范围时间模式,这两种显示模式起始都属于相对时间下的显示模式。图形模块中还支持绝对时间下的显示模式,当切换至绝对时间下的显示模式时,观测窗口的X轴左右两端的时间会变为系统时间。
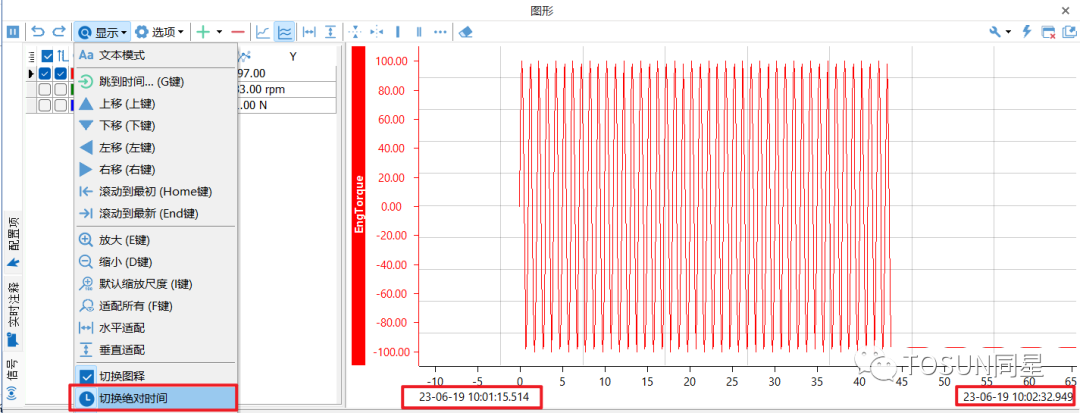
观察上图可知,当执行切换绝对时间操作后,观测窗口的X轴左右两端的时间不再是显示相对时间,而是会更改为系统时间。
7.2 Y轴显示模式
7.2.1 显示所有坐标轴和分离视图
7.2.1.1 显示所有坐标轴
显示所有坐标轴操作是将图形窗口里面的所有信号在同一个窗口中显示出来,如下图所示。在这种情况下,将所有信号的坐标轴最大最小值设置为同一范围,然后可以在同意坐标轴下进行信号之间的对比。

7.2.1.2 分离视图
当图形中观测信号的数量较多时,显示所有坐标轴模式对于开发者要观测其中一个或几个信号非常不变。因此,我们希望将信号分离出来,然后再进行图形化分析。TSMaster的图形模块中的分离视图操作就可以满足这一需求。
具体操作步骤是在选项中点击Y轴显示模式然后选择分离视图操作即可。
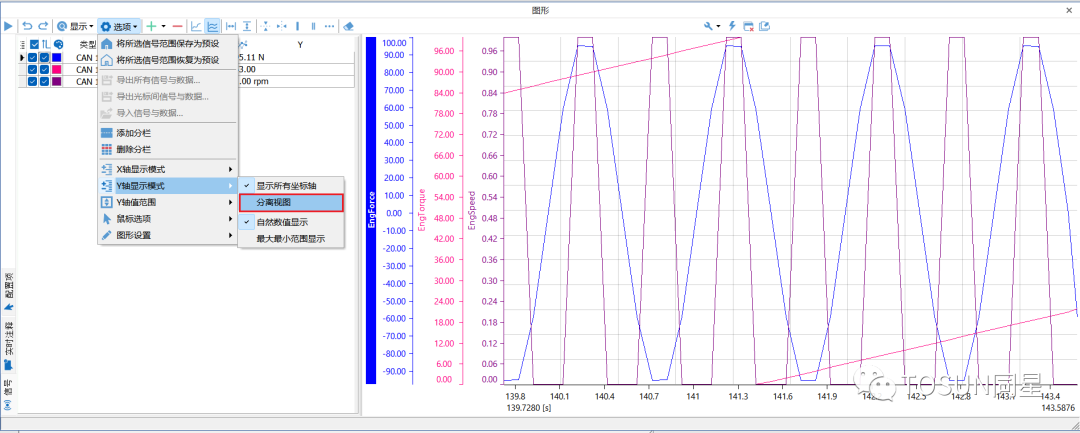
执行分离视图操作后,我们可以看到在图形窗口信号已经相互分离。
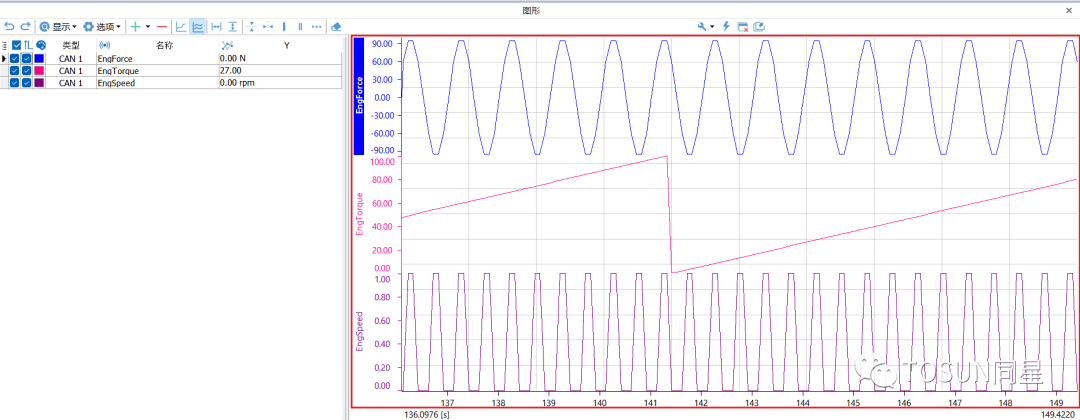
7.2.2 自然数值显示和最大最小值显示
7.2.2.1 自然数值显示
自然数值显示模式中,Y轴范围内的刻度都是以自然数为基准的,与最大最小值显示模式中Y轴的刻度有很大的不同。具体设置步骤是在选项里面的Y轴显示模式中选择自然数值显示即可。
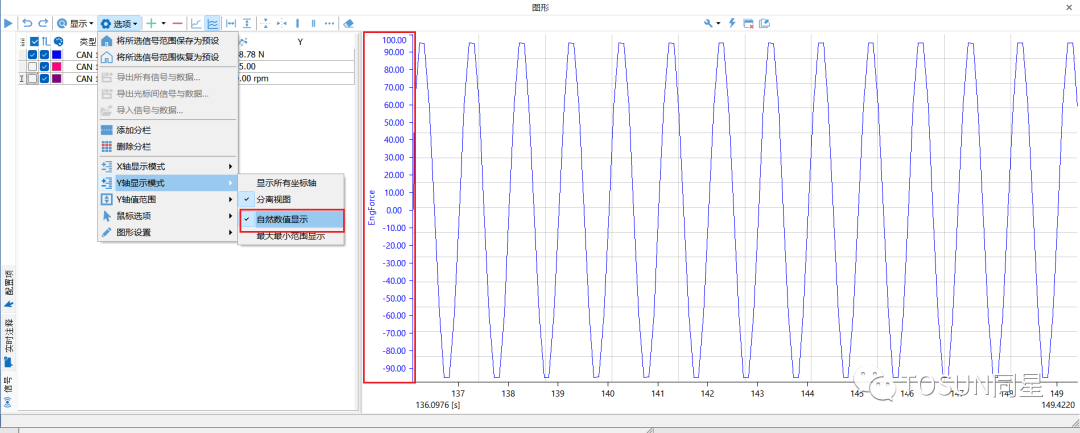
从上图可见,将Y轴显示模式设置为自然数值显示后,信号的y轴刻度是以自然数设定的。
7.2.2.2 最大最小值
最大最小值显示是将信号的最大值与最小值设置为为对应信号Y轴的最大最小值范围,然后在该范围内显示信号的波形。具体设置步骤是在选项里面的Y轴显示模式中选择最大最小值显示即可。
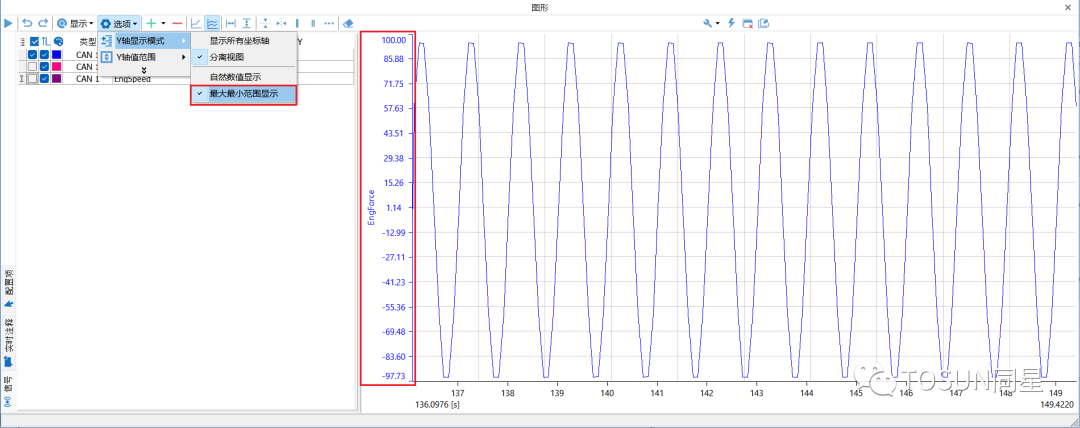
从上图可见,将Y轴显示模式设置为最大最小值显示后,信号的y轴刻度是以信号的具体值设定的。
7.3 Y轴值范围
Y轴值范围操作的对象是Y坐标轴,Y轴值范围操作中包含两种对Y坐标轴范围的操作,分别是自动缩放操作和固定值范围操作。
7.3.1 自动缩放
自动缩放操作是当用鼠标滚轮Y坐标轴进行缩放时,Y坐标轴的范围会随着坐标轴的缩放而变化。
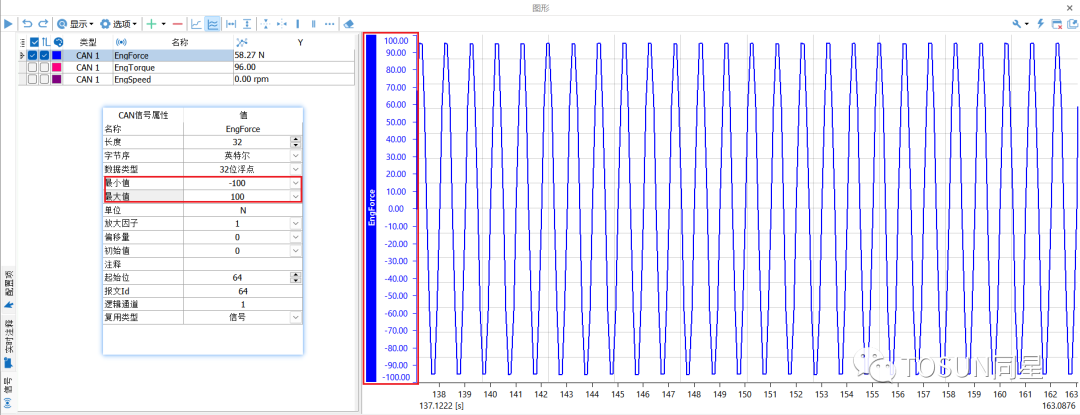
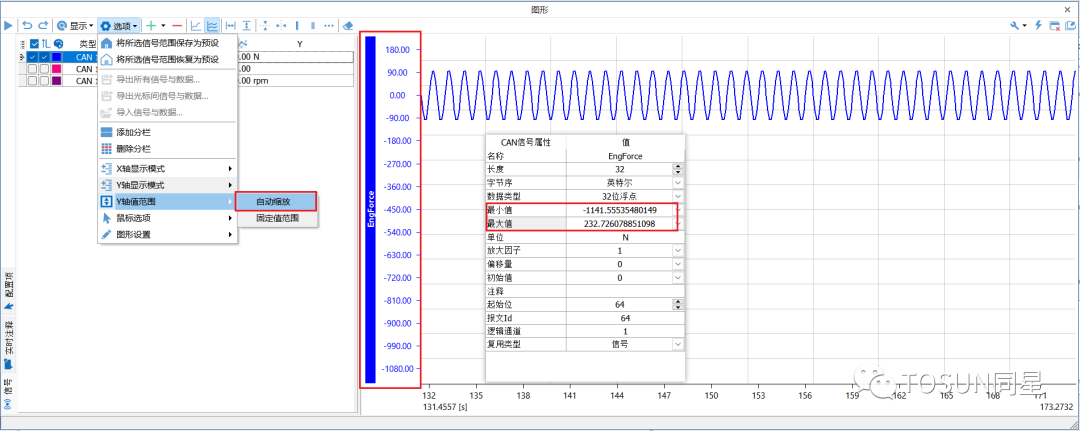
7.3.2 固定值范围
固定值范围操作是当用鼠标滚轮Y坐标轴进行缩放时,虽然Y坐标轴的范围会随着坐标轴的缩放而变化,但是Y坐标轴的最大最小值之差永远是固定值。
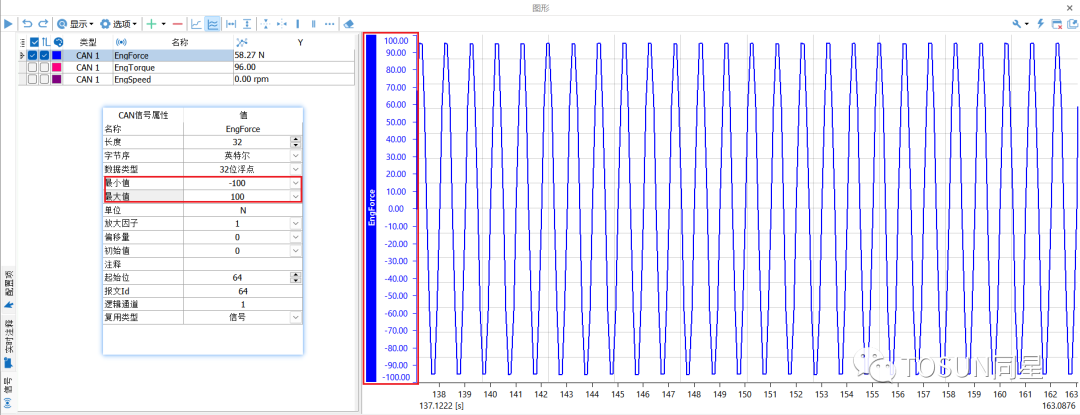
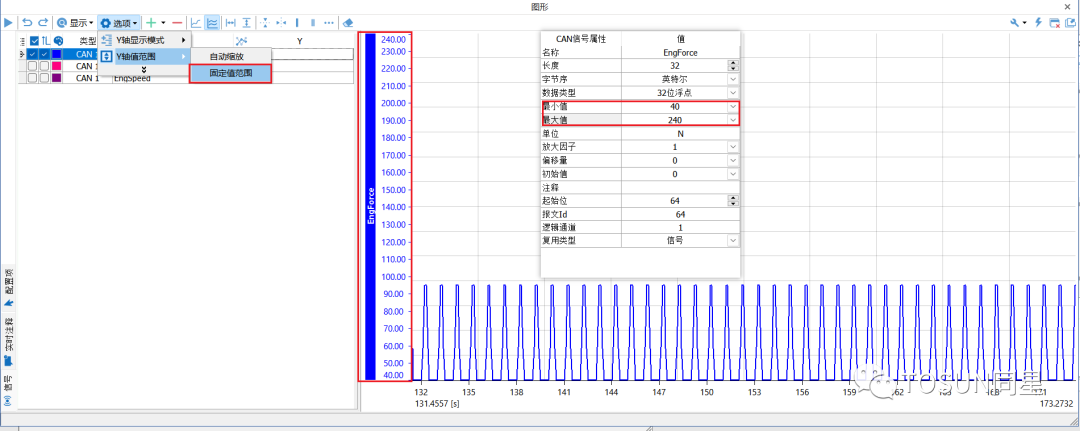
7.4 文本模式
文本模式是图形窗口的另一个显示模式,在文本模式下,开发者能观测信号数据的变化但无法观测到信号的波形。
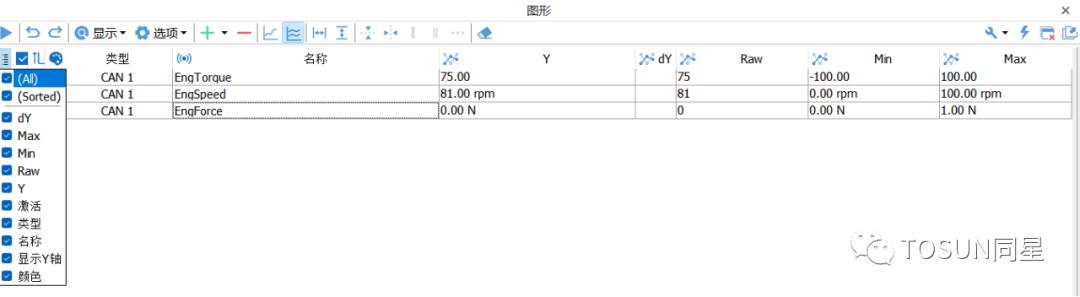
在文本模式下,依旧可以观测信号的最大最小值以及原始值等。但是无法观测dY值(即同一信号上不同时间的信号值之差)。因为在文本模式下显示相对光标操作处于灰色禁用状态,所以无法使用该项操作并且在文本模式下无法观测到信号的dY值。

7.5 采样点模式
在图形窗口,信号波形有两种显示模式,分别是:曲线模式与采样点模式。当点击窗口上方的切换采样点显示模式后,信号波形会以采样点的形式显示。
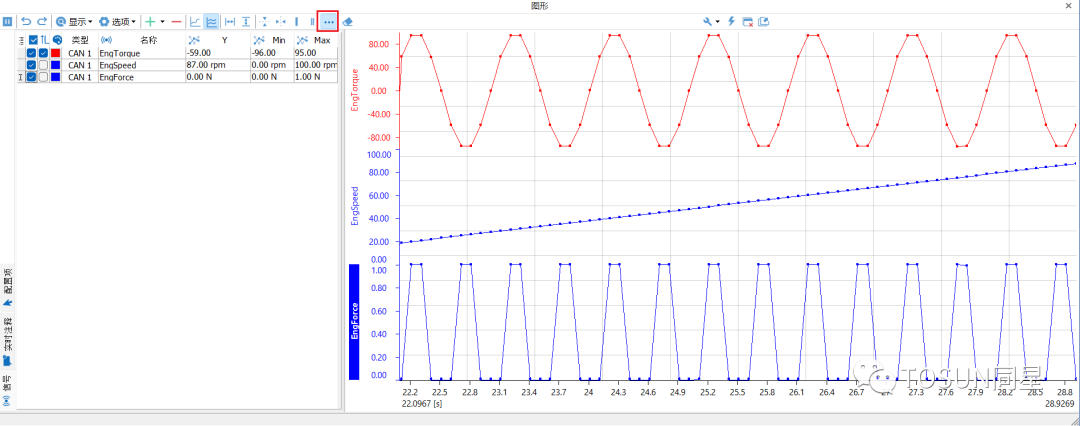
7.6 切换图释
在图形模块中,开发者在观测窗口观测信号波形有时会收到观测窗口本身大小的影响,为了能够更加便捷地实现对信号波形进行观测,图形模块中支持对观测窗口进行扩大操作。显示界面中的切换图释操作即可达到这一目的。当开发者需要隐藏图释以便更加便捷地观测信号,执行此操作即可。
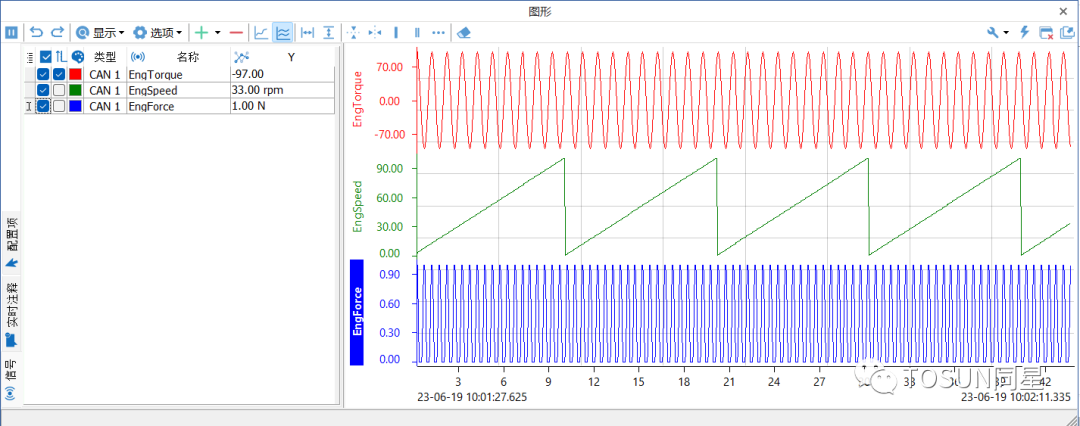
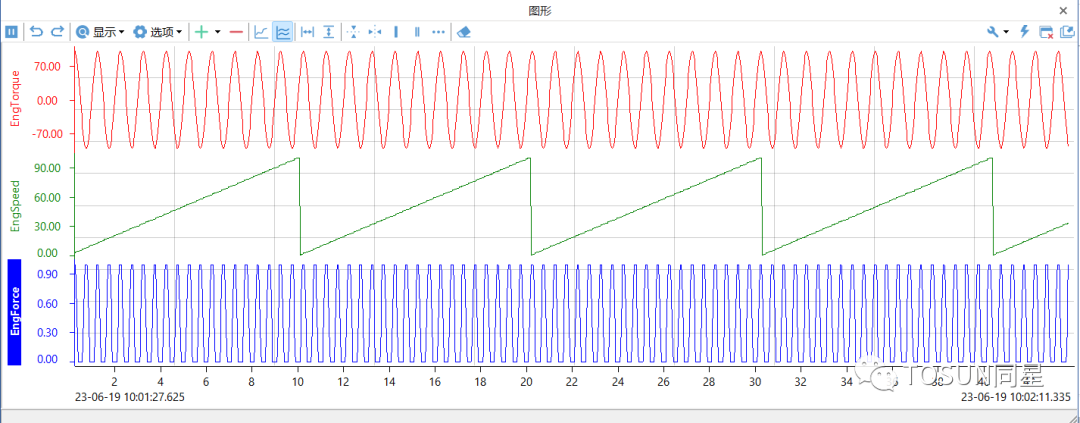
由上图可知,执行切换图释操作后,模块中的图释部分被隐藏,观测窗口在整个图形界面中展开。值得注意的是,虽然图释处于被隐藏状态,但是开发者仍旧可以进行其他各项操作。
八、图形设置
在选项中,可以对图形窗口的各项基础设置进行调整,以满足开发者的需求。
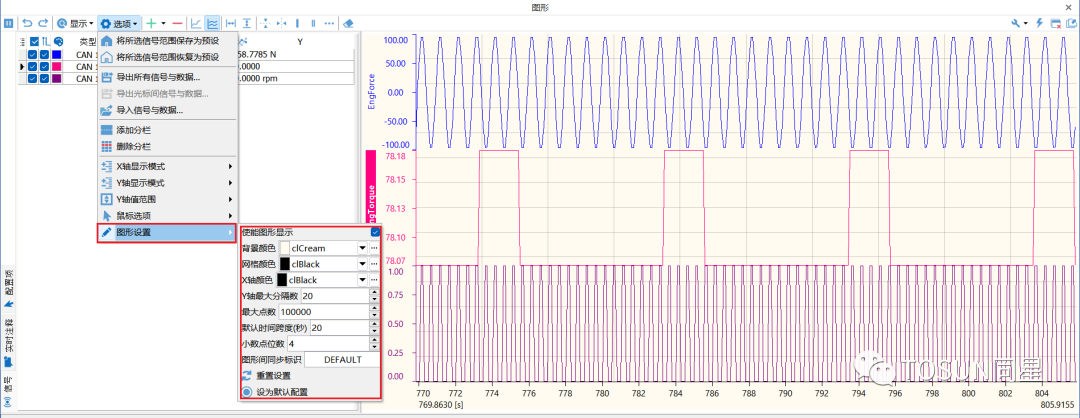
8.1 使能图形显示
使能图形显示的作用与禁用图形的相同。当使能图形显示操作未被勾选时,图形窗口会处于禁用状态,并且图形窗口的大部分功能处于灰色状态,无法使用。
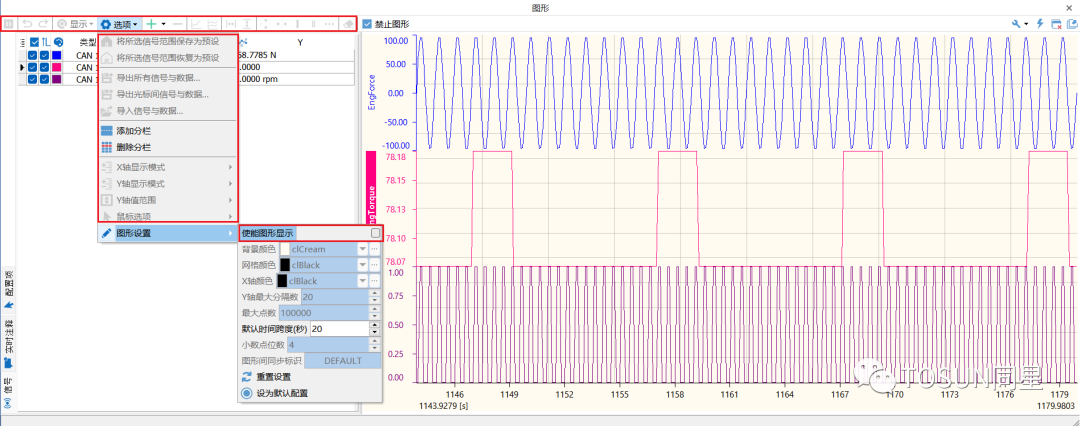
若希望图形窗口解除禁用状态,则再次勾选使能图形显示或者点击窗口上部的禁用图形即可。
8.2 颜色设置
图形窗口中的颜色设置主要是四部分,分别是背景颜色、网格颜色、x轴颜色以及信号波形颜色和Y轴颜色。四部分中,Y轴颜色与信号波形颜色是保持一致的,当我们修改信号波形颜色时,Y轴颜色也会随之发生变化。
8.2.1 信号波形颜色和Y轴颜色
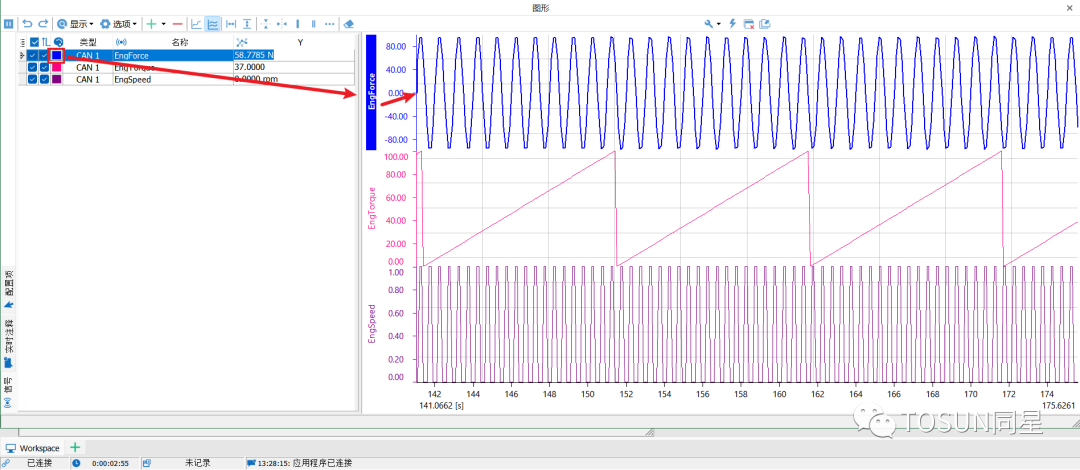
在上图中可以观测到,信号波形颜色与Y轴颜色是保持一致的,并且信号波形颜色和Y轴颜色不同于其他三部分,信号波形和Y轴的颜色是在信号左部的调色板(即上图红框部分)中设定的。
设置信号波形颜色和Y轴颜色的主要步骤是:
步骤一:双击目标信号的颜色框
步骤二:在弹出的颜色编辑界面中设定响应的颜色即可
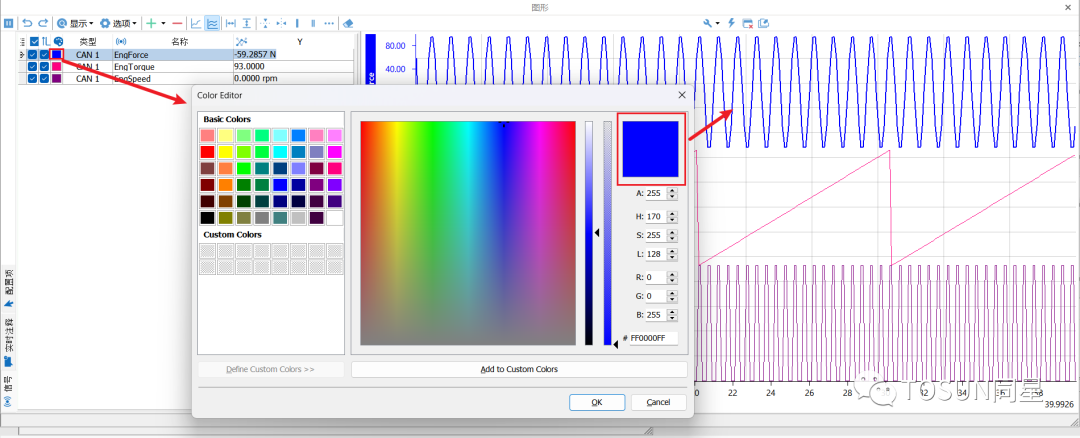
8.2.2 背景颜色
对于图形模块的背景部分,TSMaster支持对其进行颜色设置。通过修改背景颜色,可以最大程度地便利开发者的工作。背景颜色的设定,其主要步骤是:
步骤一:选中目标信号,点击选项菜单,在下列列表中选择图形设置
步骤二:在弹出的图形设置菜单中双击背景颜色,点选目标颜色即可
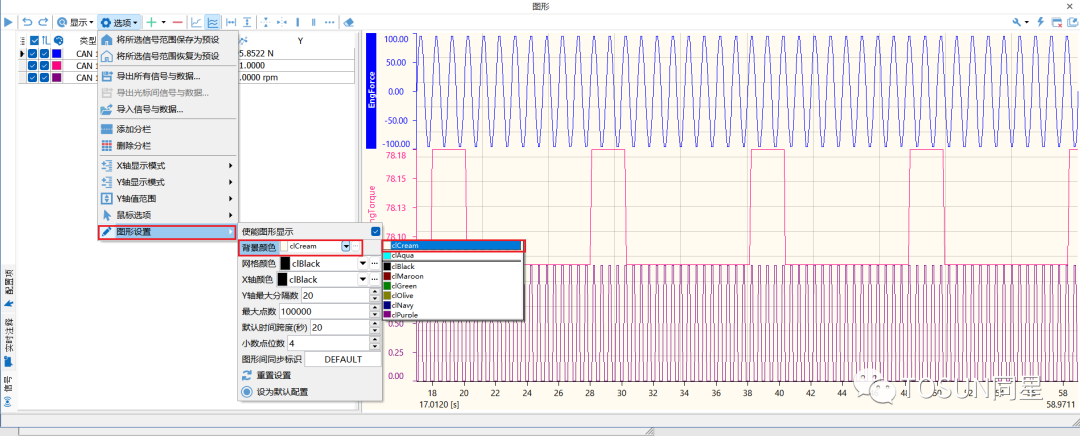
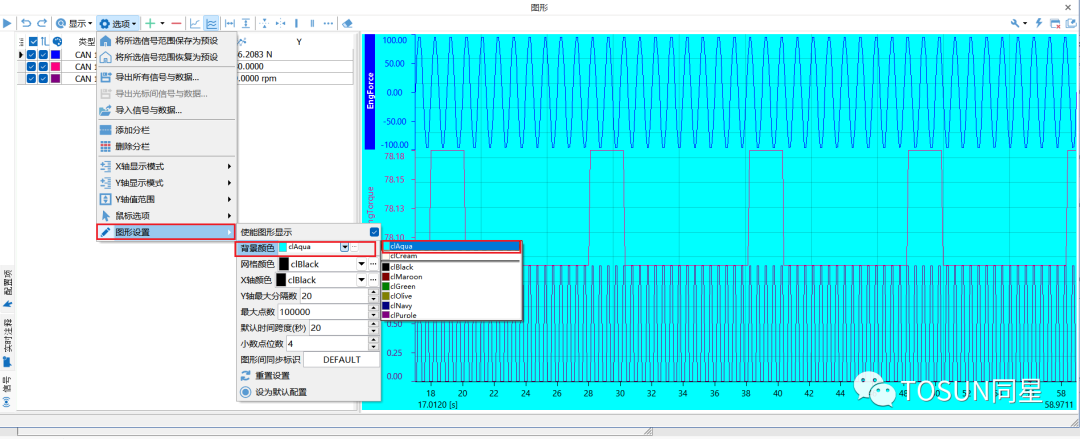
8.2.3 网格颜色
对于图形模块的网格部分,TSMaster支持对其进行颜色设置。通过修改网格颜色,可以最大程度地便利开发者的工作。网格颜色的设定,其主要步骤是:点击选项菜单,在下拉列表中选择图形设置,然后在弹出的图形设置菜单中双击网格颜色,最后点选目标颜色即可。
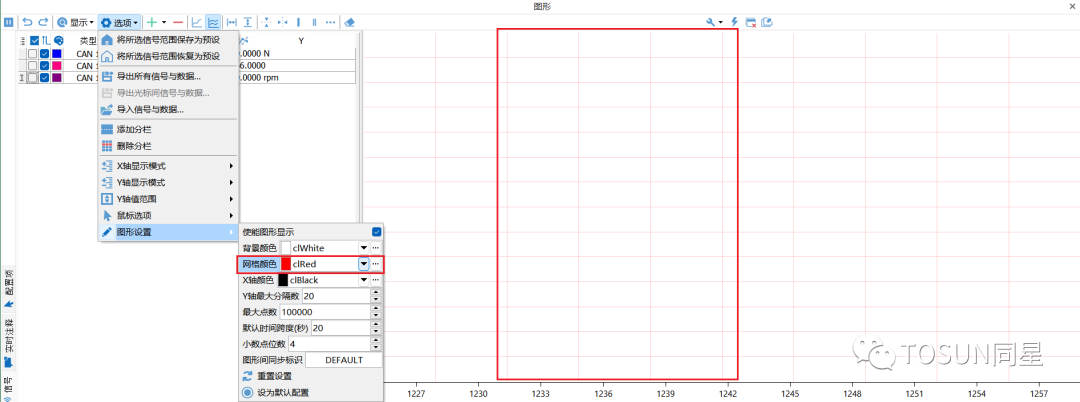
如图所示,网格颜色已经设置为红色。
8.2.4 X轴颜色
对于图形模块的X轴颜色部分,TSMaster支持对其进行颜色设置。通过修改X轴的颜色,可以最大程度地便利开发者的工作。X轴颜色的设定,其主要步骤是:点击选项菜单,在下拉列表中选择图形设置,然后在弹出的图形设置菜单中双击X轴颜色,最后点选目标颜色即可。
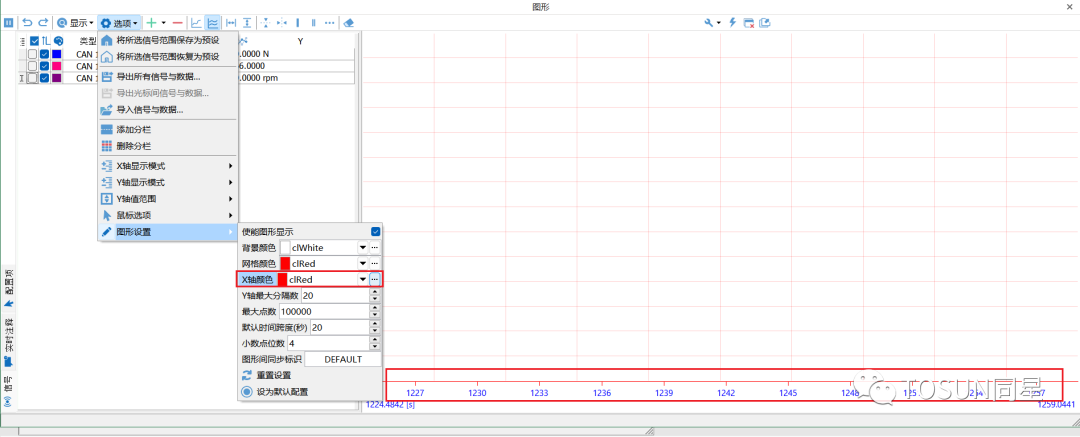
8.3 设置最大采样点数
图形模块还可以设置采样点的最大点数。开发者通过设置不同的采样点最大点数进而可以观测到不同波形长度的信号。在下图中,将展示最大采样点数为1000和2000时同一信号的波形长度。
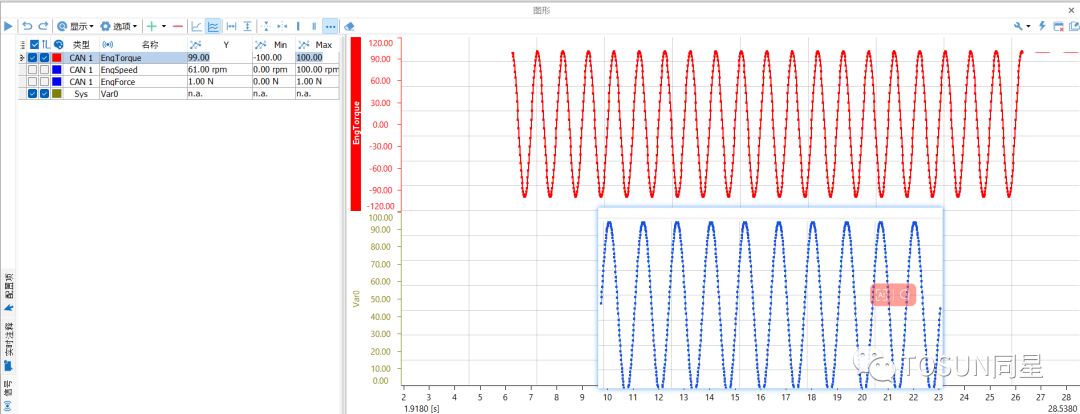
设置采样点最大点数具体步骤如下:
步骤一:点击选项操作,在下拉菜单中选择图形设置
步骤二:在图形菜单中点击最大点数,输入期望点数即可
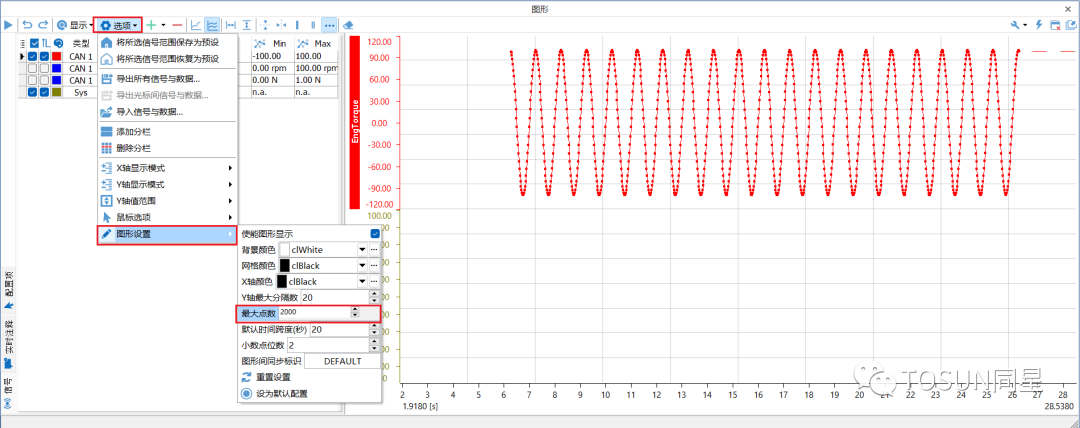
值得注意的是,采样点最大点数的可设置的最小值为1000,当设定期望点数低于1000时,图形模块会自动设置最大点数为1000。
九、信号跳转与波形窗口移动
9.1 信号跳转
信号跳转操作包含三个部分,分别是:跳转至指定时间、滚动至最初、以及滚动至最新。
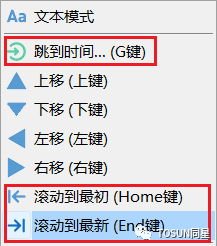
此外,开发者还可以通过按快捷键来实现对信号的操作。
9.1.1 跳转至指定时间(G键)操作
该项操作的目的是直接跳转至指定时间戳对应的信号波形,然后在信号波形窗口中观测与该时间戳对应的信号波形。值得注意的是,在信号波形窗口中,指定时间戳和对应的信号波形会处在窗口的中轴部分。具体操作步骤如下:首先点击跳到时间…(G键)操作,在弹出的转到特定时间界面输入指定时间戳,最后点击OK即可。

除此之外,开发者还可以通过快捷键G键来实现该项操作,将键盘切换为大写模式,点击G键,图形窗口便会弹出转到特定时间界面,随后在界面输入指定时间戳,最后点击OK。
下面,以跳转至指定时间第150s并观测此时间下信号波形为例。按照上述操作步骤,在转到特定时间界面输入指定时间150,然后点击OK,最后信号指定时间戳和对应的信号波形会处在窗口的中轴部分。
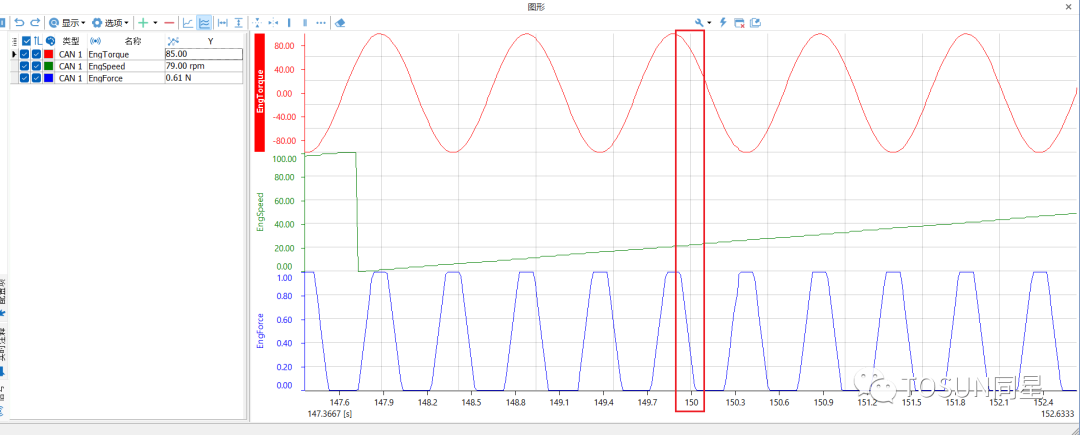
9.1.2 滚动到最初(Home键)
该项操作的目的是直接将信号波形窗口滚动至起始时间对应的信号波形,然后在信号波形窗口中观测与起始时间下的信号波形。当执行滚动到最初操作或点击键盘上Home键后,信号波形窗口会直接滚动至起始时间,并对起始时间下的信号波形进行观测与分析。此外,在执行该项操作后,图形窗口中信号的数据与波形仍旧在不断刷新和绘制。
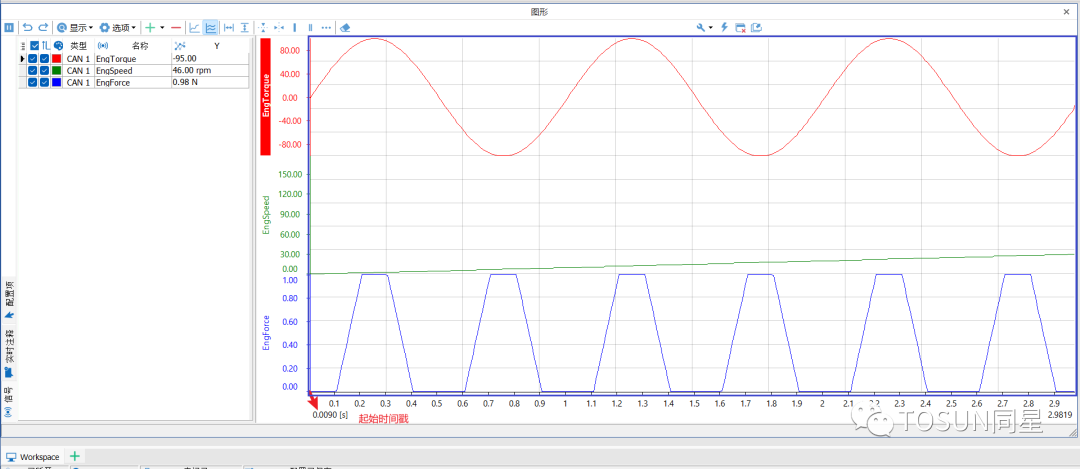
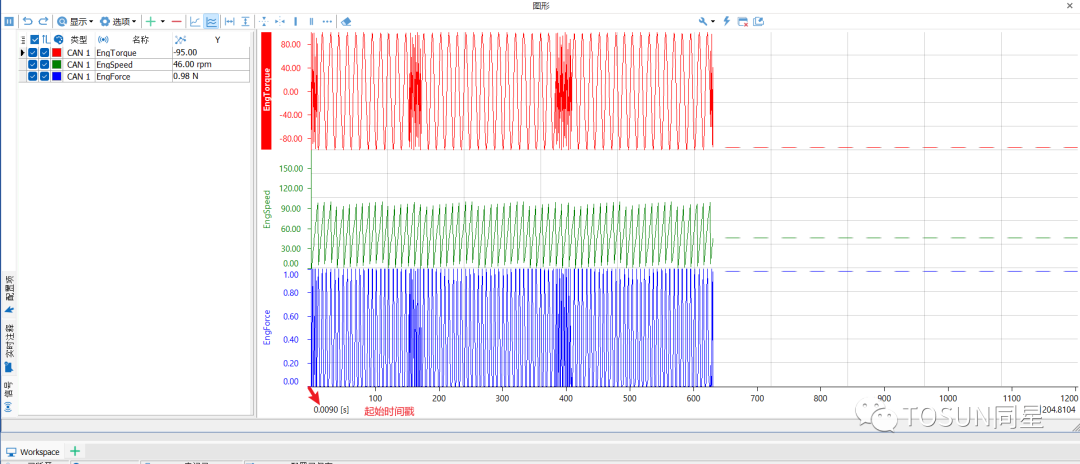
由上图可知,在信号波形窗口的左下角的时间戳即为图形的起始时间。
9.1.3 滚动到最新(end键)
该项操作的目的是直接将信号波形窗口滚动至最新时间对应的信号波形,然后在信号波形窗口中观测与最新时间下的信号波形。当执行滚动到最初操作或点击键盘上end键后,信号波形窗口会直接滚动至最新时间,并对起始时间下的信号波形进行观测与分析。此外,在执行该项操作后,图形窗口中信号的数据与波形仍旧在不断刷新和绘制。
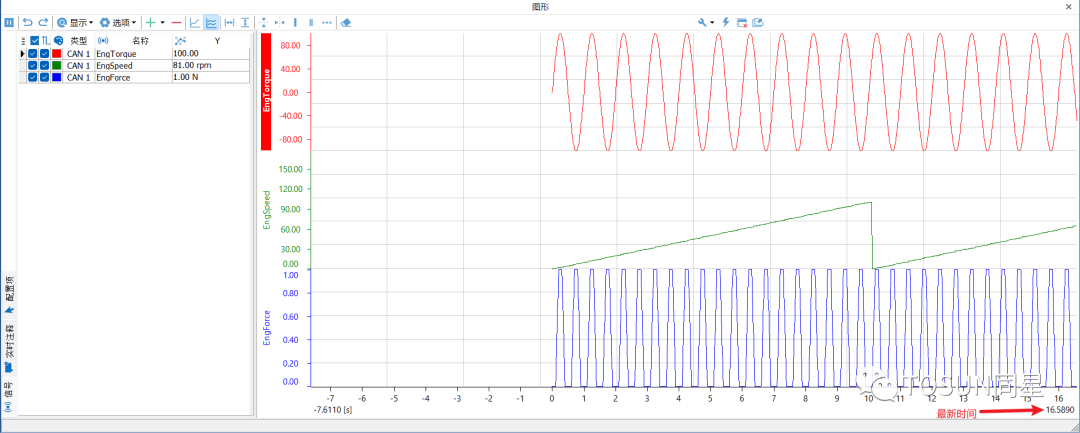
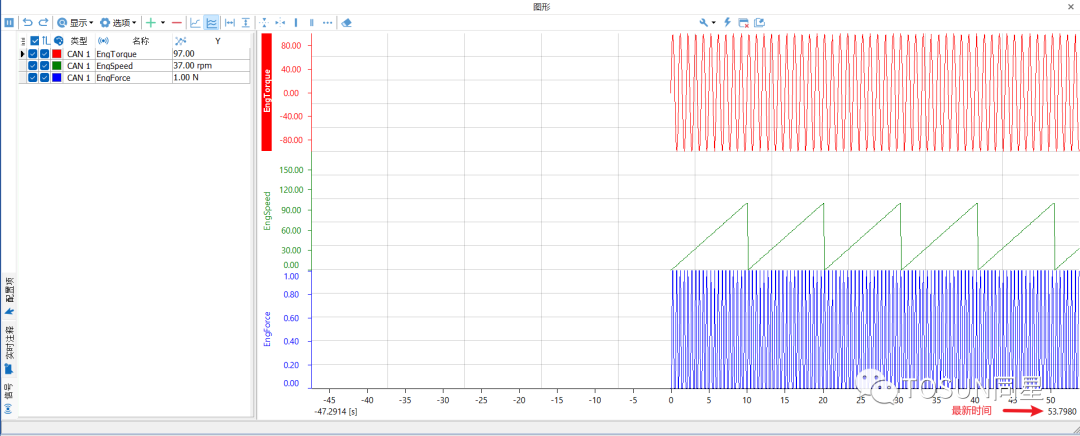
由上图可知,在信号波形窗口的左下角的时间戳即为图形的起始时间。
9.2 信号平移
除信号跳转操作外,图形模块中还支持利用用鼠标拖动的方式来实现对信号波形的平移,进而实现对信号波形的观测。
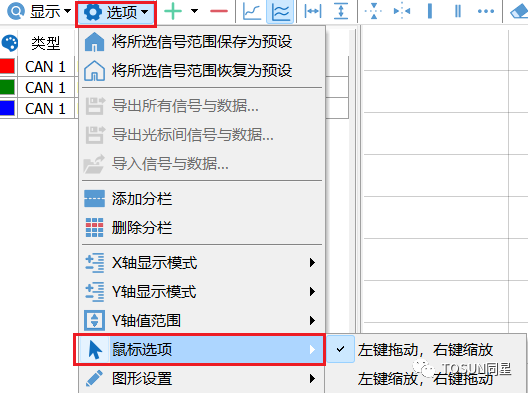
在选项设置中,鼠标选项可以设置鼠标对信号波形的操作方式。当选择左键拖动,右键缩放操作时,开发者可以在信号波形窗口中,利用鼠标左键点击信号波形,然后按住鼠标左键后,可以通过鼠标的左右移动来实现信号波形的左右平移。
9.3 信号波形窗口移动
在TSMaster的图形模块中,支持对信号波形窗口的移动操作,以便于开发者对信号波形进行图形化分析。对信号波形窗口的操作主要分为四个部分:上移、下移、左移以及右移操作。
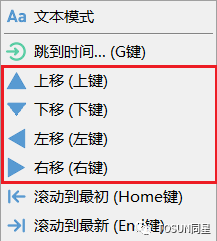
其中,相对于左右移动操作来说,上下移动操作更为特殊一些。左右移动操作只是单纯的将信号波形窗口进行左右地平移,而开发者能够通过平移操作实现对信号波形地观测和分析。但是上下移动操作不仅仅会将信号波形窗口进行上下移动,而且还会随着操作进而调整Y轴的范围。
9.3.1 上移与下移
9.3.1.1 上移
上移操作的执行有两个途径,分别是:在显示选项卡中点击上移操作或者直接点击键盘上的上键。相较于显示选项卡中点击上移操作,直接点击键盘上的上键更为便捷。
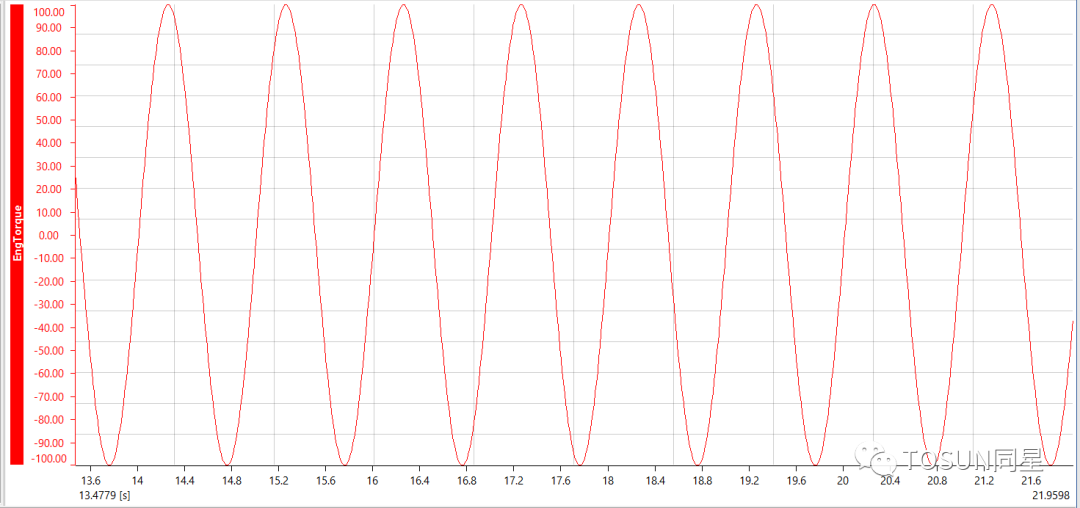
如上图所示,信号的Y轴范围为[-100,100],当执行一次上移操作后,整个信号波形窗口将整体上移,并且信号的Y轴范围将变为[-100,160]。因为操作后Y轴的区间范围增大,进而导致窗口中的波形幅度变小。
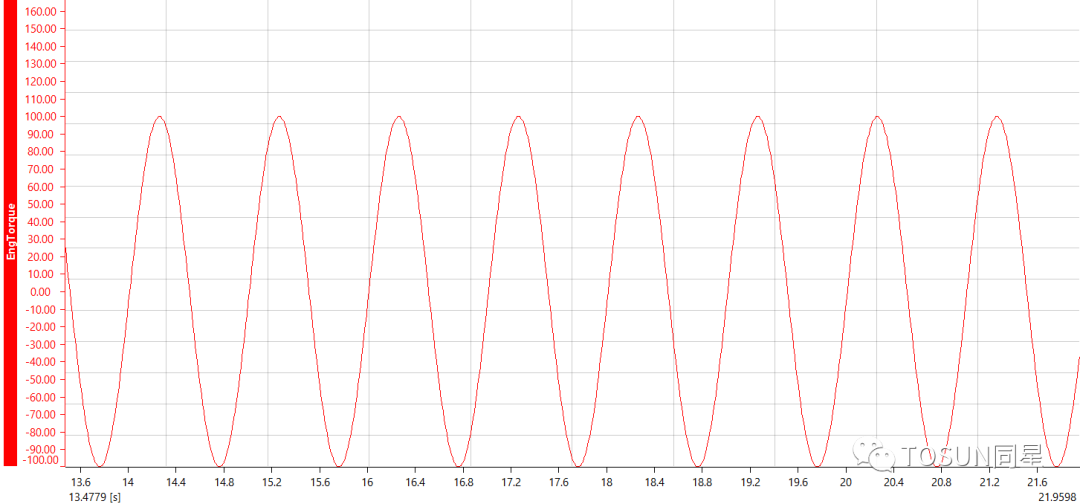
9.3.1.2 下移
实现下移操作有两个途径,分别是:在显示选项卡中点击下移操作或者直接点击键盘上的下键。相较于显示选项卡中点击下移操作,直接点击键盘上的下键更为便捷。
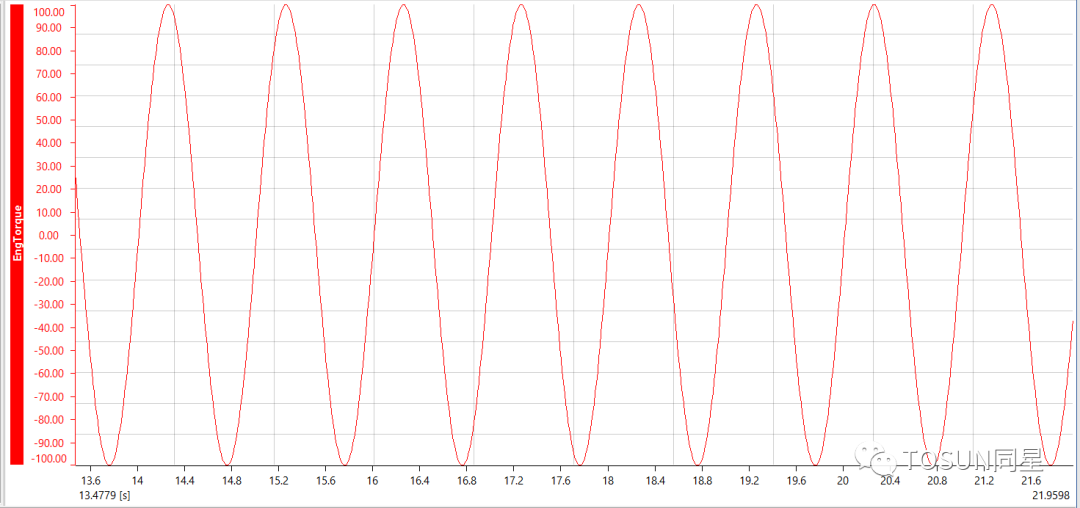
如上图所示,信号的Y轴范围为[-100,100],当执行一次下移操作后,整个信号波形窗口将整体下移,并且信号的Y轴范围将变为[-220,100]。因为操作后Y轴的区间范围增大,进而导致窗口中的波形幅度变小。
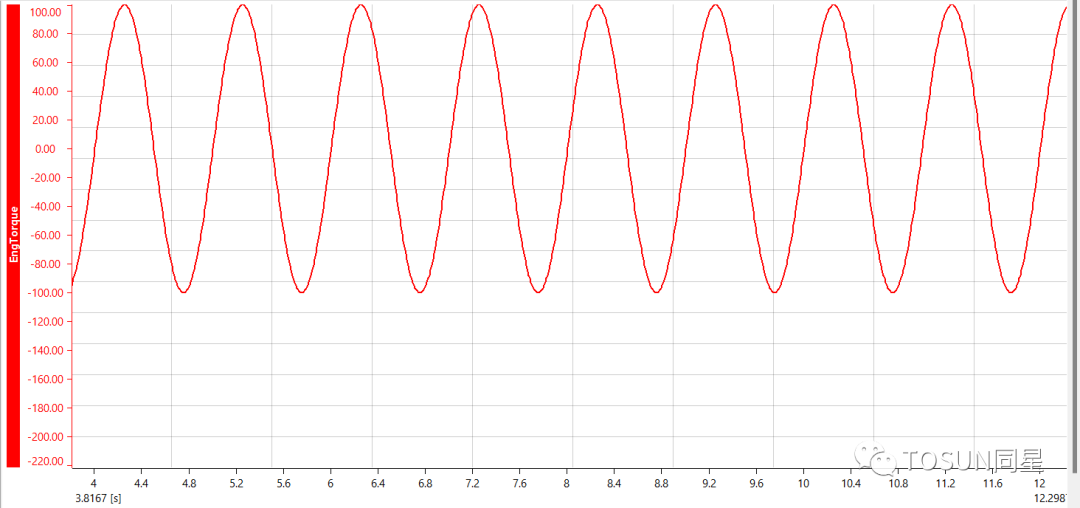
9.3.2 左移与右移
9.3.2.1 左移
左移操作的实现分为三个途径,分别是:在显示选项卡中点击左移操作或者直接点击键盘上的左键相较于显示选项卡中点击左移操作,直接点击键盘上的左键更为便捷。
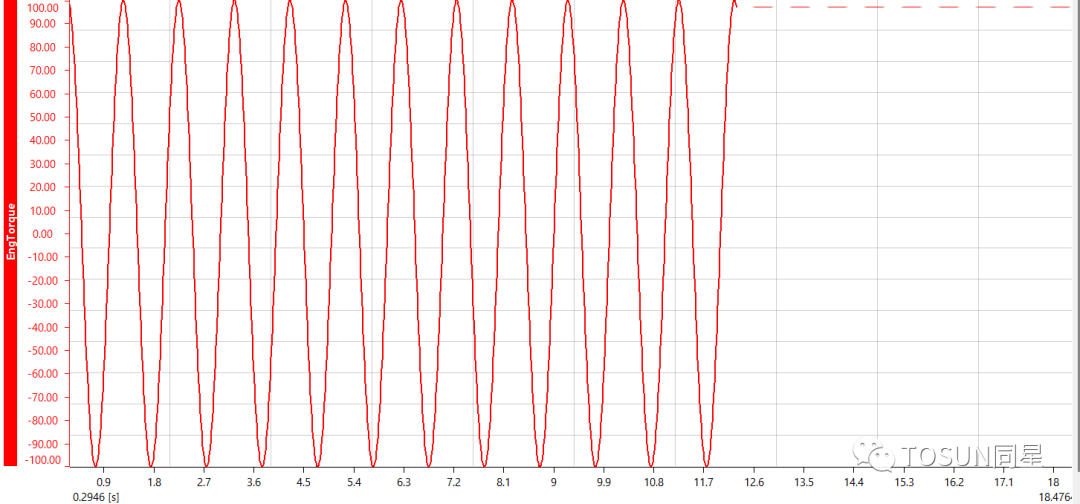
当执行左移操作时,信号波形窗口会向左移动,X轴的时间戳会随同步更新,并实现对信号波形的观测。
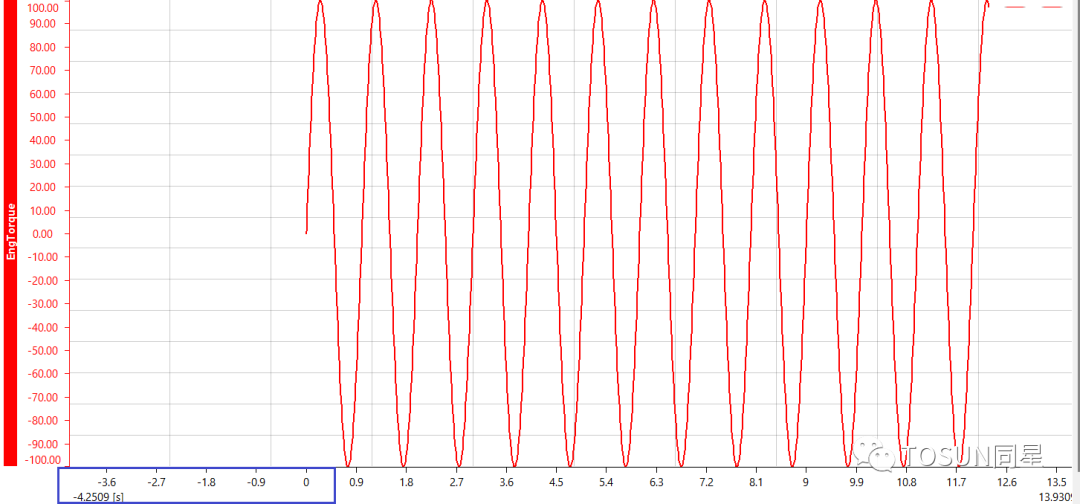
由上图可知,由于信号在0时刻开始绘制,因子在0时刻以前将没有信号波形和数据。
9.3.2.2 右
右移操作的实现分为两个途径,分别是:在显示选项卡中点击右移操作或者直接点击键盘上的右键。相较于显示选项卡中点击右移操作,直接点击键盘上的右键更为便捷。
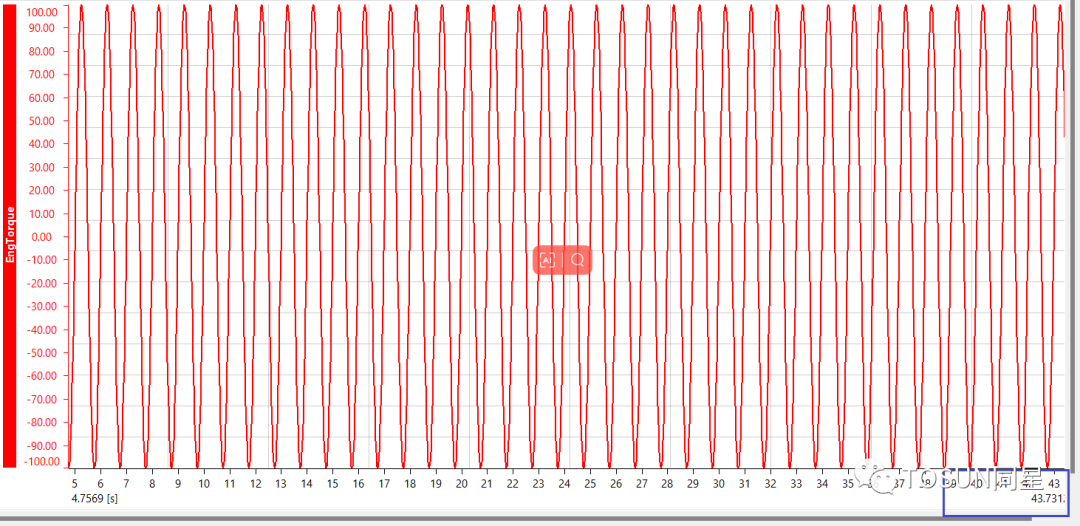
当执行右移操作时,信号波形窗口会向右移动,X轴的时间戳会随同步更新,并实现对信号波形的观测。
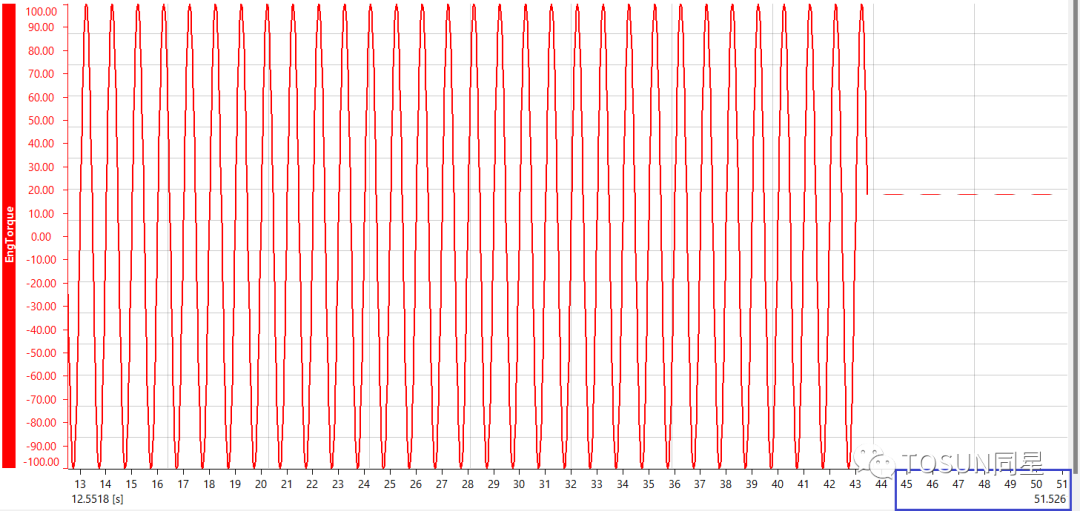
由于工程停止,图形中的信号数据未继续刷新,所以在43.87s后无信号波形。
十、信号波形缩放
在图形模块中,支持多种便捷的操作对图形进行缩放的操作,以便于开发者对信号波形进行更好的研究。对于信号波形的缩放,主要包含三部分,分别是:放大、缩小以及默认缩放尺度操作。
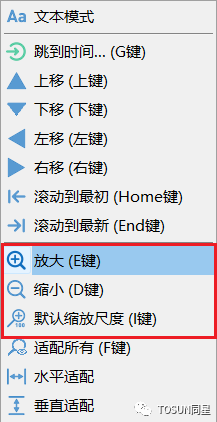
10.1 放大操作
对信号波形进行放大操作,有三种途径可以实现,分别是:显示选项卡中的放大操作(E键)、选项界面中的放大操作以及利用鼠标滚轮进行放大操作。值得注意的是,对信号波形进行放大操作时对窗口内所有的信号波形进行该项操作。
10.1.1 放大操作(E键)
对信号波形进行放大处理,需要在显示选项卡中点击放大操作(E键),然后信号波形便会进行一定程度的放大。执行该操作的快捷方式便是点击键盘上的E键,当开发者不断的点击E键时,信号波形会一直放大。
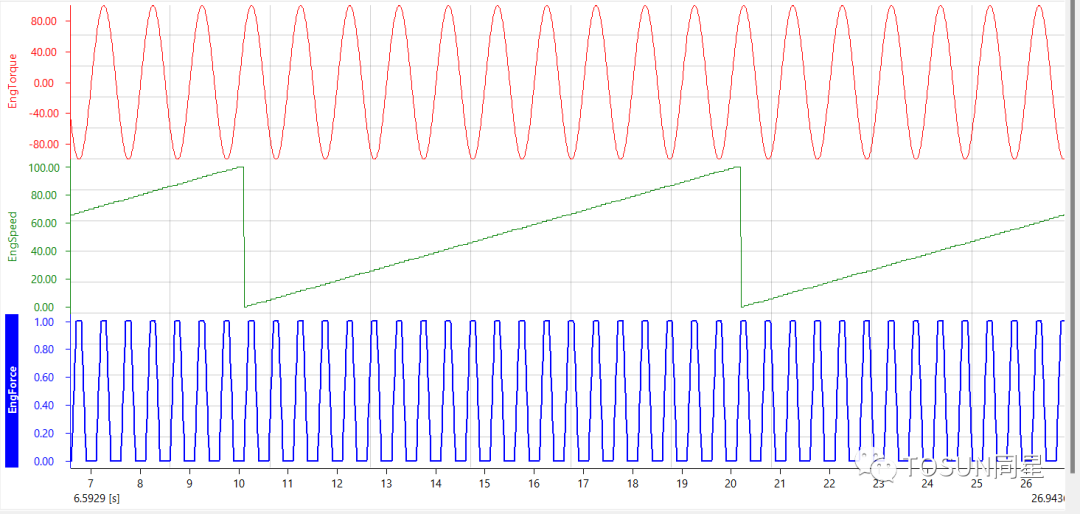
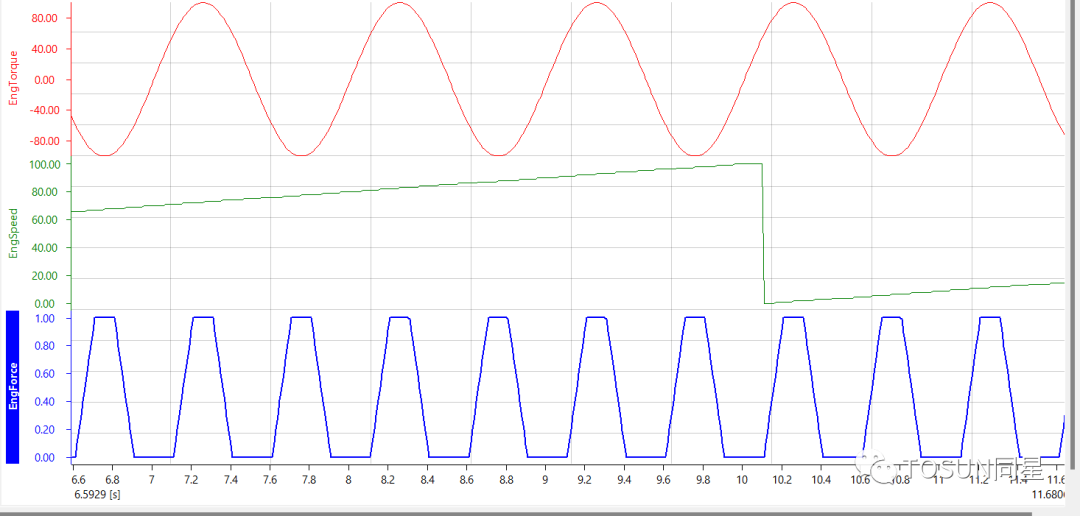
10.1.2 选项界面中的放大操作
在选项设置中,鼠标选项可以设置鼠标对信号波形的操作方式。在信号波形窗口按住鼠标右键进行拖动,便可以实现放大操作来观测信号波形。同理,开发者也可使用左键缩放,右键拖动操作来达到上述目的。
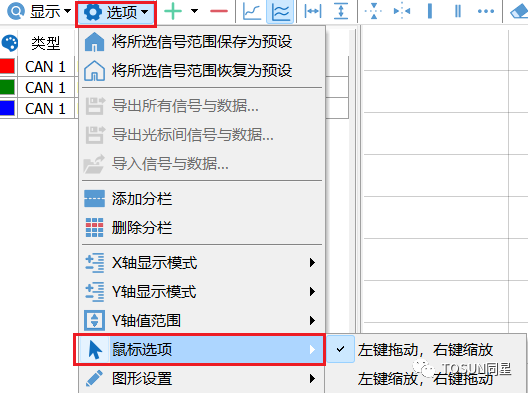
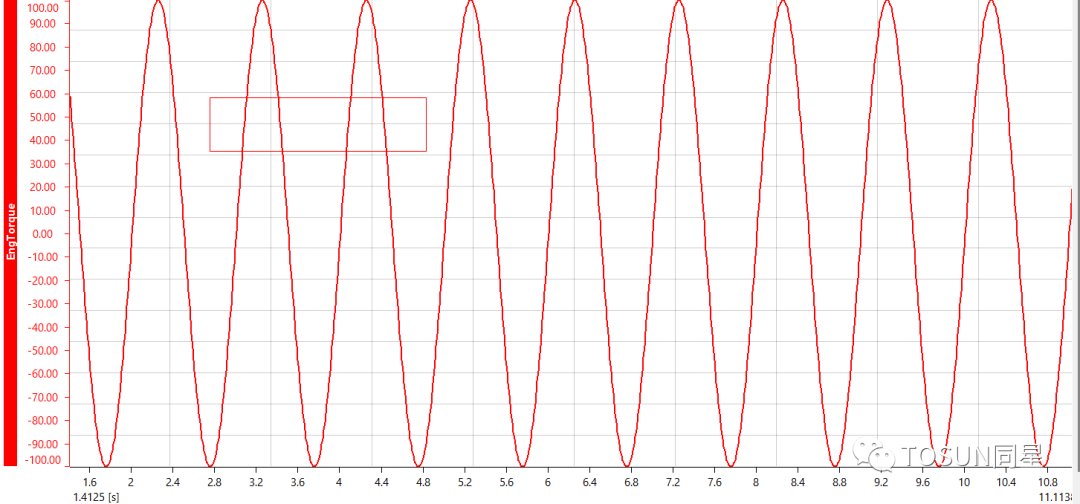
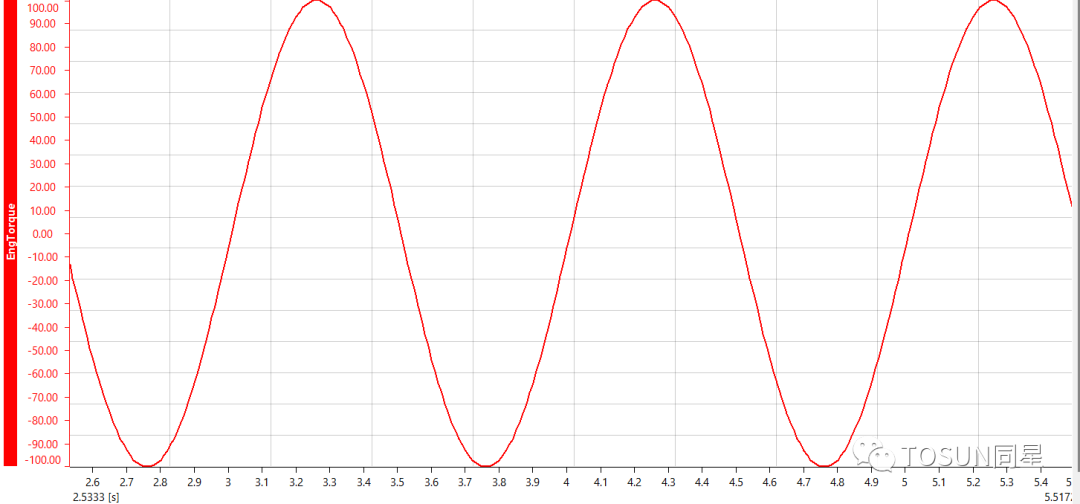
10.1.3 鼠标滚轮进行放大操作
相比于上述两种途径实现对信号波形进行放大,利用鼠标滚轮进行放大操作是最为便捷的。开发者至于将鼠标移动至观测窗口,然后将鼠标滚轮往前滚动,观测窗口的信号波形便会不断放大,直到符合开发者的需求为止。
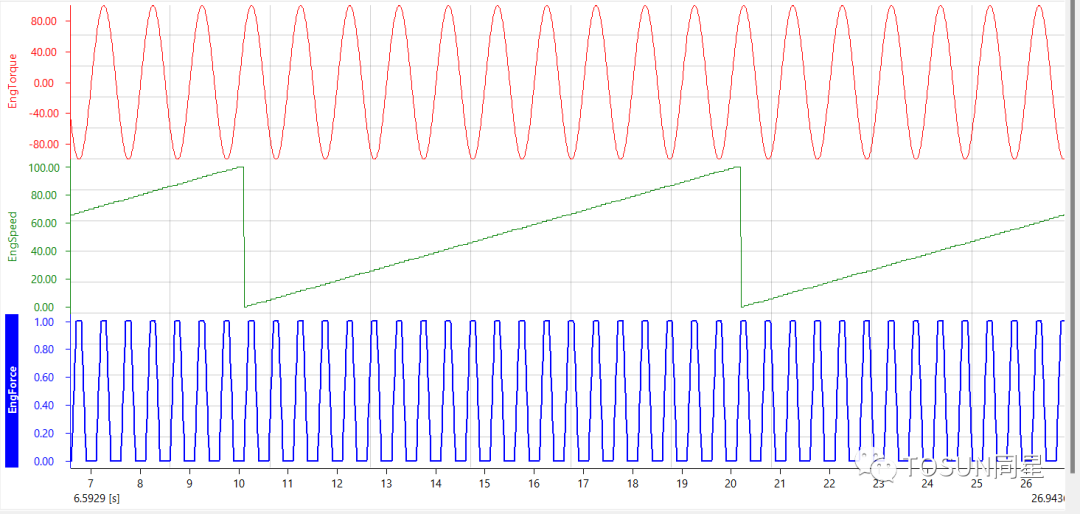
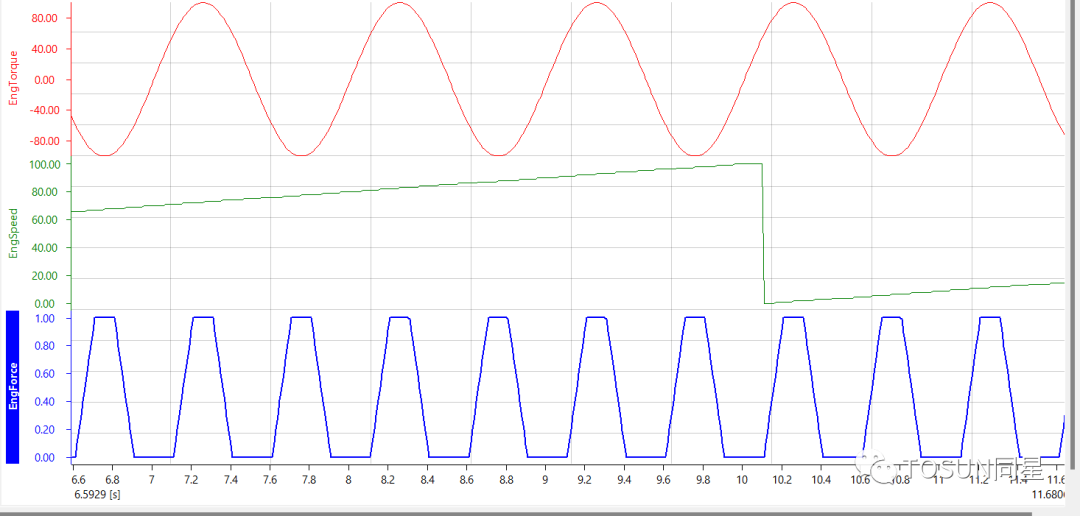
10.2 信号缩小
对信号波形进行缩小操作,有三种途径可以实现,分别是:显示选项卡中的缩小操作(D键)和利用鼠标滚轮进行缩小操作。值得注意的是,对信号波形进行缩小操作时对窗口内所有的信号波形进行该项操作。
10.2.1 缩小操作(D键)
对信号波形进行缩小处理,需要在显示选项卡中点击缩小操作(D键),然后信号波形便会进行一定程度的缩小。执行该操作的快捷方式便是点击键盘上的D键,当开发者不断的点击D键时,信号波形会一直缩小。
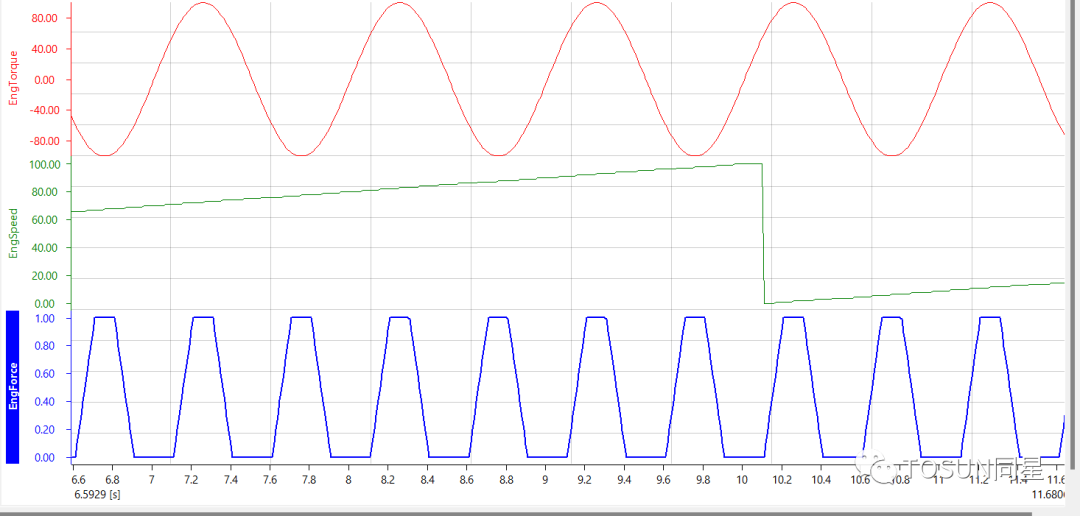
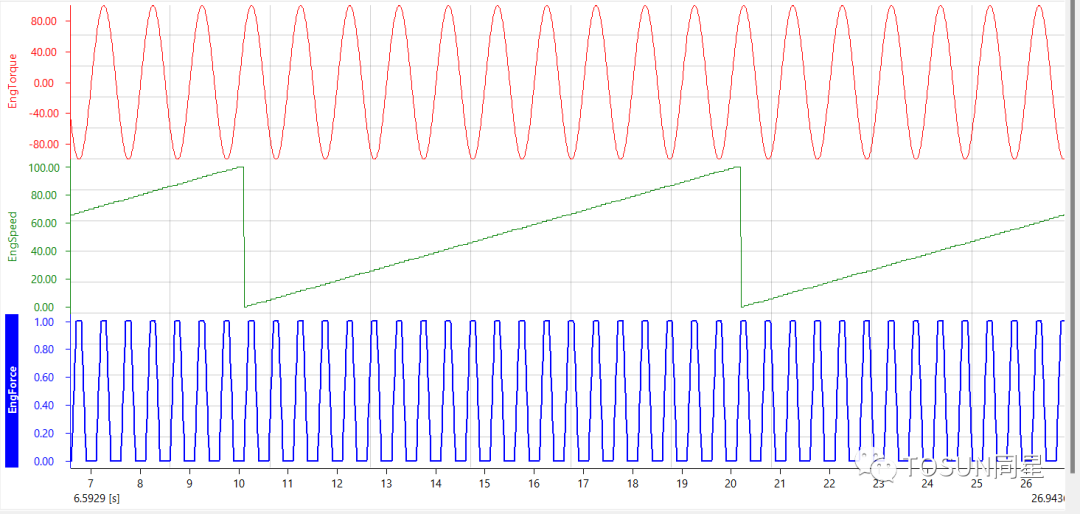
10.2.2 鼠标滚轮进行缩小操作
相比于上述两种途径实现对信号波形进行缩小,利用鼠标滚轮进行缩小操作是最为便捷的。开发者至于将鼠标移动至观测窗口,然后将鼠标滚轮往前滚动,观测窗口的信号波形便会不断缩小,直到符合开发者的需求为止。
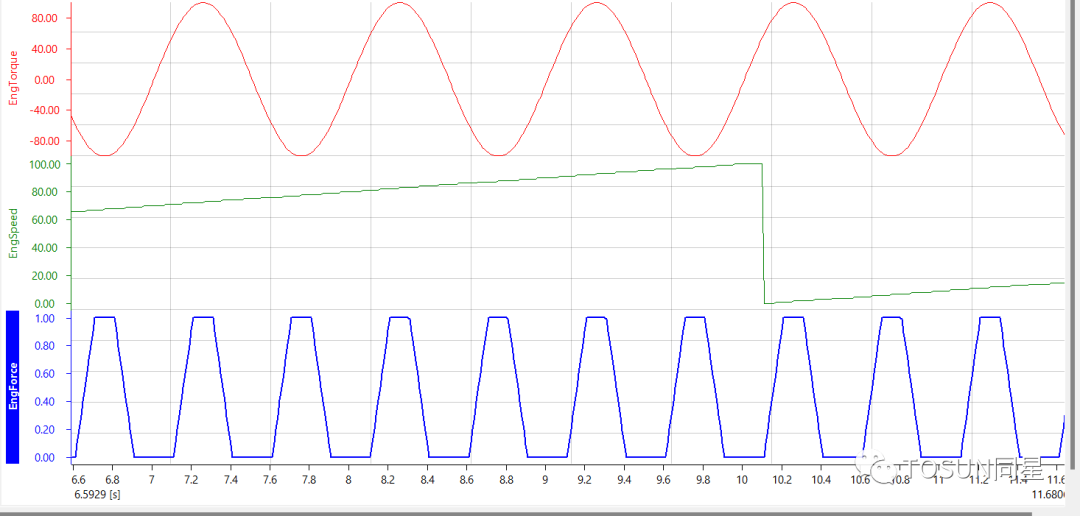
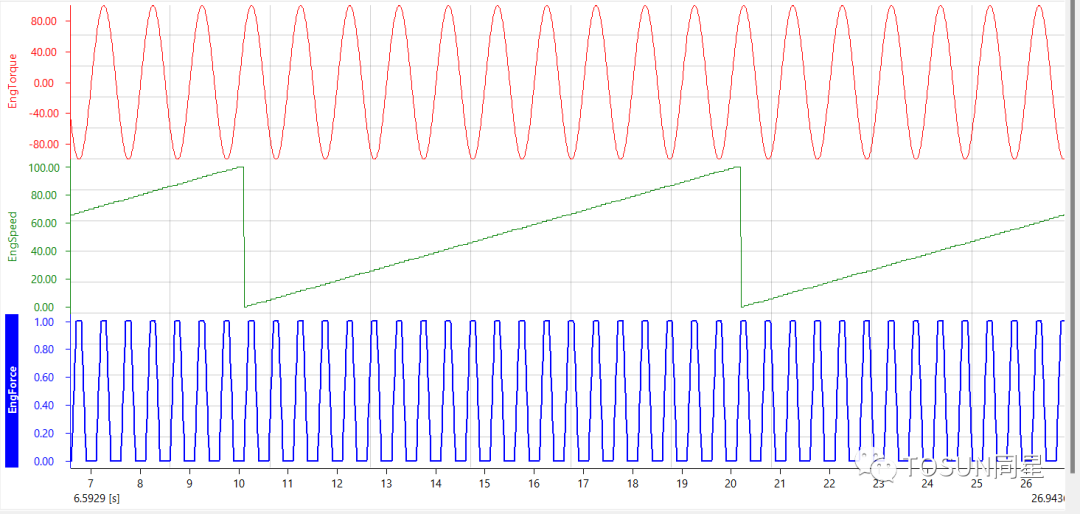
10.3 默认缩放尺度操作
显示界面中的默认缩放尺度操作是图形模块中设定对窗口信号进行默认缩放的操作。与其他操作相同的是,与该项操作相对应的快捷键是I键,当点击I键后,观测窗口中的信号会被缩放至默认尺度。
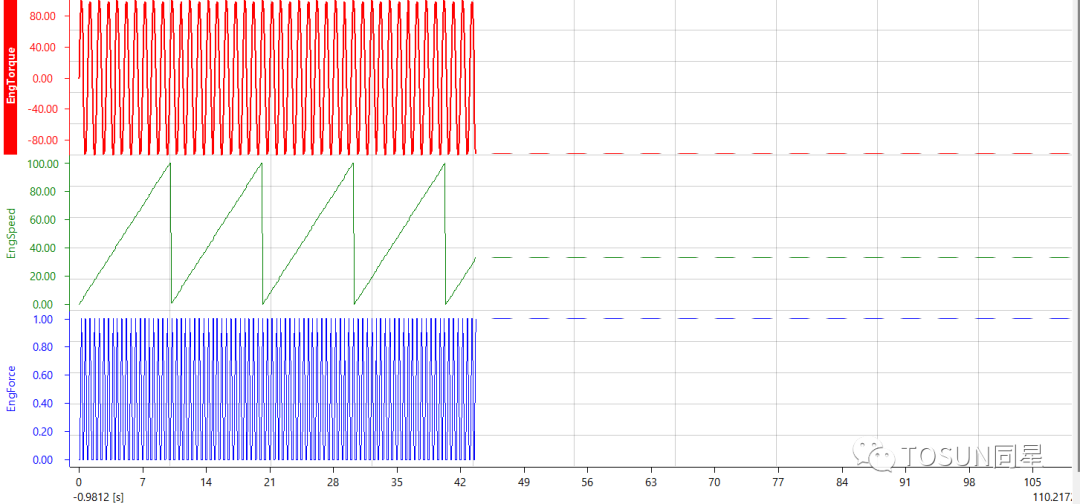
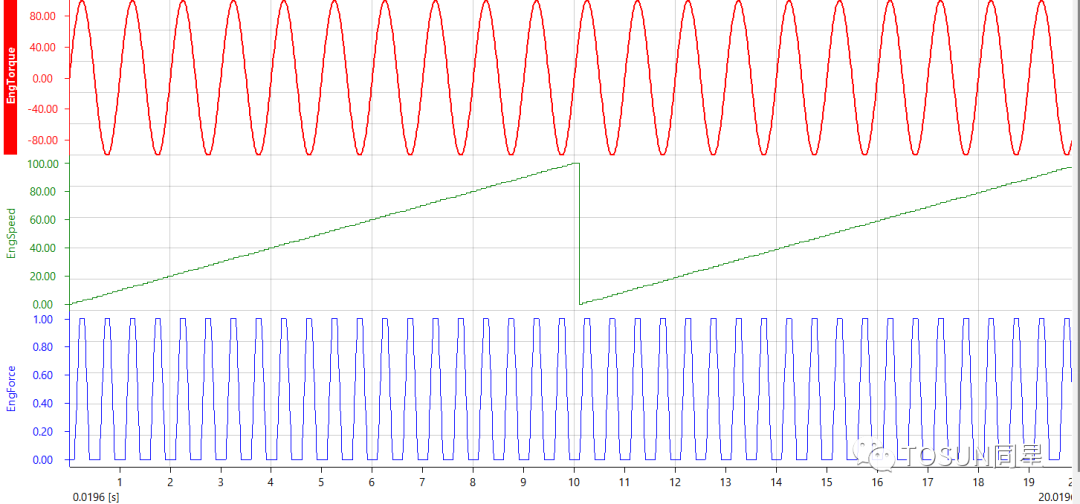
-
新功能发布 | TSMaster诊断功能之Diagnostic TP参数配置2022-05-31 2057
-
新功能发布 | TSMaster诊断模块之系统变量的灵活应用2022-06-18 798
-
新功能发布 | TSMaster诊断功能的典型应用2022-07-04 1357
-
应用笔记 | TSMaster——图形编辑面板功能模块简介2022-11-01 1593
-
干货分享 | TSMaster的记录功能需求与实践2023-04-20 1857
-
干货分享 | TSMaster小功能之如何在图形中监控某一条DBC报文发送周期?2023-05-09 1443
-
干货分享 | TSMaster小功能之实时注释在图形中的使用技巧2023-06-05 713
-
干货分享 | TSMaster小功能之总线负载率如何在图形里绘制曲线2023-06-09 955
-
TSMaster图形模块功能详解(一)—— 以CAN信号为例2023-07-31 6174
-
TSMaster图形模块功能详解(三)—— 以CAN信号为例2023-08-01 1929
-
TSMaster信号比较模块操作指南看这里!2023-12-09 635
-
TSMaster报文发送的信号生成器操作说明2023-12-23 1043
-
详解TSMaster CAN 与 CANFD 的 CRC E2E 校验方法2024-05-25 2487
-
TSMaster 的 CAN UDS 诊断操作指南(上)2024-06-08 2568
-
TSMaster 的 CAN UDS 诊断操作指南(下)2024-06-18 1933
全部0条评论

快来发表一下你的评论吧 !

