

在VSCode中使用J-Link调试嵌入式系统
嵌入式技术
描述
使用J-Link调试
Visual Studio Code是微软推出的免费的源代码编辑器,通过插件,可以实现GDB +J-Link+GDBServer方式在VSCode中调试嵌入式系统。
在本文中,我们将介绍如何通过J-Link向Cortex内核微控制器添加调试功能。示例使用SEGGER的emPower v2.0评估板,其MCU为NXP的MK66FN2M8xxx18。请注意,以下配置将重新刷新目标应用,复位并连接到调试。如果希望添加该选项到正在运行的目标板,只需更改launch.json 中的"request": "launch"为"request": "attach"。
系统需求
1、Visual Studio Code
2、GNU ARM嵌入式工具链
3、Visual Studio代码插件
· C/ C++ for Visual Studio Code
· Cortex-Debug
· C/ C++ Intellisense可选
4、NXP MK66F器件的SVD
Windows系统设置
安装完VSCode及相应插件后,首先打开Visual Studio Code。
打开项目文件夹
在File菜单下选择Open Folder并选择下载的emPower项目文件夹(https://www.segger.com/downloads/eval/SeggerEval_K66_SEGGER_emPower_CortexM_EmbeddedStudio)。
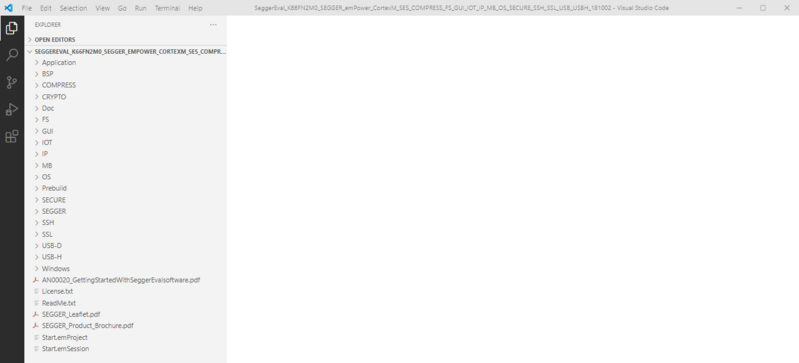
通过Run and Debug按钮 ,选择“Cortex Debug”, 在项目文件夹的.vscode目录中创建launch.json文件。
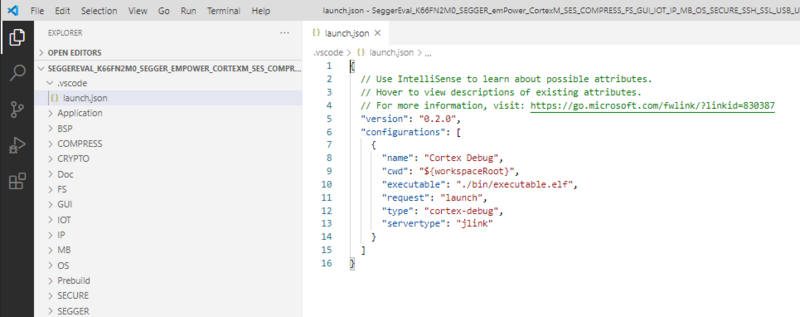
改编.json文件,如下:
{
// Use IntelliSense to learn about possible attributes.
// Hover to view descriptions of existing attributes.
// For more information, visit: https://go.microsoft.com/fwlink/?linkid=830387
"version": "0.2.0",
"configurations": [
{
"type": "cortex-debug",
"request": "launch",
"name": "Debug J-Link",
"cwd": "${workspaceRoot}",
"executable": "${workspaceRoot}/BSP/SEGGER/K66FN2M0_emPower/Output/Debug/Start_emPower.elf",
"serverpath": "D:/Program Files /SEGGER/JLink_V788e/JLinkGDBServerCL.exe",
"servertype": "jlink",
"device": "MK66FN2M0xxx18",
"interface": "jtag",
"serialNumber": "", //If you have more than one J-Link probe, add the serial number here.
"jlinkscript":"${workspaceRoot}/BSP/SEGGER/K66FN2M0_emPower/Setup/Kinetis_K66_Target.js",
"runToMain": true,
"svdFile": "${workspaceRoot}/SVD/MK66F18.svd"
}
]
}
“serverpath”应该是你的J-Link GDB服务器的具体安装目录。如果电脑连接了多个J-Link,需添加J-Link序列号。如果只调试一个目标,可以把这个条目注释掉。
在项目BSP/SEGGER/K66FN2M0_emPower目录下,使用SES打开Start_SEGGER_emPower.emProject工程,构建生成Start_emPower.elf。
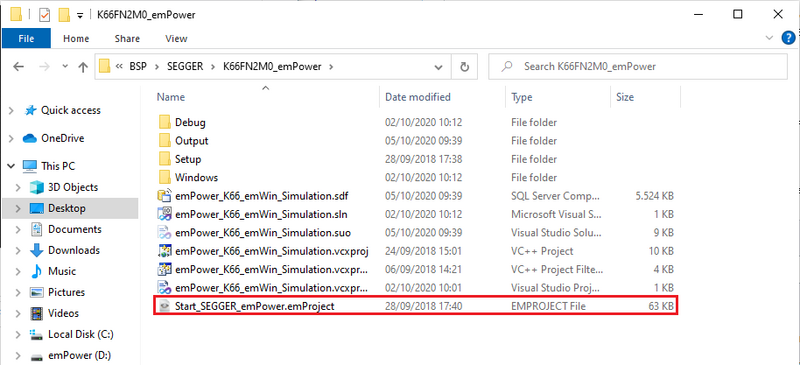
注意:
解压下载的NXP MK66F器件的SVD后,MK66F18.svd文件位于Keil. kinetis_k60_dfp .1.5.0/ SVD下。将此文件夹复制到emPower文件夹。
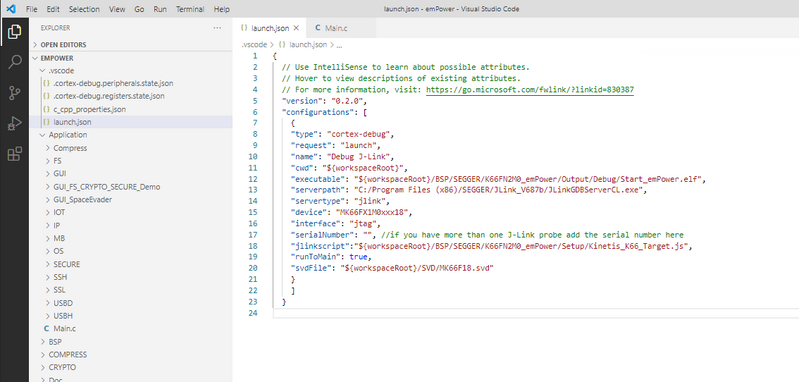
最后一步是设置ARM GDB工具链。按F1,输入“config”。从下拉菜单中选择C/ c++:Edit Configurations (JSON)
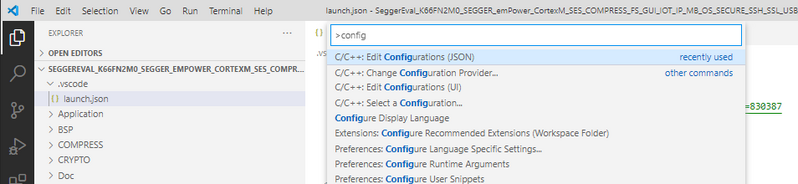
在JSON配置文件中,需要添加编译器路径,如下:
{
"configurations": [
{
"name": "Win32",
"includePath": [
"${workspaceFolder}/**",
"${workspaceFolder}/GUI/Inc"
],
"defines": [
"_DEBUG",
"UNICODE",
"_UNICODE"
],
"intelliSenseMode": "gcc-x64",
"compilerPath": " D:\Program Files (x86)\GNU Arm Embedded Toolchain\10 2020-q4-majorin\arm-none-eabi-gcc.exe"
}
],
"version": 4
}
最终结果:
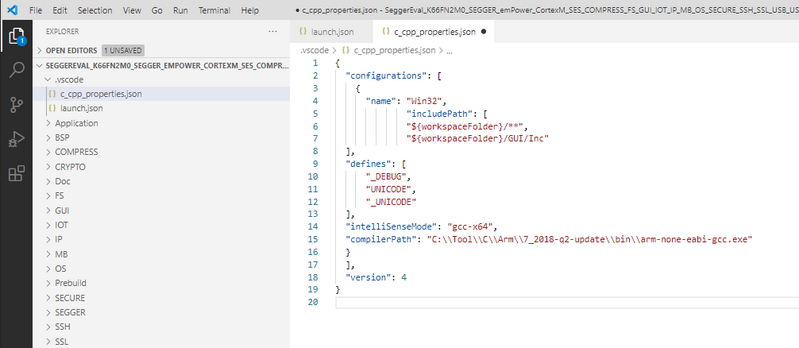
在setting文件中,我们必须指定armToolchainPath。按F1并键入“settings”,选择“Open settings (JSON)”:
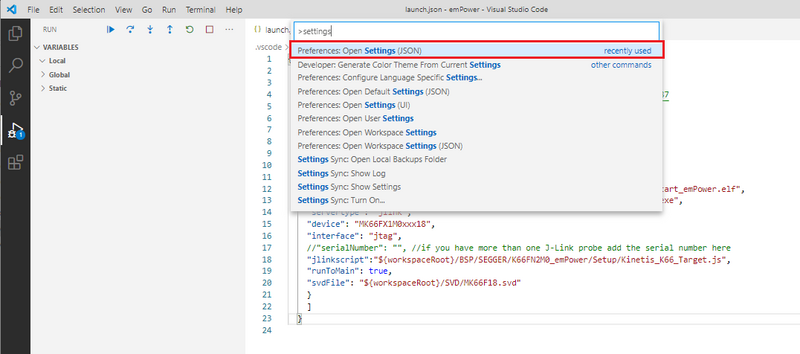
"cortex-debug.armToolchainPath": "C:\Tool\C\Arm\7_2018-q2-update\bin"一行
应该指向arm-none-eabi-gdb.exe所在的文件夹:
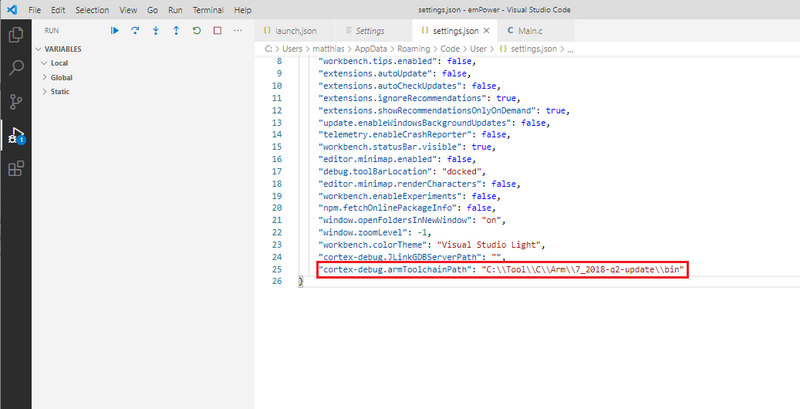
现在设置已经全部完成。可以通过按F5或从RUN菜单→Start Debugging来开始调试。
进入调试后,输出如下:

在左侧面板上可以查看调试变量(局部,全局和静态),调用堆栈,断点,MCU外设和内核寄存器等调试项目所需的信息。
现在可以在Visual Studio Code中调试目标应用程序了。
当你添加和设置用于调试和编译的扩展时,Visual Studio Code是一个很好的选择。在上述配置中,我们添加了“request”:“launch”选项,但如果希望连接到运行中的目标上,你可以简单地将其设置为“request”:“attach”。或者,可以添加一个extra.json文件连接到目标。通过上述配置,即可以在Visual Studio Code下使用J-Link调试了。
-
如何在IAR中使用J-Link RTT打印数据?2021-03-31 0
-
J-Link不能连接目标MCU怎么解决2021-11-04 0
-
如何调试嵌入式代码?2021-12-17 0
-
解析J-Link、J-Trace、Open JTAG原理以及其区别2018-01-30 18806
-
UltraSoC为嵌入式调试和分析环境添加SEGGER的J-Link调试探针2018-08-06 5041
-
J-Link和J-Trace用户指南免费下载2021-03-03 1169
-
J-Link script的组成2021-03-09 2139
-
教你轻松J-Link不能连接目标MCU的问题2021-06-30 5907
-
如何处理J-Link不能连接目标MCU的问题?2021-10-29 698
-
痞子衡嵌入式:MCUXpresso IDE下使用J-Link下载算法在Flash调试注意事项(i.MXRT500为例)...2021-10-29 556
-
基于J-Link Remote Server软件的远程调试方法2022-06-14 2159
-
J-Link添加Geehy芯片2022-07-25 5257
-
J-Link script的组成与使用方法2022-08-01 2539
-
SEGGER J-Link调试仿真器支持新型可编程SOC(片上系统)系列2023-04-14 2274
全部0条评论

快来发表一下你的评论吧 !

