

AD如何隐藏元件封装原理图库中的引脚
描述
我们再使用Altium designer 19制作元件封装原理图时,偶尔会有一些隐藏引脚,并把引脚连接到指定的网络这种需求。
本文可以获取两个关键技能点:
1.如何隐藏元件封装原理图库中的引脚。
2.如何把隐藏的引脚连接到指定的网络中。
例如:再做一个数字芯片封装的原理图时,希望隐藏电源引脚,但又希望把隐藏的引脚连接到指定的电源网络。
在AD17以及更早的版本中,如图有一个示例:我们隐藏第七个引脚,但是希望自动连接到GND,就可以这样操作了。
之后原理图中的负极网络名称为“GND”那就可以自动连接在一起。
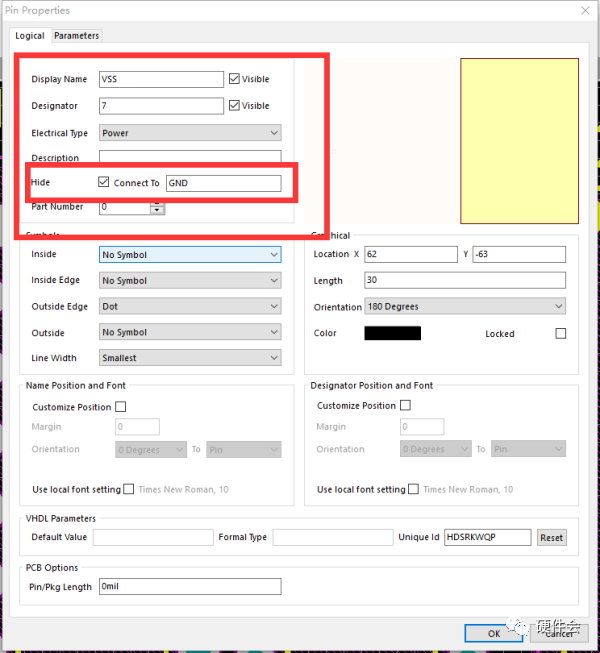
不过在AD18、AD19中,你可能找不到“Hide”、“Connect To”这个输入框。
那么他们隐藏在哪里呢?
接下来看一个示例你就明白了:
1.首先在你的元件封装工程中,单击原理图库。这样把当前视窗内容切换到原理图库。

2.在AD18/19的窗口右下角找到“Pannels”->"SCH Library"。打开元件原理图库。
或者可以在菜单中找到“视图”->"面板"->"SCH Library"
接着我们以一个晶体谐振器(也就是无源晶振)来做例子。
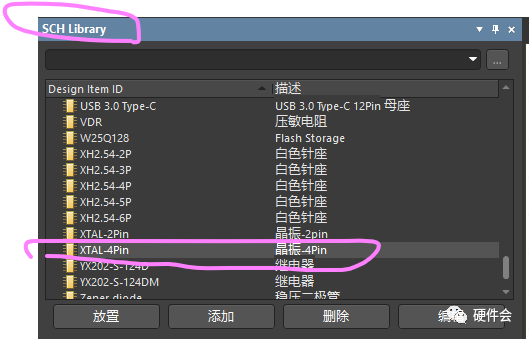
3.双击这个晶振。打开这个晶振的属性。
PS:这个晶振是我之前制作好的。有四个引脚,其中两个(1,3引脚)一般连接芯片的晶振引脚,另外两个(2,4引脚)连接GND。现在我想隐藏GND引脚,使其在PCB工程中自动连接到GND网络。
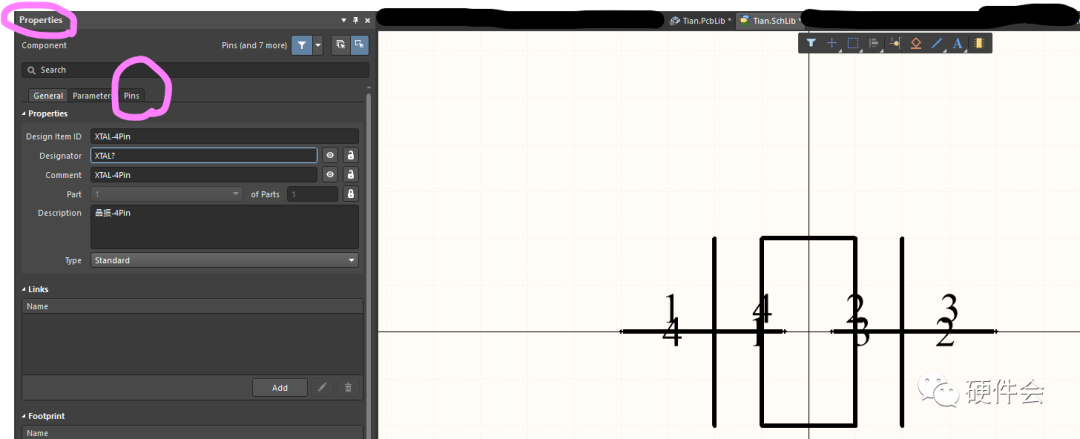
4.如果你已经隐藏了引脚,必须看着一步骤。现在点击上图中的"Pin"卡片选项。进入引脚管理器,把隐藏的引脚,都显示出来。
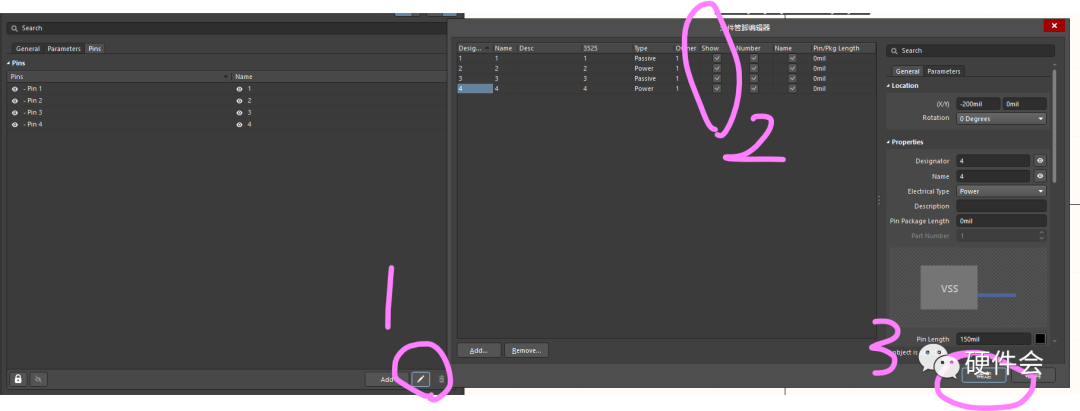
5.在AD18/19的窗口右下角找到“Pannels”->"SCHLIB List"。打开元件原理图库列表。
这时候应该能够看到当前元件,所有引脚的相关属性。
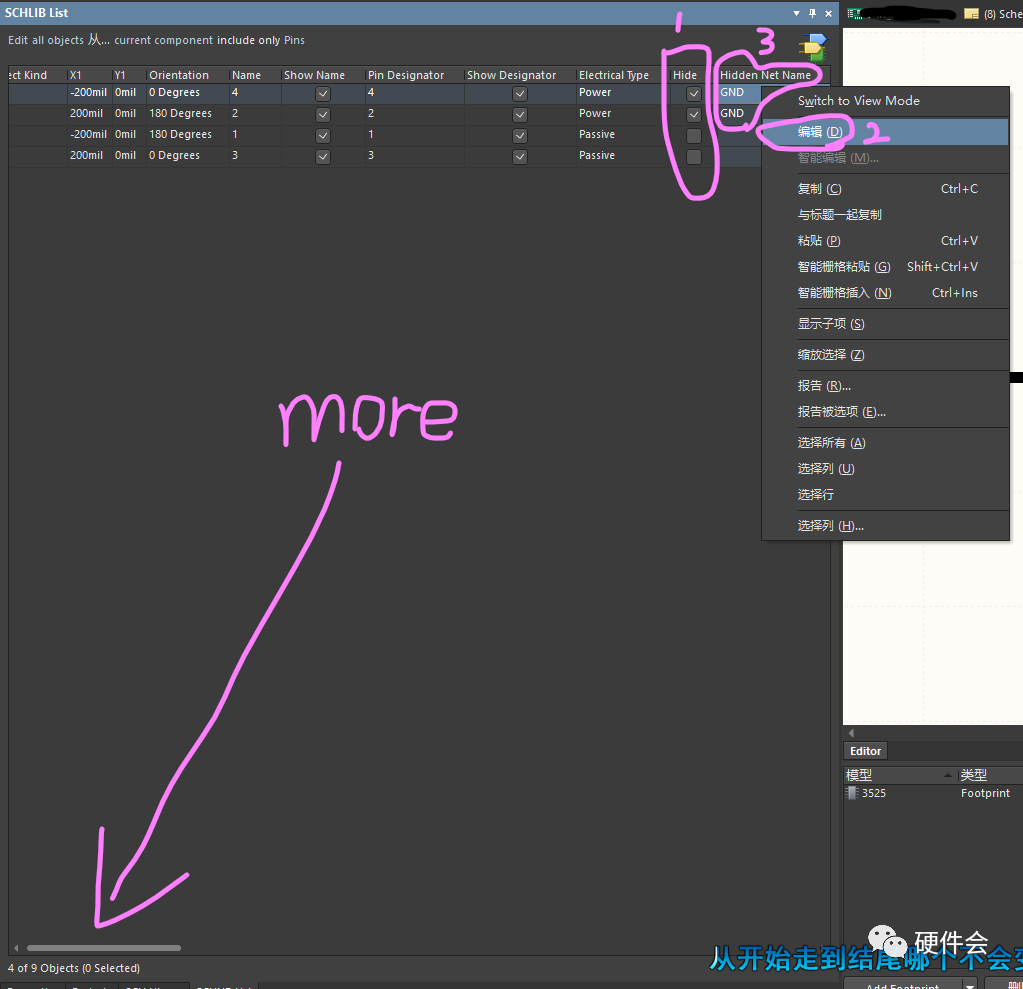
5.1.选择需要隐藏的引脚。划勾。
5.2.编辑隐藏的引脚连接到指定网络。
5.3.输入需要连接的网络。这里示例连接到”GND“,按各自需求也可以指定”VCC“、”V3.3+“....需要保证PCB工程原理图中有这个网络即可。
最后下方的滑块,可以左右滑动看到更多属性。
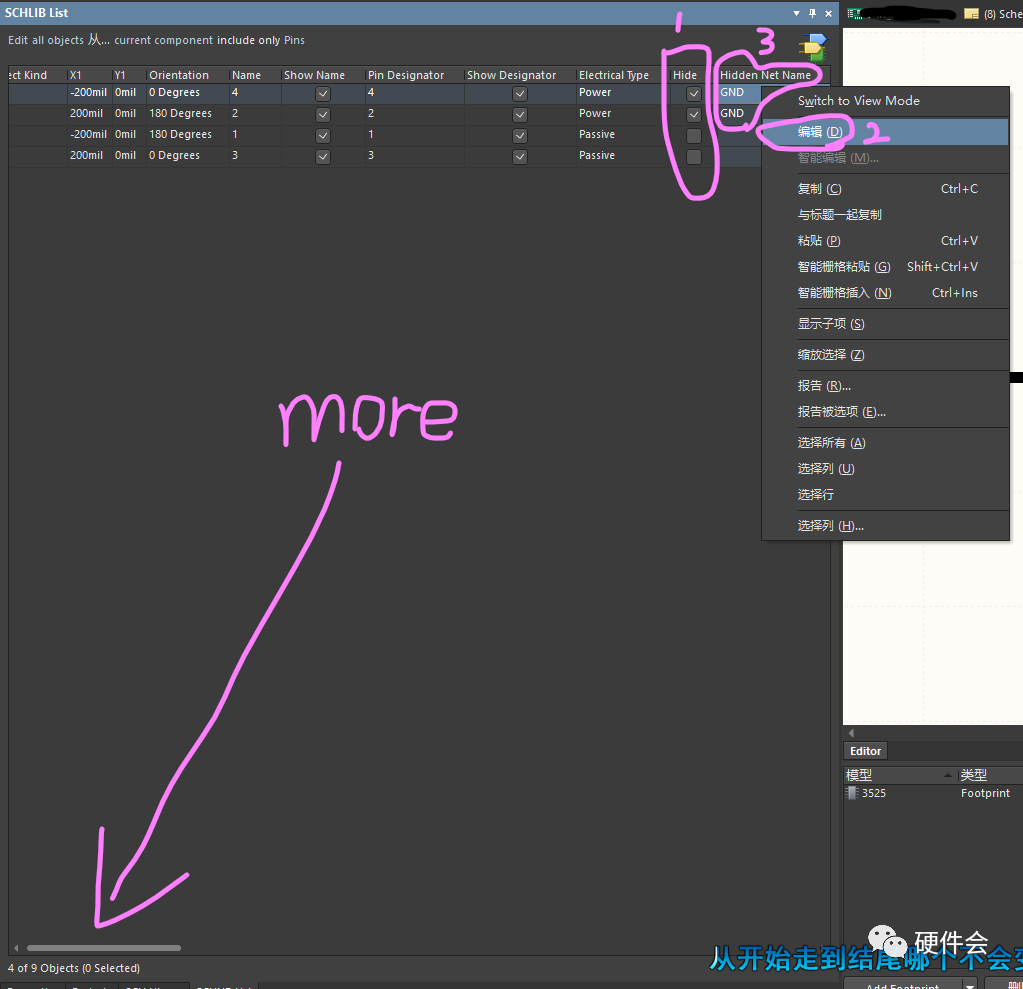
编辑:黄飞
-
pads原理图设计中如何将CAE封装的元件引脚隐藏?2015-12-11 0
-
AD中为什么是原理图库关联厂商,而不是封装图库关联厂商?2017-05-07 0
-
从原理图中导出原理图库,怎样把原理图库的封装全部导入的自己制作的原理图库中?2018-02-28 0
-
原理图库会默认新建元件2019-03-27 0
-
为什么原理图库引脚和封装库的引脚对应Pin Map不同?2019-08-13 0
-
9威廉希尔官方网站 板设计之在protel DXP中怎么将原理图库中的元件和PCB库中的封装绑定成都控制器定制2021-10-06 0
-
7硬件设计二protel DXP中怎么绘制元件库中的原理图库成都电气开发2021-10-06 0
-
带3D封装的PCB库和大量原理图库2016-05-11 3363
-
实验三 AD09原理图库的制作2017-12-15 1748
-
Altium Designer元件库和Protel99SE原理图库和封装库免费下载2019-03-12 3020
-
怎么显示与隐藏原理图库的PCB封装名称2020-06-29 7988
-
绘制原理图库时隐藏PCB封装的操作步骤介绍2020-09-19 4221
-
AD原理图库与封装下载2022-01-17 3616
-
AD元件库封装库原理图库2022-09-28 1739
全部0条评论

快来发表一下你的评论吧 !

