

VMware安装RHEL 7.0系统的教程分享
描述
1、打开Vmware后快捷键Ctrl+N,新建一个虚拟机,选择“典型”下一步;
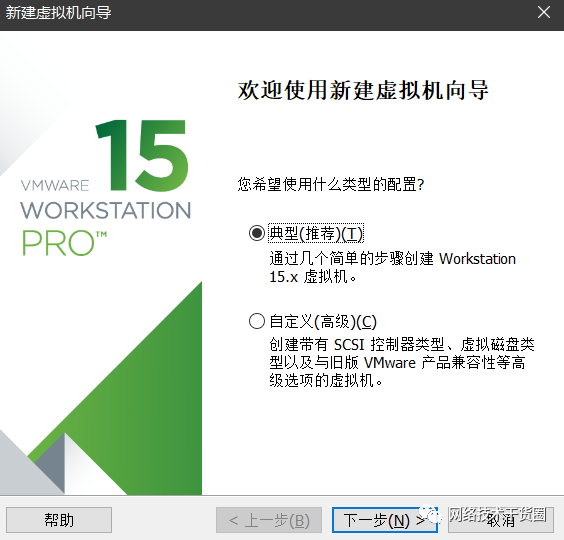
2、选择“稍后安装操作系统”,下一步
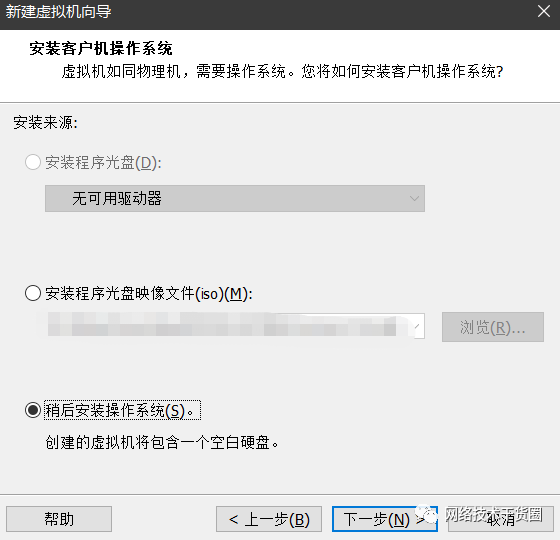
3、客户机操作系统选择“Linux”,版本选择“Red Hat Enterprise Linux 7 64 位”,这里安装的是红帽企业版的操作系统,下一步;
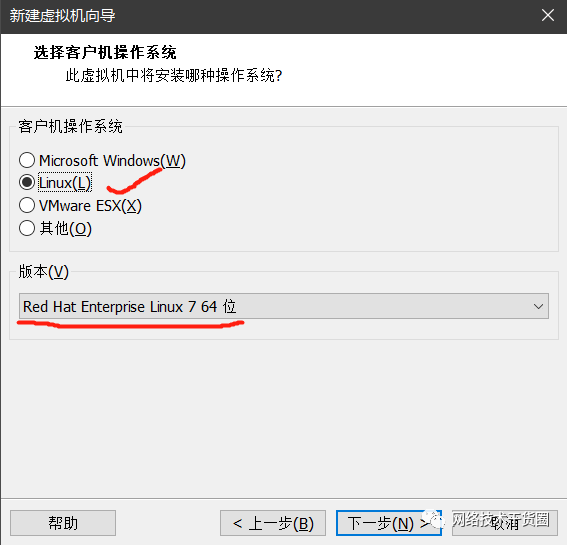
4、虚拟机名称默认即可,位置选择默认或放在一个空间比较大的分区上,下一步;
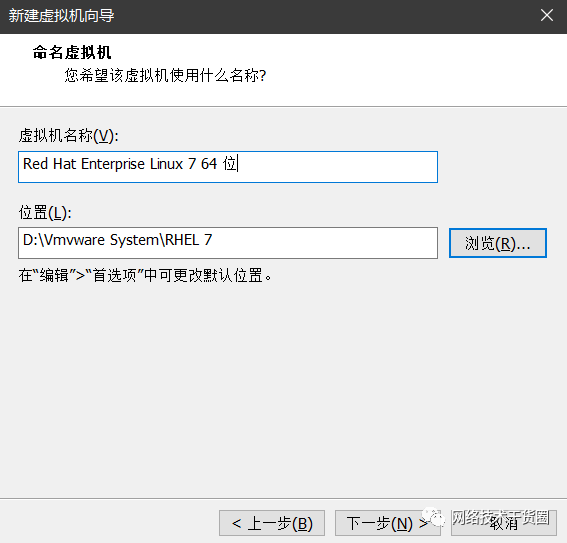
5、磁盘容量按实际情况调整,这里默认20G已经够用,下一步;
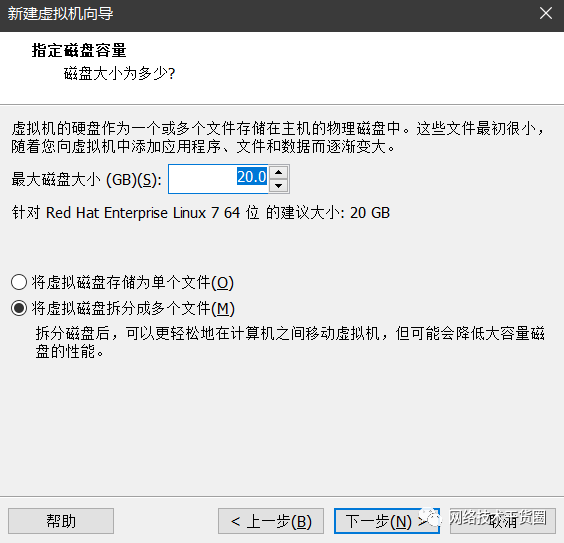
6、点击“自定义硬件”,把“usb控制器”、“声卡”、“打印机”没有必要的移除掉;
6.1、处理器的内核数量以真实cpu核心数量为准,因为我的i5 7300的是4核心,所以选择“4”;下面的虚拟化引擎全部勾选;
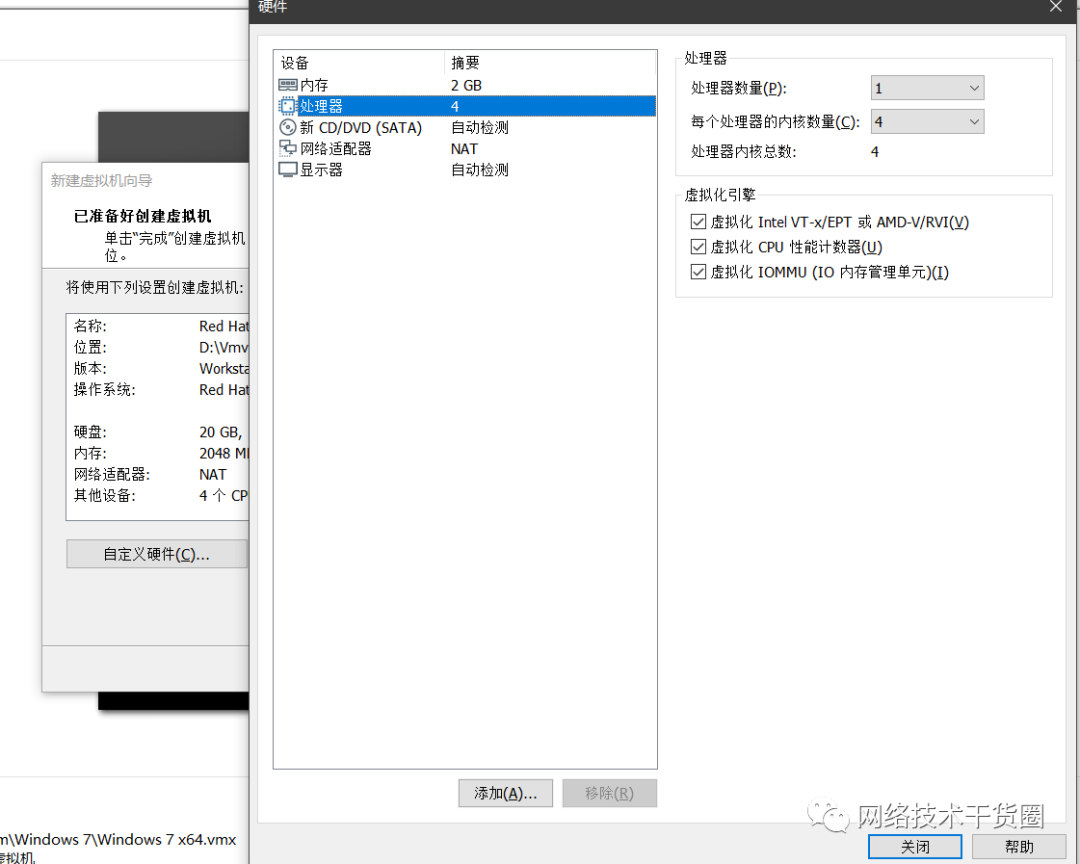
6.2、在CD/DVD选项卡里点击“使用ISO映像文件”,选择操作iso文件的存放路径即可,最后点击"关闭",然后点击"完成";
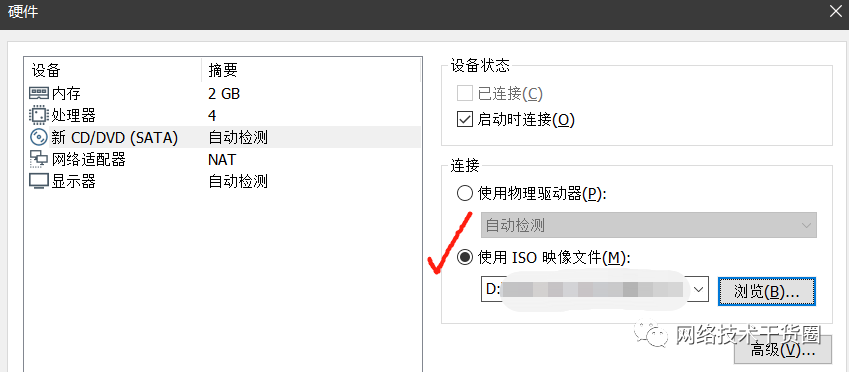
7、开启虚拟机;
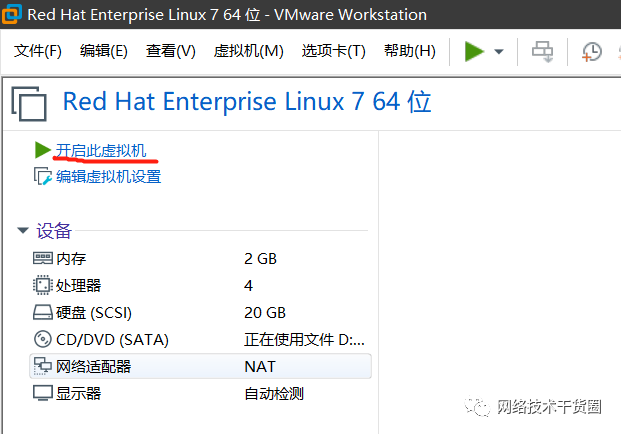
8、虚拟机启动后会有三个选项,选择第一个"Install Red Hat Enterprise Linux 7.0"安装操作系统;
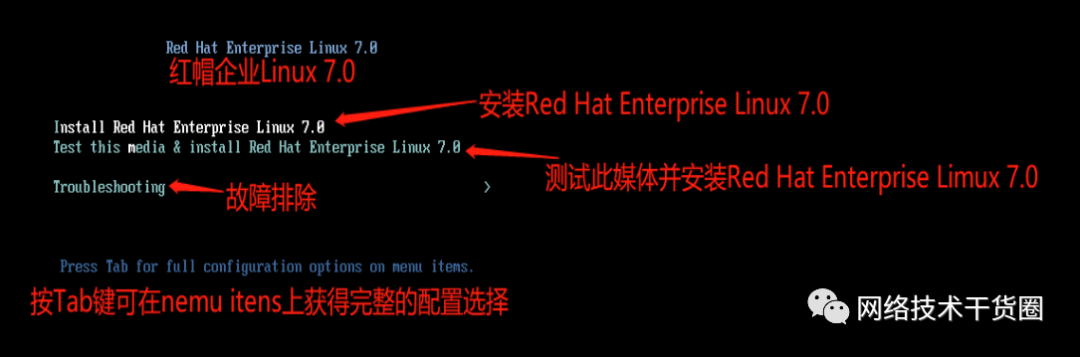
9、选择"中文"->"简体中文",点击继续;
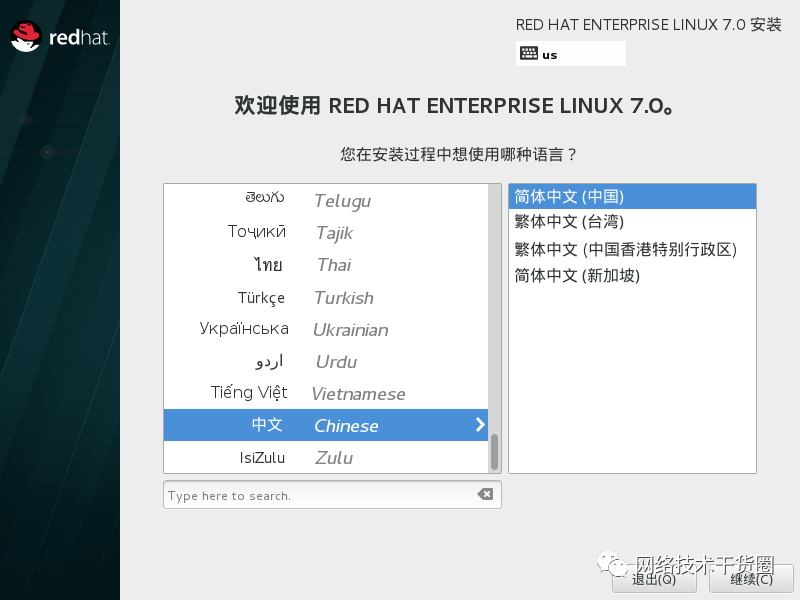
10、接着点击"软件选择"->选择"带GUI的服务器",默认的最小安装,只有命令行模式,然后点击左上角完成;
-
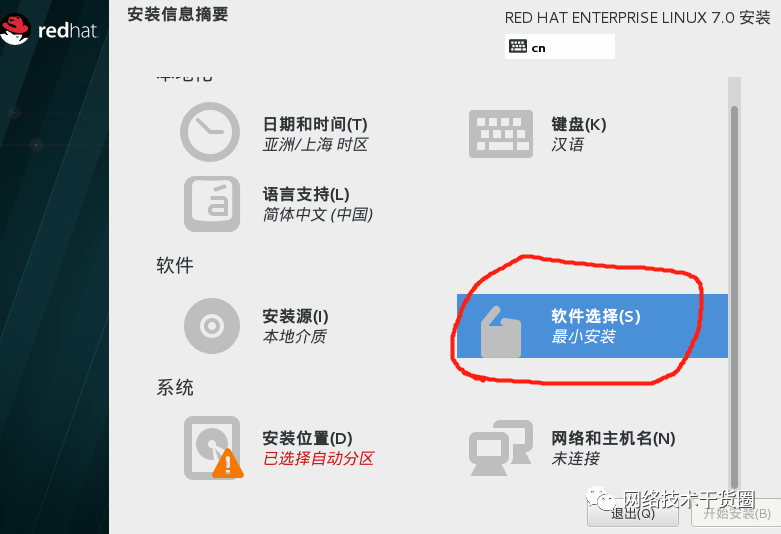
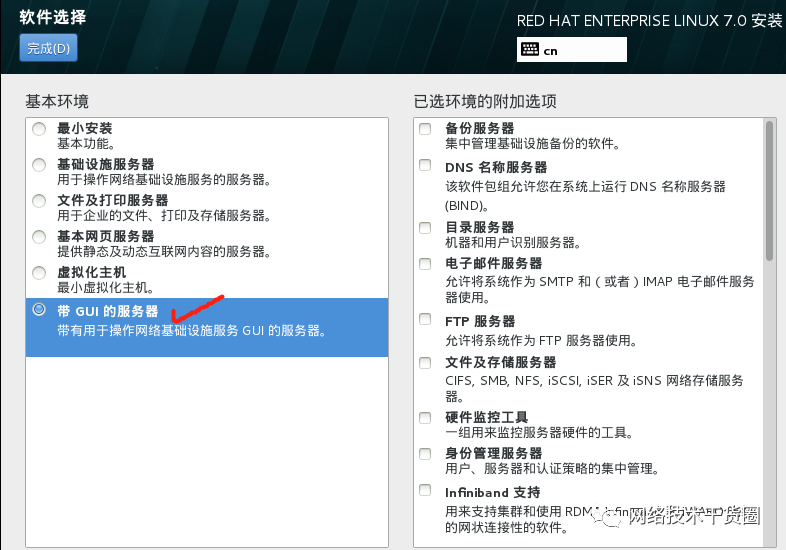
11、最后选择"安装位置",这里选择默认的"自动配置分区",点击完成
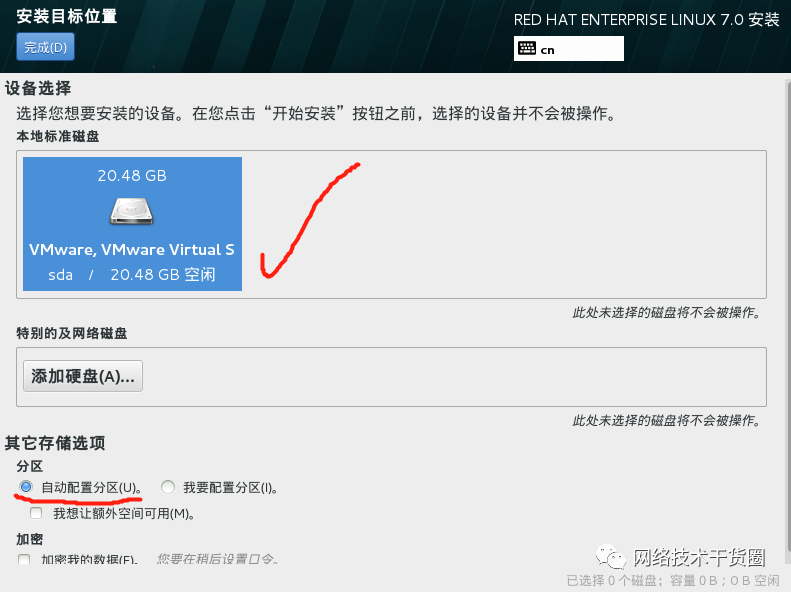
12、最后点击开始安装;
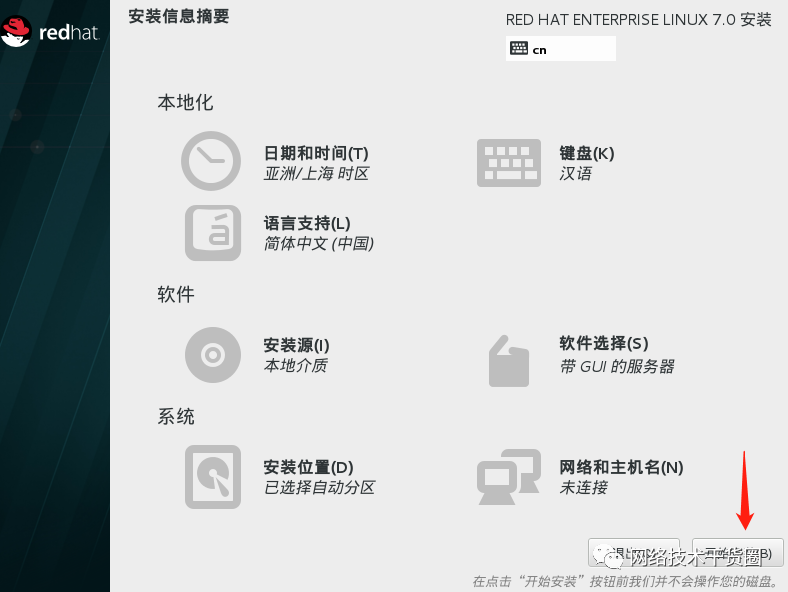
13、在系统安装的过程中,为root用户设置一个密码;
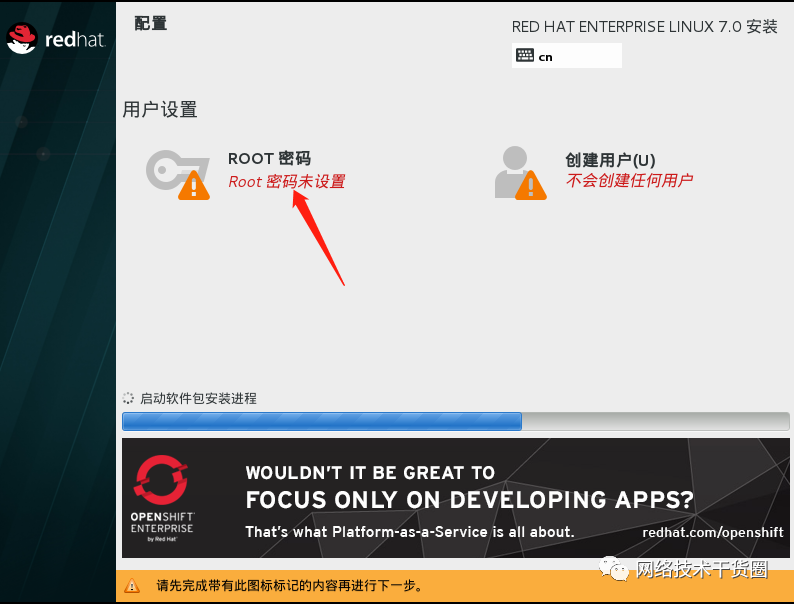
14、密码输入完成之后点击完成,因为我这里密码设置太简单下面会有提示需要点击两次完成才能设置成功;
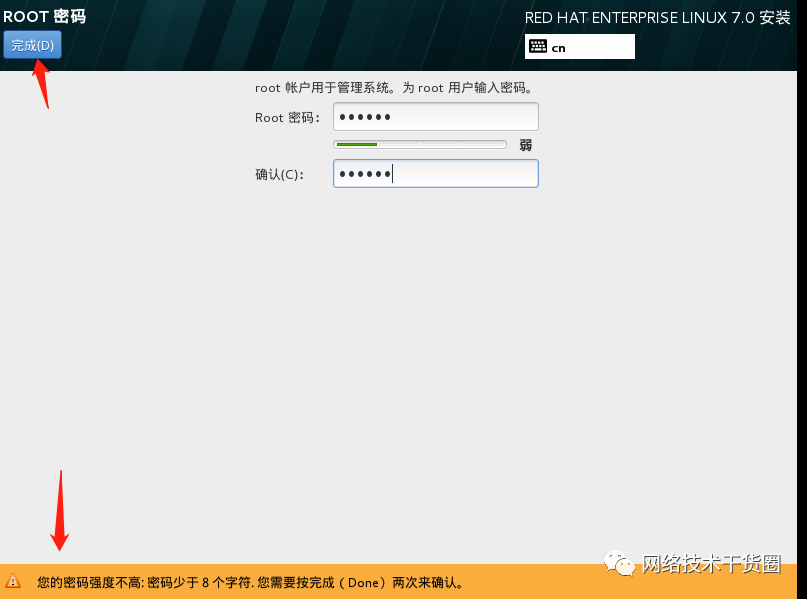
15、还可以再创建另外一个用户,并设置密码;
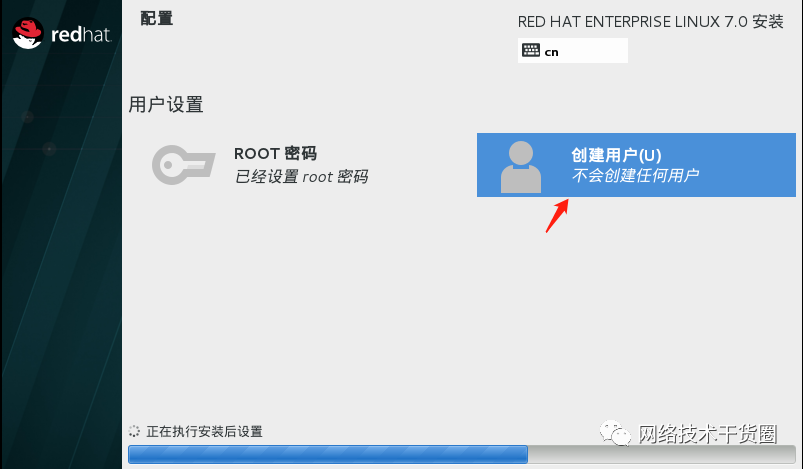
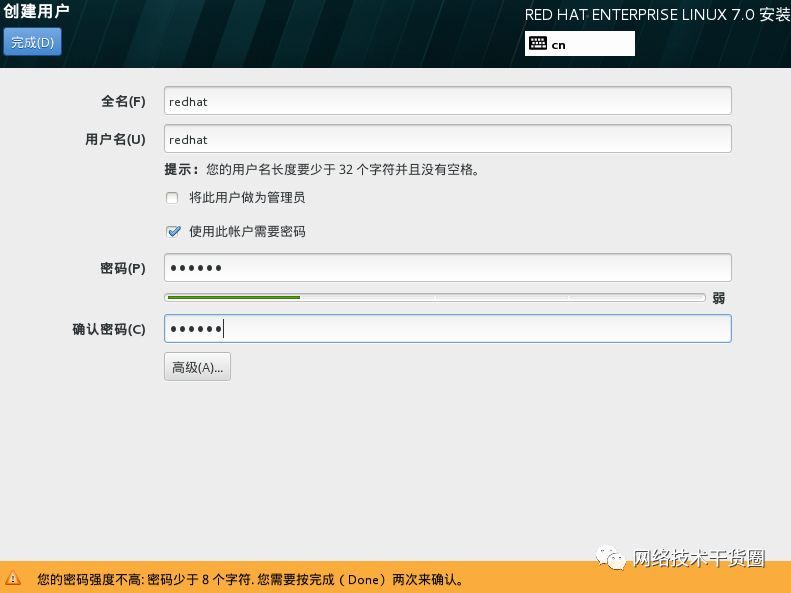
16、最后等待系统安装完成后点击重启;
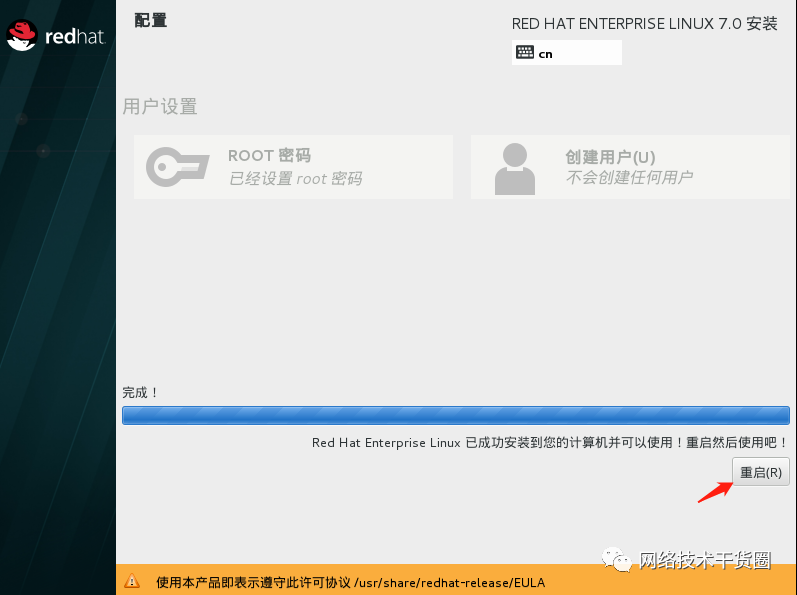
17、重启完之后有个"许可信息"点击进去,需要同意许可后才可以使用;
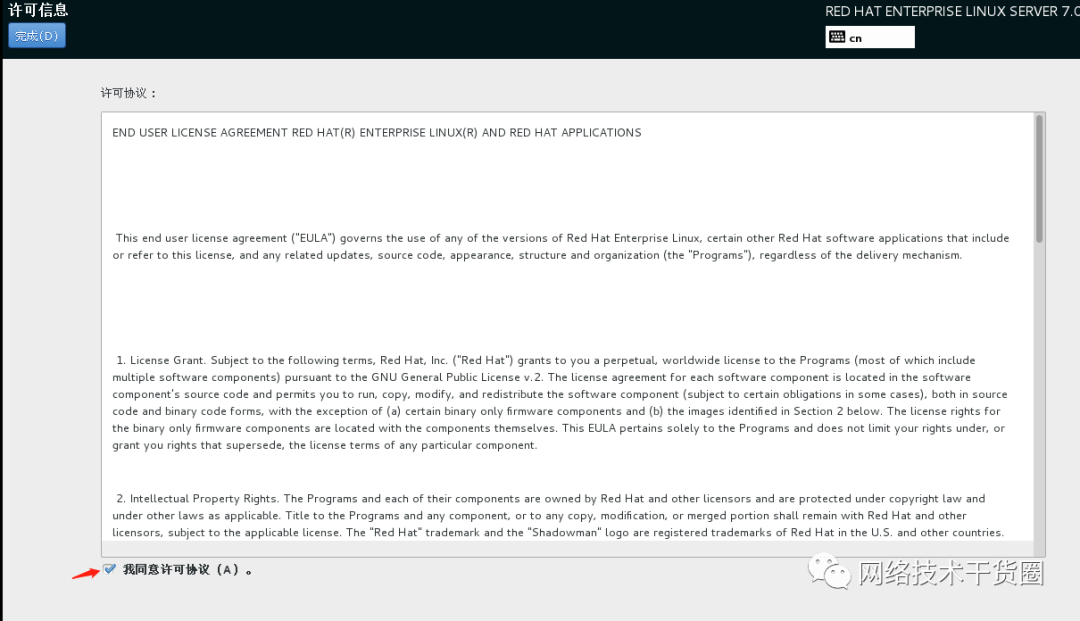
18、然后点击"完成配置"
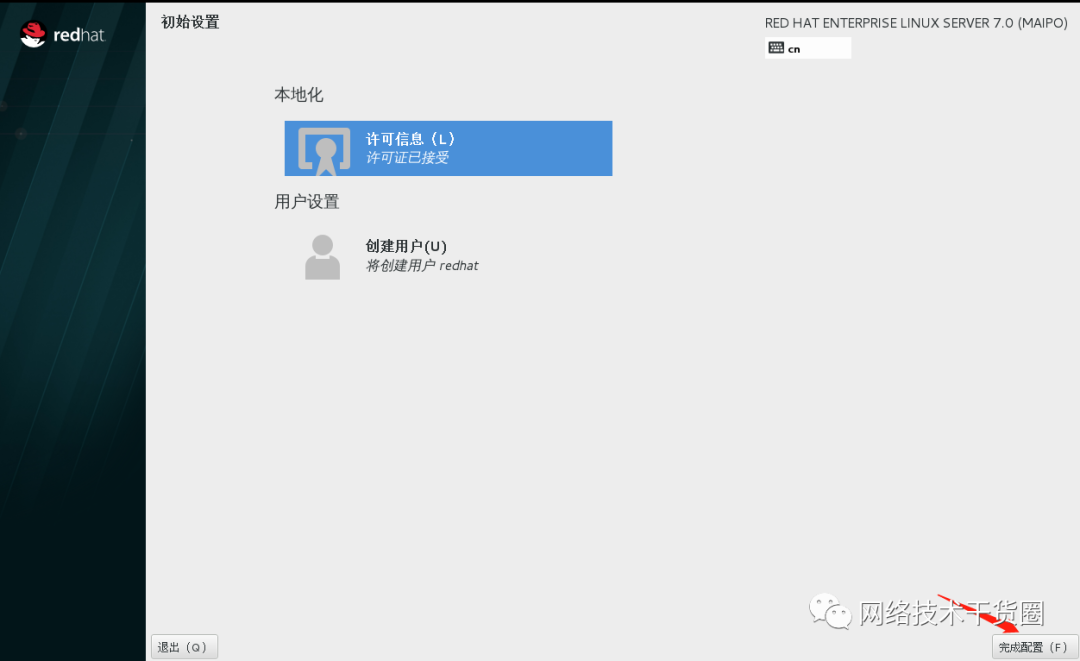
19、然后会有个dump,这个一般用不到,不启用还可以减少点空间的使用,把"启用kdump(E)?"勾去掉,点击前进;
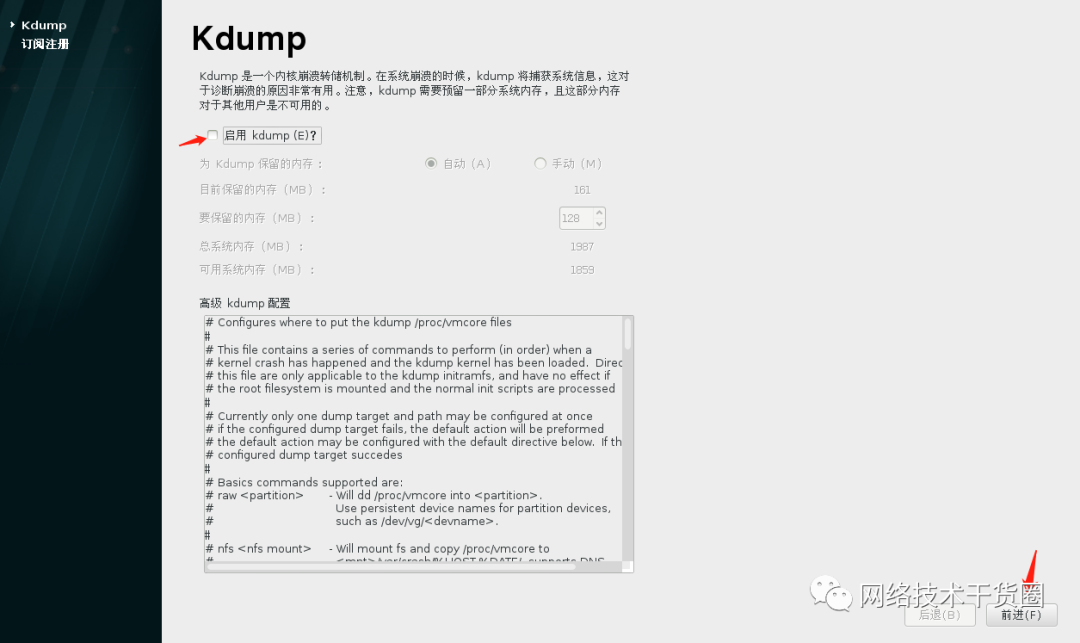
21、然后会提示需要重启操作系统,点击"是";
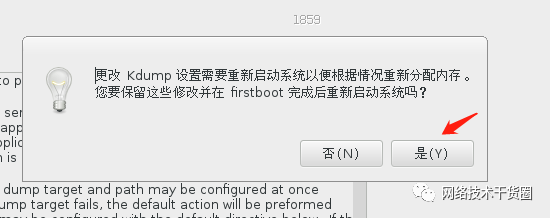
22、最后会订阅注册,这里点击"不,我想以后注册(N)",然后点击"完成"重启;
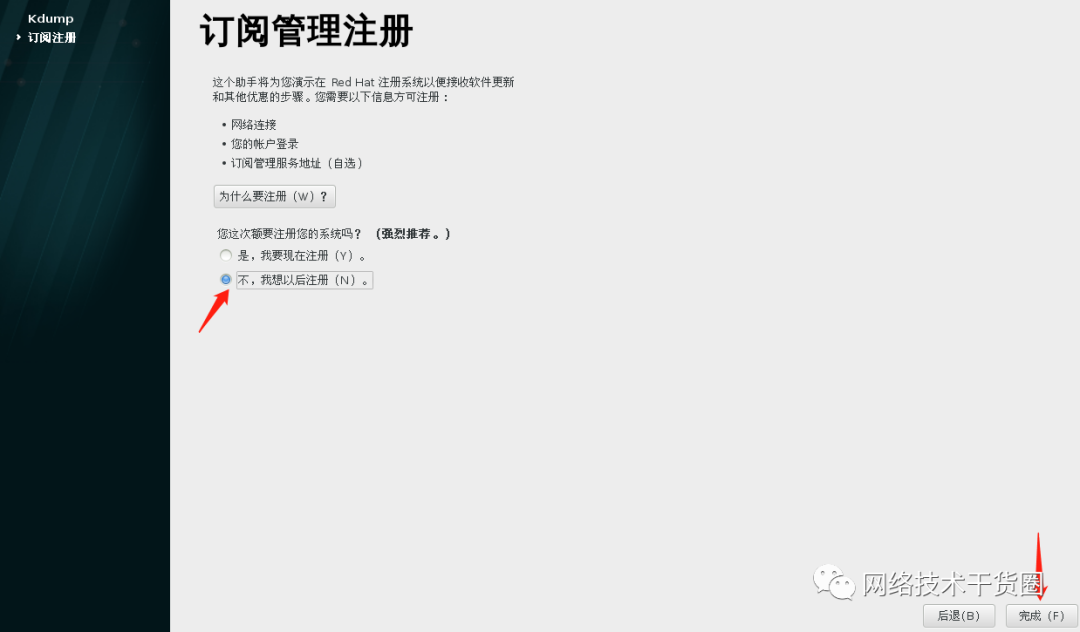
23、重启完之后,点击"未列出?",以root账号进行登录,就可以使用系统了。
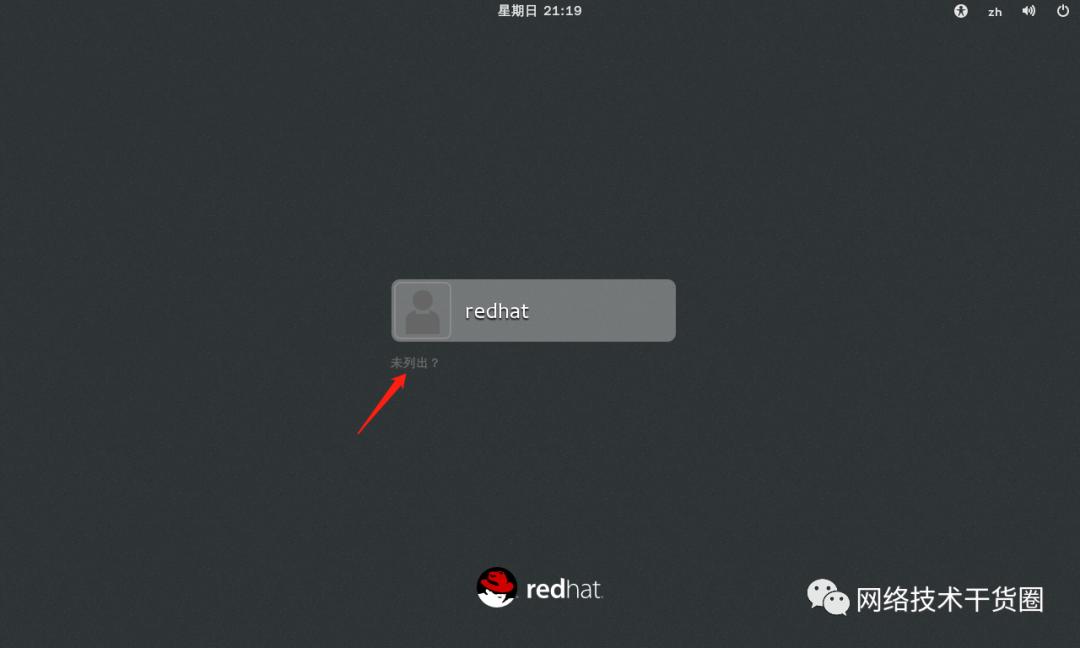
编辑:黄飞
-
Ubuntu系统安装之Vmware虚拟机安装2024-08-07 0
-
搭建自己的ubuntu系统之VMware Tools安装2024-08-12 0
-
VMware安装以及系统要求2009-11-13 0
-
RHEL安装gcc2013-03-14 0
-
KVM配置安装RHEL7系统的方法2015-10-30 0
-
树莓派怎么才能安装RHEL系统2017-11-20 0
-
VMware ESXi 7.0 ESXCLI管理工具2023-07-24 364
-
VMware ESXi 7.0 ESXCLI诊断工具2023-07-27 236
-
CIM为VMware ESXi 7.0提供者包2023-07-26 248
-
CIM为VMware ESXi 7.0提供工具包2023-07-28 270
-
VMware ESXi 7.0 Elxflash独立的效用2023-07-28 260
-
VMware ESXi 7.0 brcmnvmefc 12.8.542.22023-08-03 233
-
CIM VMware ESXi 7.0提供者包2023-08-03 249
-
VMWare-ESXi6.5/VMWare-ESXi7.0程序2023-08-08 460
-
Emulex NVMe光纤通道在VMware ESXi 7.0用户指南2023-08-21 416
全部0条评论

快来发表一下你的评论吧 !

