

西门子博途的安全编程设置实例分析
工业控制
描述
通过激光扫描器监视可进出的生产区域。维修区则由安全门保护。
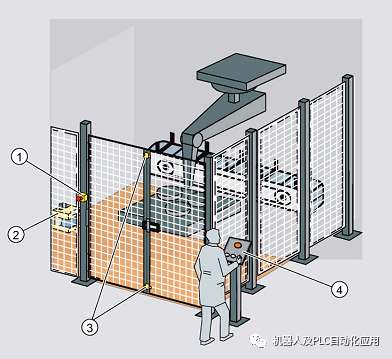
① 紧急停车
② 激光扫描器
③ 安全门
④ 带有启动和确认按钮的控制面板
进入生产区或打开安全门将使生产单元停车或关闭,类似于紧急停车。
只有在紧急停车互锁解除、安全门关闭以及激光扫描器未检测到有人在保护区时,才可启动系统。紧急停车已激活、安全门已打开或保护区做出反应后,需要现场用户确认才能重新开始生产。
安全程序的编程
成功完成组态后,您便可以编写安全程序。
在此入门指南中,故障安全块将编程为具有紧急停车、安全门功能、反馈威廉希尔官方网站 (作为存在错误接触器时的重启保护)以及重新集成的用户确认。完成时,编译安全程序并将其下载到 F-CPU 。
在 PROFINET IO 上安装
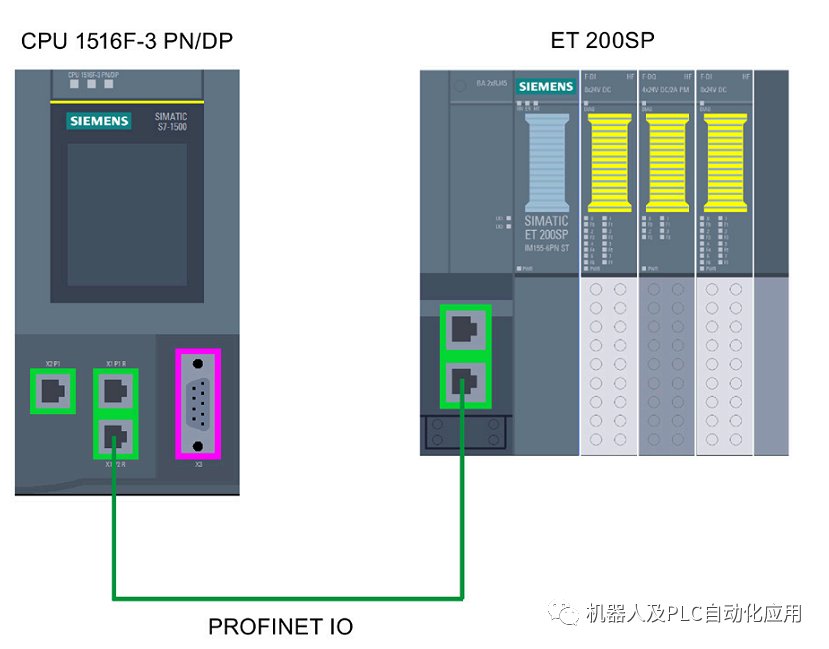
ET 200SP 接线概览
该入门指南基于以下接线:
激光扫描器连接至外部传感器电源。
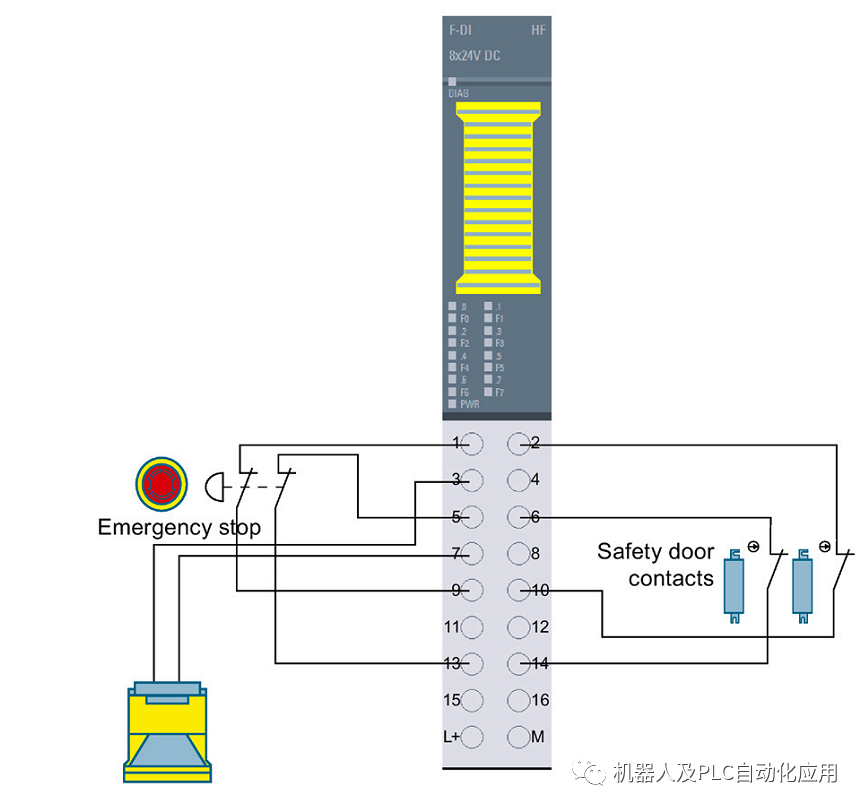
F- DI 8x24V DC HF 的接线
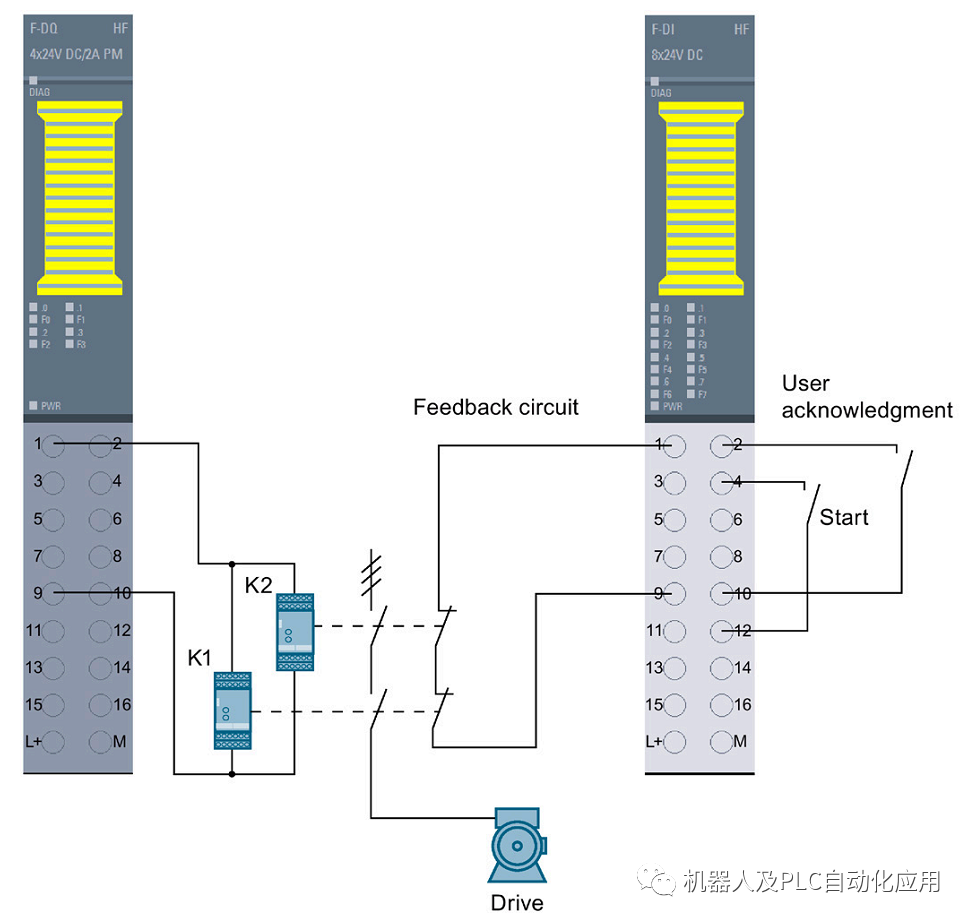
F- DQ 4x24V DC/2A PM HF 和 F-DI 8x24V DC HF 的接线
硬件组态
在带有 STEP 7 Safety V17 的 STEP 7 Professional V17 中组态:
• 一个 CPU 1516F -3 PN/DP
• 一个 ET 200SP 分布式 I/O 系统,其中包含:
– 一个接口模块 IM155 -6 PN ST FM V1.1 及更高版本
– 两个用于连接紧急停车开关的 ET 200SP 故障安全数字量输入模块,用于监视安全门的位置开关、激光扫描器、用户确认、反馈威廉希尔官方网站 和启动
– 一个用于连接电机的 ET 200SP 故障安全数字量输出模块
第 1 步:组态 CPU 1516F -3 PN/DP
在此步骤中,创建新项目,添加 F-CPU ,并为 F-CPU 分配参数。
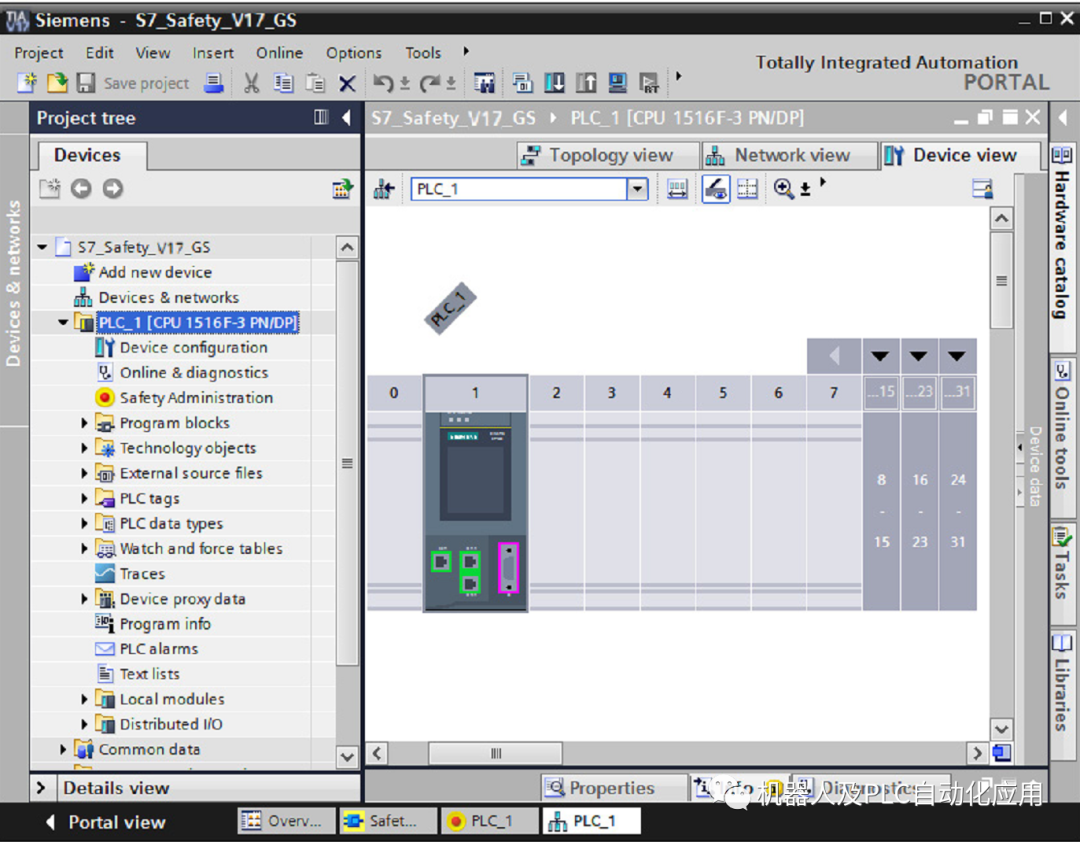
操作步骤
1. 在 STEP 7 Professional V17 的 Portal 视图中,创建一个名为“S7_Safety_V17_GS”的新项目
2. 在“设备与网络”(Devices & networks) Portal 中,使用“添加新设备”(Add new device). 添加一个 CPU 1516F -3 PN/DP。
结果:包含 CPU 1516F -3 PN/DP 的设备视图打开。
3. 在 F-CPU 的“属性”(Properties) 区域,切换到“Fail-Safe ”区域。
在此,您可以更改下列参数或接受默认设置:
– “ PROFIsafe 起始地址”(Basis for PROFIsafe addresses)
– “ 该接口的 F-I/O 的默认 F 监视时间” (Def ault F-monitoring time for F-I/O of this interface)
4. 在本示例中保留默认值。
第 2 步:在 PROFINET 子网上组态 ET 200SP 分布式 I/O 系统
在此步骤中,为 ET 200SP 分布式 I/O 系统和 PROFINET 子网组态接口模块。
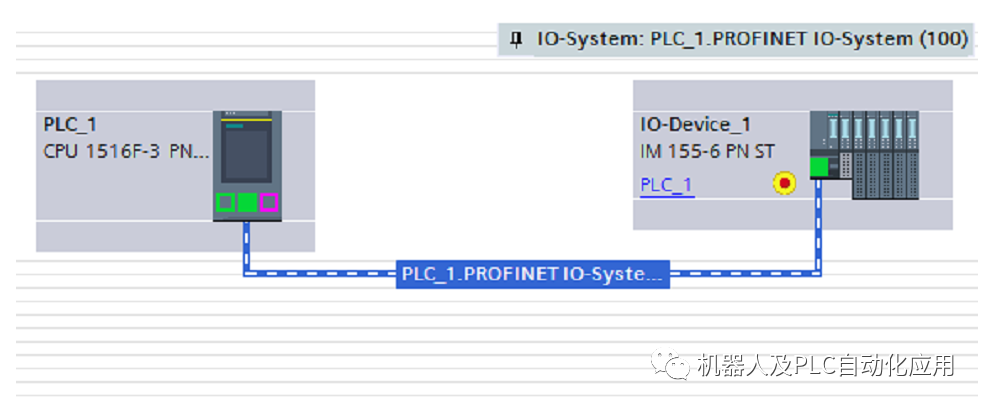
1. 在项目视图中,单击“网络视图”(Network view) 选项卡。
2. 在硬件目录的搜索域中输入“IM155 -6 PN ”,按 [Enter] 键开始搜索。
3. 在搜索结果中,单击产品编号为 6ES71 55-6AU01 -0BN0 的接口模块
4. 在“Information”面板中,从“Version”下拉列表中选择与接口模块匹配的固件版本。
5. 将产品编号为 6ES7155 -6AU01 -0BN0 的接口模块从“Catalog”窗格拖到网络视图的图形区域。
6. 在 IM155 -6 PN ST 的 PROFINET 接口上按住鼠标按钮,并将 PROFINET 连接拖到右侧 F-CPU 的绿色 PROFINET 接口。
结果:在 F-CPU 和 IM155 -6 PN ST 之间自动创建了一个 PROFINET 子网。IP 地址和 PROFINET 设备名称也会自动分配。
第 3 步:组态用于连接紧急停车开关的 F-DI 模块、位置开关和激光扫描器
在此步骤中,组态用于连接紧急停车开关的故障安全数字量输入模块、用于监视安全门的位置开关以及用于监视入口区域的激光扫描器。
操作步骤
1. 在网络视图的图形区域,双击 IM155 -6 PN ST。
结果: IM155 -6 PN ST 在设备视图中打开。
2. 在 ET 200SP 的设备视图中,通过将 F-DI 8x24VDC HF 故障安全数字量输入模块从硬件目录拖到插槽 1 添加该模块。
3. 选择“属性”(Properties) 选项卡中的“I/O 地址”(I/O addresses) 区域。
在此示例中,将“起始地址”(Start address) 参数设置为 0 。
4. 切换到“F-parameter”区域。在此,您可以更改下列参数,必要时可以应用默认设置:
– “F-monitoring time”
– “F-destination address”
– “ Behavior after channel fault”
– “F-I/O DB -number”
本示例中将保留 F 参数的默认设置不变。
5. 切换到“DI parameter”区域。
为通道 2 和 6 禁用传感器电源的“Short-circuit test ”参数。
6. 在本示例中,一个双通道紧急停车开关将连接到通道 0 和 4 。
在“Channel parameter” 下进行下图中所示的设置。将在 F 模块中进行等效的 1oo2 评估。
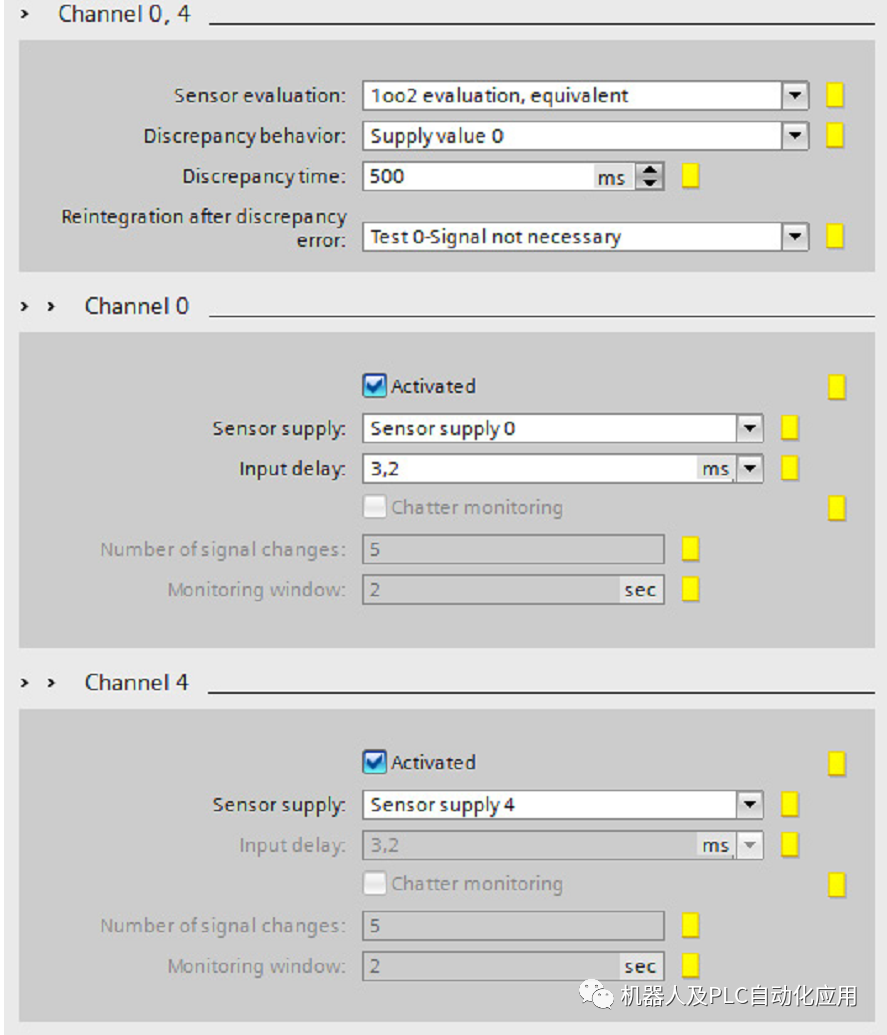
7. 在本示例中,用于监视双通道安全门的位置开关将连接到通道 1 和 5 。
在“Channel parameter” 下进行下图中所示的设置。
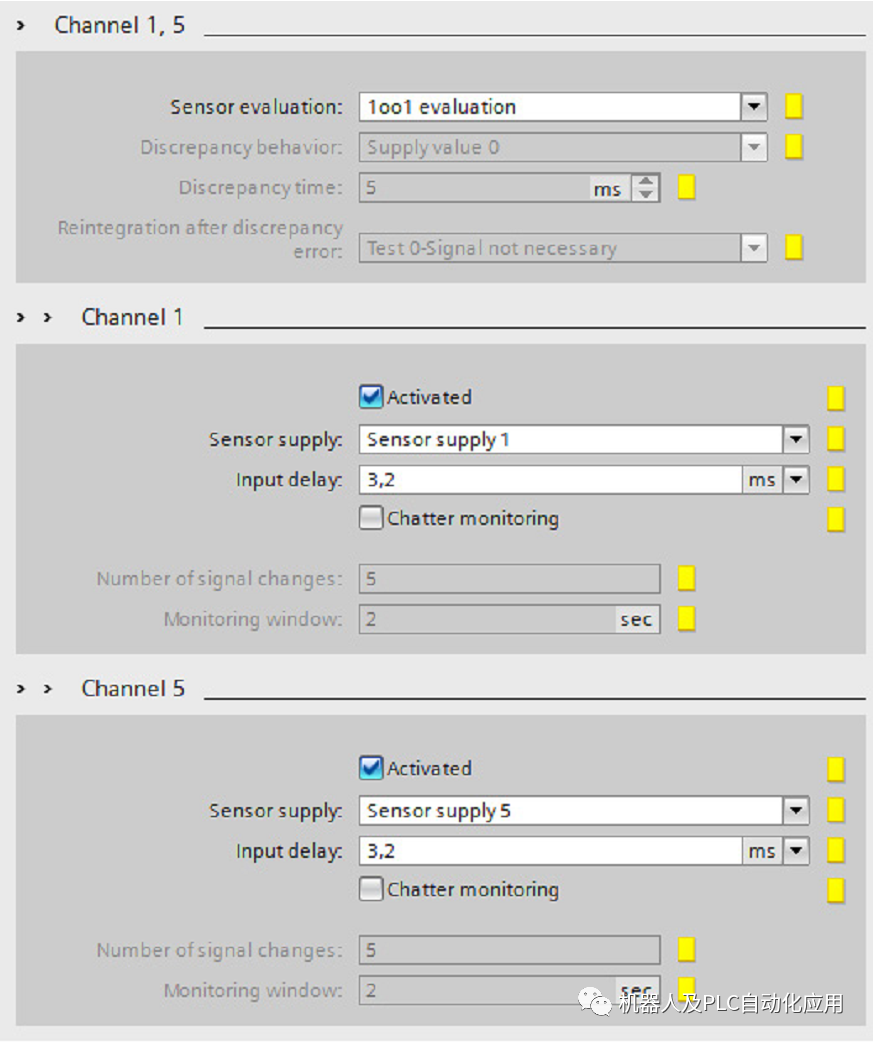
8. 在本示例中,用于监视可进出的入口区域的激光扫描器将连接到通道 2 和 6 。
在“Channel parameter” 下进行下图中所示的设置。
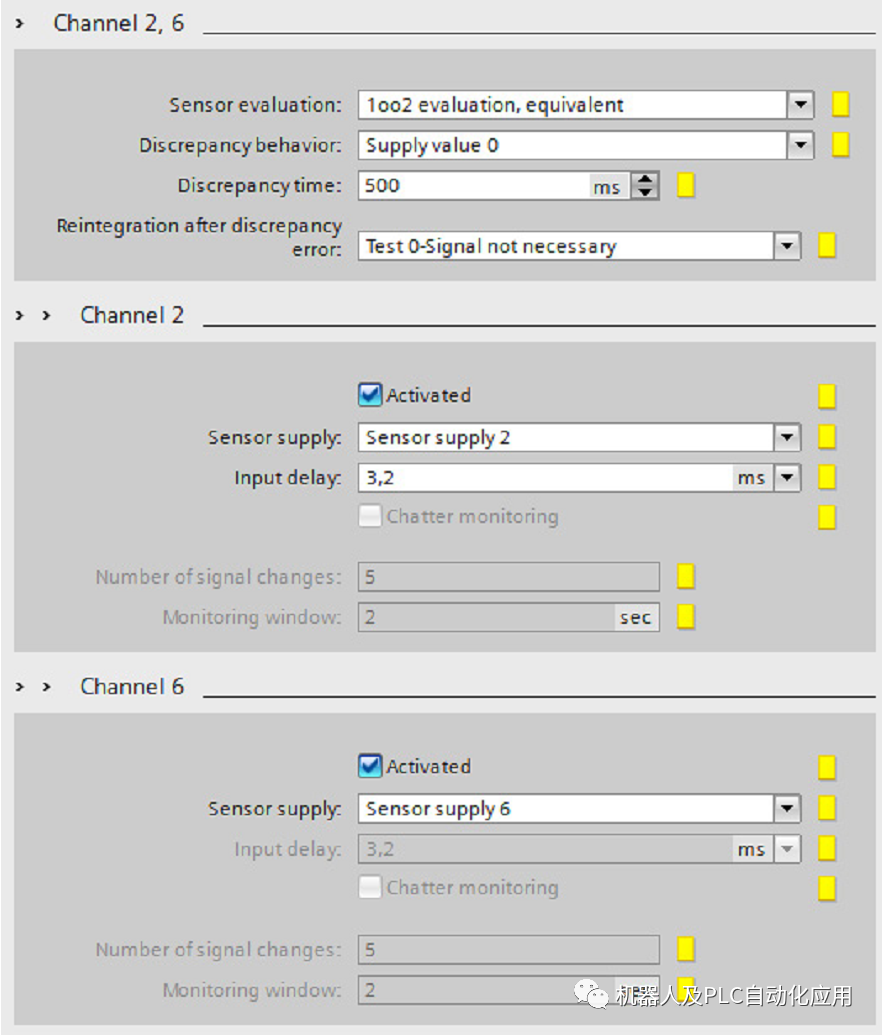
9. 通过取消选中“Activated”复选框,禁用未使用的 DI 通道 3 和 7 。
结果
故障安全 DI 模块的组态现在已完成。
第 4 步:组态用于连接电机的 F-DQ 模块
操作步骤
1. 在 ET 200SP 的设备视图中,通过将 F-DQ 4x24VDC/2A PM HF 故障安全数字量输出模块从硬件目录拖到插槽 2 添加该模块。
2. 选择“属性”(Properties) 选项卡中的“I/O 地址”(I/O addresses) 区域。
在此示例中,将“起始地址”(Start address) 参数设置为 6 。
3. 切换到“F-parameter”区域。在此,您可以更改下列参数或接受默认设置:
– “F-destination address”
– “F-monitoring time”
– “ Behavior after channel fault”
– “F-I/O DB -number”
本示例中将保留 F 参数的默认设置不变。
4. 转至“DO 参数”(DO parameter) 区域。
在“Channel parameter” 下进行下图中所示的设置。
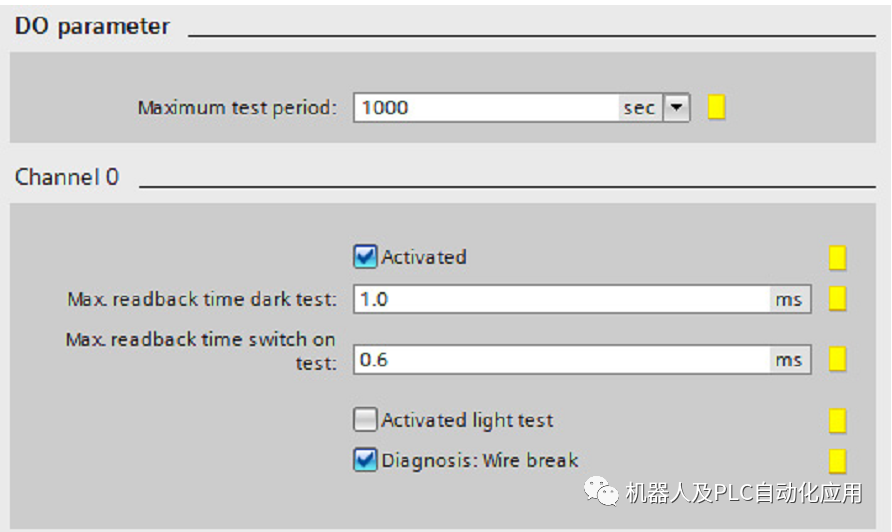
5. 通过取消选中“Activated”复选框,禁用未使用的 DQ 通道 1 、2 和 3 。
第 5 步:组态用于用户确认、反馈威廉希尔官方网站 和启动的 F-DI 模块
操作步骤
1. 在 ET 200SP 的设备视图中,通过将 F-DI 8x24VDC HF 故障安全数字量输入模块从硬件目录拖到插槽 3 添加该模块。
2. 选择“属性”(Properties) 选项卡中的“I/O 地址”(I/O addresses) 区域。
在此示例中,将“起始地址”(Start address) 参数设置为 11。
3. 切换到“F-parameter”区域。在此,您可以更改下列参数,必要时可以应用默认设置:
– “F-monitoring time”
– "F -destination address”
– “ Behavior after channel fault”
– “F-I/O DB -number”
本示例中将保留 F 参数的默认设置不变。
4. 切换到“DI parameter”区域。
为通道 3 和 7 禁用传感器电源的“Short-circuit test ”参数。
5. 在本示例中,反馈威廉希尔官方网站 将连接到通道 0 。
在“Channel parameter” 下进行下图中所示的设置。
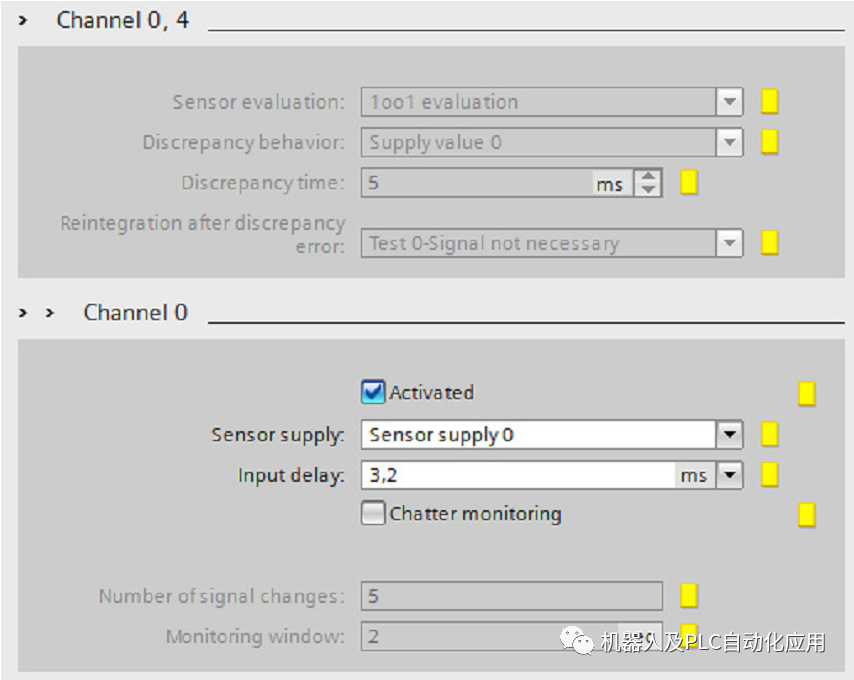
通过取消选中“ Activated”复选框,禁用通道 4 。
6. 在本示例中,用户确认将连接到通道 1 。
在“Channel parameter” 下进行下图中所示的设置。
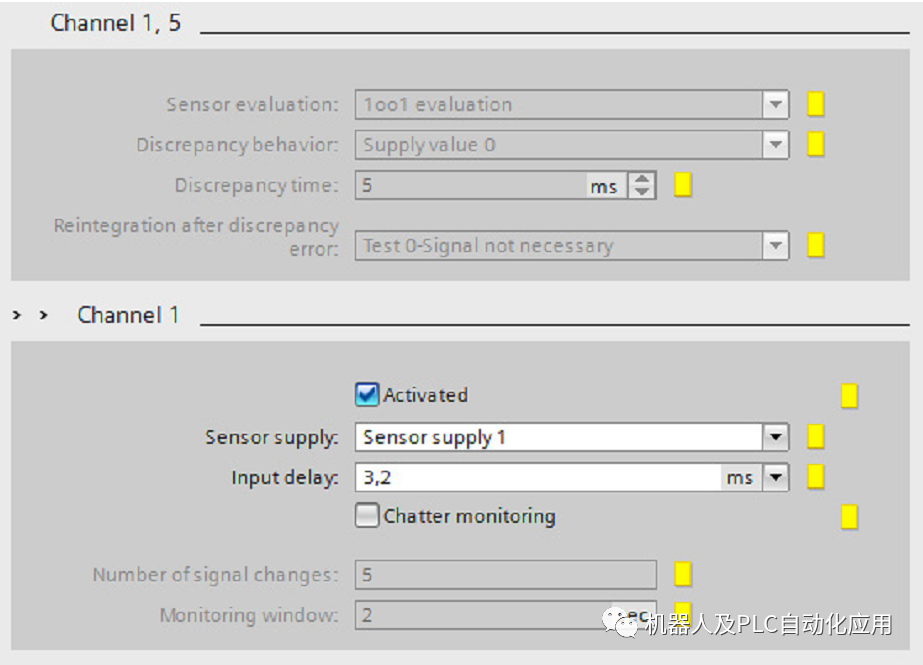
通过取消选中“ Activated”复选框,禁用通道 5 。
7. 在本示例中,启动将连接到通道 3 。
在“Channel parameter” 下进行下图中所示的设置。
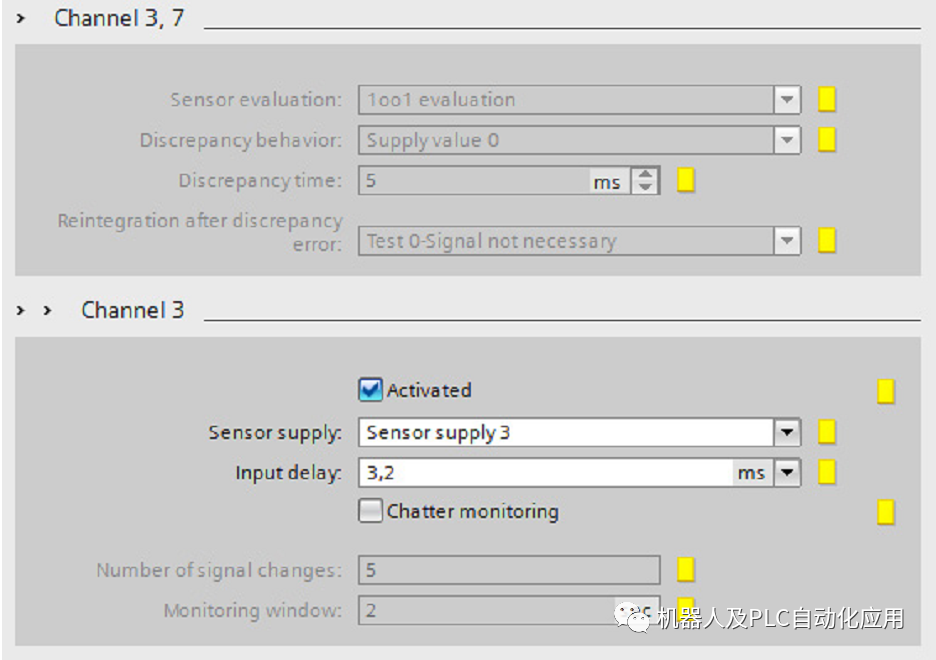
通过取消选中“ Activated”复选框,禁用通道 7 。
8. 通过取消选中“Activated”复选框,禁用未使用的 DI 通道 2 和 6 。
9. 通过将服务模块从硬件目录拖到插槽 4 添加该模块。
第 6 步:下载硬件配置
操作步骤
1. 在项目树中选择该 F-CPU 。
2. 在 F-CPU 的快捷菜单中选择“下载到设备 > 硬件配置”(Download to device > Hardware configuration)。如果尚未在线连接到 F-CPU ,用户会被提示建立此连接。
结果: 硬件配置被编译。“ 加载预览”(Load preview) 对话框随后出现。
3. 单击“加载”(Load) 按钮。
结果: 硬件配置被下载。
4. “加载结果”(Load results) 对话框将随后显示(如果适用)。接着单击“完成”(Finish) 按钮。
第 7 步:指定设备名称
简介
在此步骤中,为接口模块指定有效的 PROFINET 设备名称。F- CPU 的设备名称在下载硬件配置时已指定。
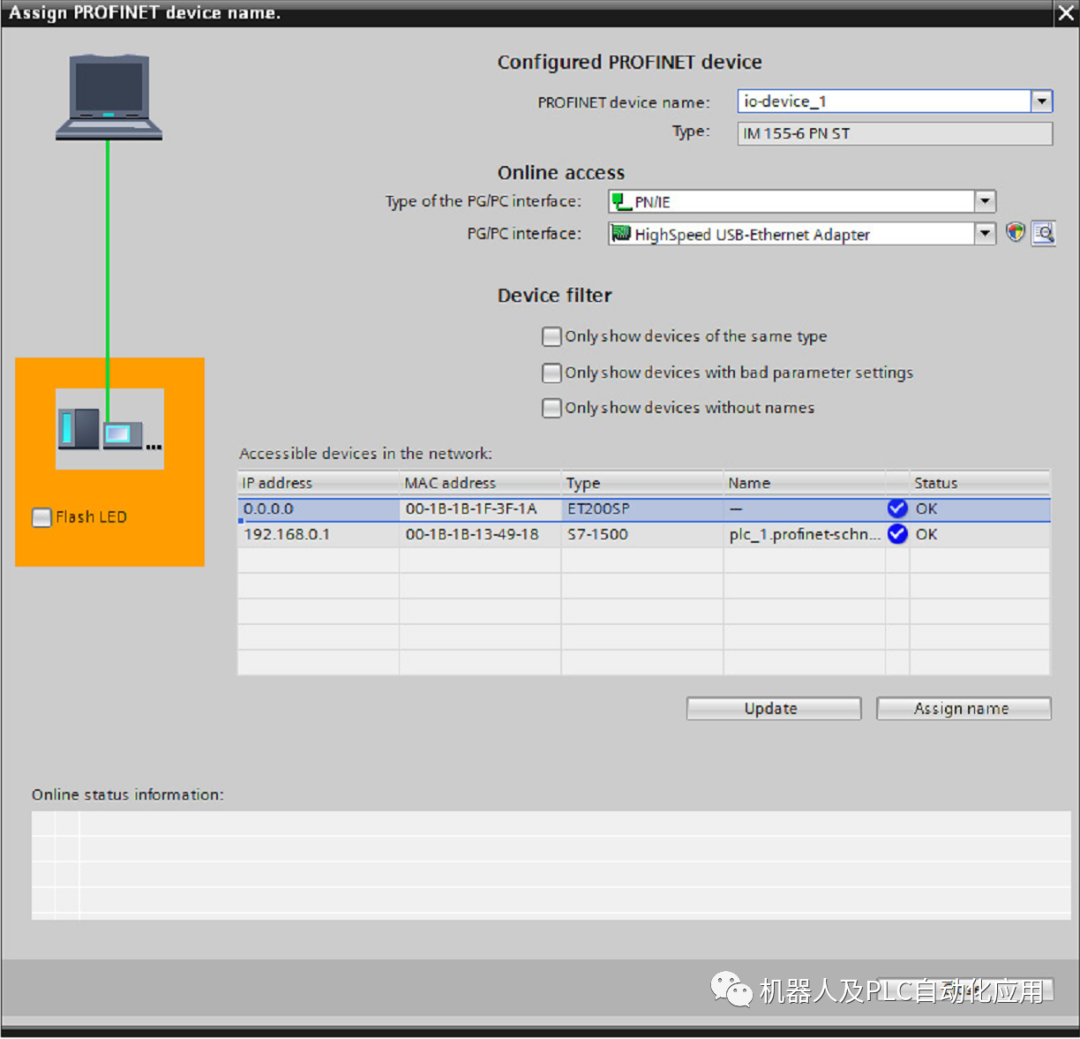
操作步骤
1. 切换到网络视图。
2. 从网络视图中选择“PN/IE_1”子网。
3. 在快捷菜单中选择“分配设备地址”(Assign device name)。
结果:“ 分配 PROFINET 设备名称”(Assign PROFINET device name) 对话框打开。
4. 在“PROFINET 设备名称”(PROFINET device name) 下拉列表中为 ET200SP 选择“io_device_1”。
5. 在“网络中的可访问参与者”(Accessible participants in the network) 表中选择类型为“ET 200SP ”的条目。
6. 可以使用“闪烁 LED ”(Flash LED) 按钮识别设备。
7. 单击“分配名称”(Assign name) 按钮。
第 8 步:分配 PROFIsafe 地址
简介
每个 F-I/O 用其 PROFIsafe 地址进行唯一寻址。PROFIsafe 地址由一个 F 源地址和一个 F 目
标地址组成。
PROFIsafe 地址的唯一性可通过将 F 源地址和 F 目标地址进行组合来确保。
每个 ET 200SP F -模块的 PROFIsafe 地址在网络范围内和 CPU 范围(系统范围)内必须唯一。如果满足以下 2 个条件,则:
• F- CPU 的 F 源地址(“ PROFIsafe 起始地址”(Basis for PROFIsafe addresses) 参数)在整个网络中是唯一的。
• F 模块的 F 目标地址在 CPU 范围内是唯一的。
操作步骤
在本示例中,让 F 系统自动分配 PROFIsafe 地址。当所有 LED 呈红色点亮时,说明可以开始分配模块的 F 目标地址。如下所示分配 PROFIsafe 地址:
1. 从网络视图中选择 ET 200SP 。
2. 在快捷菜单中选择“Assign F-destination address”。
3. 在“Identification ”下,选择用于识别 F 模块的方法。
– “ 通过 LED 闪烁”
该选项为默认设置。在识别期间,待识别 F 模块的 STATUS LED 指示灯闪烁。
– “ 通过序列号”
如果无法清楚地识别 F 模块,则可通过接口模块的序列号进行识别。
4. 在“Assign ”列中,选择要分配 F 目标地址的所有 F 模块。
如果在“Assign” 列中选择该接口模块,则将选择该站的所有 F 模块。
5. 单击“Identification ”按钮。检查待分配 F 目标地址的 F 模块上的状态 LED 是否呈绿色闪烁。
如果使用序列号进行识别,则比较所显示的序列号是否与接口模块的序列号相同。
6. 在表的“Confirm”列中确认是否正确识别了 F 模块。
7. 使用“Assign F-destination ”按钮,为 F 模块分配 F 目标地址。
必须在 60 秒内确认“Confirm Assignment ”对话框。
8. 关闭对话框。
安全程序的编程
在本示例中,将创建一个故障安全块 (F -FB)。在 F-FB 中:
• 对安全门功能进行编程
• 对紧急停车功能编程(在安全门打开或有人进入激光扫描器监视的保护区时安全威廉希尔官方网站 使用紧急停车功能关闭)
• 对反馈监视威廉希尔官方网站 编程(在接触器发生故障时充当自动重启保护)
• 对重新复位的用户确认进行编程
然后编译安全程序,并将其下载至 F-CPU 。
安全程序的结构
在插入 F-CPU 时,默认创建一个 F 运行组以及具有主安全块的相关 F-OB(具有背景数据块的 F-FB)。
编写安全程序的第一步是编写主安全块。在编译此块时,将会添加其它指令来调用安全程序的剩余 F 块。
安全程序的结构
一个安全程序在结构上由一个或两个 F 运行组构成。
F- CPU 中的主安全块通过分配给该 F 运行组的 F-OB 来调用。
可以从主安全块调用其它具有安全功能的 F-FB 和 F-FC。

本示例包含一个 F 运行组。从 F 运行组的主安全块调用 F-FB“ Safety_Interlock” 。
第 1 0 步:创建 PLC 变量表
可以在 PLC 变量表中为 F-I/O 的每个输入和输出创建符号名称。
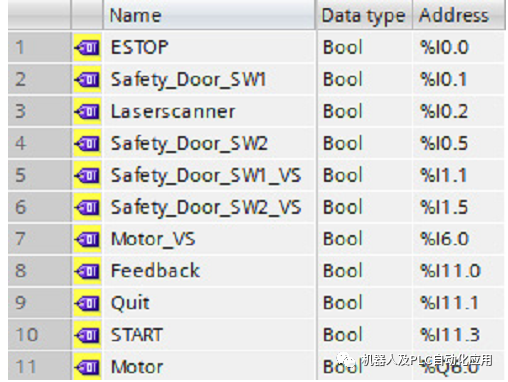
指定安全程序的输入和输出
1. 在 F-CPU 项目导航中的“PLC 变量”(PLC tags) 下使用“添加新变量表”(Add new tag table) 创建新的 PLC 变量表。
2. 重命名新 PLC 变量表,使用 [F2] 键作为“Safety Program ”。
3. 双击 PLC 变量表将其打开。
4. 如下图中所示,为输入和输出分配符号名称。
第 11 步:创建 F-FB
简介
在此步骤中创建一个 F-FB,在接下来的步骤中,使用此 F-FB 为本示例编写安全功能。
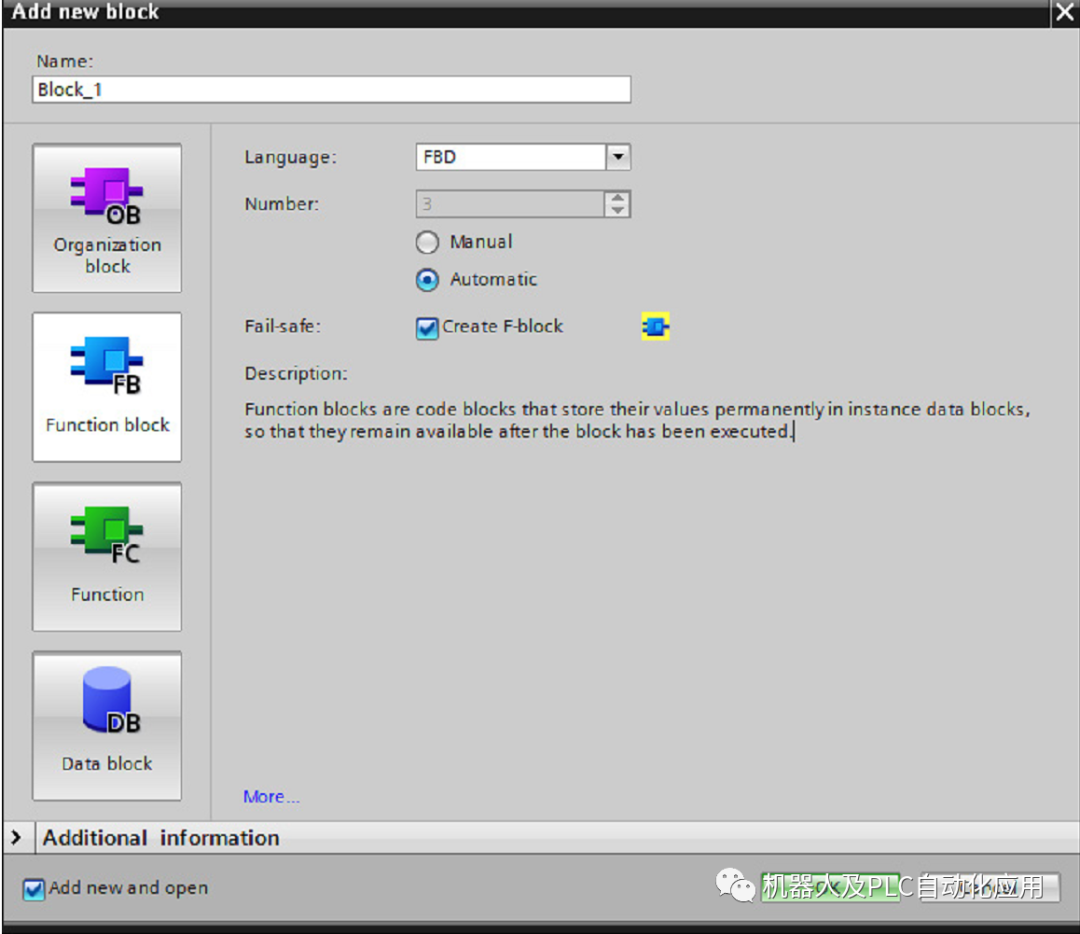
操作步骤
1. 转至 F-CPU 的“程序块”(Program blocks) 文件夹,并双击“添加新块”(Add new block)。
结果:“添加新块” (Add new block) 对话框。
2. 在“名称”(Name) 下输入“Safety_Interlock ”作为 F-FB 的名称。
3. 单击左侧的“函数块”(Function block) 按钮。
4. 选择“创建 F 块”(Create F -block) 选项。
5. 选择“FBD ”作为 F-FB 的语言。
6. 使用“确定”(OK) 关闭对话框。
第 12 步:对安全门功能进行编程
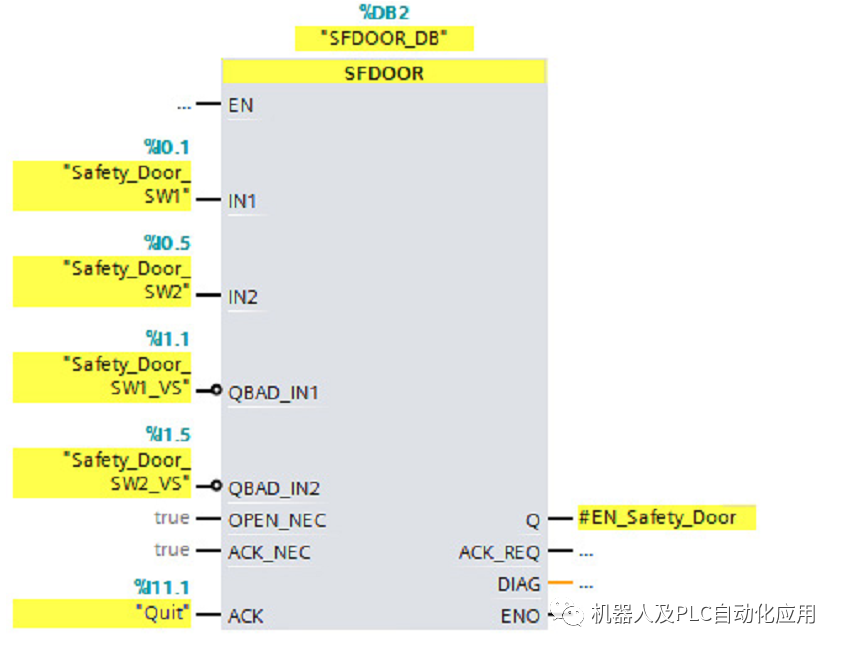
操作步骤
1. 在“Safety_Interlock ”F-FB 的接口中创建 BOOL 数据类型的以下静态变量:

2. 将“Instructions”任务卡的“Safety functions ”子文件夹中的“SFDOOR ”指令插入到程序段 1。
3. 单击“确定”(OK) 确认“调用选项”(Call options) 对话框。
4. 按上图中所示提供输入和输出。
5. 为“Instructions”任务卡中的每个输入“QBAD_IN1”和“QBAD_IN2”插入一个“Invert RLO ”。
第 13 步:对紧急停车功能进行编程
在此步骤中,为本示例编写紧急停车功能。
在下列情况下将执行紧急停车:
• 激活紧急停车时
• 打开安全门时
• 有人进入激光扫描器监视的保护区时
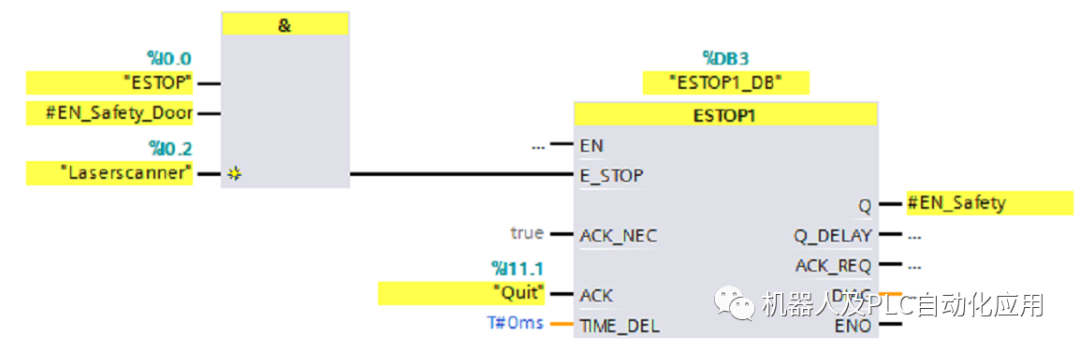
操作步骤
1. 在“Safety_Interlock ”F-FB 的接口中创建 BOOL 数据类型的以下静态变量:

2. 将“Instructions”任务卡的“Bit logic operations”子文件夹中的“AND logic operation”指令插
入到程序段 2 。
3. 通过单击黄色的星形,在“AND logic operation”指令中插入第三个输入。
4. 按上图中所示提供指令的输入。
5. 将“Instructions”任务卡的“Safety functions ”子文件夹中的“ESTOP1”指令插入到程序段 2 。
6. 单击“确定”(OK) 确认“调用选项”(Call options) 对话框。
7. 按上图中所示提供指令的输入和输出。
8. 将“AND logic operation”指令的输出连接到“ESTOP1”指令的“E_STOP”输入。
第 14 步:对反馈监视进行编程
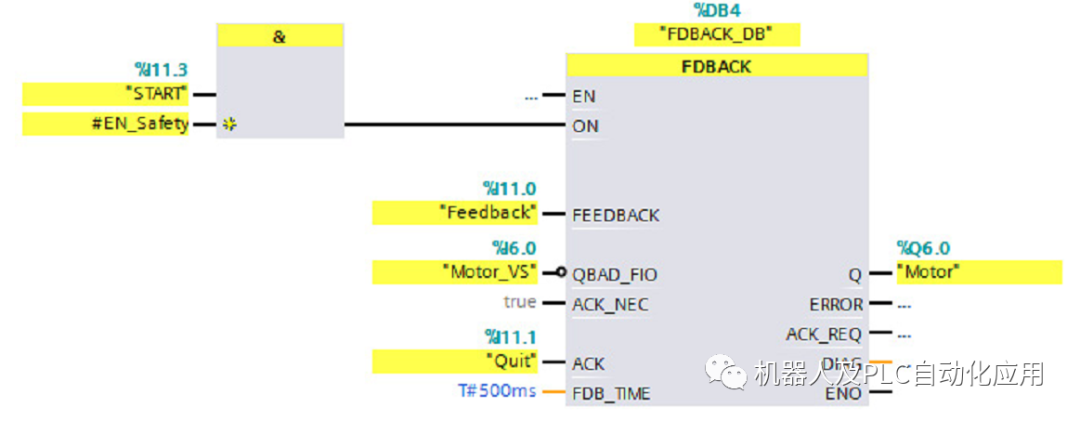
操作步骤
1. 将“Instructions”任务卡的“Bit logic operations”子文件夹中的“AND logic operation”指令插入到程序段 3 。
2. 按上图中所示提供指令的输入。
3. 将“Instructions”任务卡的“Safety functions ”子文件夹中的“FDBACK”指令插入到程序段 3。
4. 单击“确定”(OK) 确认“调用选项”(Call options) 对话框。
5. 按上图中所示提供指令的输入和输出。
6. 在“Instruc tions”任务卡中的“QBAD_FIO”输入处插入一个“Negate RLO”。
7. 将“AND logic operation”指令的输出连接到“FDBACK”指令的“ON”输入。
第 15 步:对重新集成 F-I/O 的用户确认进行编程
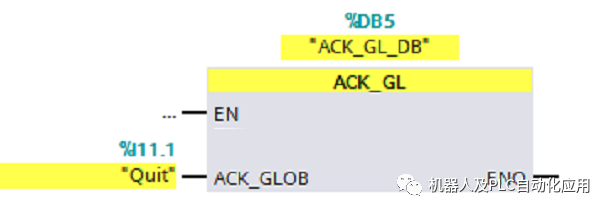
操作步骤
1. 将“Instructions”任务卡的“Safety functions ”子文件夹中的“ACK_GL”指令插入到程序段 4。
2. 单击“确定”(OK) 确认“调用选项”(Call options) 对话框。
3. 按上图中所示提供输入。
第 16 步:对主安全块进行编程
在此步骤中,为本示例编写主安全块功能。主安全块是在创建 F-CPU 时自动创建的。
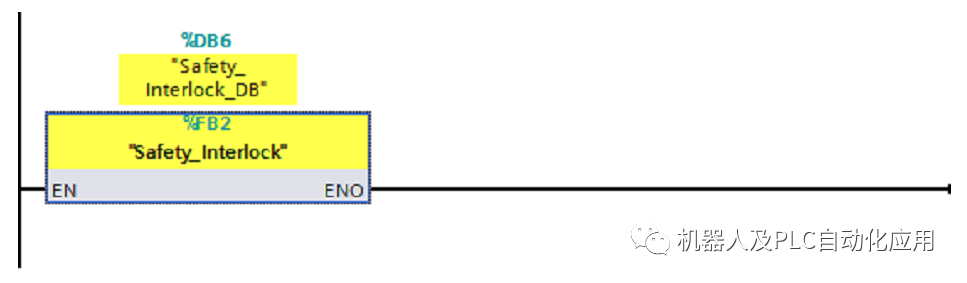
操作步骤
1. 在项目导航中双击以打开主安全块“Main_Safety”。
2. 使用拖放操作将 F-FB“Safety_Interlock ”插入到主安全块的程序段 1 。
3. 单击“确定”(OK) 确认“调用选项”(Call options) 对话框。
第 17 步:编译安全程序
操作步骤
1. 在项目树中选择该 F-CPU 。
2. 在该 F-C PU 的快捷菜单中选择“编译 > 软件(仅更改)”(Compile > Software (only changes))。
结果: 安全程序已编译。
第 18 步:将安全程序下载到 F-CPU
操作步骤
1. 在项目树中选择该 F-CPU 。
2. 在该 F-CPU 的快捷菜单中选择“下载到设备 > 软件(仅更改)”(Download to device >
Software (only changes)) 。如果尚未在线连接到 F-CPU ,用户会被提示建立此连接。
结果:“加载预览” (Load preview) 对话框出现。
3. 单击“加载”(Load) 按钮。
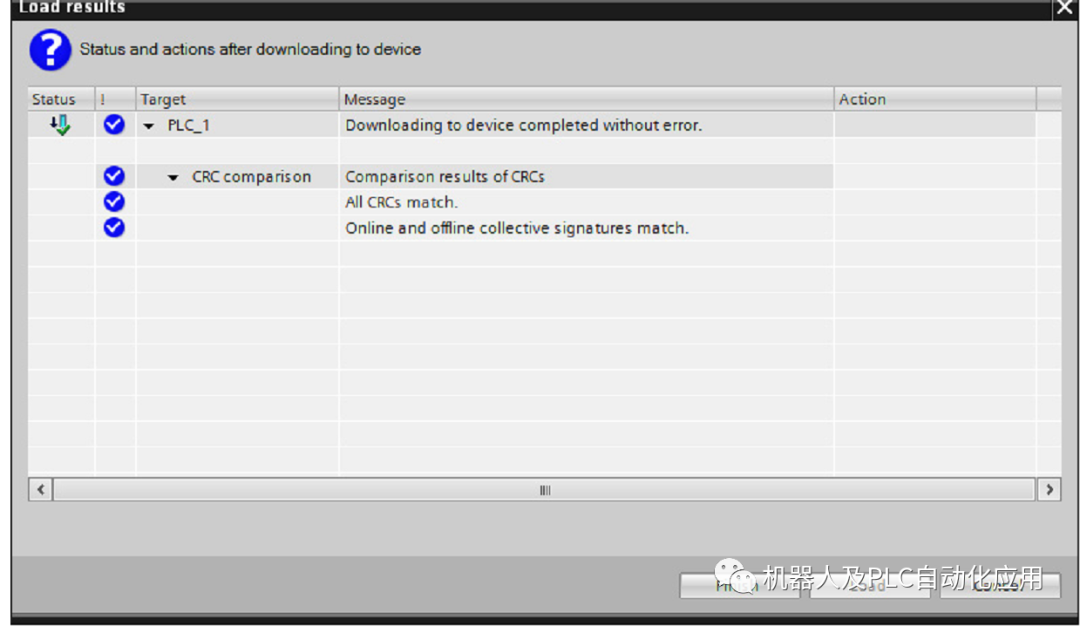
4. 在此对话框中检查在线和离线 F 集体签名是否相同。
如果匹配,则下载操作成功。如果不匹配,则需重复下载操作。
说明
要下载整个安全程序,F -CPU 必须处于 STOP 模式。
结果: 安全程序下载并显示“加载结果” (Load results) 对话框。
5. 单击“完成”(Finish) 按钮。
6. 将 F-CPU 从 STOP 模式切换至 RUN 模式。
F- CPU 的显示屏在“ Overview > Fail-safe ” 菜单项中显示安全模式的当前状态。
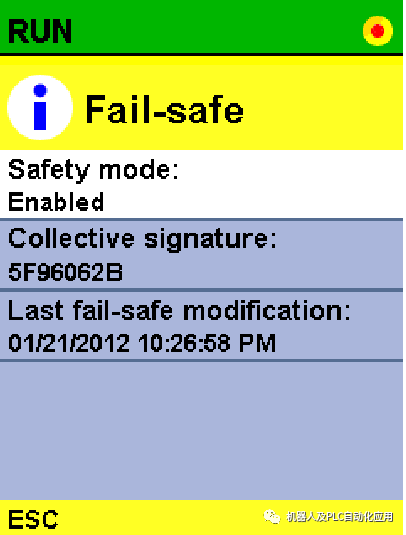
编辑:黄飞
- 相关推荐
- 反馈威廉希尔官方网站
- plc
- cpu
- 西门子
- 控制面板
-
西门子PLC实例电子教程2011-07-19 4035
-
西门子大赛1200电梯参考程序2016-06-22 5704
-
西门子PLC(可编程逻辑控制器)编程实例项目例程2022-03-22 1176
-
西门子PLC经典编程实例的详细资料分析2018-12-17 3600
-
解析ABB机器人与西门子S7-1200 profinet通讯2019-01-18 48952
-
详解博途编程实现S7300与西门子触摸屏通讯2019-05-05 17031
-
西门子博途SCL编程:滚动数据记录2020-12-28 4145
-
西门子S7-200 PLC编程实例精解2021-04-22 4217
-
西门子S7-200模拟量编程实例2021-04-22 2409
-
西门子PLC编程软件博途下载2022-03-01 2922
-
西门子PLC编程软件功能及安装2023-04-17 935
-
西门子博图中带有背景数据块的基本指令不同实例的区别和应用2023-05-09 15656
-
西门子博途1200/1500PLC单按钮启停控制10种设计方法2023-08-31 8206
-
西门子plc单按钮启停的十种方法(博途1200/1500PLC)2023-08-31 6787
-
常见的西门子编程软件介绍2023-10-26 9055
全部0条评论

快来发表一下你的评论吧 !

