

windows server设置FTP域用户隔离步骤浅析
描述
一、实验环境
三台设备
2012 域控制器 ip 192.168.10.101
2008r2 FTP服务器 ip 192.168.10.104
win10 客户机 ip 192.168.10.107
实验说明
将FTP服务器加入域控制器中,其完全域名为ftp.2021skills. com
建立ftp 站点ftp.2021kils.com站点主目录为 C:ftp,不允许匿名登录,所有用户只具有读取和写入文件权限,FTP站点欢迎消息为:“欢迎访问网络搭建FTP服务器!”,并且用命令浏览文件时使用UNIX方式显示,日志文件记录到 C: \ftpLogFiles目录下;
为ftp1.2020skills.com设置域用户隔离,在域控制器中创建域用户ftpuser1和ftpuser2,密码为2020skills. com,设置两个用户主目录分别为网络文件夹\ftpftpuser1、\ftpftpuser2。
二、实验部署
1.在域控制器中添加用户,用户组,组织单元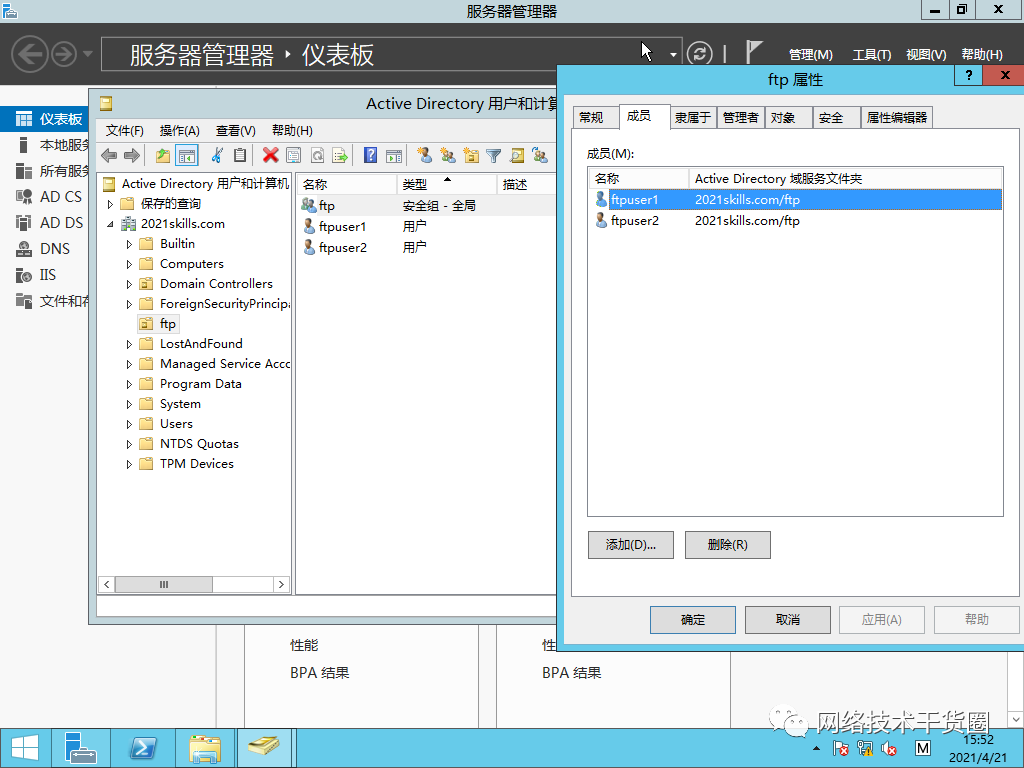
2.在FTP服务器根目录中添加FTP的目录,与用户目录,并在各个目录中做好标记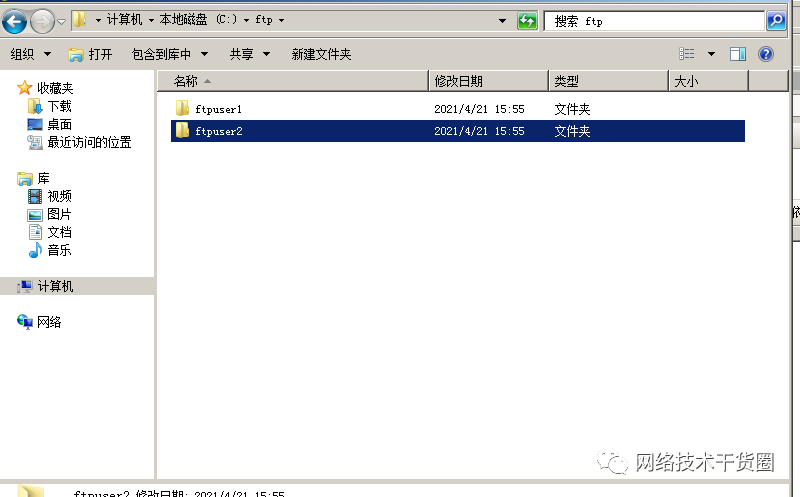
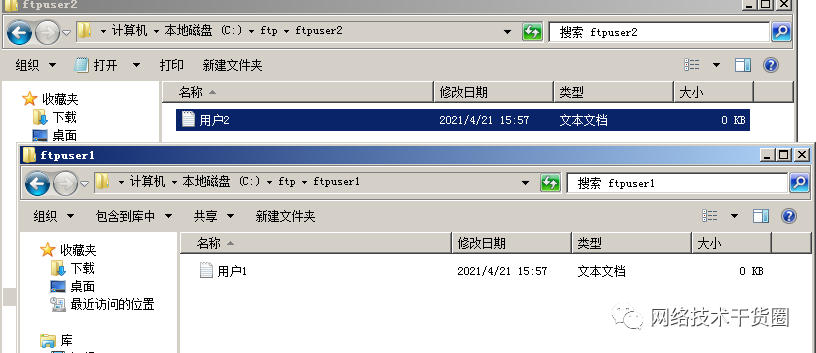
3.建立站点ftp.2021skills. com,
这里我填写主机名最后无法访问,尝试只是用ip最后成功
4.不允许匿名登录,所有用户具有写入和读取权限
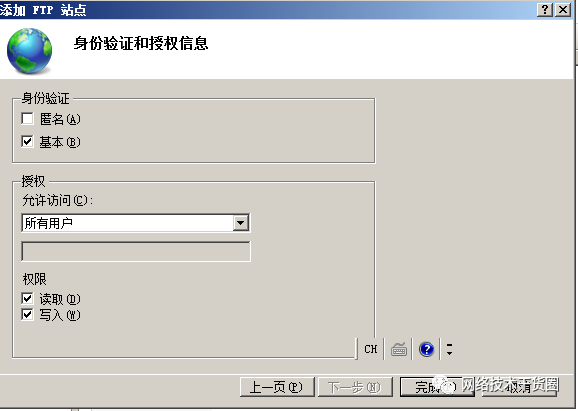
5.设置欢迎消息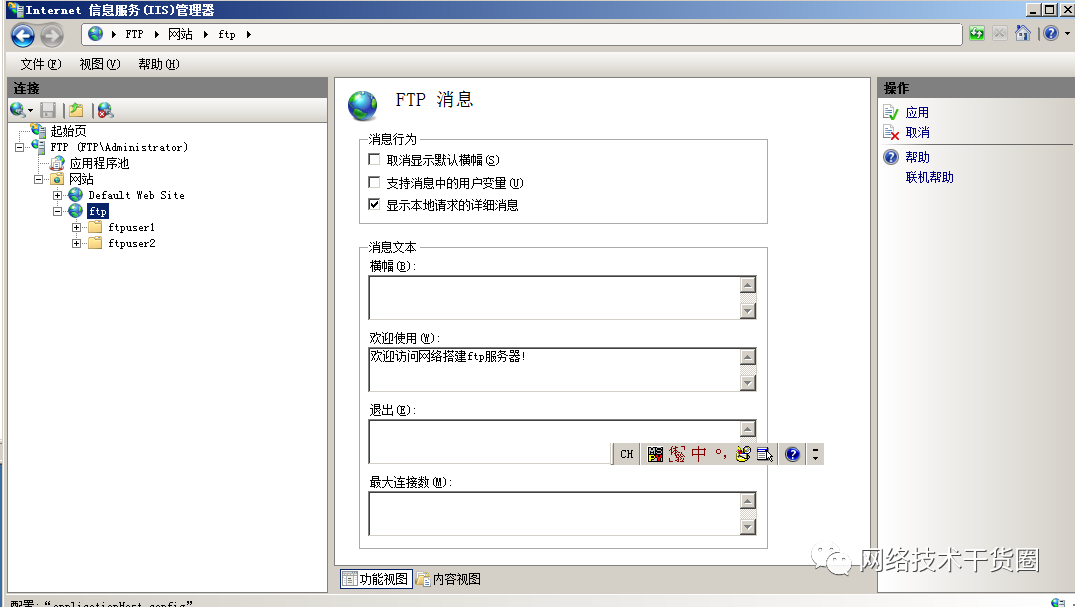
6.设置用命令浏览文件时使用UNIX方式显示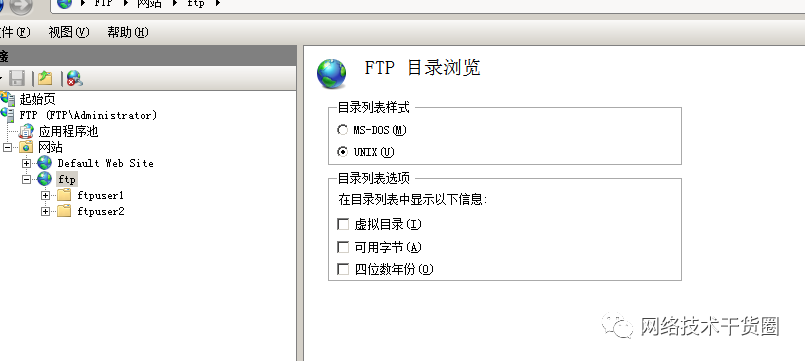
7.文件记录到C:ftplogfiles目录下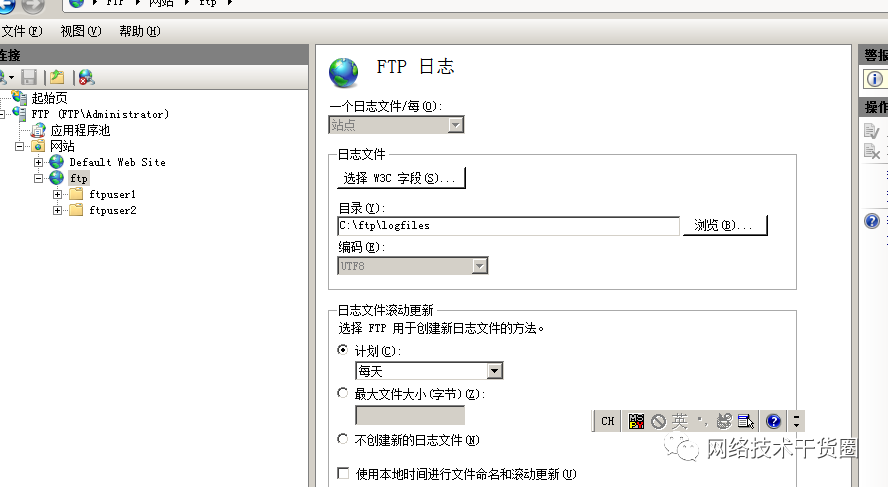
8.将FTP服务器根目录共享并设置权限给用户组
这里的共享权限只给到域中的ftp组即可,防止samba访问越权
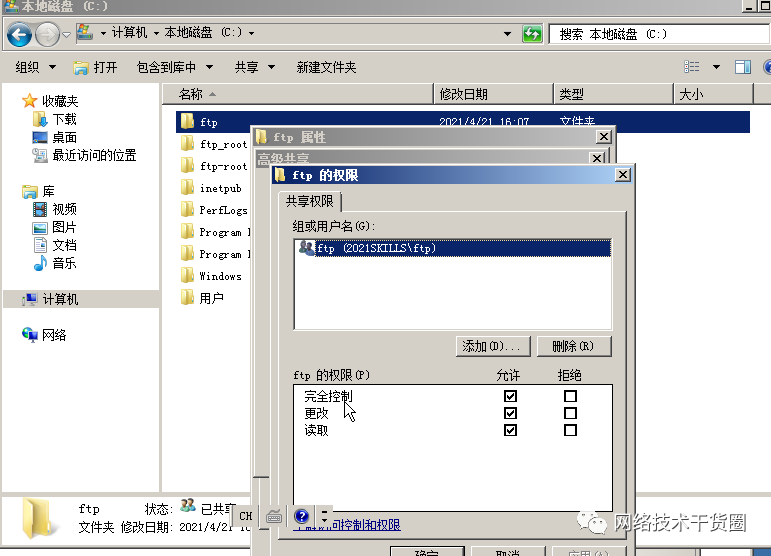
9.回到域控制器中的域用户管理点击查看-高级功能
10.选择用户-属性-属性编辑器修改msIIS-FTPRoot和msIIS-FTPDir
注意:msIIS-FTPRoot=FTP根目录=ADFTProot、msIIS-FTPDir=用户主目录=用户名目录
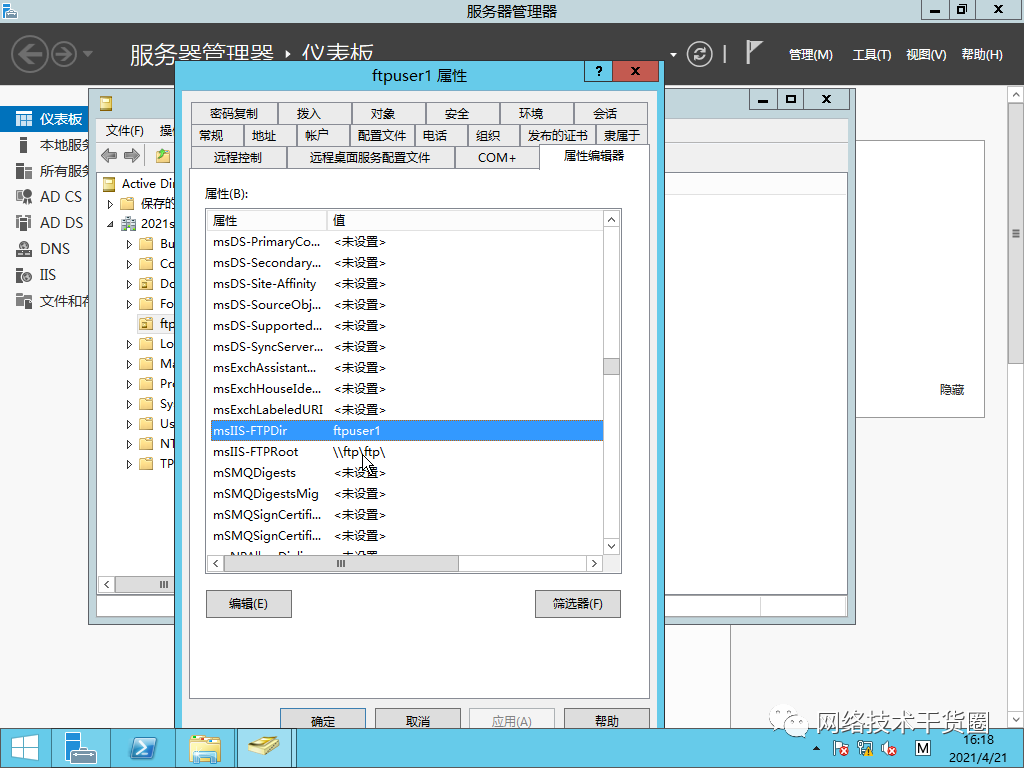
11.在FTP服务器中打开用户隔离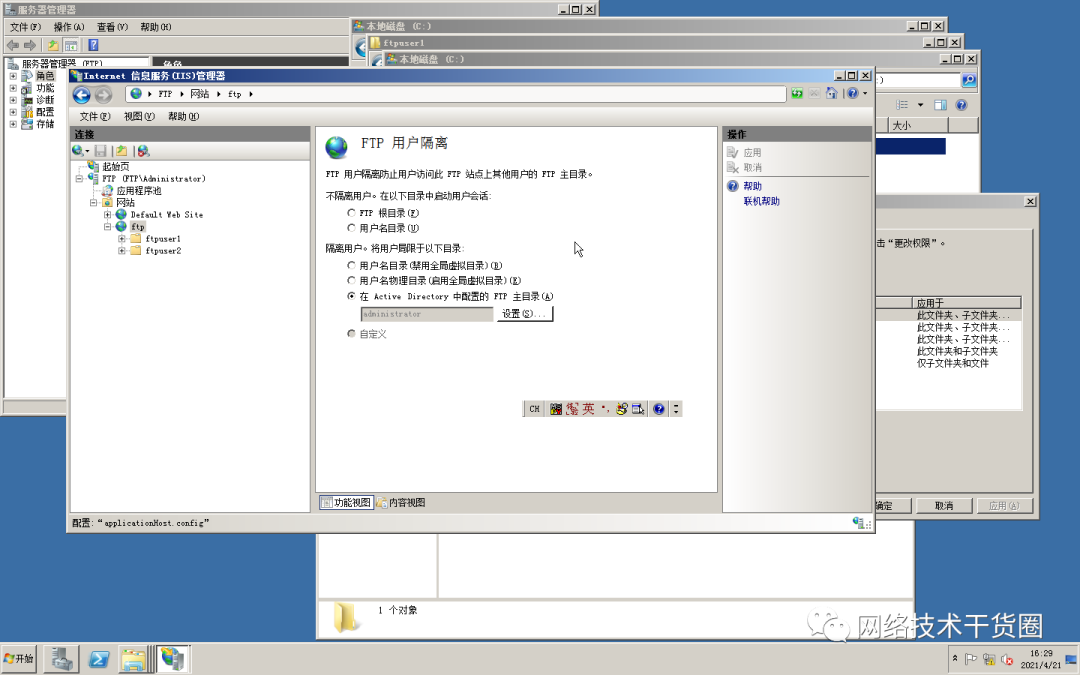
12.到win10客户端检测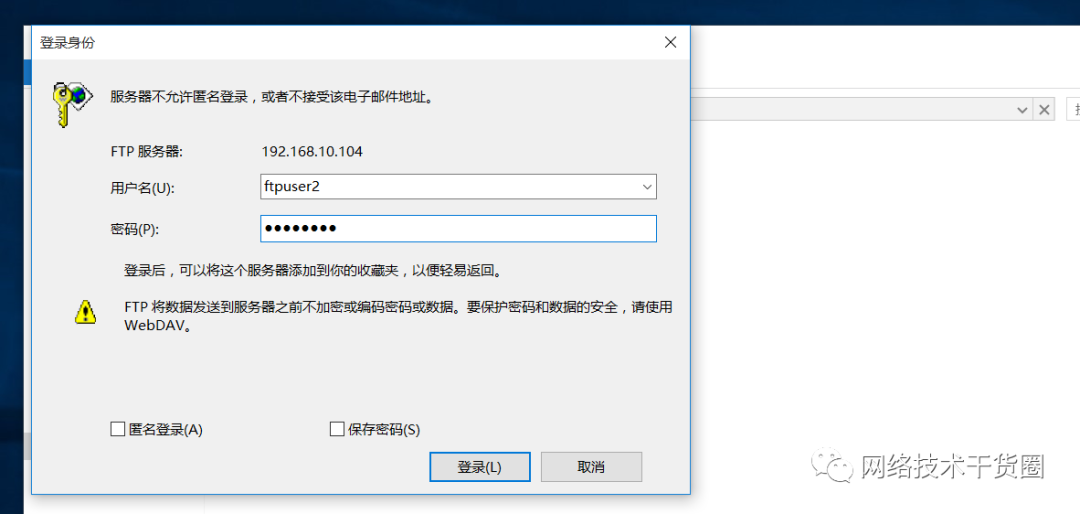
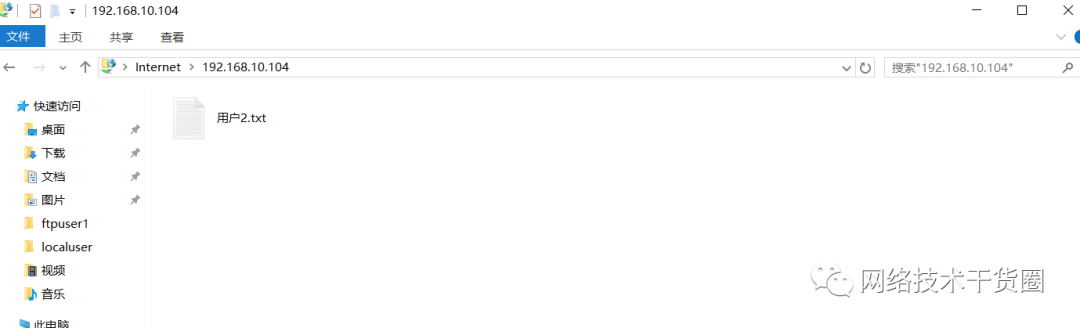
这里可以看到,ftp不但做到了隔离同样具有写入权限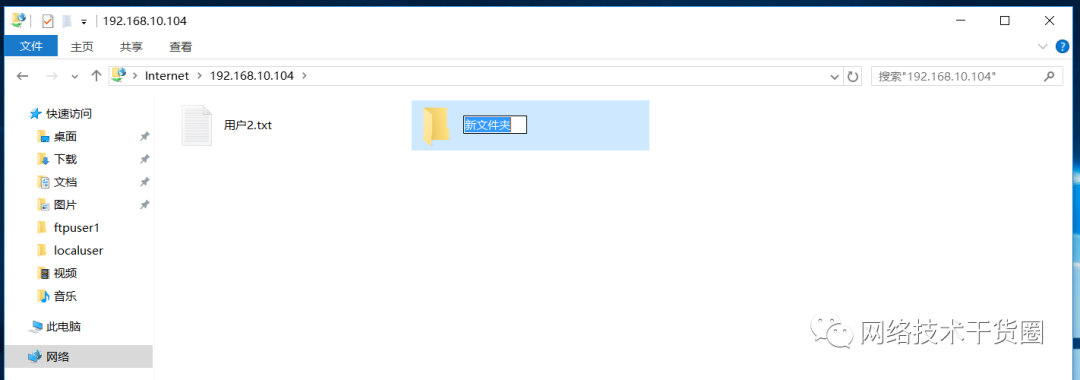
如果试图通过samba访问则无法成功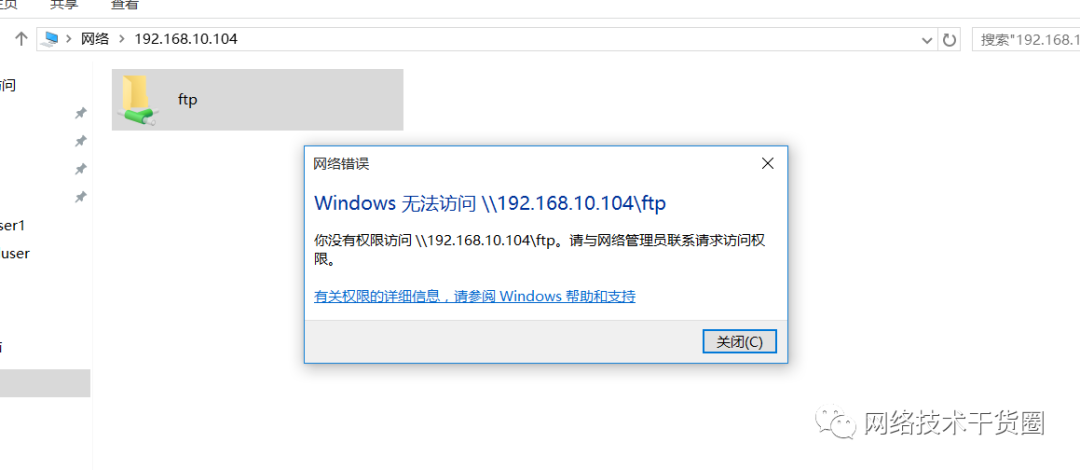
审核编辑:刘清
-
安装Windows 2000 Server2008-12-07 0
-
将Linux加入到Windows域2016-04-10 0
-
浅析为Windows on Arm设置Tensorflow的步骤2022-08-10 0
-
CH579的FTP server收到TCP数据后,没有调用FTP的数据处理函数?2022-08-26 0
-
磊科 NW605无线路由器用户手册,使用说明书 (设置步骤)2010-02-10 12914
-
磊科 NW625P说明书,用户手册 (设置及配置步骤)2010-02-10 950
-
Windows Server 2003功能和版本细分2010-01-27 313
-
如何用Windows 2000 Server充当软路由2010-01-29 1592
-
Windows Server 2003另辟蹊径的技巧2010-01-29 354
-
全面认识Windows Server 20032010-01-30 833
-
Windows 2000(Server)下 DHCP、WWW、FTP及DNS服务器的配置2015-11-10 1693
-
怎样使用Filezilla设置FTP服务器2019-11-07 5773
-
FTP服务器搭建详细步骤2023-04-12 32000
-
搭建ftp服务器的步骤2023-12-07 1164
-
微软向Windows Server 2022推送Copilot应用2024-04-17 523
全部0条评论

快来发表一下你的评论吧 !

