

云计算HCIA实验-存储仿真器搭建
描述
前期准备
1.内存8G以上(不包括8G)的物理机
2.仿真器磁盘⽂件
3.License文件
在VMware虚拟机存储目录新建两个文件夹,分别存放磁盘文件和虚拟机文件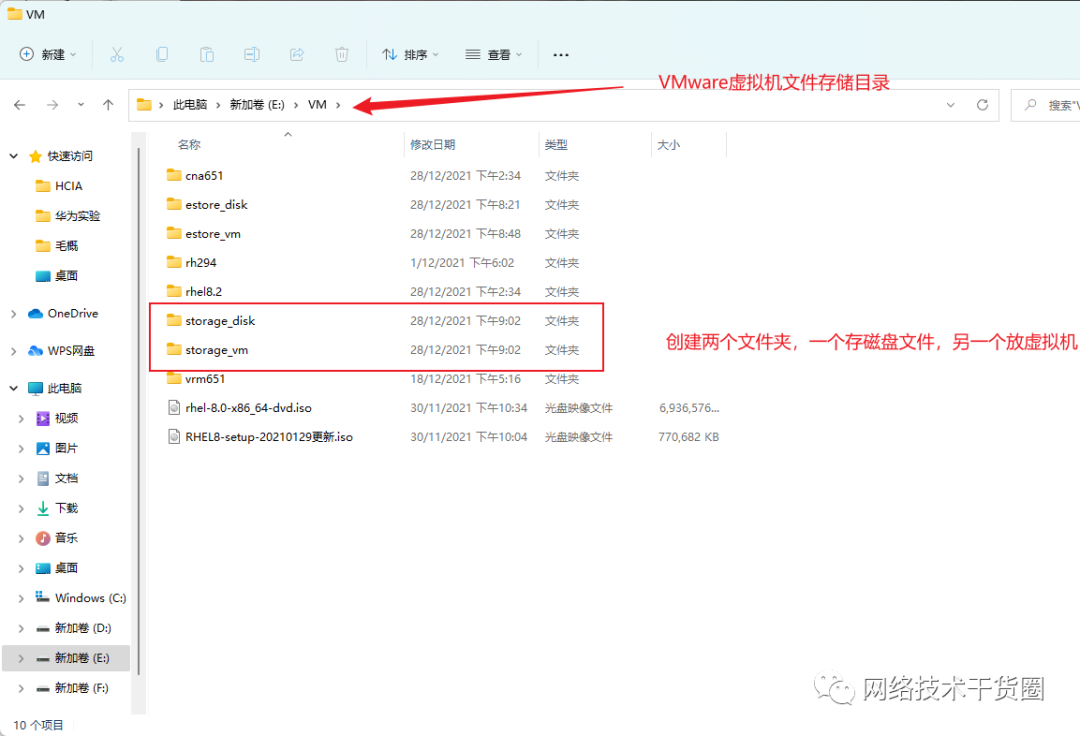
将磁盘文件放入storage_disk当中
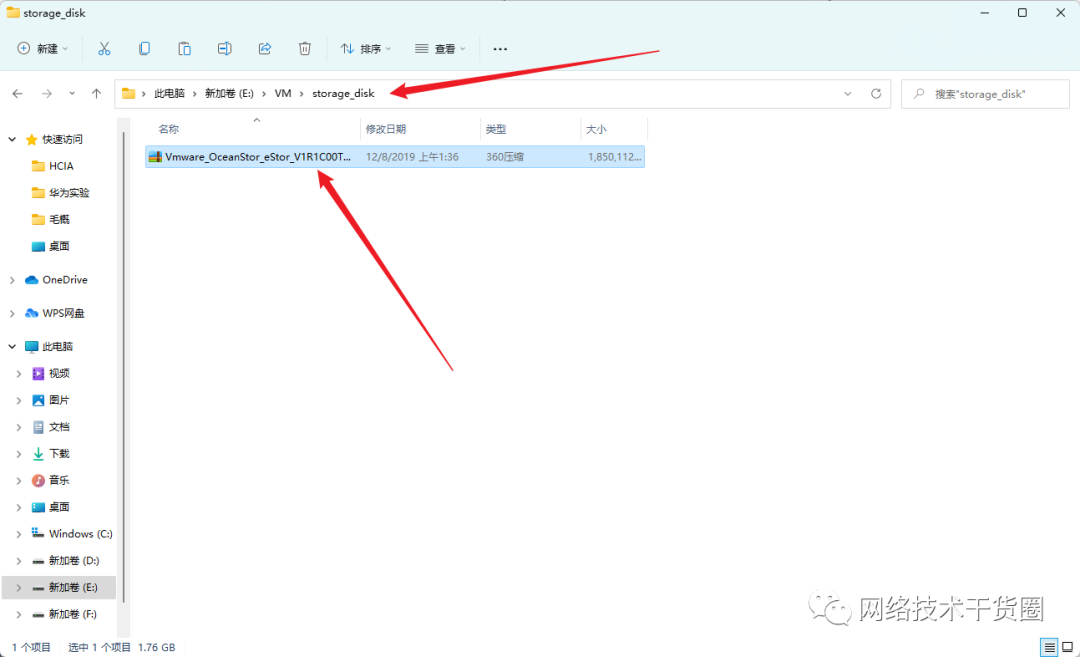
1.虚拟机创建
1.1创建虚拟机,选择自定义(高级)
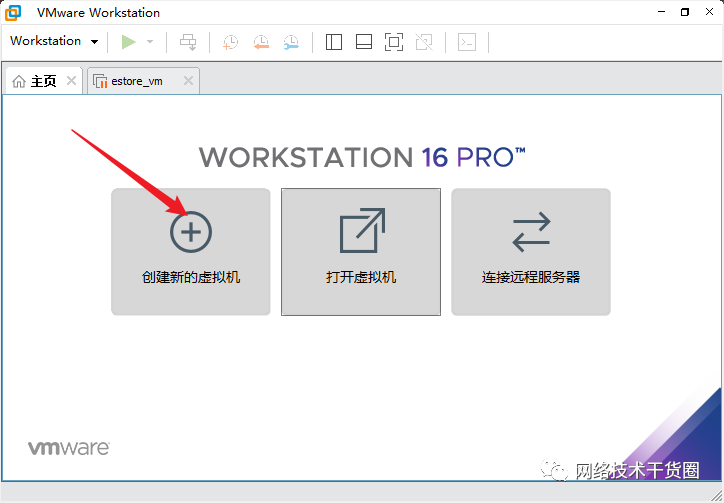
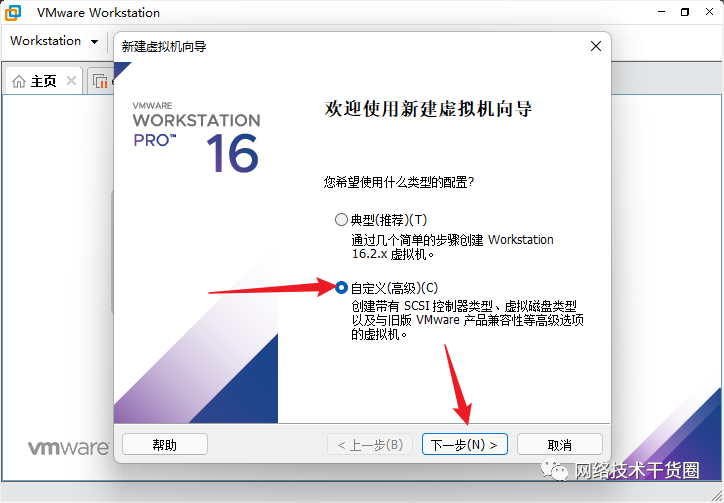
1.2 选择WorkStation 10.x
注意: 仿真器是依托10版本开发,选择其他版本可能会导致eStor反复重启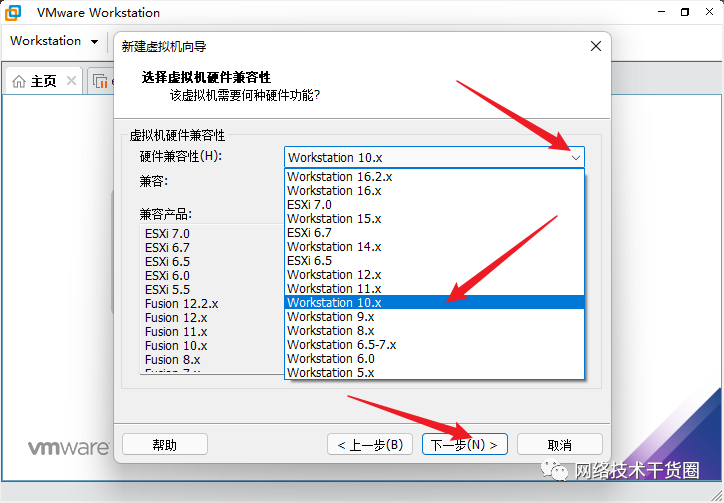
1.3 选择稍后安装操作系统
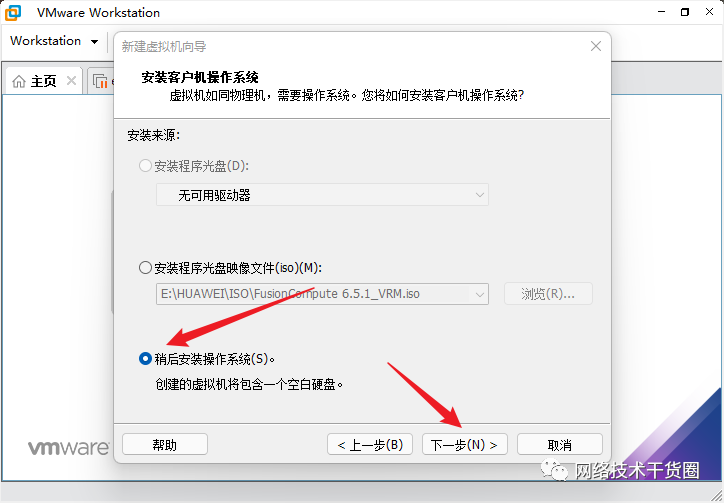
1.4 选择SUSE Linux Enterprise 11 64 位
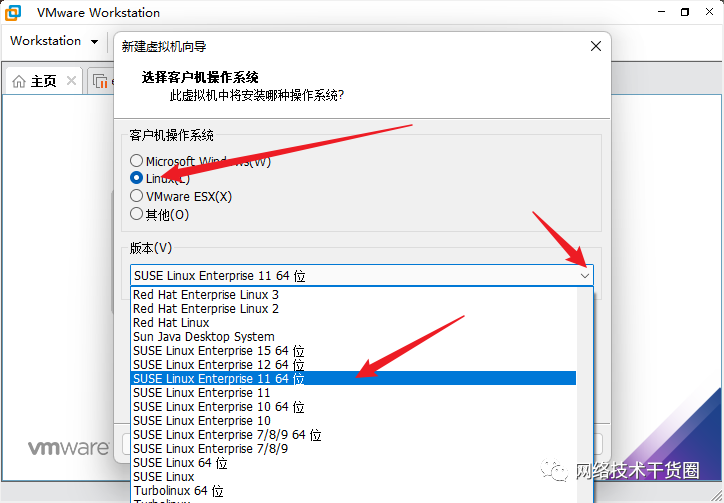
1.5 编辑虚拟机名称及位置
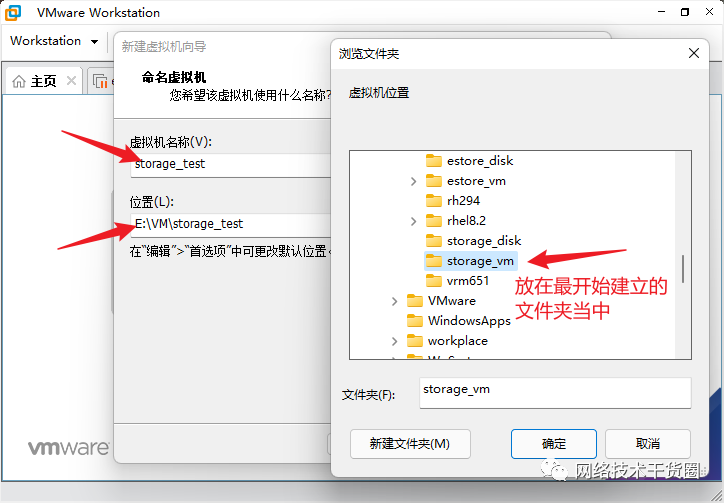
1.6 配置处理器
注意: 处理器数量:1 每个处理器内核数量: 4
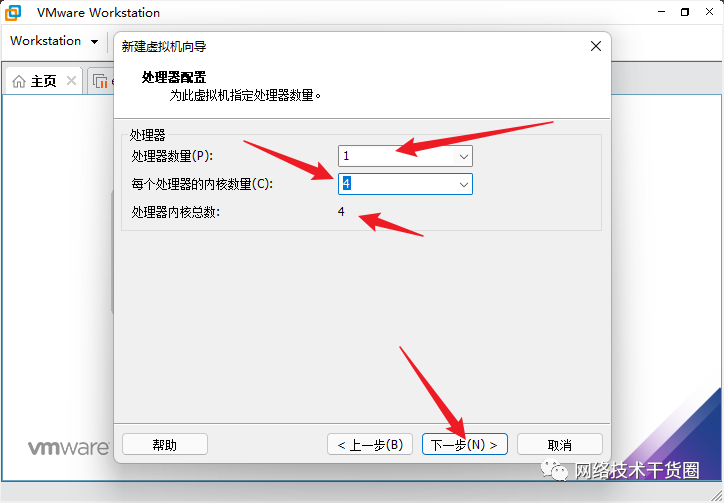
1.7 配置虚拟机内存
注意: 这里内存至少需要8192 M,否则⽆法运⾏,所以要求物理机内存至少12G或16G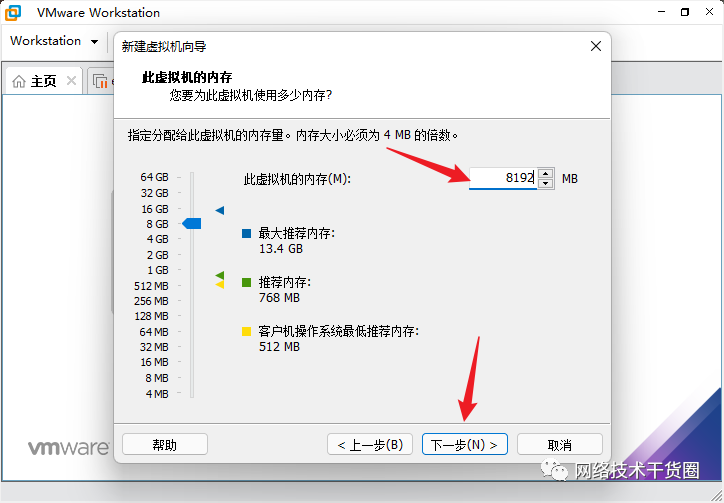
1.8 配置虚拟机网络
注意: 这里要选择使用“仅主机模式网络”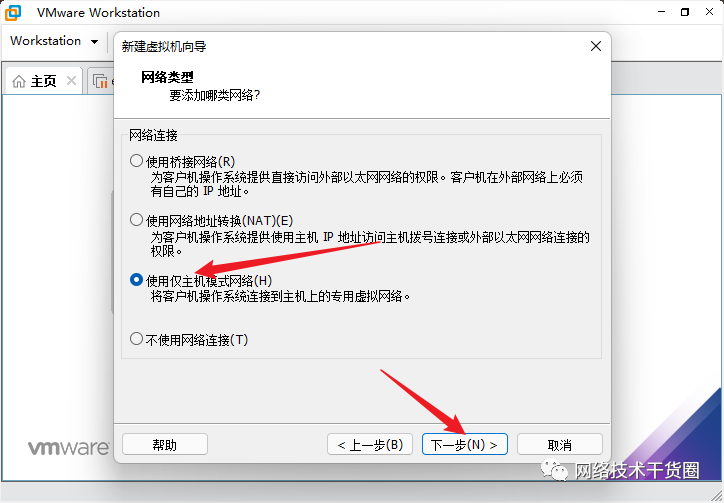
1.9 选择I/O控制器类型
推荐就可以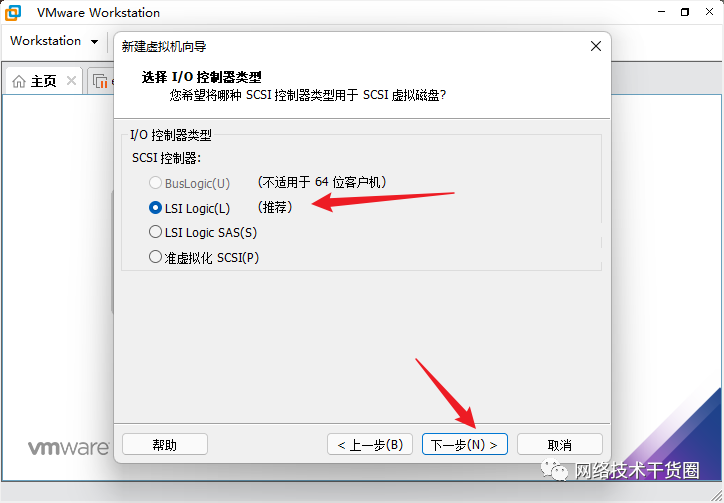
1.10 选择磁盘类型
推荐就可以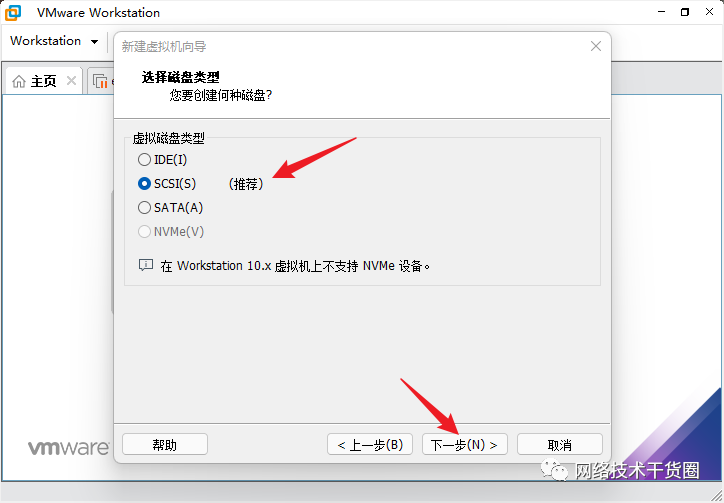
1.11 选择现有磁盘
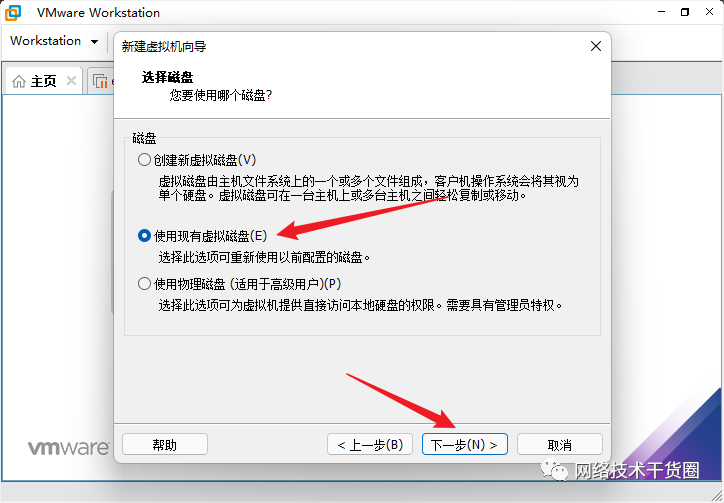
1.12 选择之前准备好的仿真器磁盘⽂件
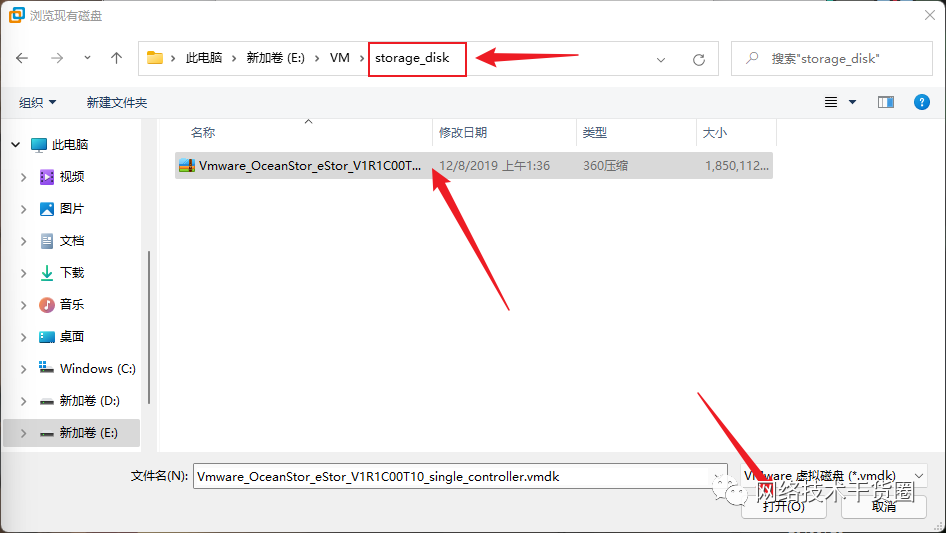
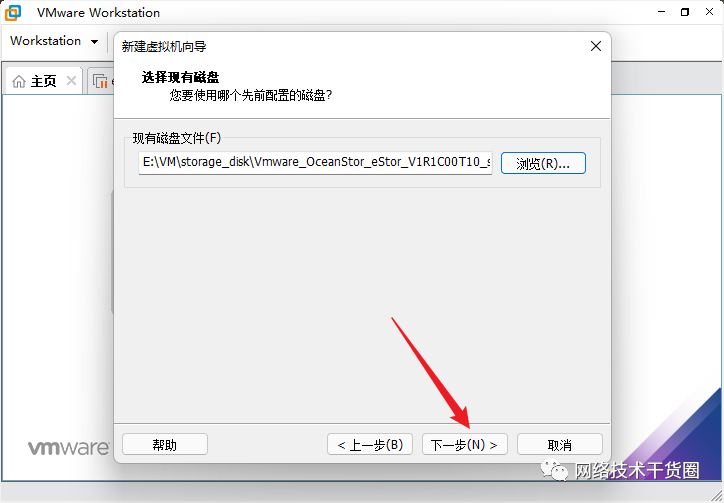
1.13 选择保持现有模式
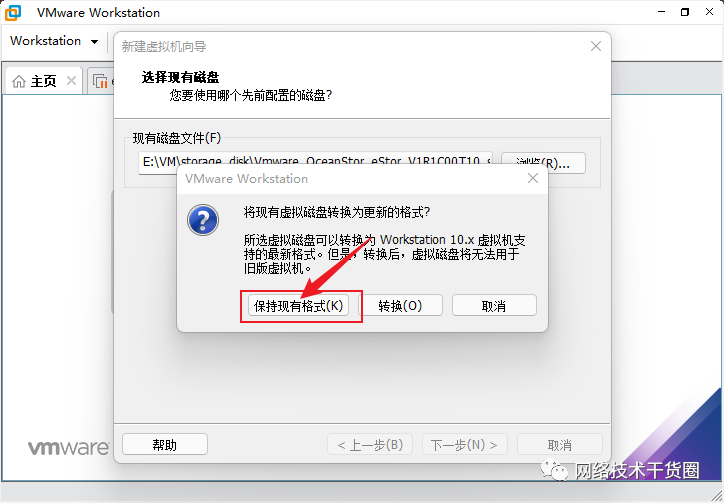
点击完成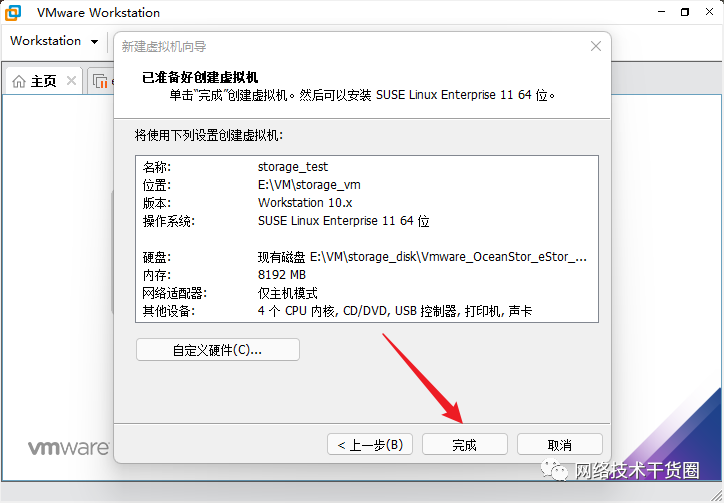
2.配置安装好的虚拟机
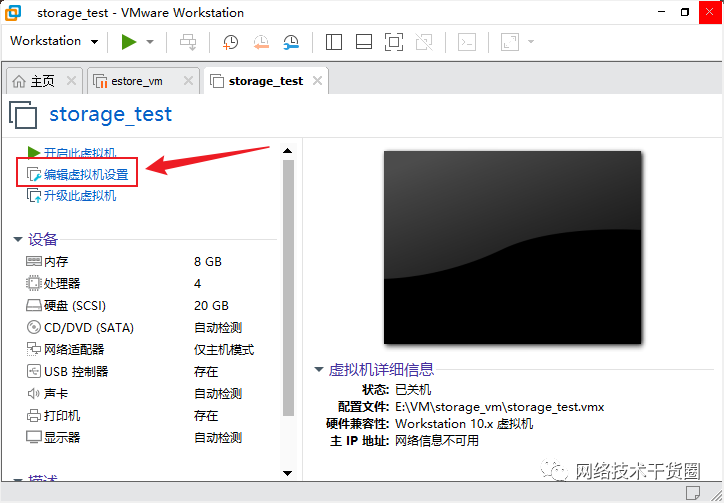
2.1 添加额外五张网卡
注意: 重复以下步骤,添加 5 次⽹络适配器,并改为仅主机模式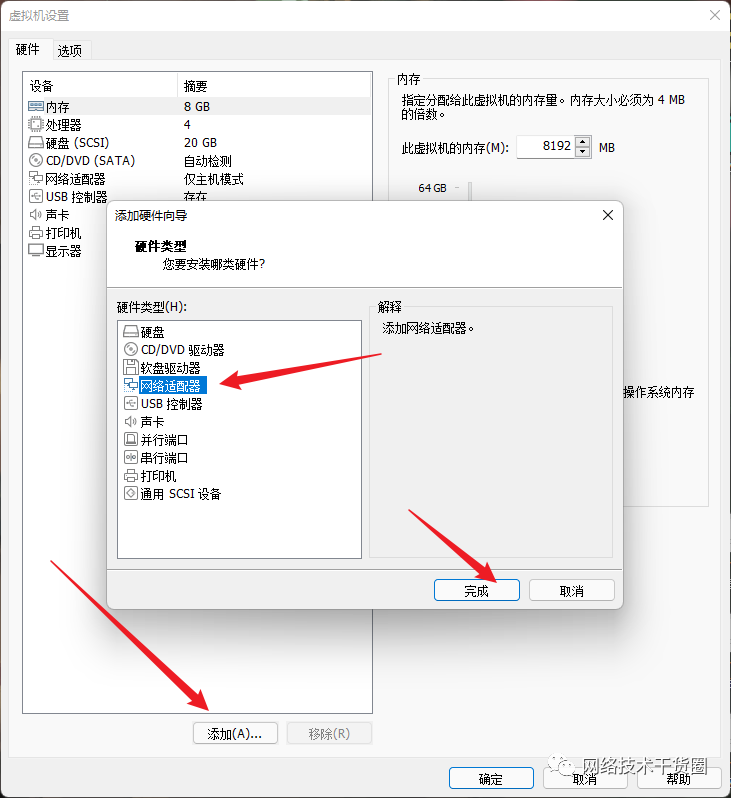
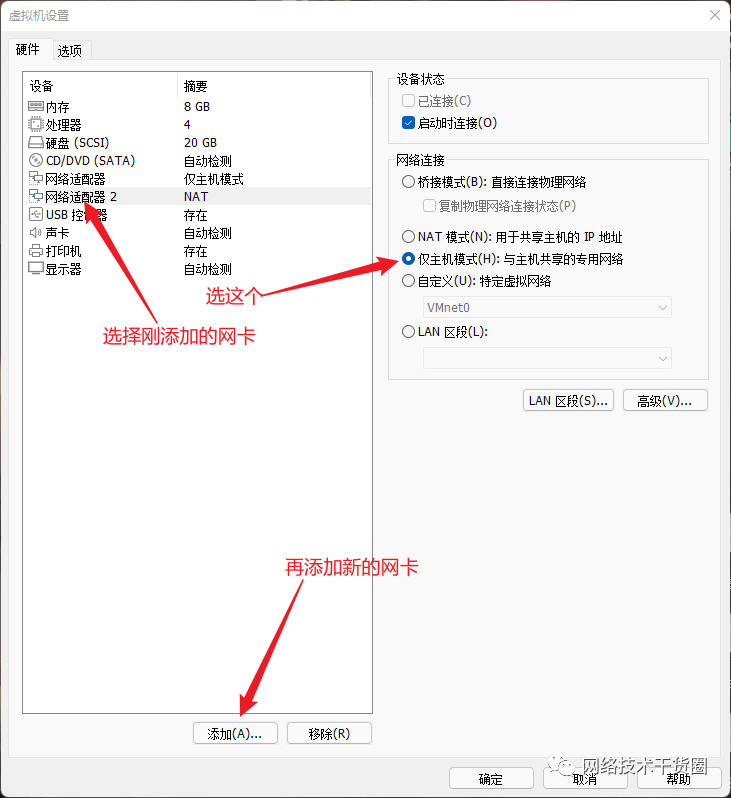
以上步骤重复五次,直达有六张网卡为止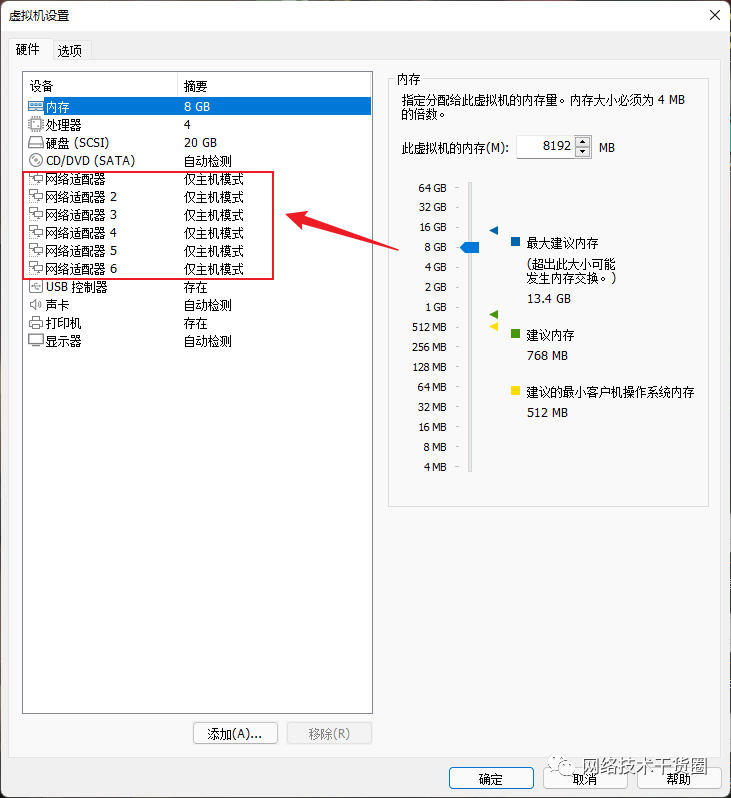
2.2 新增一块40G磁盘
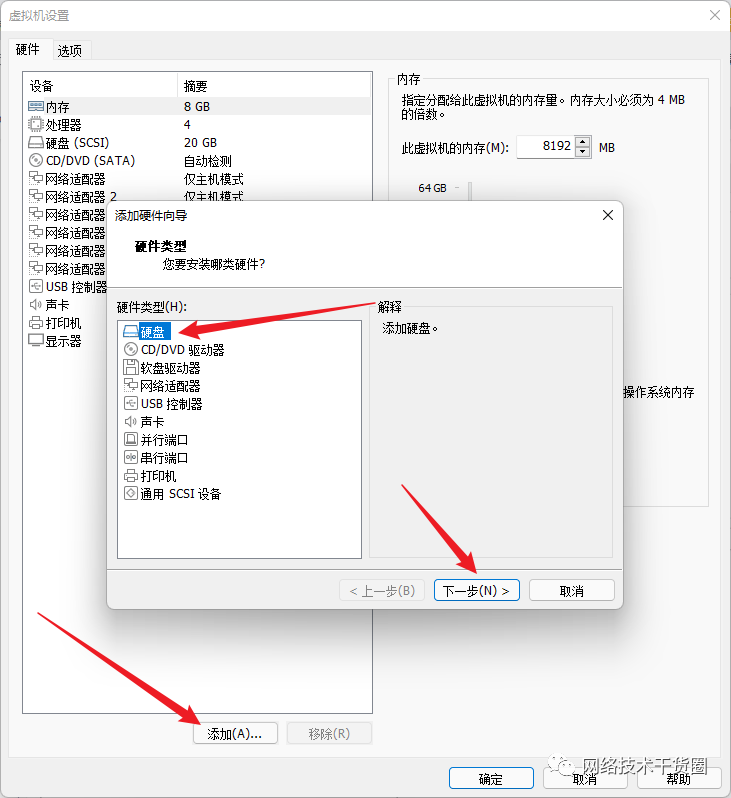
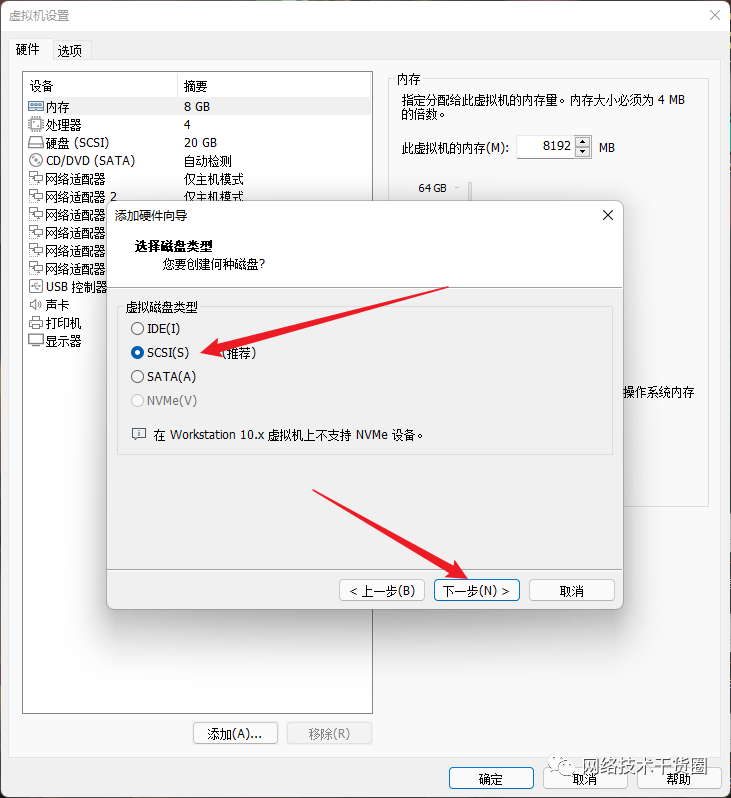
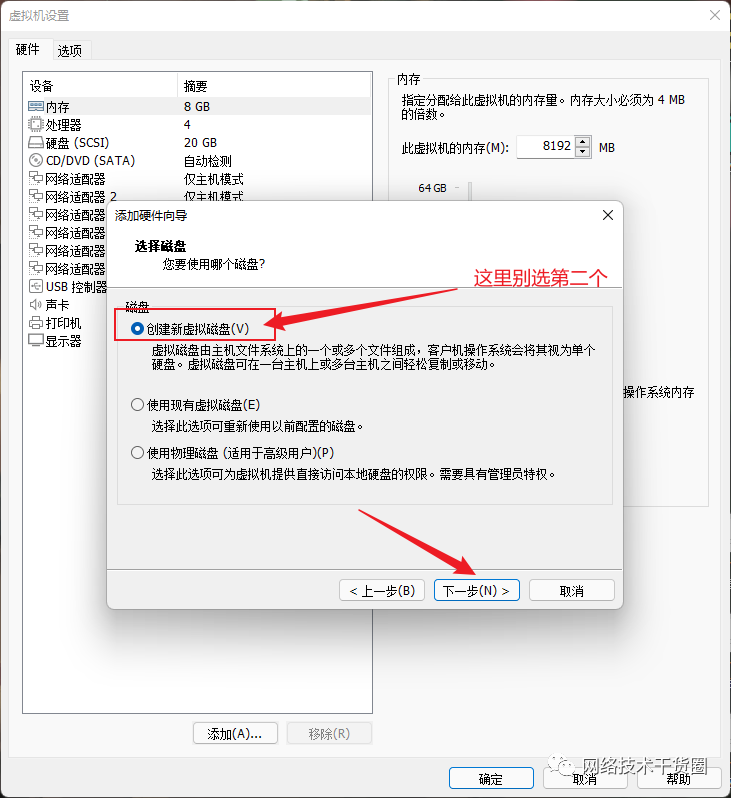
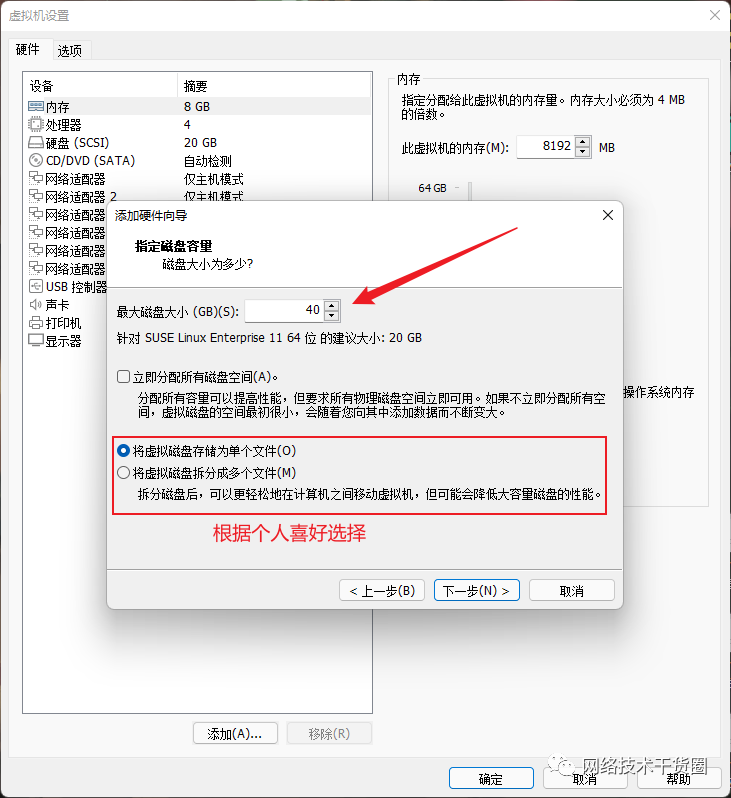
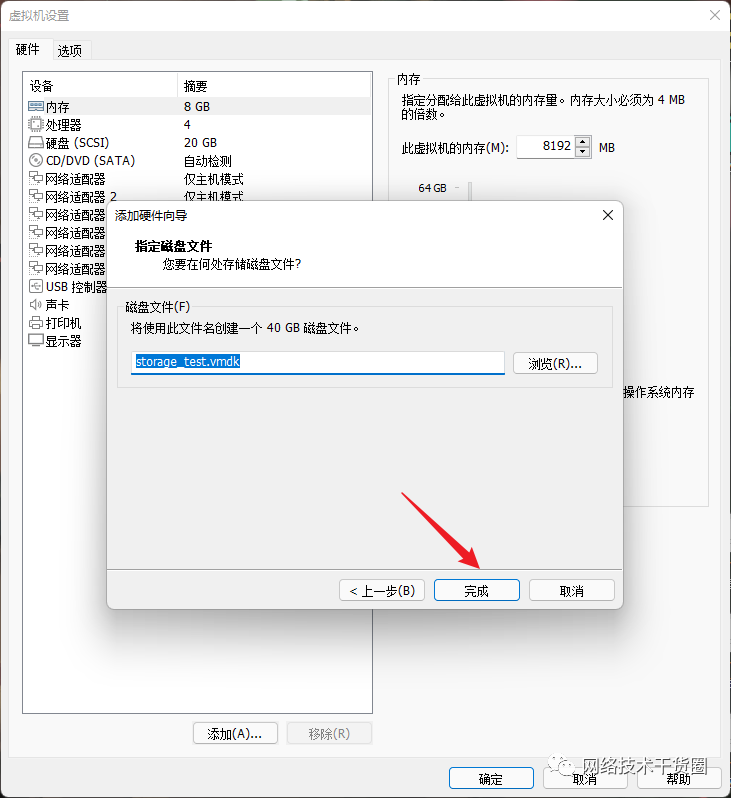
配置完成的结果: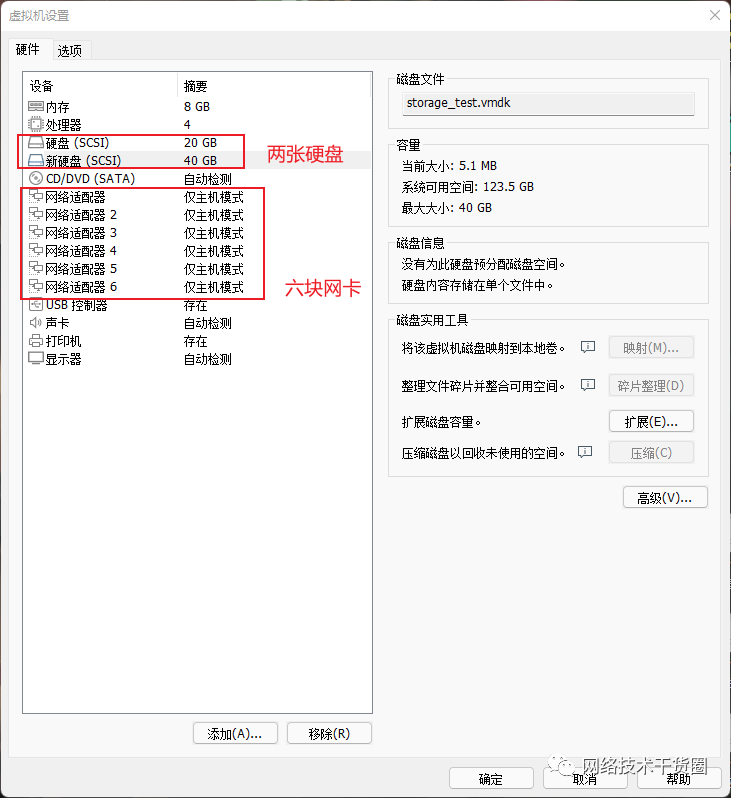
3.仿真器配置
3.1 开启虚拟机
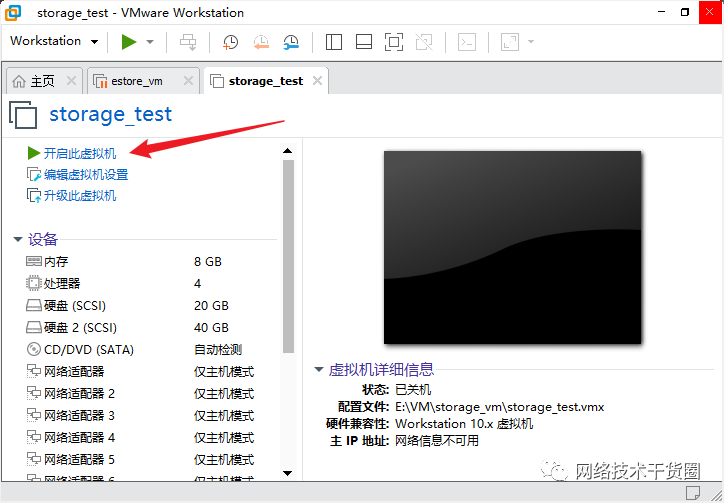
这里选择否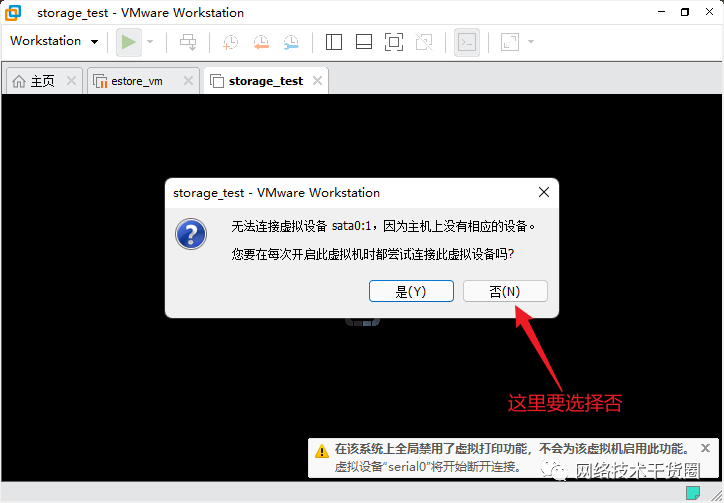
等待一下,直到出现这个界面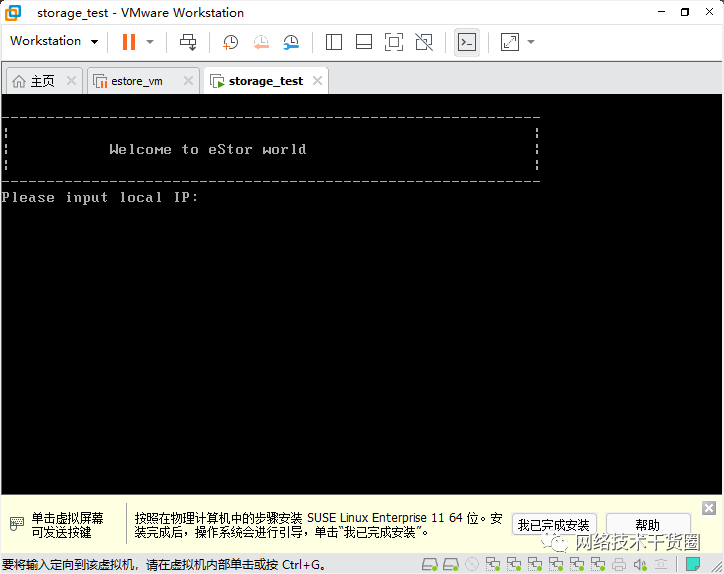
3.2 配置IP地址
注意: 这⾥的 IP 地址,为存储的管理 IP,⾃⾏查看仅主机⼦⽹⽹段并输⼊对应⽹段IP
查看仅主机⼦⽹⽹段
点击编辑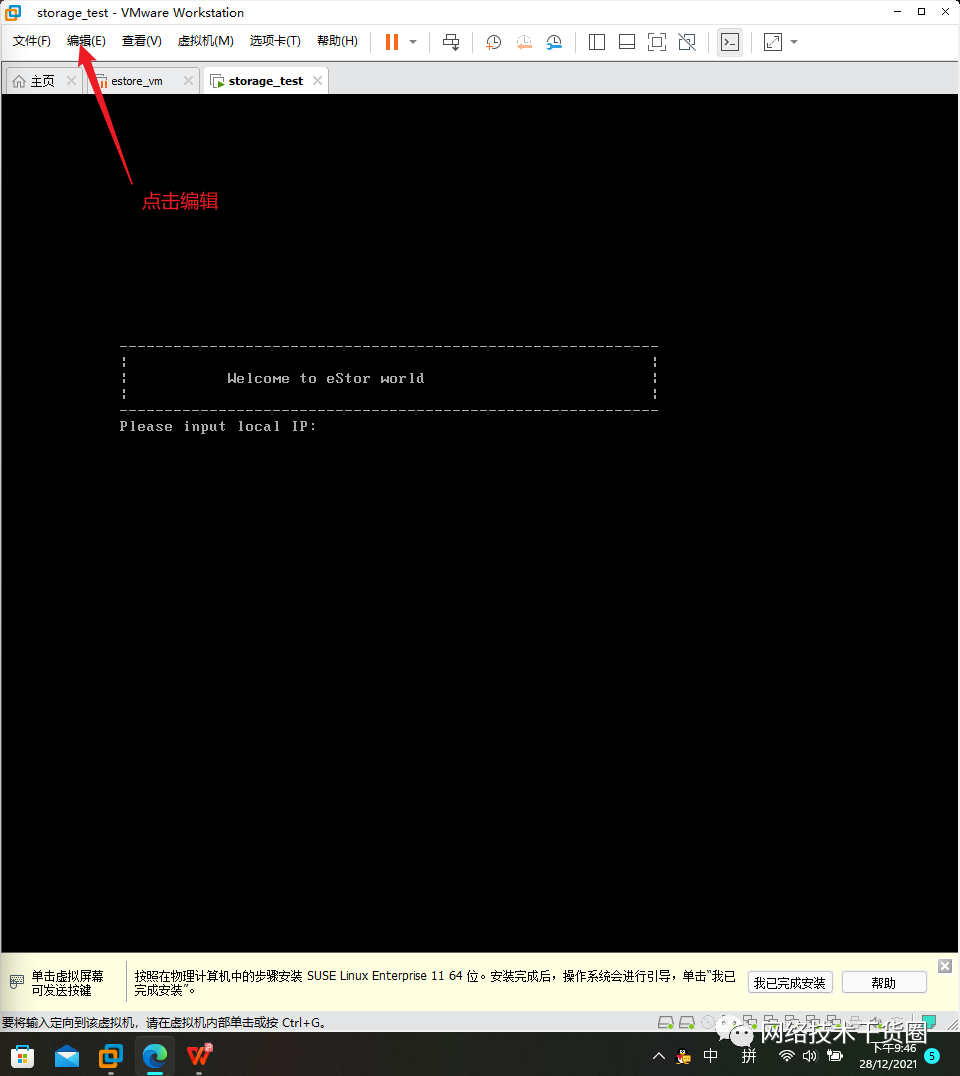
选择虚拟网络编辑器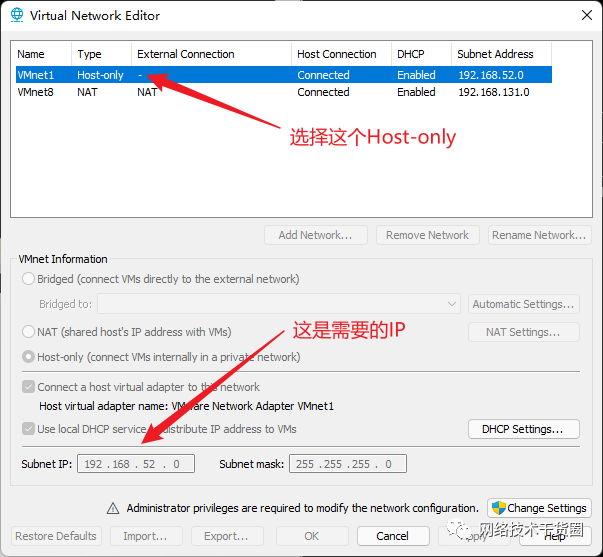
输入IP地址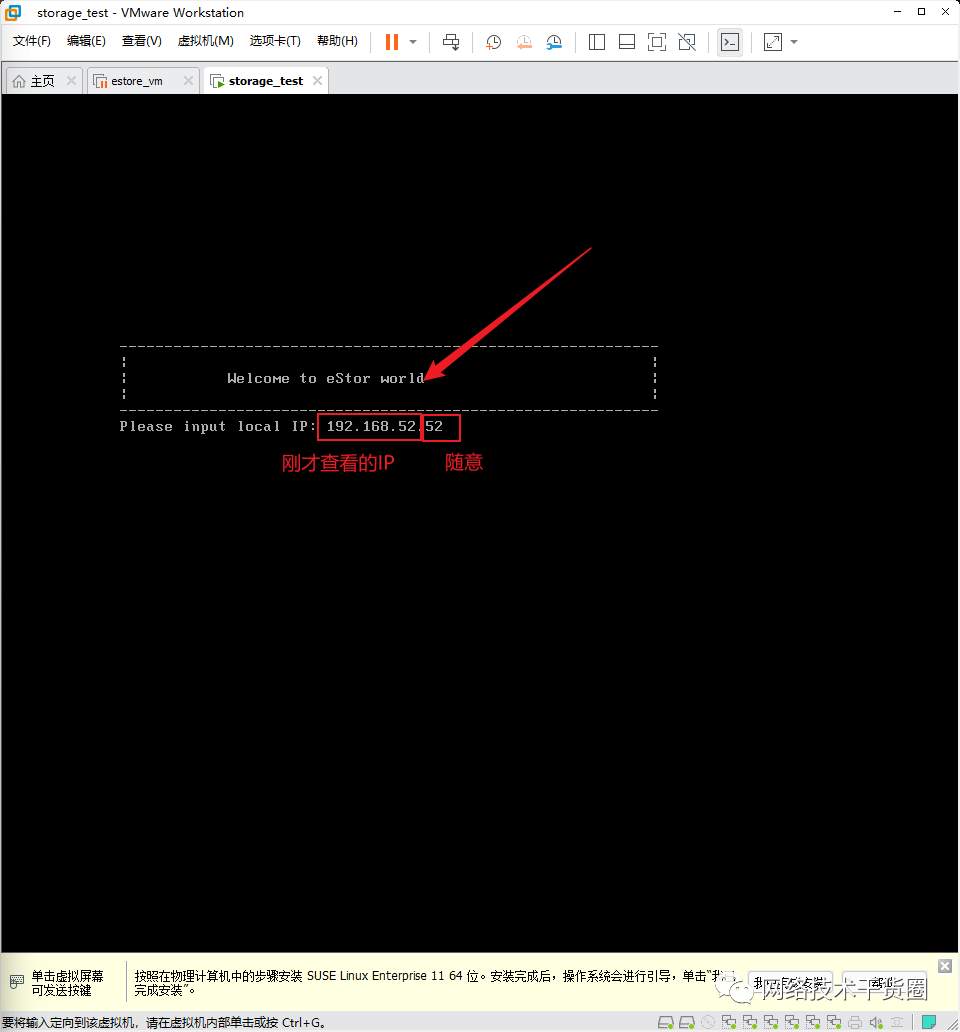
3.3 输入子网掩码
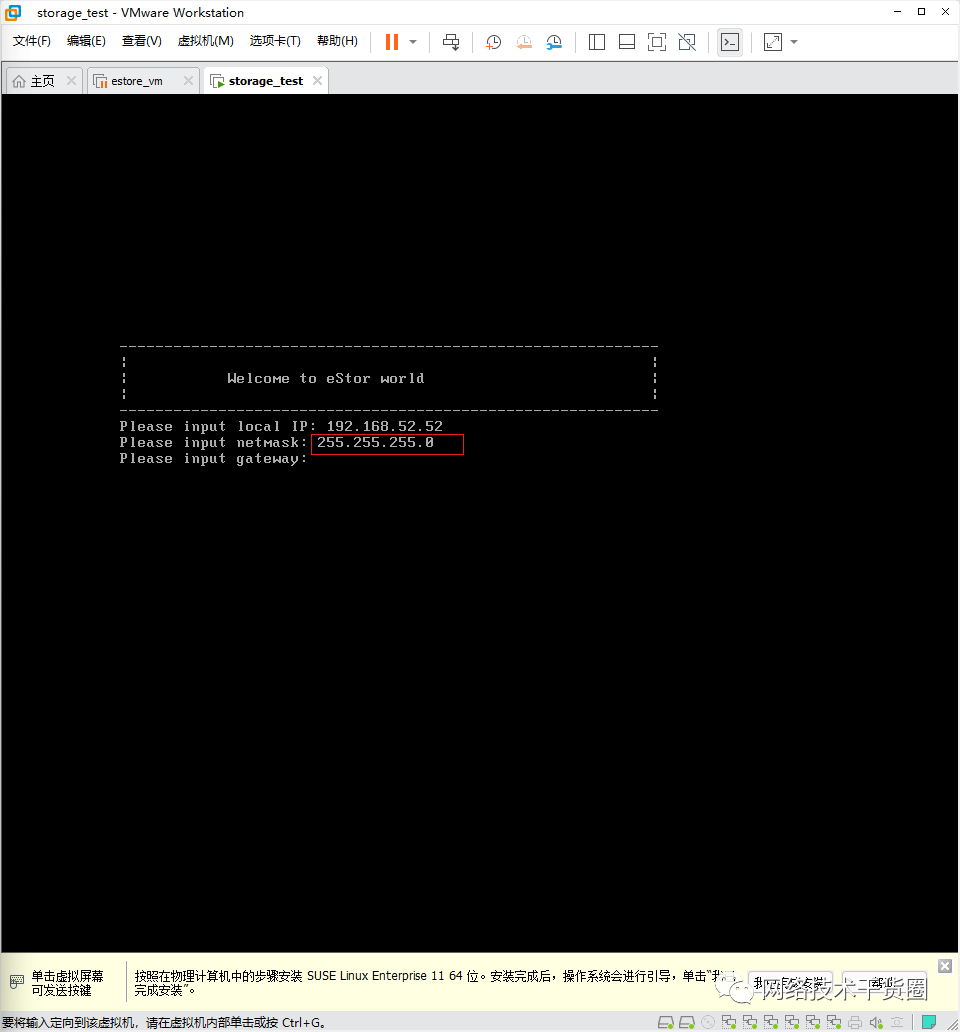
3.4 输入网关地址
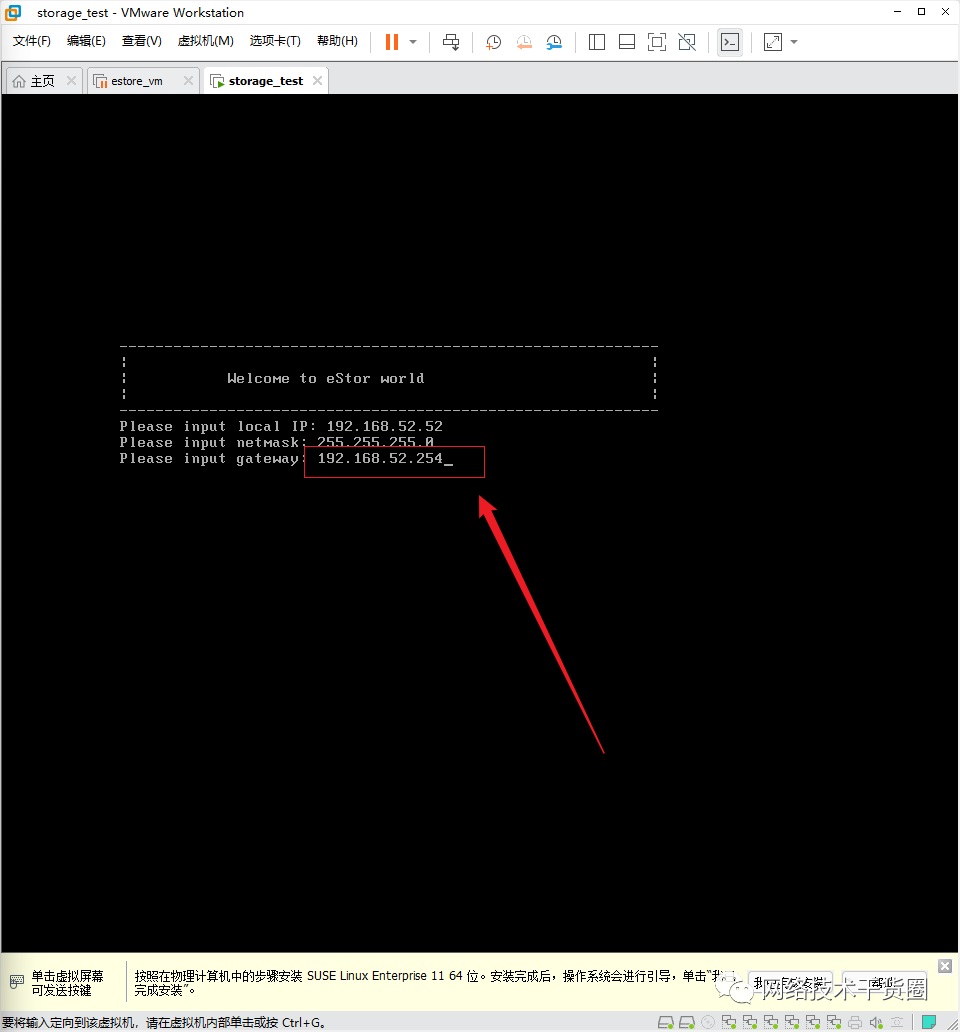
3.5 输入序列号
注意: 这里要记住输入的是哪个序列号,下一个实验需要用到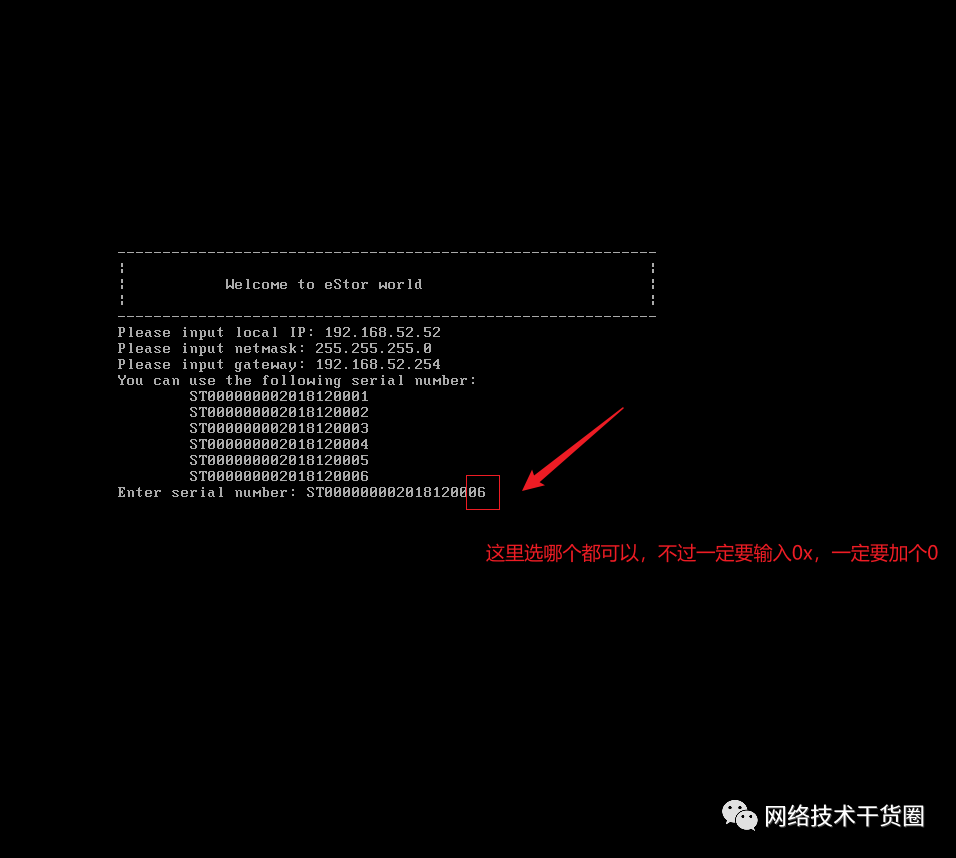
3.6 输入产品类型
1和3这里都可以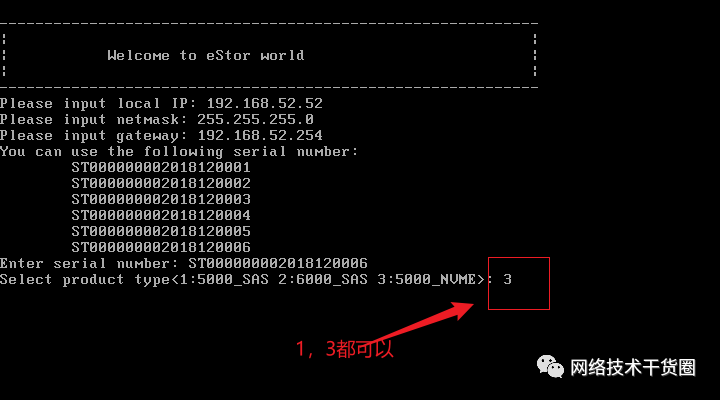
3.7 选择是否继续
输入“yes”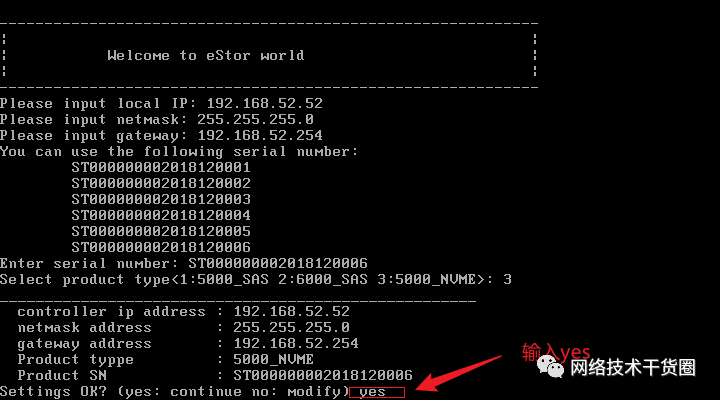
3.8 登录查看
安装过程中,可以直接登录查看。默认账号及密码:admin / Admin@storage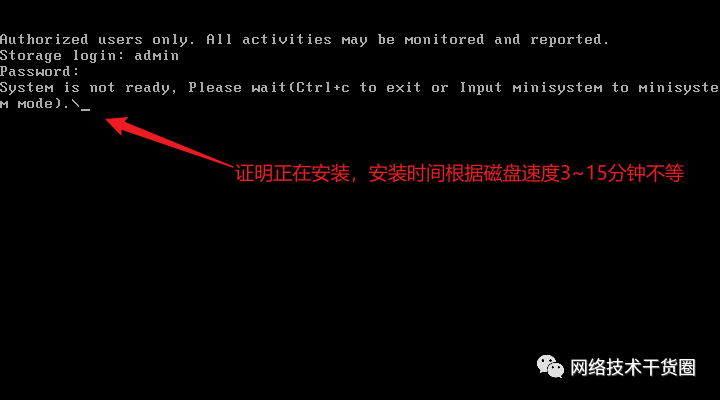
登录后,看到这个过程表示正在安装中。根据硬件性能不同,时间⻓短不⼀(2min-15min)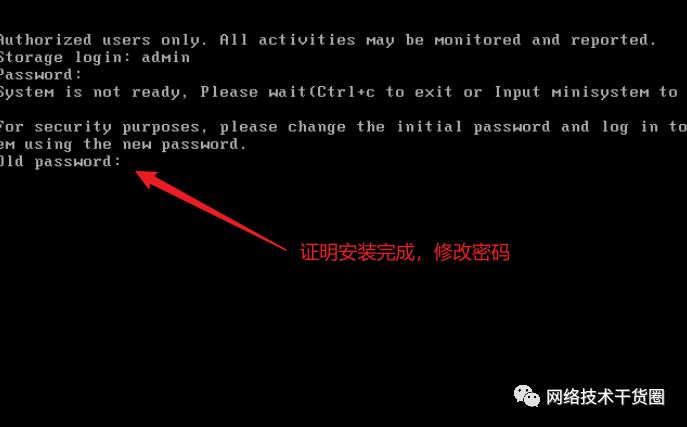
当出现 Old Password 证明安装完毕,输⼊原密码,修改新密码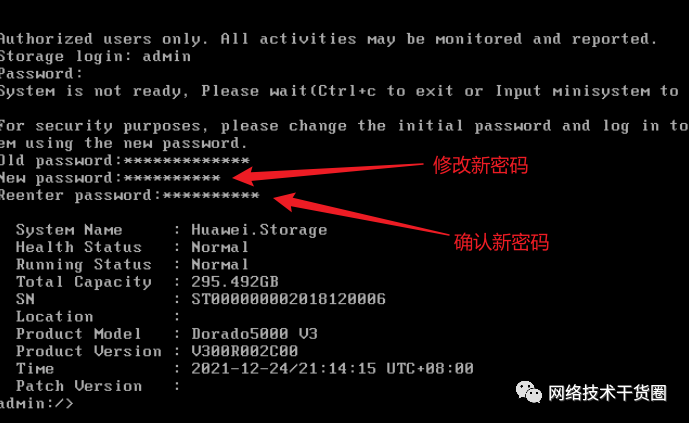
当出现存储命令⾏之后,仿真器搭建完成。注意:仿真环境不可重启,不可关闭,可挂起或快照
3.9 登录存储
浏览器输入输⼊管理 IP 地址及 8088 端⼝,注意要加上https://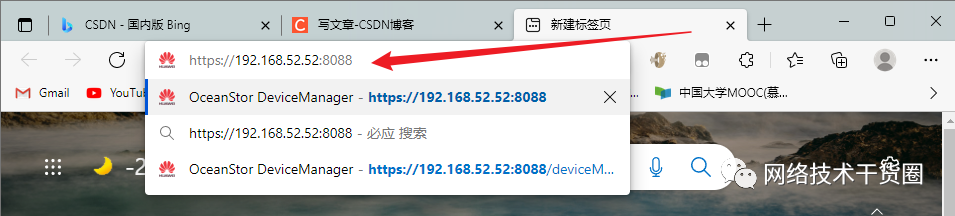
如果提示不是私密链接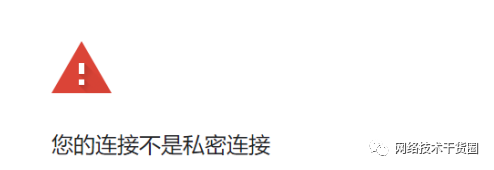
点击左下角高级
点击继续前往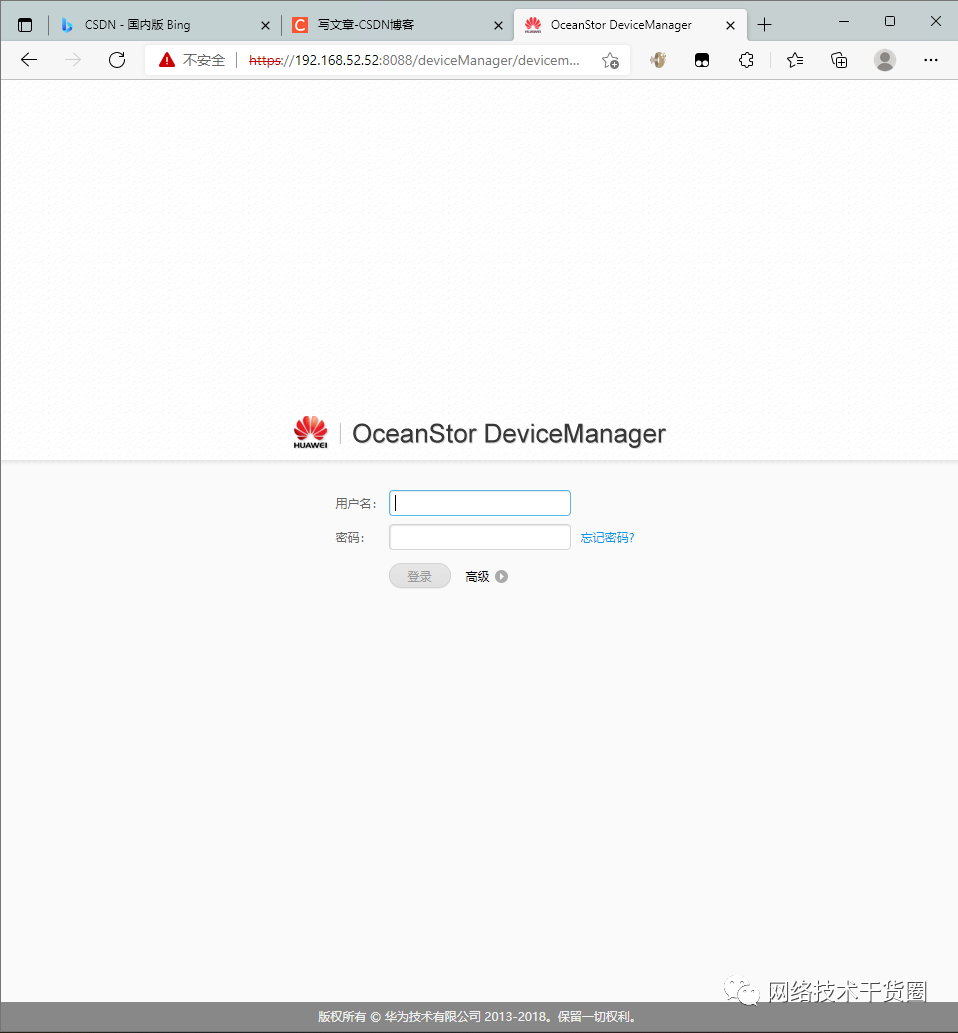
出现此页面代表成功
输入用户名以及刚改的密码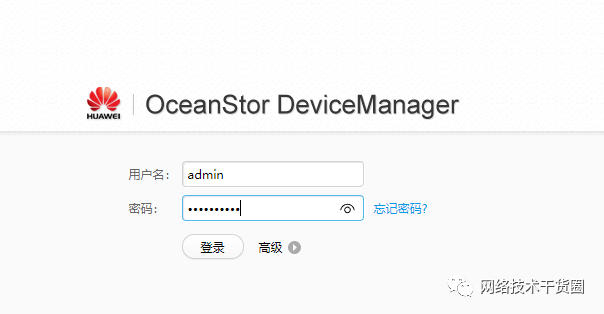
成功,后续见下一篇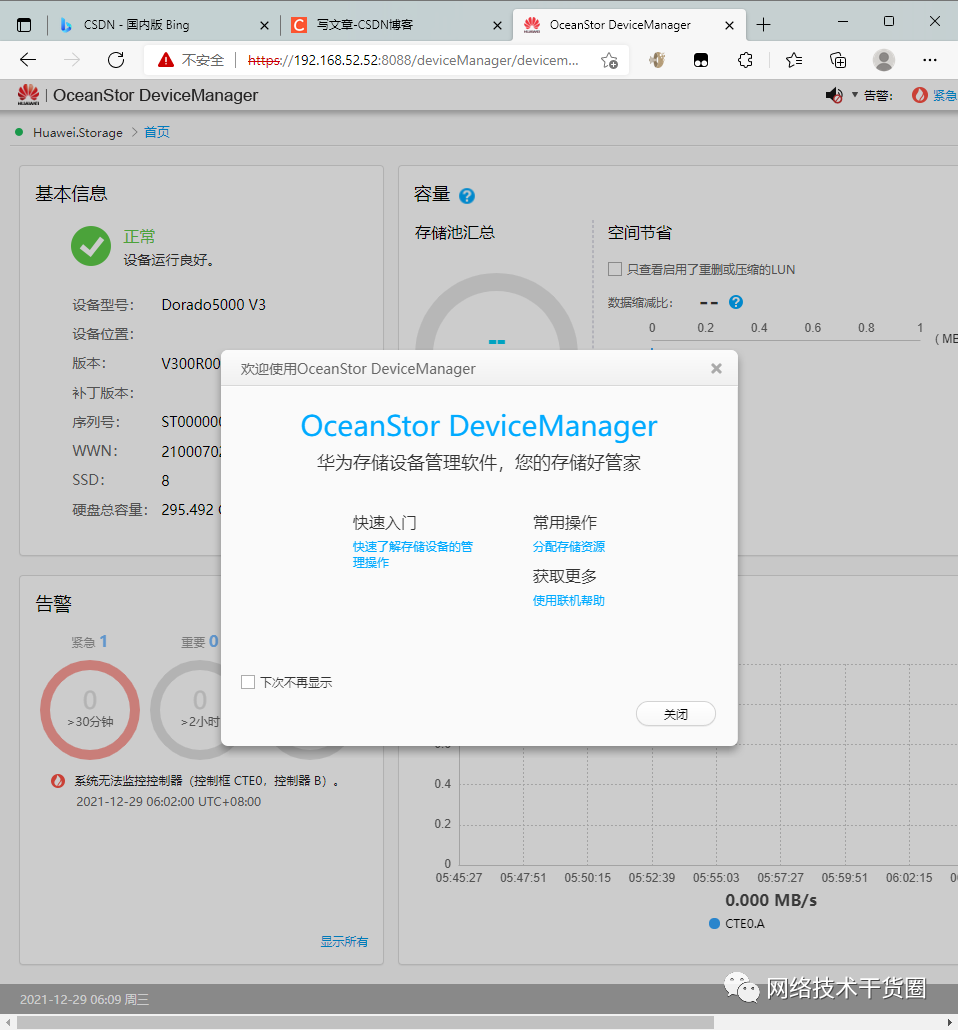
审核编辑:刘清
-
单片机仿真器2010-04-14 695
-
仿真器使用实验2009-03-23 1986
-
基于simplescalar的异构多核仿真器2011-07-22 709
-
DSP指令集仿真器的设计与实现2012-08-20 1209
-
云计算平台是什么_云计算平台的搭建_云计算平台的功能2018-01-11 15799
-
仿真器是什么2018-11-26 15770
-
仿真器有什么用2018-11-26 20629
-
仿真器种类2018-11-26 6449
-
千兆级威廉希尔官方网站 仿真器NanoSpice Giga实现比FastSPICE仿真器更快速度2020-05-13 2224
-
基于FPGA集群的NEST脉冲神经网络仿真器2021-03-19 1217
-
ADI公司基于USB的仿真器和基于USB的高性能仿真器产品亮点2021-05-26 846
-
STM32-DAP仿真器的使用(1)2021-11-18 1395
-
fpga仿真器接口定义2024-03-15 1371
-
仿真器的使用方法有哪些2024-08-22 1050
全部0条评论

快来发表一下你的评论吧 !

