

瑞萨电容触摸技术之低功耗应用—RX140实验环节(2)-2
描述
Lab Session 1
基于RX140创建一个基本的含有12个自容按键的触摸应用工程
2.3
创建触摸接口 (interface)
或者配置 (Configuration)
2.3.1 选择"Renesas view瑞萨视图" → "Renesas QE" → "CapTouch workflow"

2.3.2 在"Cap Touch Workflow"的"1.Preparation"中点击"Select a project", 显示工程选择页面
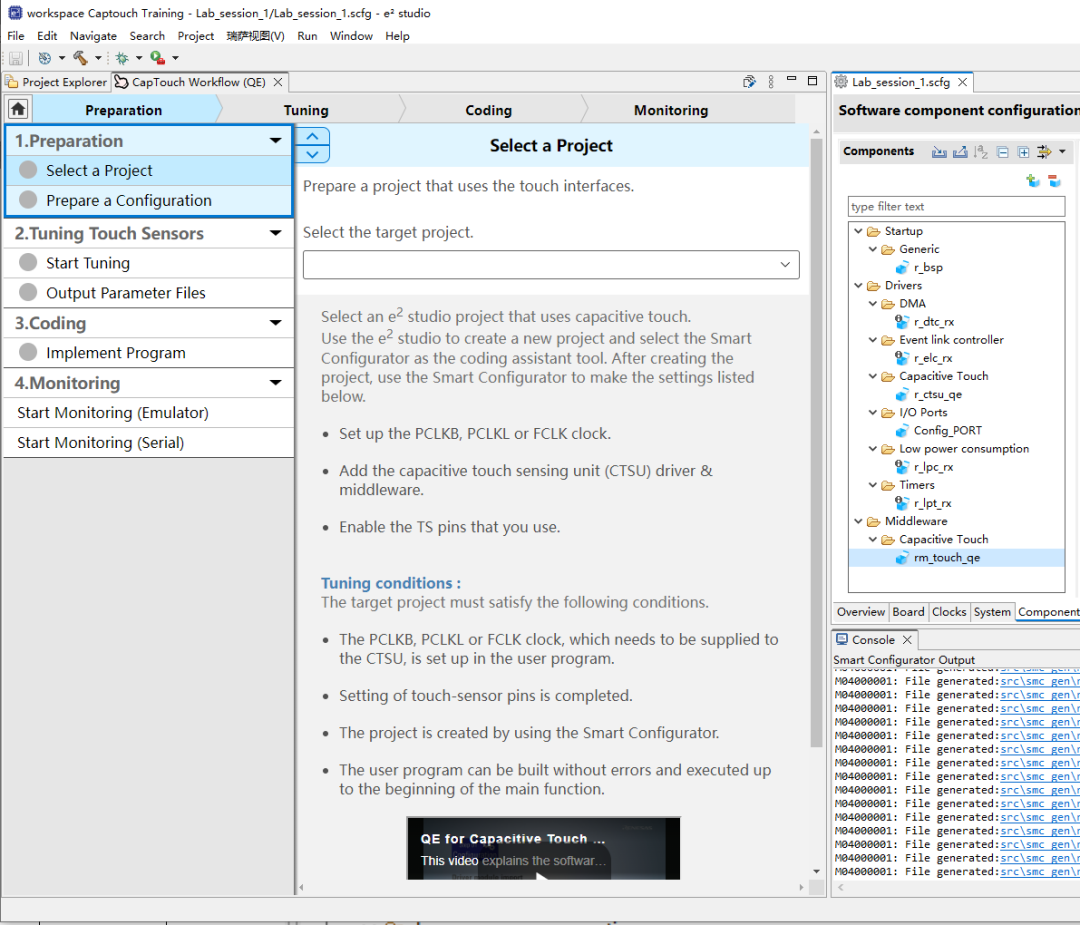
2.3.3 在右侧的工程选择页面中,在"Select the target project"下拉菜单中选择"Lab_session_1"
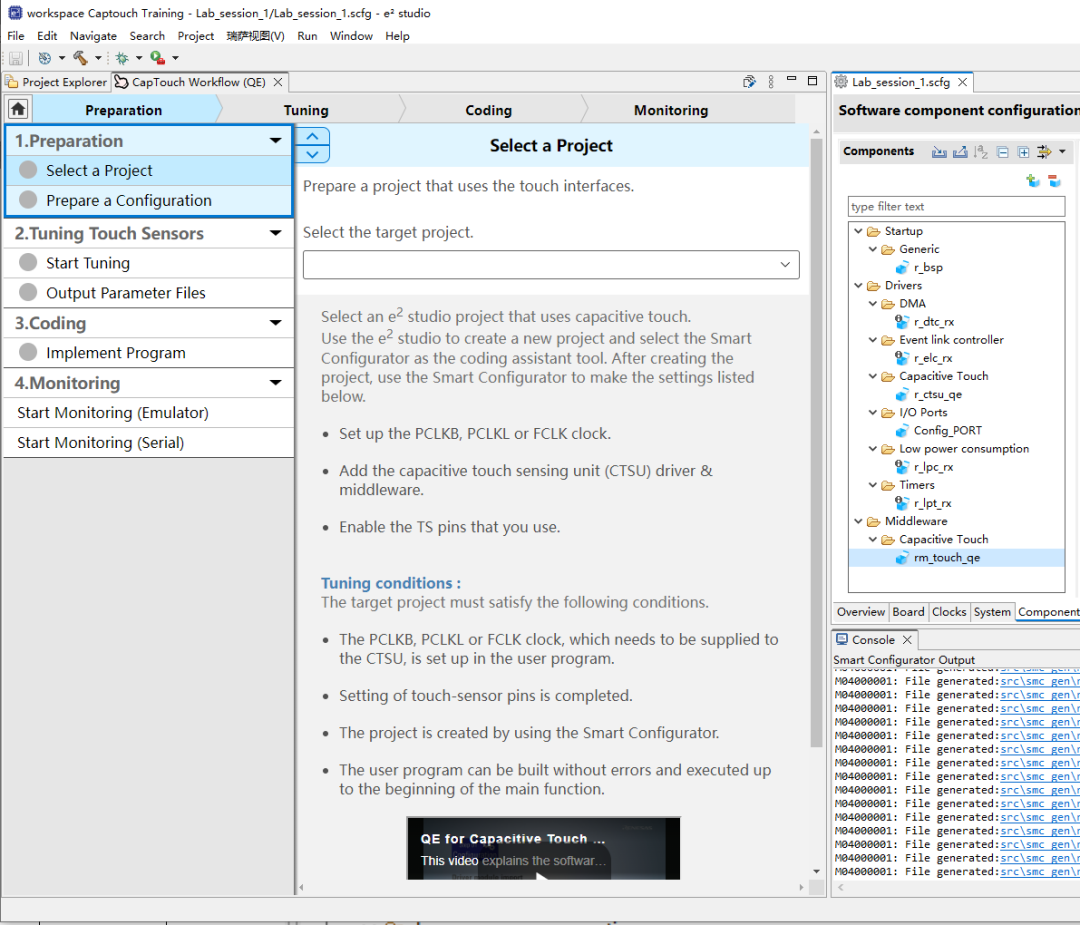
2.3.4 点击"Prepare a Configuration"
在右侧的触摸接口配置选择页面中选择"Create a new Configuration"
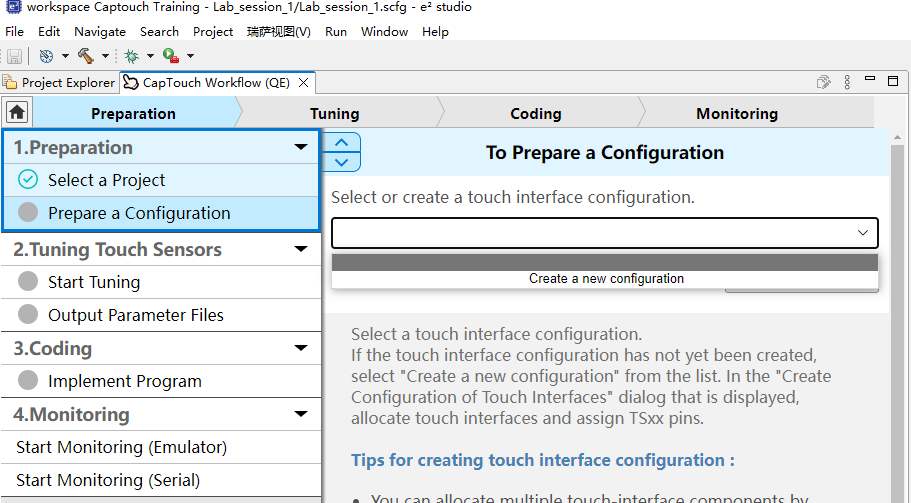
2.3.5 将弹出如下图所示的画布
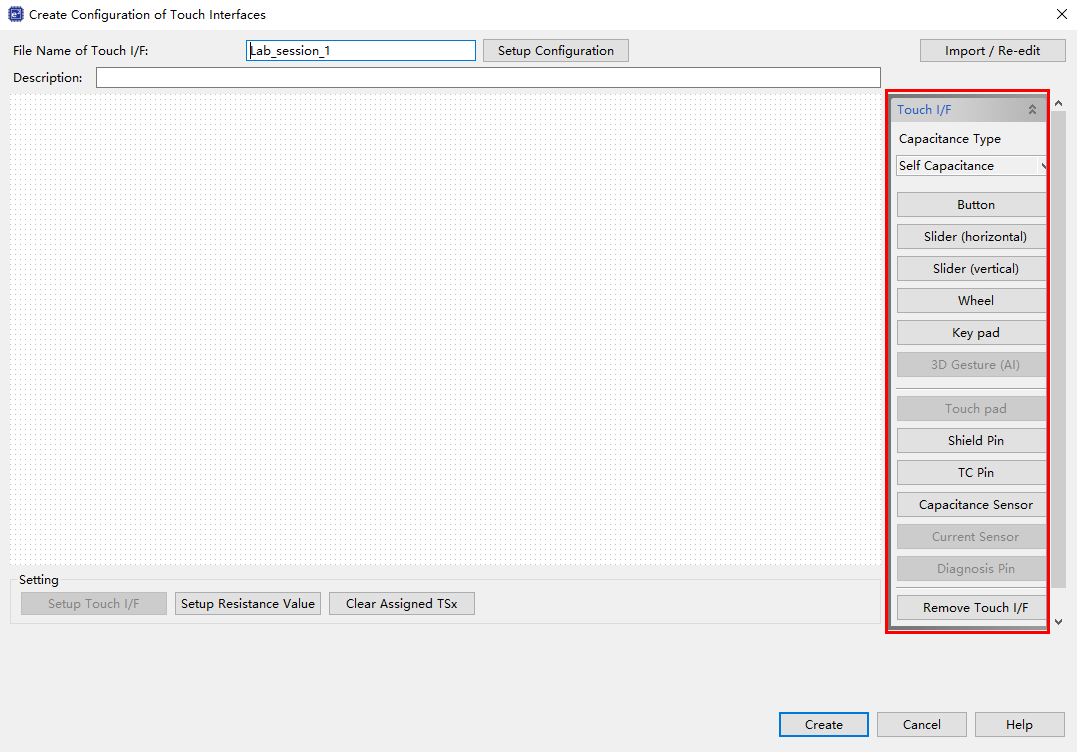
在右侧"Touch I/F"列表中,选择"Button"并将鼠标移动到画布中间,将显示如下图,鼠标变为正方形虚线框,单击鼠标左键,将创建一个未配置的"Button"。
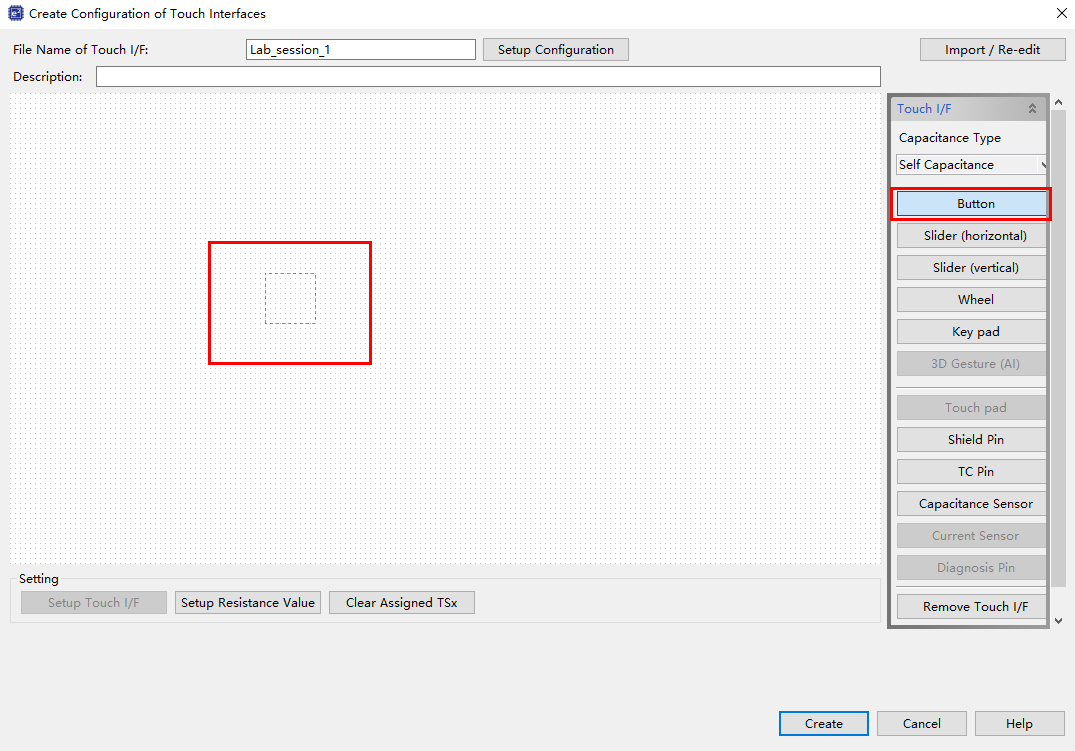
2.3.6 依次按下图所示,创建12个未配置的"Button"
按下PC键盘的"ESC"键,完成"Button"的放置
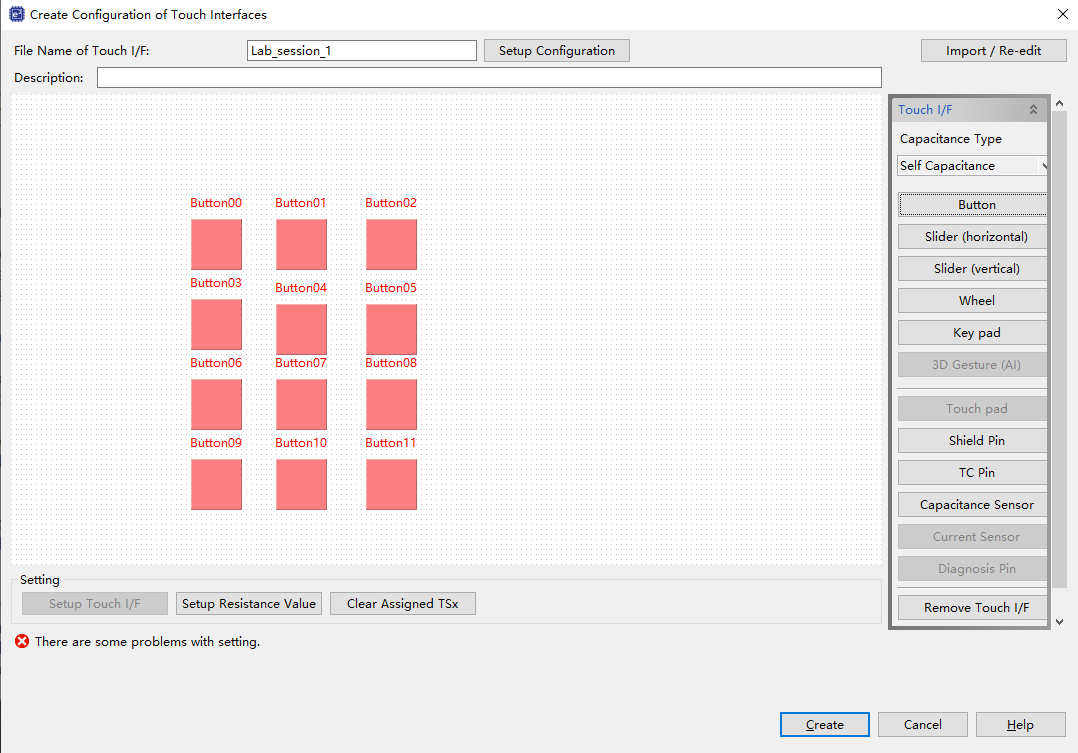
NOTE
如需删除某个"Button",鼠标单击"Botton",选中后,鼠标单击右侧"Touch I/F"列表最下方的"Remove Touch I/F"。
2.3.7 "Button"接口的配置
双击某一个"Button",将弹出"Setup Touch Interface"对话框,在"Touch Sensor"列表中为"Button"选择"TS通道"
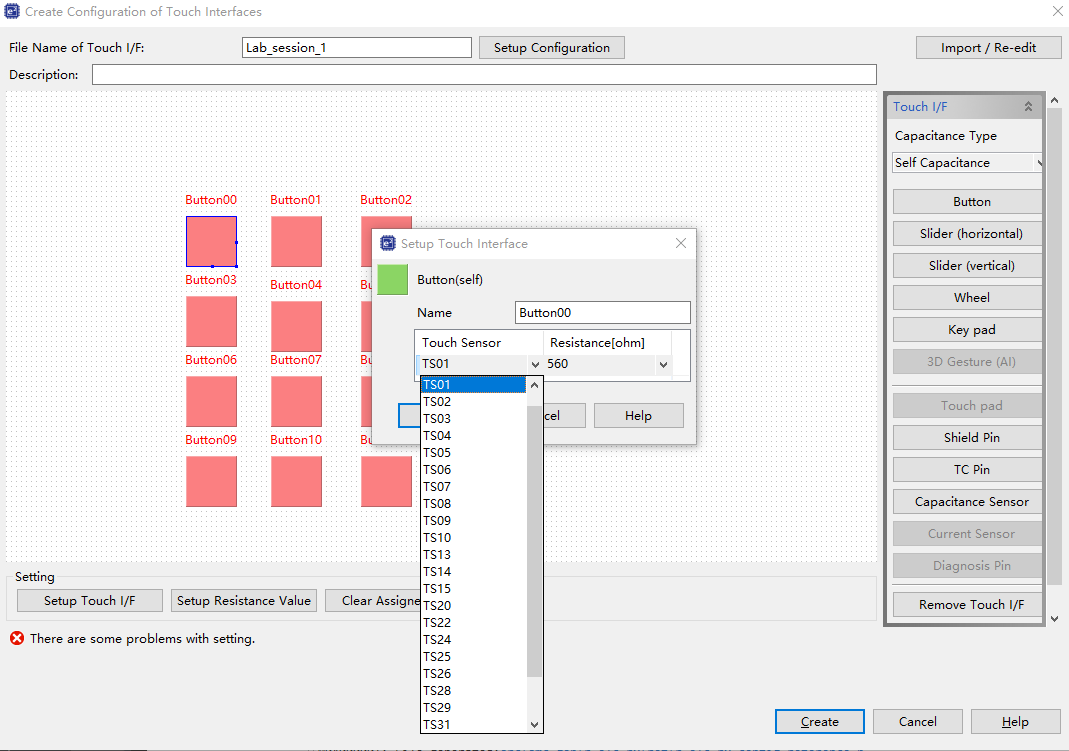
2.3.8 "Button"接口的配置
在"Resistance"列表中为"Button"选择阻尼电阻值
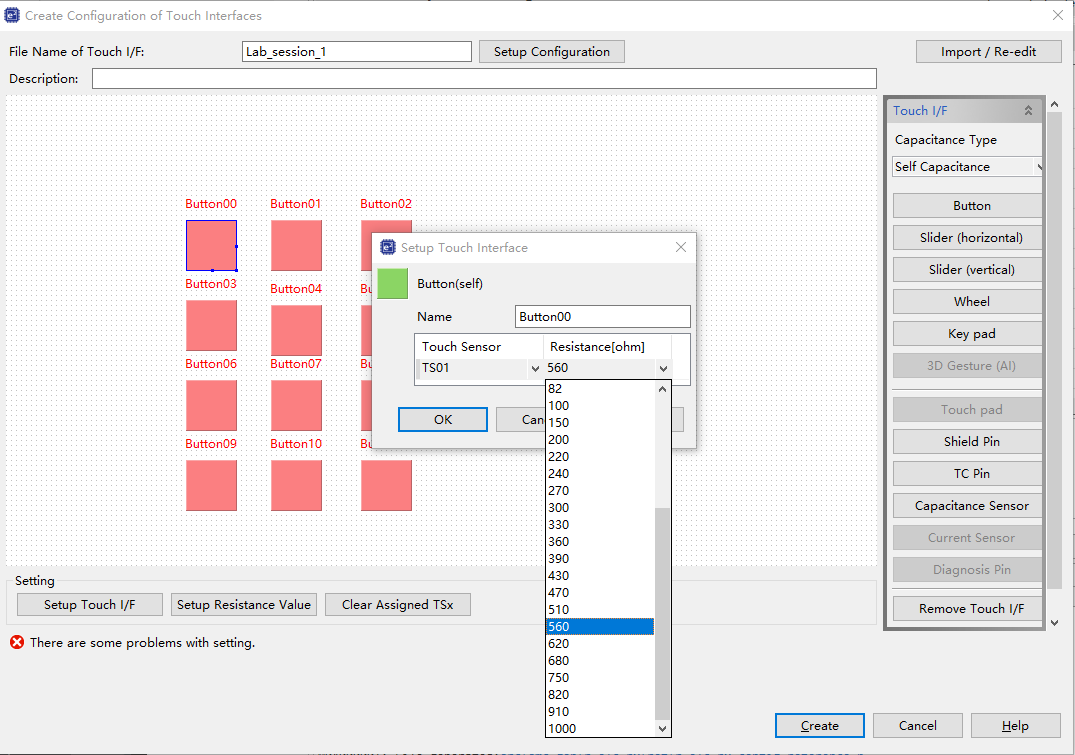
NOTE
阻尼电阻的值,要根据硬件威廉希尔官方网站 中实际使用的阻尼电阻值正确设定。设定的范围为10ohm到1000ohm,默认值为560ohm。
2.3.9 正确设定完成后,"Button"将由红色变为绿色
点击"Create"完成设定
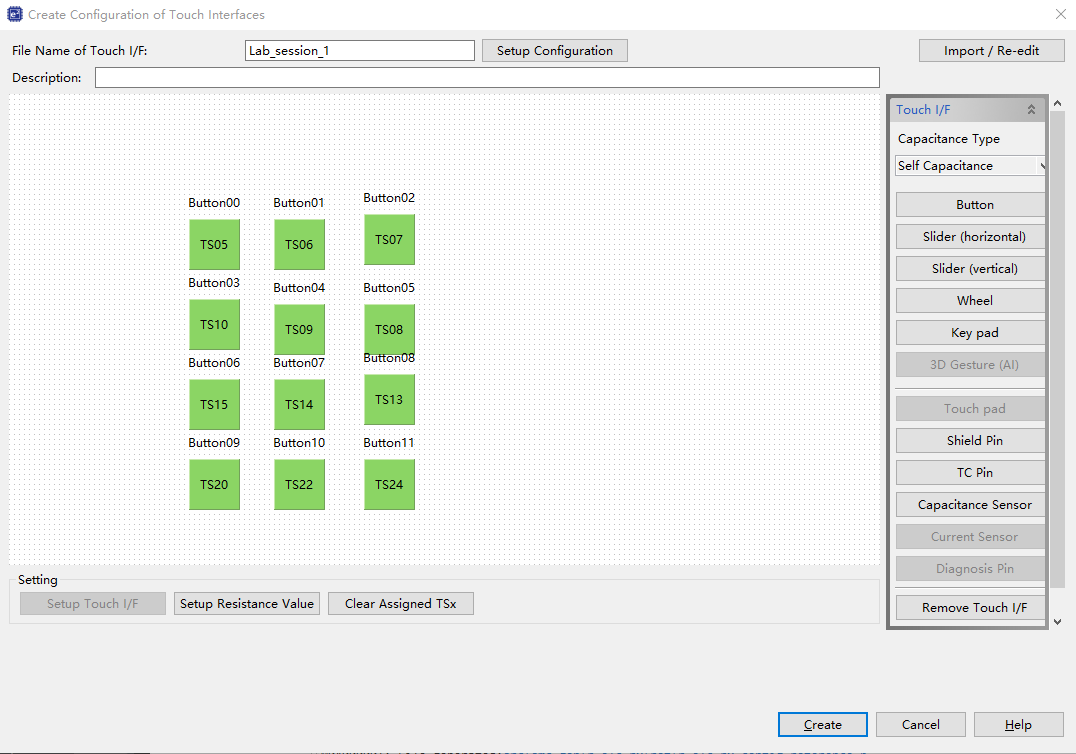
2.4
自动调整过程
(Auto tuning process)
2.4.1 编译程序
点击 图标,编译程序
图标,编译程序
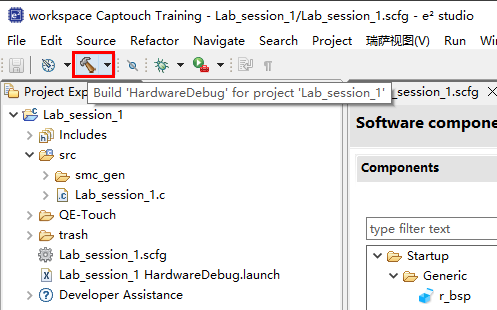
2.4.2 编译完成
没有错误,如下图显示
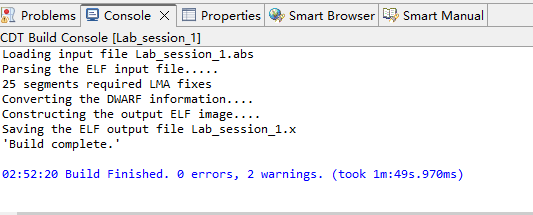
2.4.3 设定"Debug Configuration"
点击 图标右侧的向下箭头,选择"Debug Configuration"
图标右侧的向下箭头,选择"Debug Configuration"
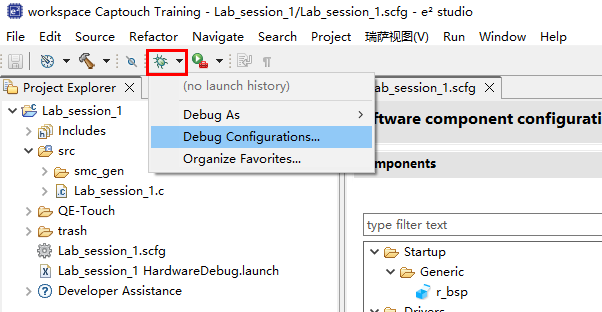
2.4.4 在弹出的对话框的左侧列表中,点击"Renesas GDB Hardware Debugging"左侧的向下箭头
选择"Lab_sesstion_1_HardwareDebug",右侧将显示详细设定,在右侧的详细设定中,选择"调试器",选择"连接设置"选项卡,确认"来自仿真器的功耗目标(最大200mA) "的设定为"是"
单击"Apply",单击"Close",完成设定
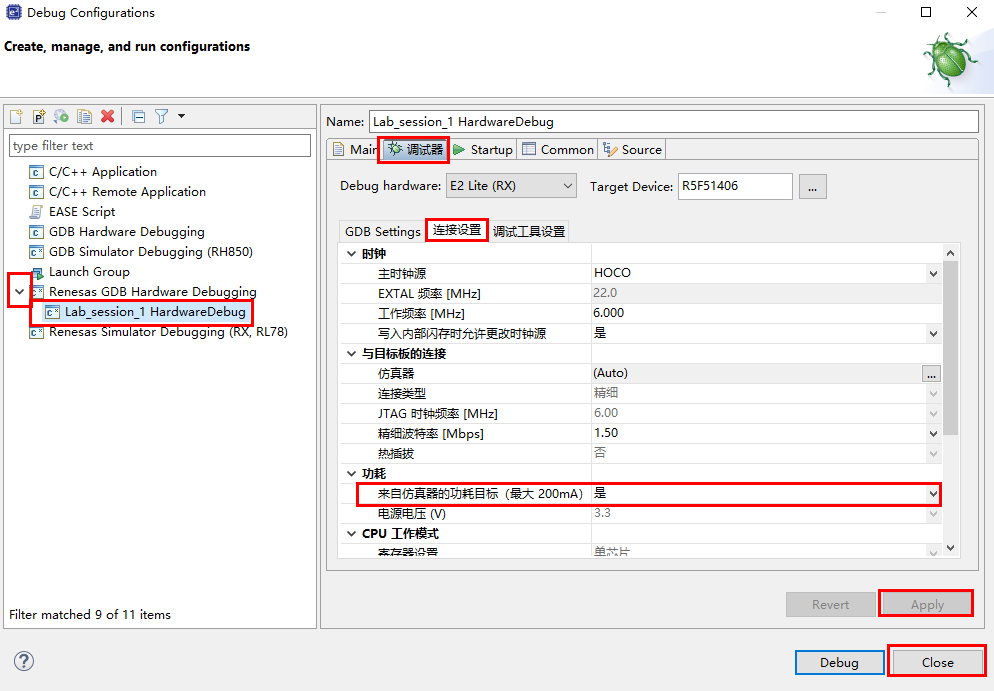
NOTE
此处设定的目的是选择仿真器供电。
如果是目标板供电,此时设定为"否"
2.4.5 硬件连接
使用"EZ-CUBE2"按下图方式连接评价板和电脑

2.4.6 开始自动调整过程(Auto Tuning Process)
在"Cap Touch Workflow"的"2.Tuning Touch Sensors"中,单击"Start Tuning"
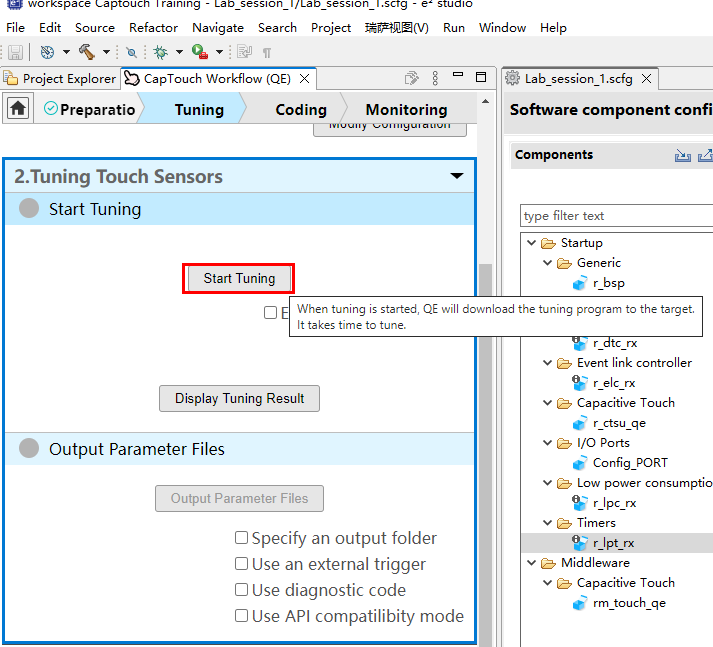
2.4.7 在弹出的对话框中,选择"Yes"
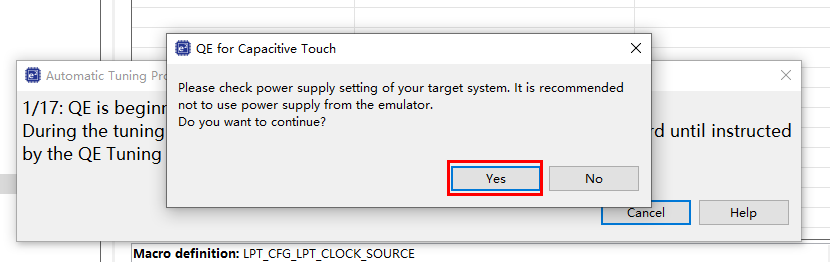
在弹出的对话框中,选择"remember my decision",单击"Switch"
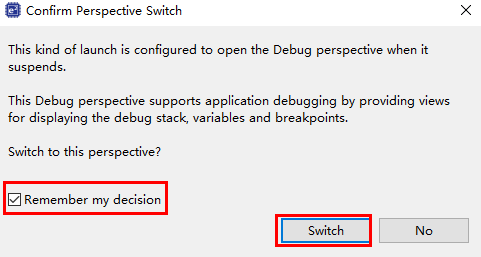
2.4.8 自动调整过程(Auto Tuning Process)开始,依次显示如下四步,这时不需要用户操作。
第一步:开始自动调整过程,引导用户按提示操作,按照要求"触摸按键"或者"不要触摸按键"。
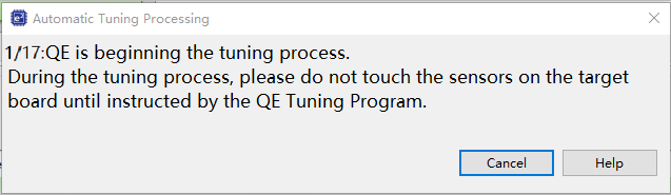
第二步:QE正在测量所有触摸按键的寄生电容。
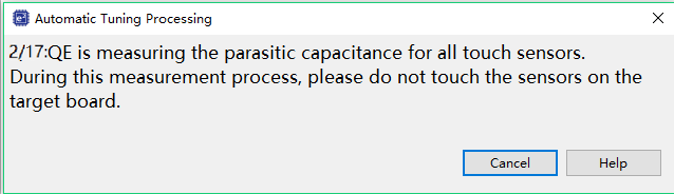
第三步:QE正在调整触摸按键的偏置电流值。
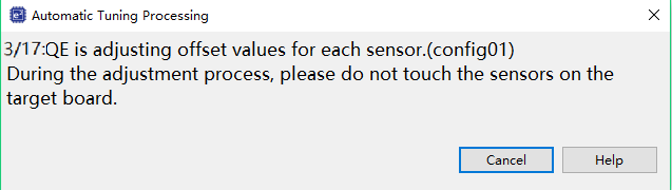
第四步:QE开始进行灵敏度测量。
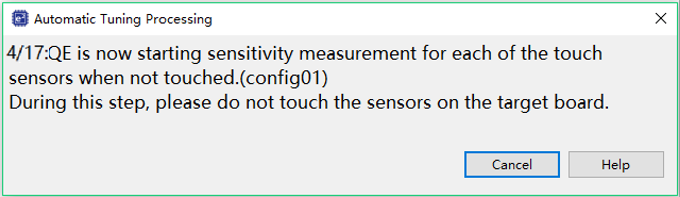
NOTE
对话框左上角,显示了当前的步骤,以及总计步骤,例如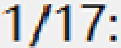 显示当前步骤为1,总计步骤为17。
显示当前步骤为1,总计步骤为17。
审核编辑:刘清
-
瑞萨电容触摸技术之低功耗应用—RX140实验环节(2)-12024-03-06 4355
-
瑞萨电容触摸技术之低功耗应用—RX140实验环节(2)-52024-03-15 3038
-
瑞萨电容触摸技术之低功耗应用—RX140实验环节(4)&(5)-12024-03-29 1994
-
瑞萨电容触摸技术之低功耗应用—RX140实验环节(1)2023-10-11 1513
-
瑞萨电容触摸技术之低功耗应用案例—RX140实验环节(2)-32024-03-12 832
-
瑞萨电容触摸技术之低功耗应用—RX140实验环节(2)-42024-03-14 891
-
瑞萨电容触摸技术之低功耗应用案例—RX140实验环节(2)-62024-03-22 3136
-
瑞萨电容触摸技术之低功耗应用案例—RX140实验环节(3)2024-03-28 769
-
瑞萨电容触摸技术之低功耗应用—RX140实验环节(5)-22024-04-02 1906
-
瑞萨电容触摸技术之低功耗应用—RX140实验环节(5)-32024-04-09 624
-
工程师说 | 智能唤醒解决方案,实现低功耗电容式触摸传感2022-11-24 1216
-
基于RX140的低功耗触摸按键解决方案2022-12-27 984
-
瑞萨电容触摸技术之低功耗应用—RX140原理介绍2023-08-25 1856
-
瑞萨电容触摸技术之低功耗应用—RX140实验环节(5)-52024-04-23 458
-
瑞萨电容触摸技术之低功耗应用—RX140实验环节(6)2024-04-26 571
全部0条评论

快来发表一下你的评论吧 !

