

华为V3存储仿真器构建与真实环境模拟技巧
描述
前言
搭建华为V3存储仿真器,模拟真实的存储环境
一、搭建之前的准备工作
1、需要给虚拟机分配8G以上的内存以及4个CPU
2、解压V3-Vmware_OceanStor_eStor_V1R1C00T10_single_controller,并把它放在一个单独的VM_Storage(名字没有规定)文件夹里面,最好与虚拟机的文件夹区分开,注意:一旦搭建失败,需要重新解压这个文件
3、解压License
二、安装步骤
1.创建虚拟机,选择自定义,硬件兼容性选择Workstation10.x,点击稍后安装
2.客户操作系统选择Linux,版本为SUSE Linux Enterprise 11 64位
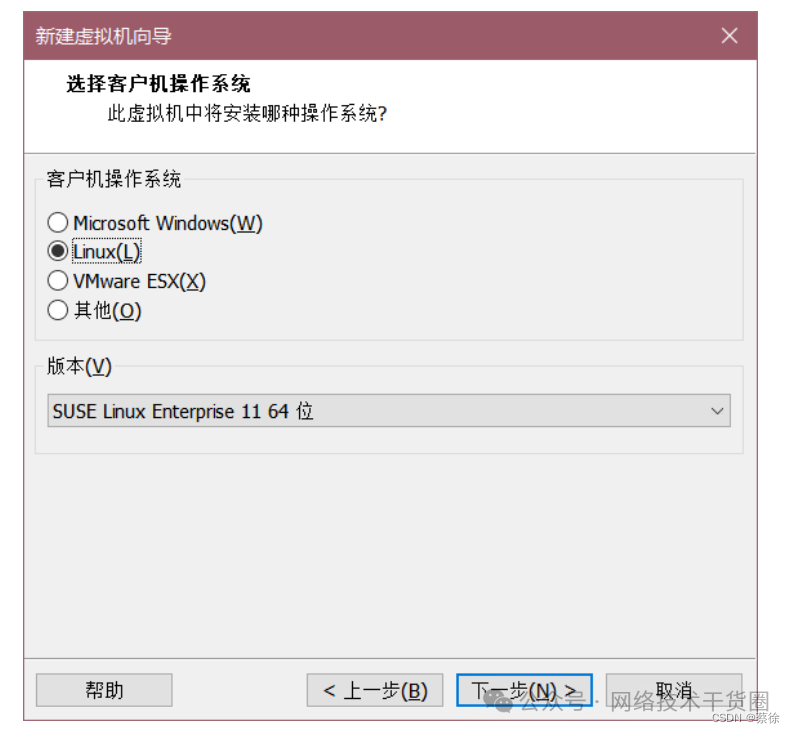
3.选择存放的位置
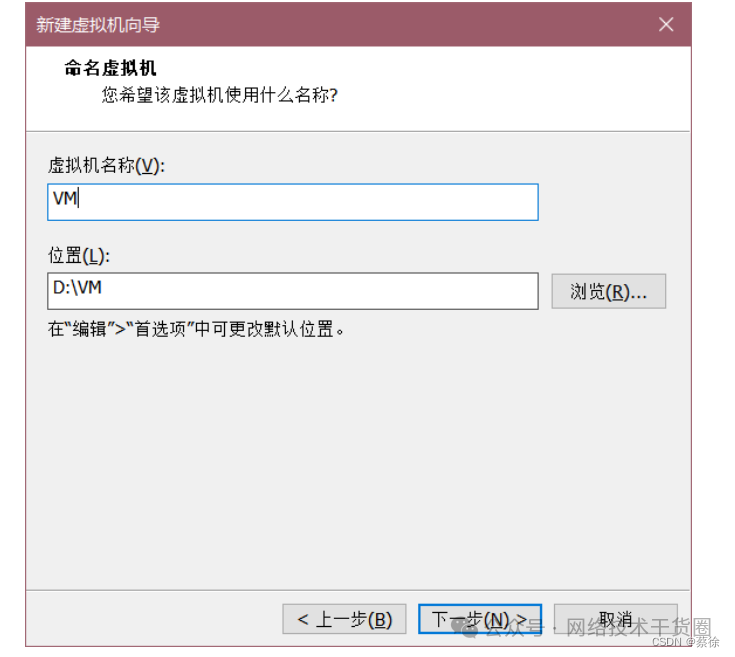
4.处理器选择4个
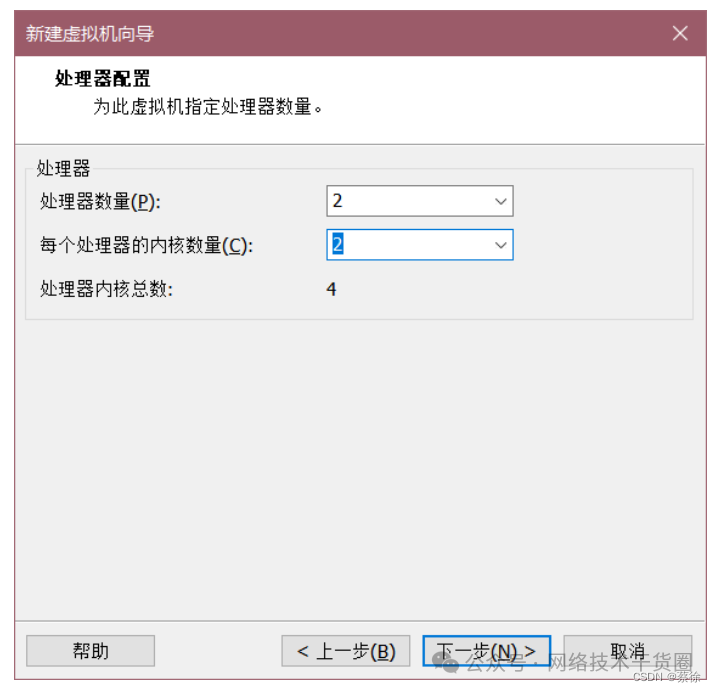
5.内存分配最低8G
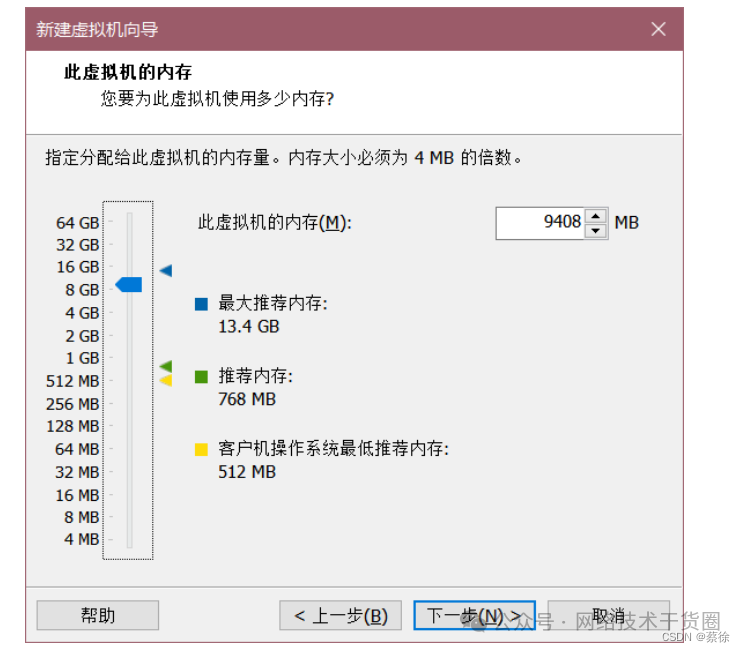
6.使用仅主机网络,然后一直下一步,磁盘选择现有虚拟机磁盘,并保持现有格式,就是准备工作中已经解压的那个存储文件
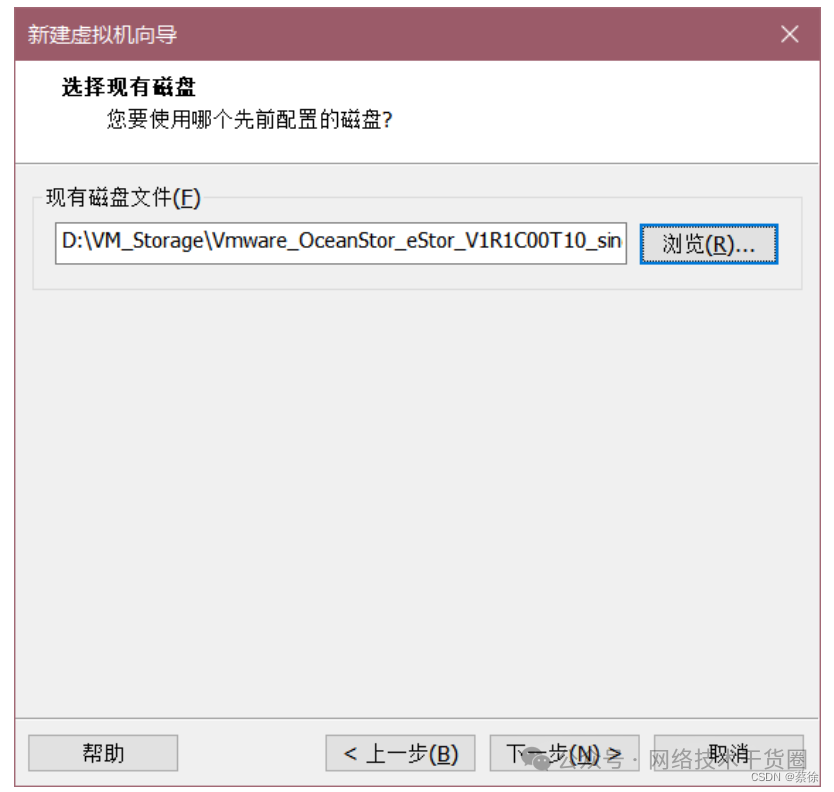
7.添加一块40G的硬盘,作为共享存储
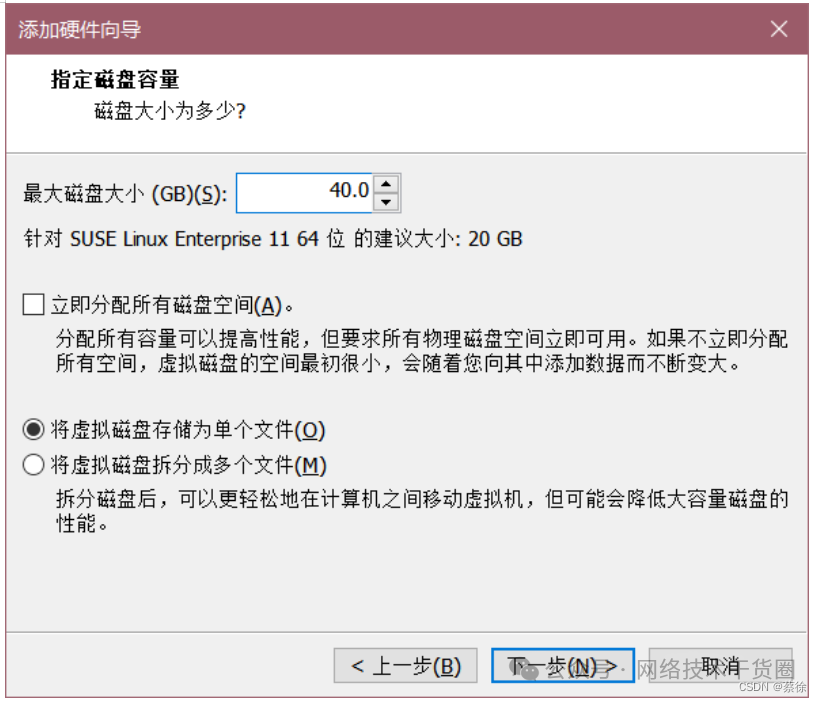
8.添加6张网卡,都是仅主机模式
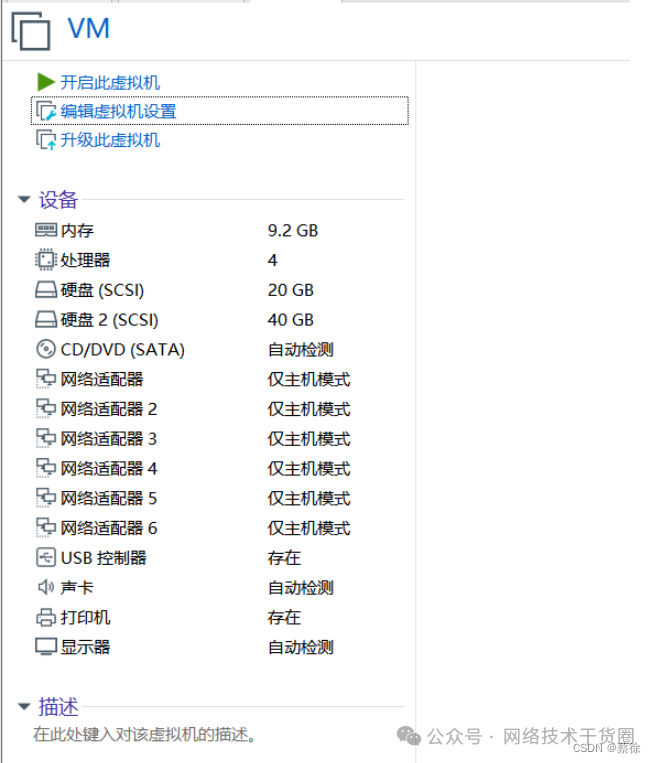
9.启动后,先设置存储管理接口的IP,并选择串号和存储的类型,注意这个串号,后面选证书激活的时候需要对应
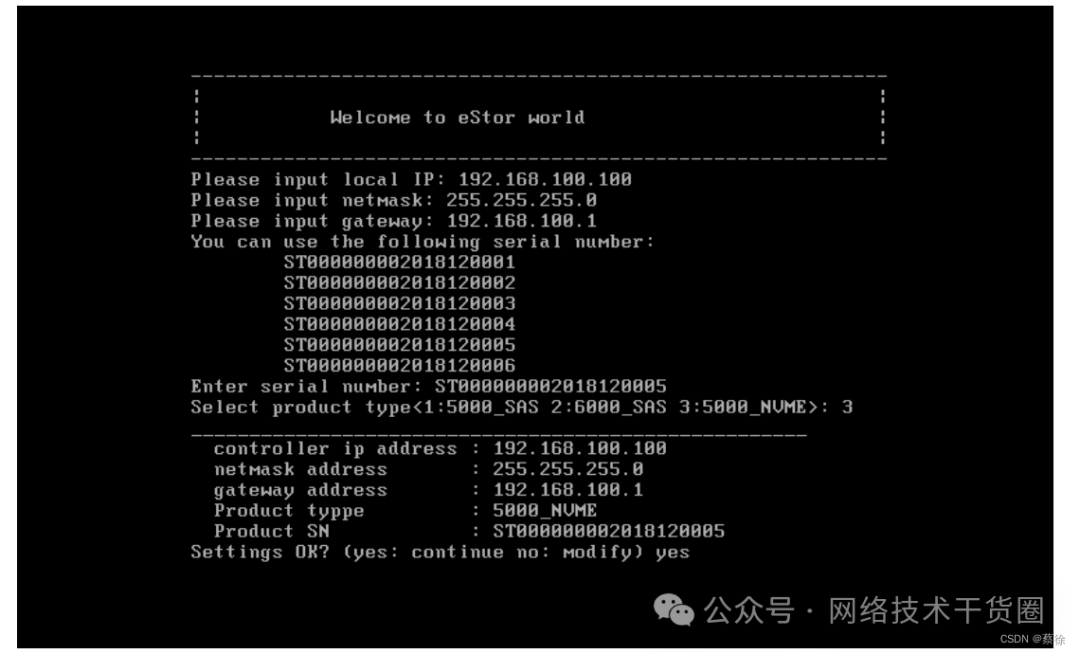
10.输入yes后,如果跳转到登录页面就说明要成功了,输入账号:admin,密码:Admin@storage,然后就等待安装,此过程大概需要5-10分钟,安装成功就出来修改密码的界面,注意:如果在这个安装界面一直重启,就说明配置的有问题,需要删除虚拟机按照以上步骤重新配置
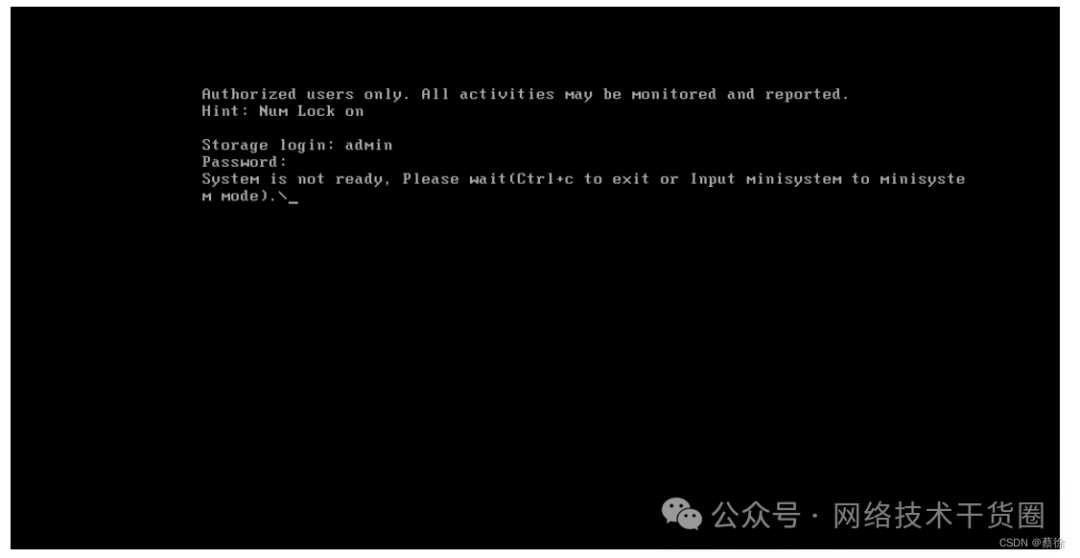
11.安装完成,修改密码
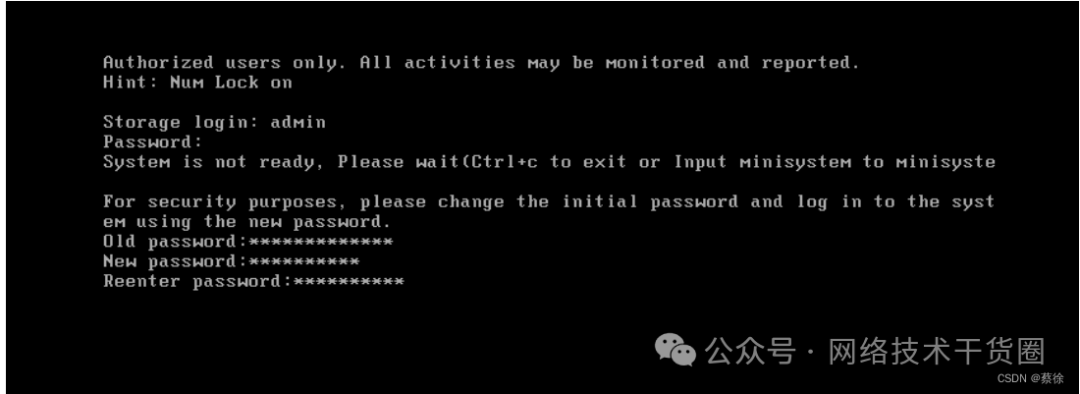
12.进入存储系统,注意:出来以下界面就不要关机或者重启了,最好打个快照或者挂起,因为重启了存储系统就需要重新安装
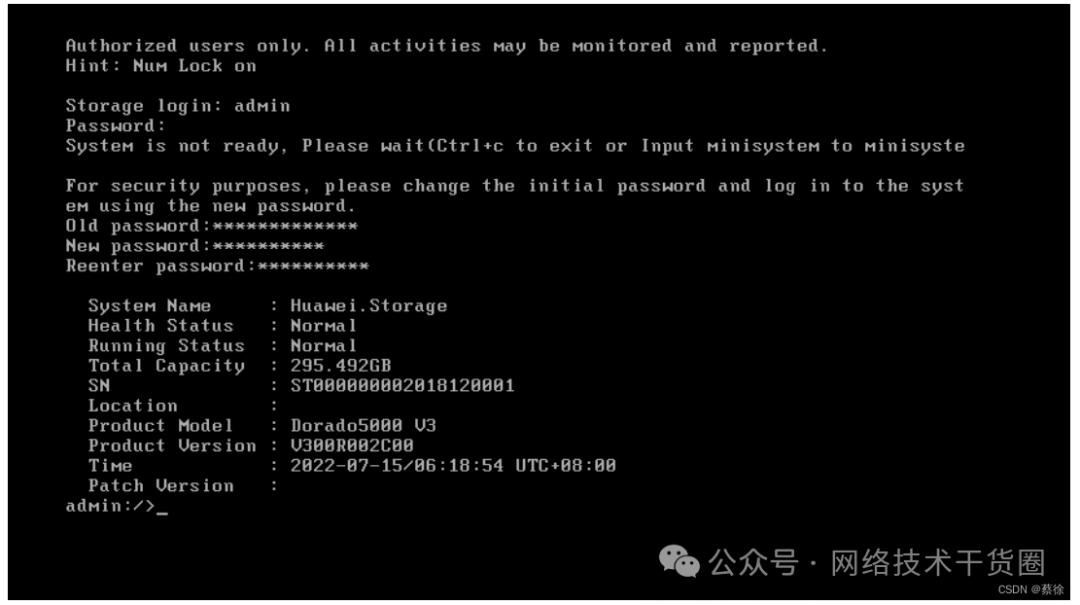
13.通过浏览器输入192.168.100.100:8088,进入存储管理的UI界面
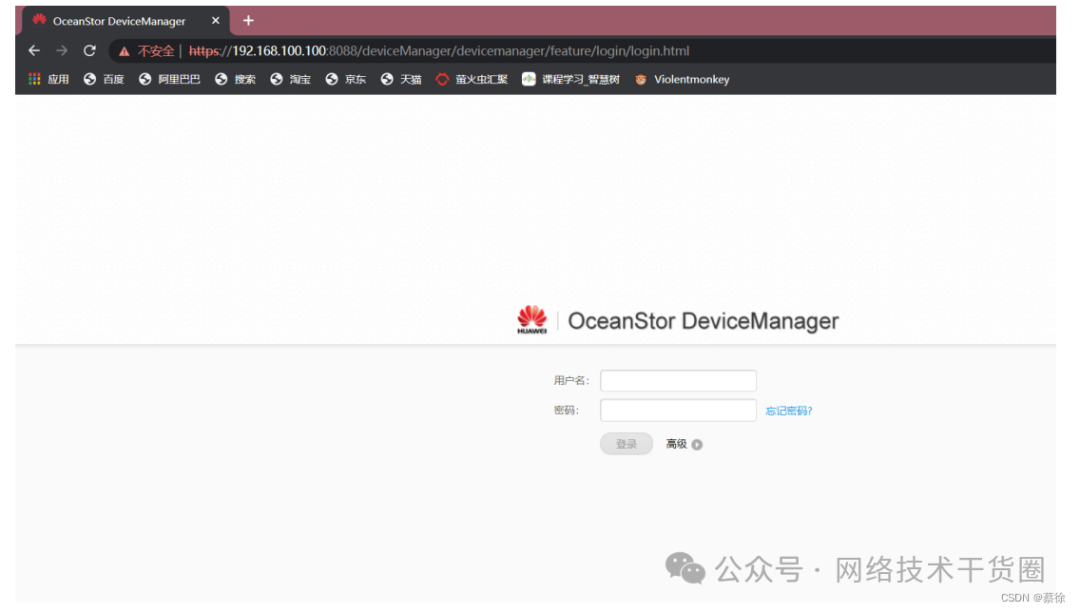
14.手动修改系统时间,在证书到期的2019-8-12之前的任意时间
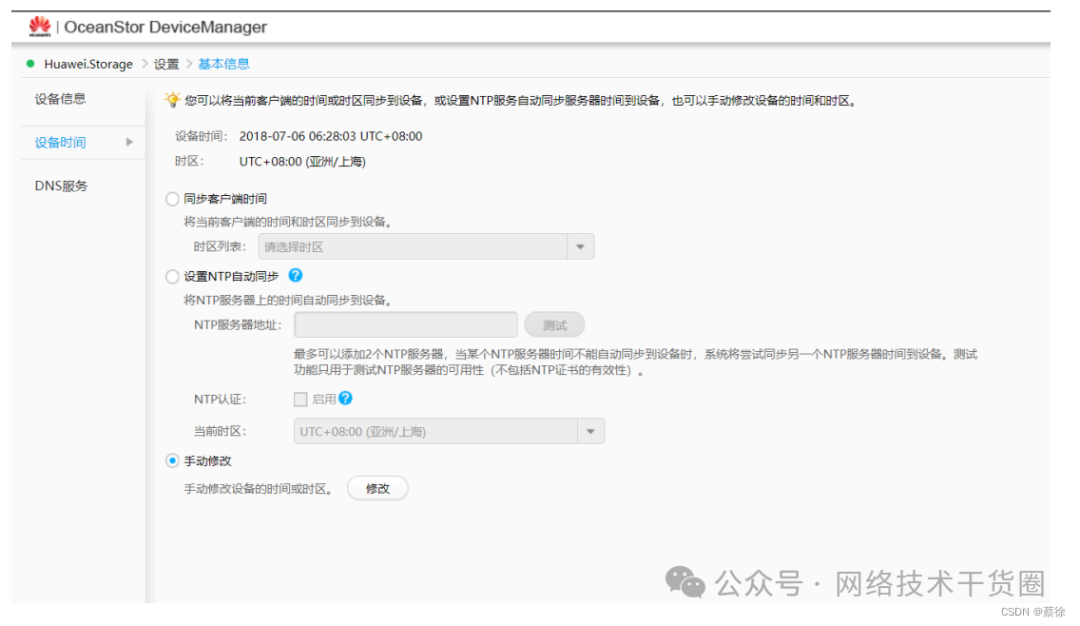
15.导入证书并激活
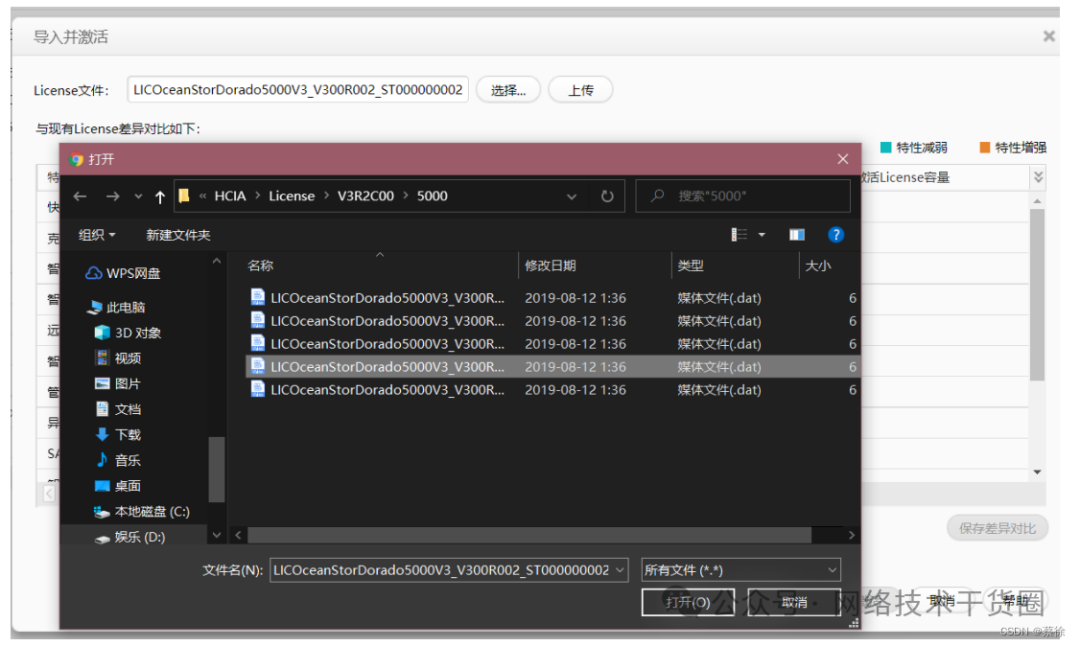
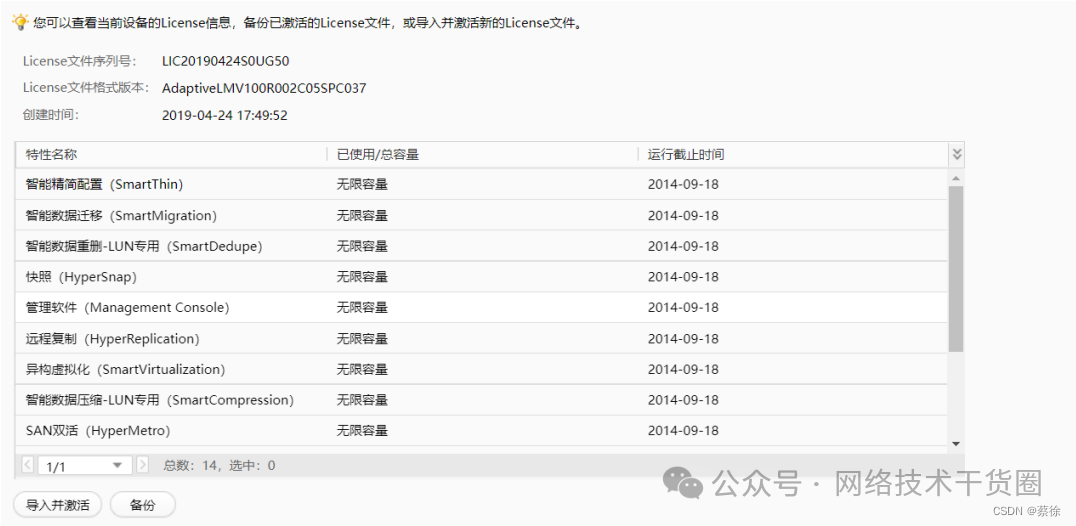
配置完成,后期会更新在存储系统上映射存储到Windows上
审核编辑:黄飞
-
dsp仿真器2013-11-24 0
-
IZT COMINT通信对抗复杂电磁环境模拟系统2018-08-08 0
-
XDS100仿真器V1、V2、V3三个版本有什么区别?2018-08-20 0
-
仿真环境下不能进入中断2018-11-06 0
-
V8系列仿真器嵌入Keil调试环境驱动2008-12-27 949
-
v3送话器改装2008-07-13 2019
-
模拟/混合信号仿真器2011-03-31 1014
-
XDS100V3仿真器简易制作教程2015-12-02 1818
-
ADS集成开发环境 EasyJTAG仿真器应用2016-05-16 536
-
仿真器和模拟器的不同_仿真器和模拟器的区别简单分析2018-01-05 8630
-
电池仿真器的功能和应用2022-03-29 3714
-
基于OpenHarmony设计的Qemu仿真实验环境搭建2023-01-12 1939
-
搭建华为V3存储仿真器,模拟真实的存储环境2024-01-04 1742
-
xds100v3仿真器引脚定义2024-01-05 4875
-
复杂电磁环境模拟系统设计方案2024-07-17 471
全部0条评论

快来发表一下你的评论吧 !

