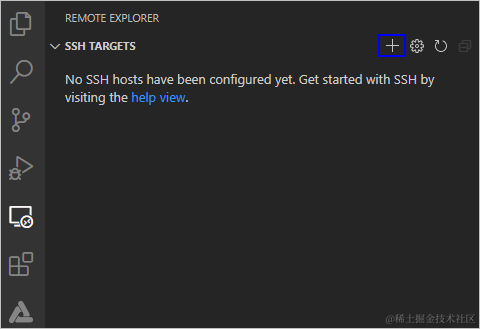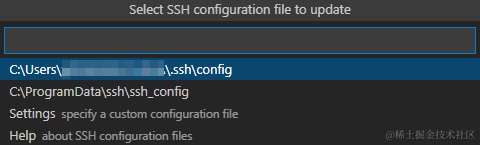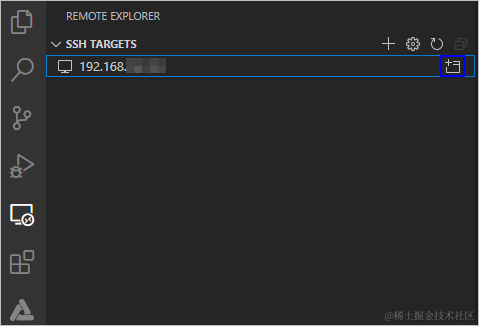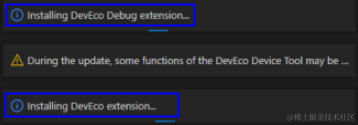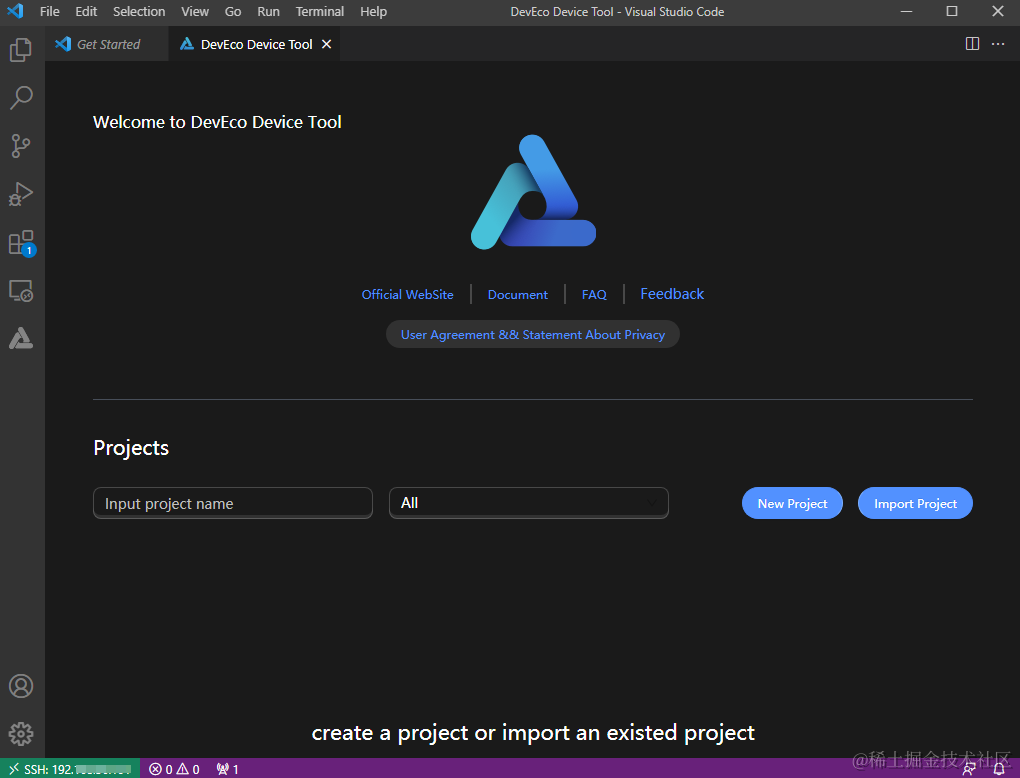鸿蒙OpenHarmony【 配置远程访问环境】
电子说
描述
在搭建了Windows和Ubuntu开发环境后,需要通过下述设置,使得Windows可以远程访问Ubuntu,为后续烧录文件的传输做好准备。
安装SSH服务并获取远程访问的IP地址
在Ubuntu系统中,打开终端工具,执行如下命令安装SSH服务。
 说明: 如果执行该命令失败,提示openssh-server和openssh-client依赖版本不同,请根据CLI界面提示信息,安装openssh-client相应版本后(例如:sudo apt-get install openssh-client=1:8.2p1-4),再重新执行该命令安装openssh-server。
说明: 如果执行该命令失败,提示openssh-server和openssh-client依赖版本不同,请根据CLI界面提示信息,安装openssh-client相应版本后(例如:sudo apt-get install openssh-client=1:8.2p1-4),再重新执行该命令安装openssh-server。sudo apt-get install openssh-server执行如下命令,启动SSH服务。
sudo systemctl start ssh执行如下命令,获取当前用户的IP地址,用于Windows系统远程访问Ubuntu环境。
ifconfig 说明: 如果执行ifconfig命令提示“command-not-found”,请执行sudo apt-get install net-tools命令安装网络查询工具,然后重新查询IP地址。
说明: 如果执行ifconfig命令提示“command-not-found”,请执行sudo apt-get install net-tools命令安装网络查询工具,然后重新查询IP地址。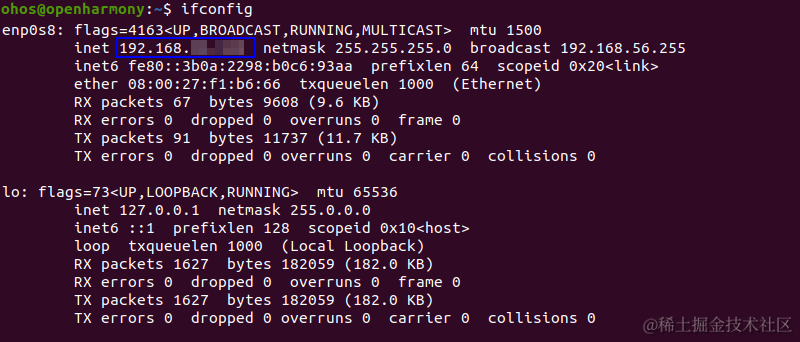
安装Remote SSH
- 打开Windows系统下的Visual Studio Code,点击
 ,在插件市场的搜索输入框中输入“remote-ssh”。
,在插件市场的搜索输入框中输入“remote-ssh”。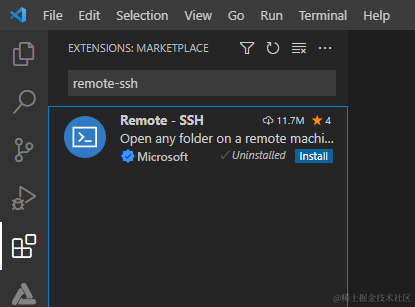
- 点击Remote-SSH的 Install ,安装Remote-SSH。安装成功后,在INSTALLED下可以看到已安装Remote-SSH。
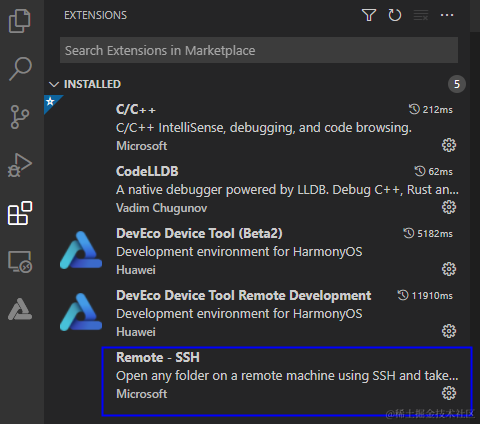
远程连接Ubuntu环境
鸿蒙开发指导文档:[gitee.com/li-shizhen-skin/harmony-os/blob/master/README.md]

打开Windows系统的Visual Studio Code,点击
 ,在SSH TARGETS下,单击+。
,在SSH TARGETS下,单击+。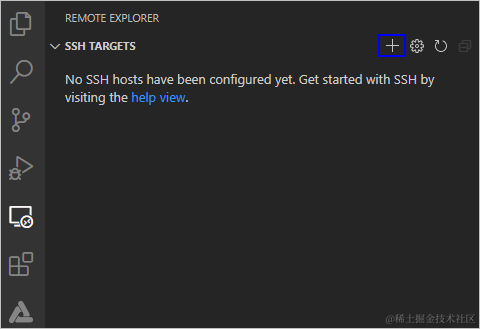
在弹出的SSH连接命令输入框中输入“ssh username @ ip_address ”,其中ip_address为要连接的远程计算机的IP地址,username为登录远程计算机的帐号。

在弹出的输入框中,选择SSH configuration文件,选择默认的第一选项即可。
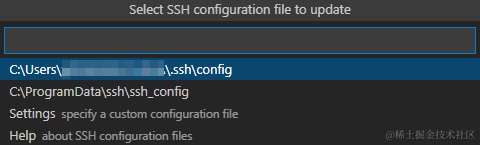
在SSH TARGETS中,找到远程计算机,点击!,打开远程计算机。
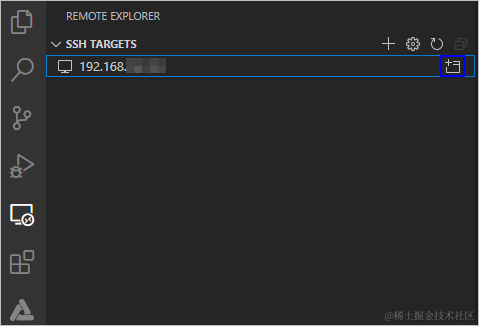
在弹出的输入框中,选择 Linux ,然后在选择 Continue ,然后输入登录远程计算机的密码,连接远程计算机。
 说明: 在Windows系统远程访问Ubuntu过程中,需要频繁的输入密码进行连接,为解决该问题,您可以使用SSH公钥来进行设置,设置方法请参考[注册远程访问Ubuntu环境的公钥]
说明: 在Windows系统远程访问Ubuntu过程中,需要频繁的输入密码进行连接,为解决该问题,您可以使用SSH公钥来进行设置,设置方法请参考[注册远程访问Ubuntu环境的公钥]
连接成功后,等待在远程计算机用户目录下的.vscode-server文件夹下自动安装插件,安装完成后,根据界面提示在Windows系统下重新加载Visual Studio Code,便可以在Windows的DevEco Device Tool界面进行源码开发、编译、烧录等操作。 说明: 如果您之前安装过DevEco Device Tool 3.0 Release及以前的版本,可能出现插件安装失败的情况,Visual Studio Code右下角一直处于如下界面,请参考[DevEco Device Tool插件安装失败处理办法]
说明: 如果您之前安装过DevEco Device Tool 3.0 Release及以前的版本,可能出现插件安装失败的情况,Visual Studio Code右下角一直处于如下界面,请参考[DevEco Device Tool插件安装失败处理办法]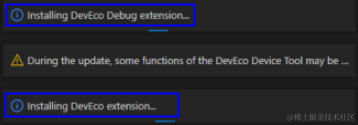
至此,环境搭建完成,如下图所示,左下角显示远程连接计算机的IP地址。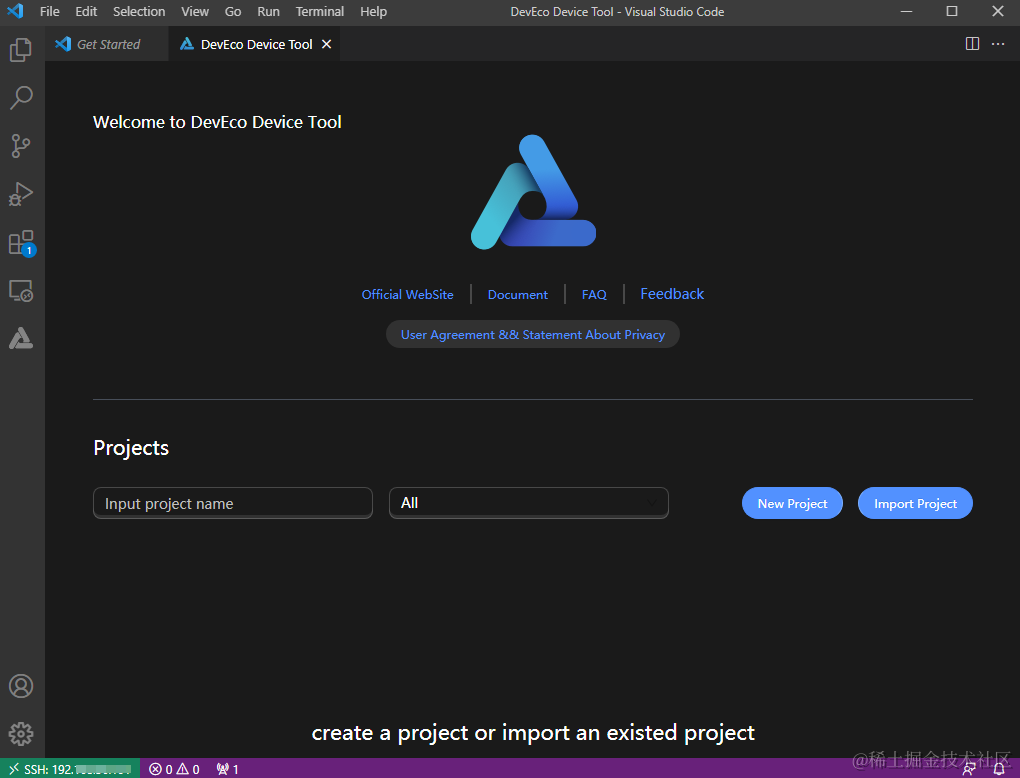
审核编辑 黄宇
- 相关推荐
- 远程访问
- 烧录
- 鸿蒙
- OpenHarmony
-
鸿蒙OpenHarmony南向/北向快速开发教程-迅为RK3568开发板2024-07-23 0
-
【HarmonyOS】鸿蒙系统介绍 和 编译环境搭建2020-10-20 0
-
求助,鸿蒙远程地址想访问本地tomcat服务器IP应该写多少?2022-04-29 0
-
OpenHarmony应用/服务开发前配置开发环境2022-08-10 0
-
基于Java开发的鸿蒙网络访问方面的代码2020-10-16 2652
-
openharmony和鸿蒙区别2021-06-24 4147
-
openharmony和鸿蒙有什么关系2021-06-22 11989
-
openharmony 鸿蒙2021-06-21 1851
-
openharmony官网和鸿蒙2021-06-21 2623
-
openharmony和鸿蒙的关系2021-06-21 2293
-
华为openharmony鸿蒙 2.02021-06-21 2065
-
openharmony和鸿蒙的区别是什么2021-06-23 9957
-
OpenHarmony开发环境搭建2021-12-24 2947
-
InfiniBand和远程直接访问是什么,如何进行配置2022-11-25 1692
-
鸿蒙开发实例:【配置OpenHarmony SDK】2024-04-22 1981
全部0条评论

快来发表一下你的评论吧 !

 说明: 如果执行该命令失败,提示openssh-server和openssh-client依赖版本不同,请根据CLI界面提示信息,安装openssh-client相应版本后(例如:sudo apt-get install openssh-client=1:8.2p1-4),再重新执行该命令安装openssh-server。
说明: 如果执行该命令失败,提示openssh-server和openssh-client依赖版本不同,请根据CLI界面提示信息,安装openssh-client相应版本后(例如:sudo apt-get install openssh-client=1:8.2p1-4),再重新执行该命令安装openssh-server。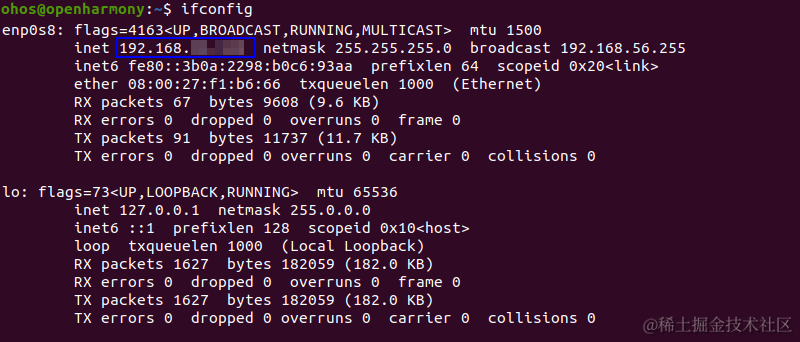
 ,在插件市场的搜索输入框中输入“remote-ssh”。
,在插件市场的搜索输入框中输入“remote-ssh”。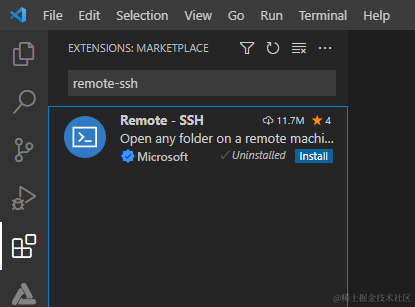
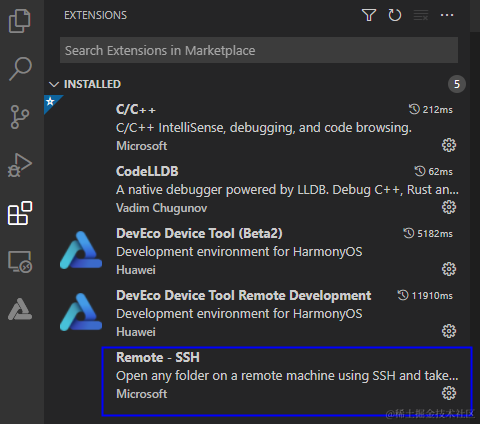
 ,在SSH TARGETS下,单击+。
,在SSH TARGETS下,单击+。