

 如何在KiCad原理图中连续摆放同一个器件符号?
如何在KiCad原理图中连续摆放同一个器件符号?
描述
“ KiCad 将原理图符号摆放到图纸上的默认操作设置与其它 EDA 工具略有不同。因此有些小伙伴会抱怨 KiCad 操作不够方便,这其实是个误解,KiCad 完全可以实现相同的功能。”
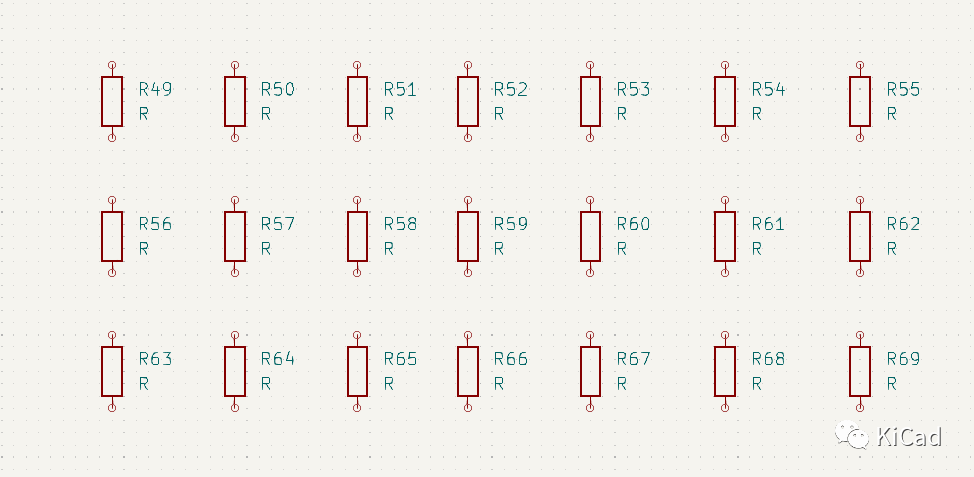
问题描述
在 KiCad 中,可以使用右侧菜单栏的 “添加符号” 工具打开符号浏览器,找到需要的符号后进行摆放。
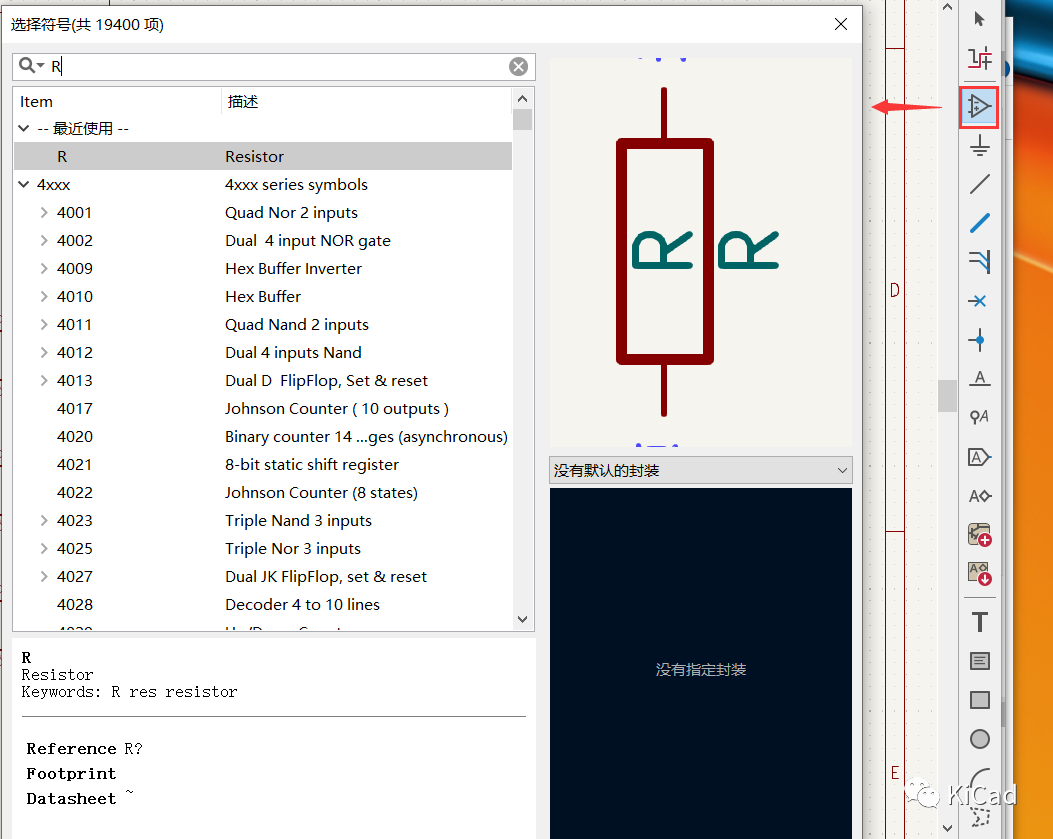
一个更快捷的方法是使用快捷键 “A”,直接调出 “选择符号” 的对话框。 但是小伙伴们发现,在摆放完第一个符号后,无法连续点击鼠标左键摆放相同的符号;点击鼠标左键后又会再次打开 “选择符号” 对话框,重新选择符号才能进行摆放,这对于需要摆放大量电阻、电容器件的设计(比如去耦电容)相当不便。一般只能取消后使用复制、粘贴的操作。
解决方法
其实只要仔细一点,就可以发现在 “选择符号” 对话框的左下方,有一个选项:放置副本。
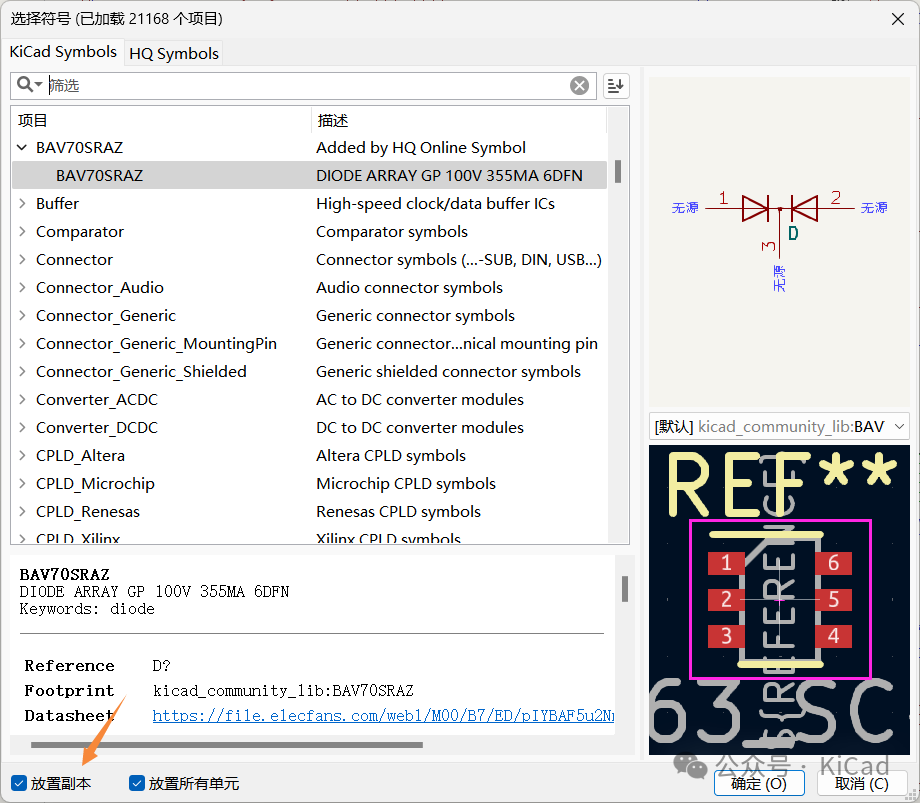
该选项默认不勾选,目的是让用户每次摆放完某个器件符号后,重新选择并摆放新的器件。如果勾选此选项,就可以实现连续摆放同一个器件符号的操作了。 看一下操作小视频:
结束前再追加一个小技巧,如何快速地生成数字递增的网络标签: 使用快捷键 “Insert” (笔记本电脑的话通常是 Fn + Insert)。每点击一次,就会摆放一个新的网络标签,标签的序号会自动加一(A1, A2...)。
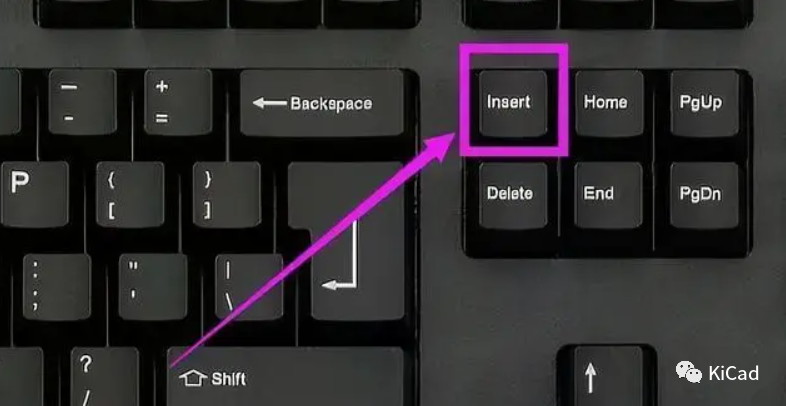

生成的网络标签如下图所示:
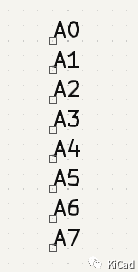
同样的操作,也适用于 Wire连线,如下图:
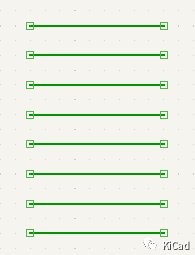
最后看一下操作小视频:
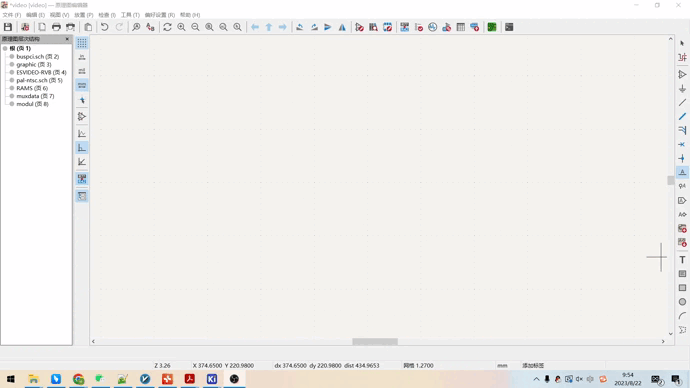
声明:本文内容及配图由入驻作者撰写或者入驻合作网站授权转载。文章观点仅代表作者本人,不代表电子发烧友网立场。文章及其配图仅供工程师学习之用,如有内容侵权或者其他违规问题,请联系本站处理。
举报投诉
-
求助,如何将原理图中两个器件导入pCB时都在同一个封装里2016-12-21 0
-
如何在原理图中对同一类器件按顺序依次排序?2019-08-28 0
-
Altium Designer原理图中各连接符号的属性及应用2019-10-16 0
-
LittleFS如何在不关闭并重新打开同一个文件的情况下连续读取同一个文件的值?2023-05-16 0
-
如何批量修改原理图符号引脚的长度2023-06-09 0
-
在KiCad中使用AD的封装库(Pcblib)2023-06-19 0
-
KiCad中不同GND符号的含义及应用2023-08-18 0
-
KiCad官方原理图的符号库镜像资料合集免费下载2019-11-21 1981
-
KiCAD绘制电源符号2021-11-07 1405
-
两个网络IP地址是否在同一个段中的判断方法2023-06-02 13143
-
同一个芯片不同封装的原因2023-12-18 1199
-
Arduino模组的KiCad符号与封装库介绍2024-01-13 2034
-
一个进程内多次使用open打开同一个文件,可以吗?2024-02-27 1333
-
原理图符号和PCB封装有什么不同?2024-12-04 1050
-
KiCad发现之旅(一)原理图编辑2024-11-12 344
全部0条评论

快来发表一下你的评论吧 !

