

运动控制看的更清楚细致!RTSys示波器功能简介
电子说
描述

本文导读
正运动RTSys软件提供了示波器采集与分析工具,通过该工具可以把系统内部的系统变量与数据转换成图形显示,便于研究各种信号的变化趋势与数据测量的过程。
示波器利用控制器内部处理的数据,把数据显示成波形,利用示波器可以显示各种不同的信号。因此示波器属于程序调试与运行中极其重要的一个部分。
01 RTSys IDE开发环境
RTSys是正运动推出的一款纯国产自主工业软件IDE的开发环境,集成了运动控制+机器视觉功能,支持RTBasic、RTPlc梯形图、RTHmi、C语言、RTVision机器视觉等二次开发,支持四种语言混合编程。其优势在于可快速面向不同开发需求的用户,通过一个软件配合运动控制器即可实现一站式开发。详情点击→RTSys:自主自研、简单易用的运动控制集成开发平台(上),RTSys:自主自研、简单易用的运动控制集成开发平台(下)。
同时RTSys软件提供了实时仿真、在线跟踪以及诊断与调试等工具/功能。有利于用户通过软件实现快速、实时地对程序进行调试。通过RTSys软件可快速实现智能装备的视觉定位、测量、识别、检测和复杂的运动控制等系统的开发。RTSys软件开发界面如下图所示。
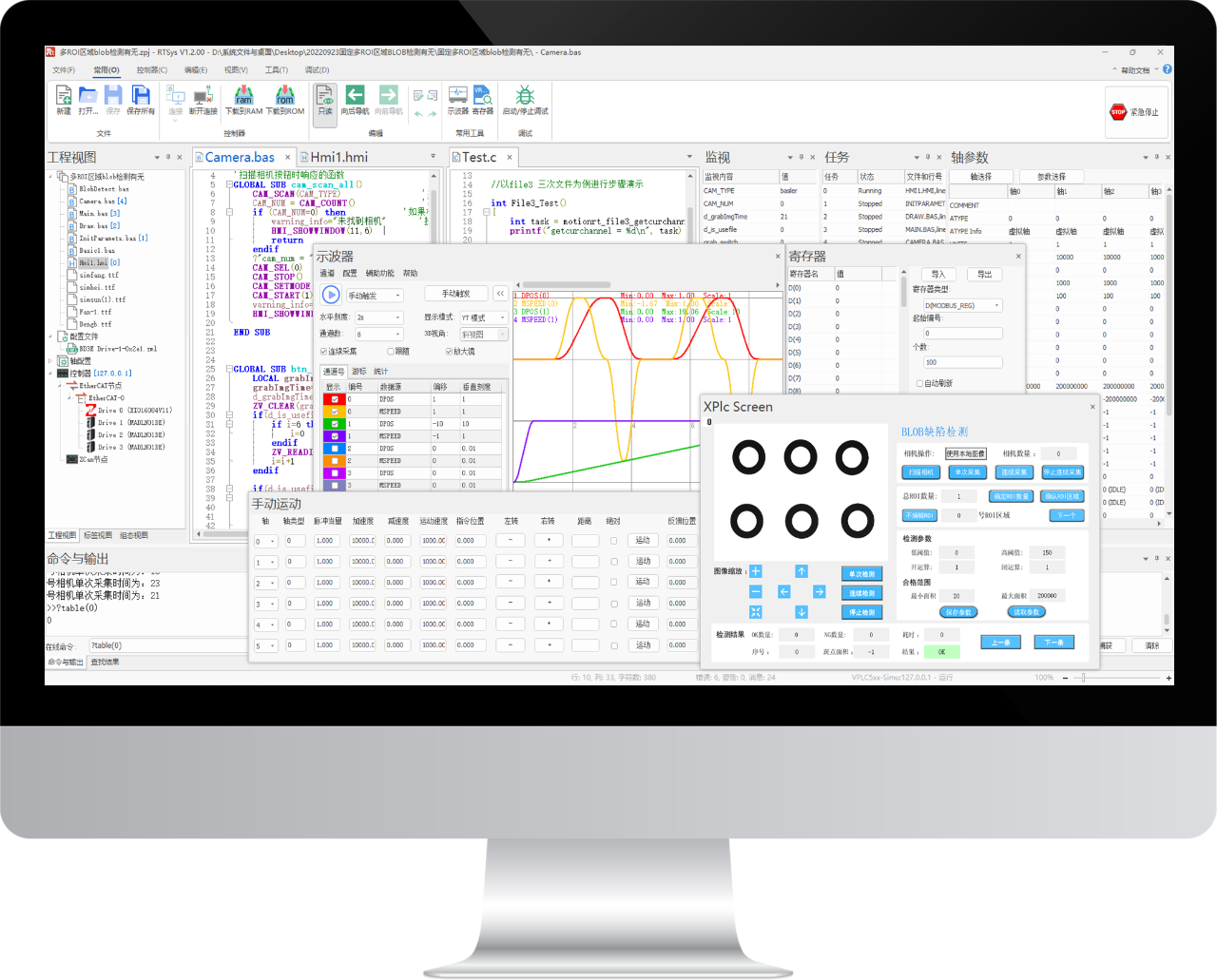
02 正运动技术示波器优势
非实物仿真实验,安全无虞,结果精准,支持无限次重复操作,效率倍增。
多样显示模式,涵盖YT、XY、XYZ模式以及XYZD四通道显示,配合3D视角灵活切换,全方位解析波形。
游标功能精准定位,一键测量时间间隔,快速捕捉波形极值,分析尽在掌控。
新增放大镜,放大视图随动呈现,细节观察无死角。
一键统计,快速获取最大值、最小值、波动值、平均值及方差,数据分析高效便捷。
功能全面升级,支持波形显示、叠加、加载保存、搜索、对比及导入导出,使用体验更佳。
配置灵活,参数自定义,数据源自由设计,观察器随心设置,波形色彩个性搭配,满足多样化需求。
如今示波器已成为波形分析的贴心伙伴,快速上手无压力,观察波形得心应手。其功能的全面升级,操作流程化繁为简,无论是基础需求还是进阶分析,都能一一满足,让我们的体验更上一层楼。
相比旧版示波器,新版示波器优化了游标和导入导出波形功能,新增了叠加、加载保存、搜索和对比波形等功能。下面我们将对其进行逐一介绍。
03 示波器功能 -- 显示波形
波形显示是示波器的重要功能,示波器可以将运动数据采样,以实线、虚线或点的形式显示。示波器的显示界面如下。
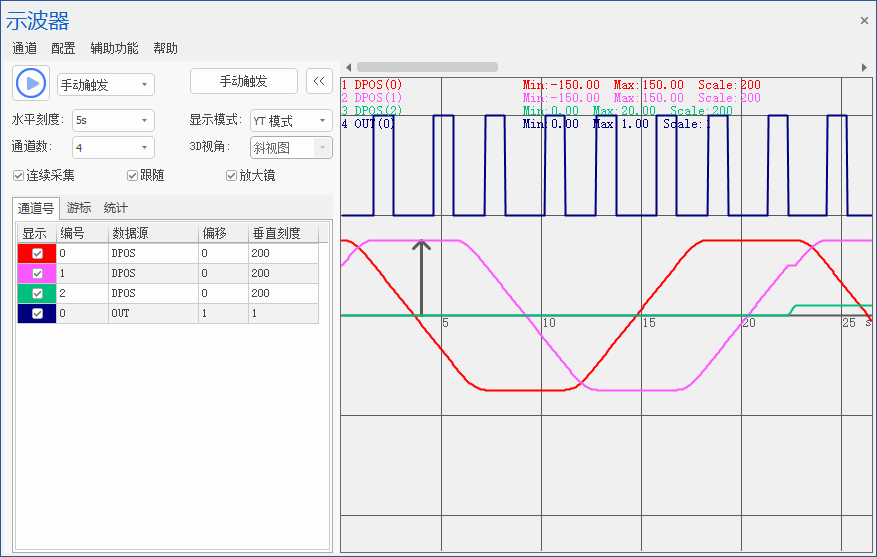
一、示波器面板亮点
轻松滚动鼠标,即可流畅调整水平刻度,操作直观便捷。
四种显示模式,一键切换,全方位解析波形,洞察信号奥秘。
3D视角,支持正视、斜视、侧视、俯视,多角度呈现波形,全面洞察信号特性。
启动跟随模式,自动定位实时采样点,波形显示同步更新,动态追踪无缝衔接。
放大视图随动呈现,细节观察无死角。
自由调整偏移,实时修改垂直刻度,精准掌控信号细节。
波形色彩自定义,轻松区分,一目了然,提升观察效率与体验。
面板智能提示,通道数据源、波形极值、垂直刻度一应俱全。
二、面板按钮功能
1.菜单栏设置
1)通道:示波器具有常规通道1~8,叠加通道1~4,对比波形的常规通道1~8和对比波形的叠加通道1~4四种类型的通道。
2)配置:进行示波器参数配置、观察器配置、数据源设计及配置的导入导出。
3)辅助功能:辅助观察波形,包括搜索波形、对比波形及导入导出波形。
4)帮助:显示鼠标操作指南界面,提示各个模式下鼠标的快捷操作内容。
2.基础设置
1)触发模式:选择自动触发或手动触发。自动触发在用户点击启动按钮后立即触发;选择手动触发需要用户点击“手动触发”按钮或等待Basic程序触发TRIGGER指令。
2)手动触发:手动触发示波器采样按钮。
3)<<:按下隐藏通道名称和峰值,只显示通道编号。
4)水平刻度:YT模式下横轴一格的刻度,XYZ模式和XYZD模式下变为灵敏度,表示鼠标左键操作的灵敏度。
5)通道数:设置要采样的常规通道总数。
6)3D视角:3D波形观察视角。XYZ模式和XYZD模式有效。
7)连续采集:开启后示波器会持续采样,到达最大采集周期数后仍继续采样,直到按下停止按钮后停止采样;不开启时,到达最大采集周期数时停止采样。
8)跟随:开启跟随后,横轴自动移动到实时采样处,跟随波形显示。
9)放大镜:鼠标移动到显示区域后自动在鼠标的右下方显示放大视图,放大视图跟随鼠标移动刷新。YT模式有效。
3.显示模式设置
1)YT模式:不同数据源随时间变化的曲线,每一个通道显示一条波形。
2)XY模式:XY平面显示两个轴的插补合成轨迹,连续两个同类型通道为一组显示一条波形,适用于两轴插补。
3)XYZ模式:XYZ三维空间显示合成轨迹。依次选择通道作为X、Y、Z轴,三个同类型通道为一组显示一条波形,每种类型最多显示一条波形,适用于三轴插补。
4)XYZD模式:XYZD四通道可视化显示轨迹,其中XYZ为三维空间合成轨迹显示,D为以圆点形式显示的数据源。计算方式为:圆点直径大小=当前D数值÷D基准数值×D基准大小(当前D数值:当前位置数据源数值大小)。参数修改位于“观察器配置”窗口。依次选择通道作为X、Y、Z轴和D数值取值通道,四个同类型通道为一组显示一条波形,每种类型最多显示一条波形。
注意:通道数设置小于2时不可用XY/XYZ/XYZD模式;小于3时不可用XYZ/XYZD模式;小于4时不可用XYZD模式。
4.数据源设置
1)显示:选择当前通道曲线是否显示。
2)编号:选择需要采集的数据源编号,如:轴号、数字量IO编号,模拟量IO编号、TABLE编号、VR编号、MODBUS编号等。编号设置范围为0到控制器的最大轴数,可手动输入编号。
3)数据源:
选择采集的数据类型。点击鼠标左键可手动输入数据类型,或点击下拉菜单选择类型参数。可以在“数据源设计”窗口设置需要的参数类型。
4)偏移:波形纵轴偏移量设置,下拉菜单选择偏移量,可手动输入。
5)垂直刻度:纵轴一格的刻度。选择auto时表示自动刻度,示波器停止时可用,刻度值根据当前采集到的波形运动幅度自动变化,使波形能够完整的显示在当前示波器界面上。
注意:若要设置示波器参数,如轴编号、数据源以及示波器“参数配置”窗口,要先停止示波器再设置。
04 示波器功能 -- 游标
游标可以精准测量水平间隔和垂直间隔,其中包含垂直游标和水平游标,垂直游标用于测量波形在垂直方向的幅度值,可以自由移动游标到屏幕的任意位置;水平游标用于测量波形间的时间间隔。
游标可选附着功能,游标上显示若干小圆自动跟随波形,能够快速寻找峰值或波形交叉点。
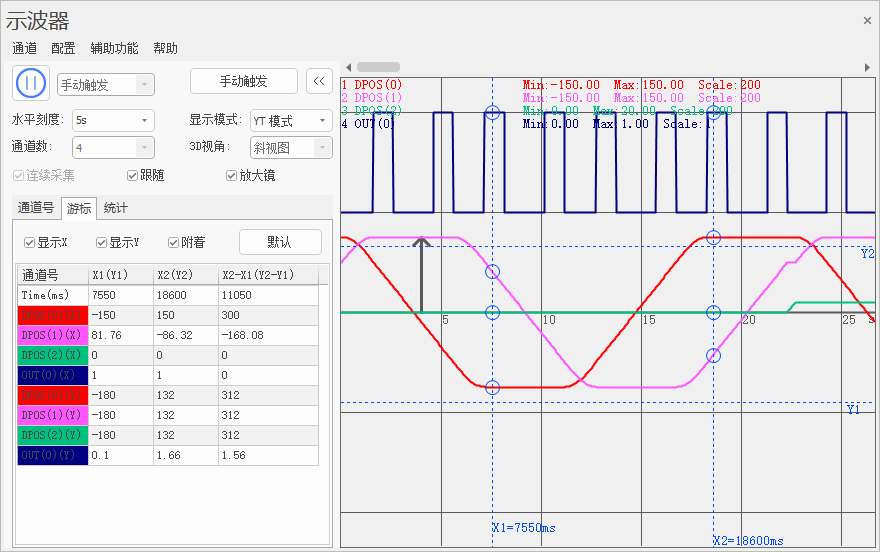
05 示波器功能 -- 叠加波形
示波器叠加波形用于分析和比较两个信号之间的相互作用,允许将任意两条基础波形通过相加或相减的方式叠加出一条新的波形,与原始波形同时显示在示波器的面板上。
叠加波形可在“配置”-“参数配置”处设置叠加通道参数,通道颜色可在“配置”-“观察器配置”设置。
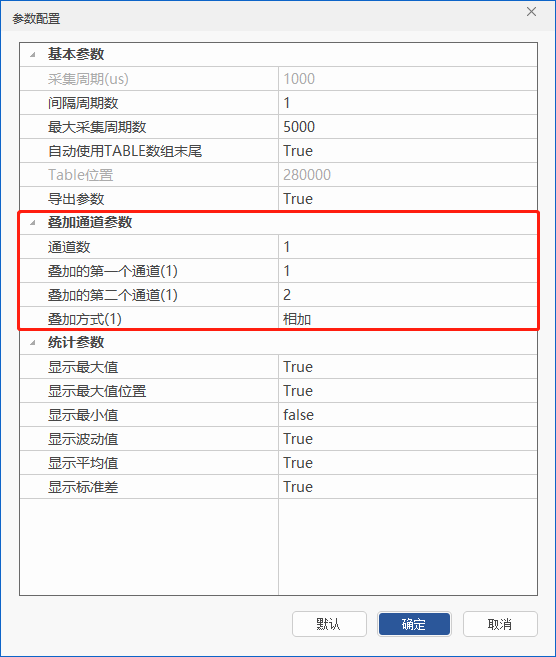
叠加波形“CH:1+2”如下所示:
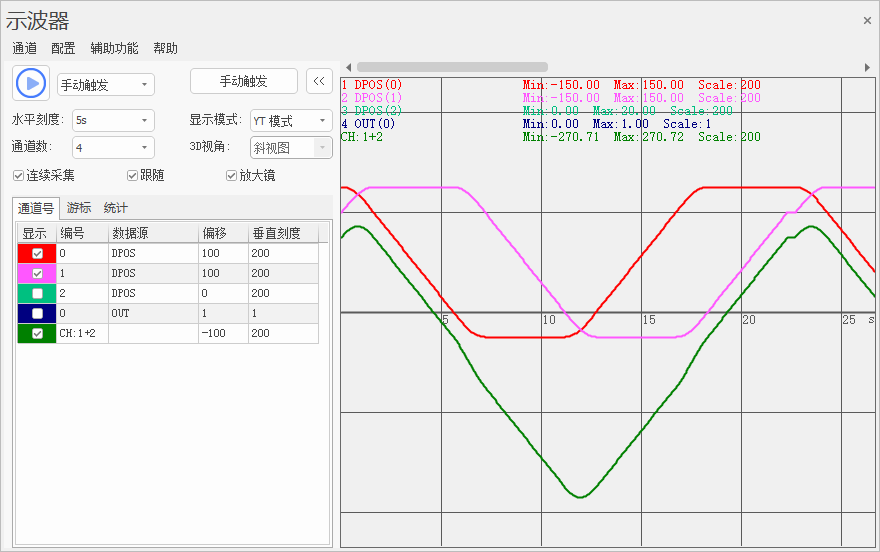
06 示波器功能 -- 加载/保存
示波器的加载/保存功能用于替换或保存指定通道的波形数据。
与导入/导出波形功能的区别是:加载/保存功能可以指定通道,导入/导出功能是导入或导出示波器全部波形数据。
示波器加载通道波形时,允许各通道点数不一致。当加载的通道点数大于当前显示的点数时,则截断波形显示;当加载的通道点数小于当前显示的点数时,则自动补全波形显示,自动补全是以最后一个点的位置水平补全点数。加载成功后会覆盖对应通道的波形。
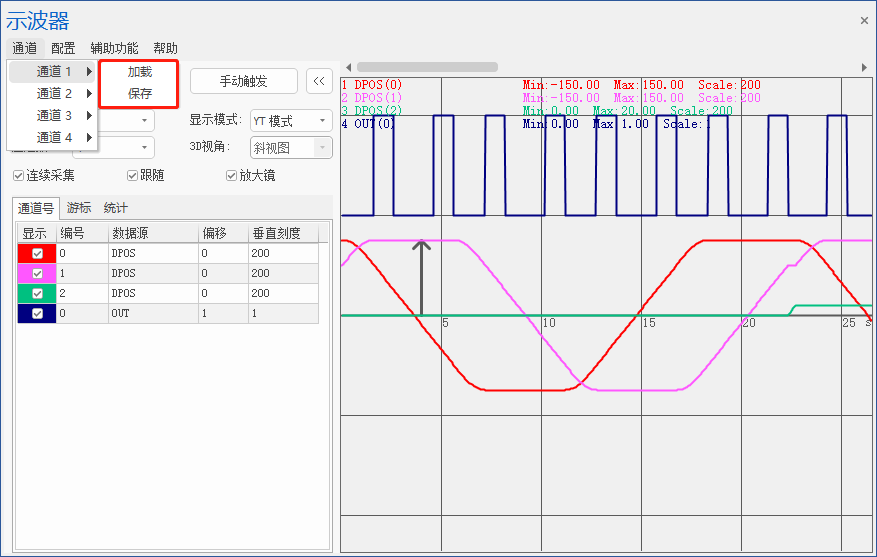
07 示波器功能 -- 搜索波形
当用户需要观察指定范围内的波形时,示波器的搜索波形功能可以快速高效地寻找到需要的波形。仅限YT模式可用。
使用方法如下:“辅助功能”→“搜索波形”→选取通道号,在“搜索范围”处输入波形在Y方向的幅值范围,选择搜索顺序,点击“查找下一个”按钮即可观察波形。搜索通道的颜色可在“配置”→“观察器配置”→“搜索”配置。
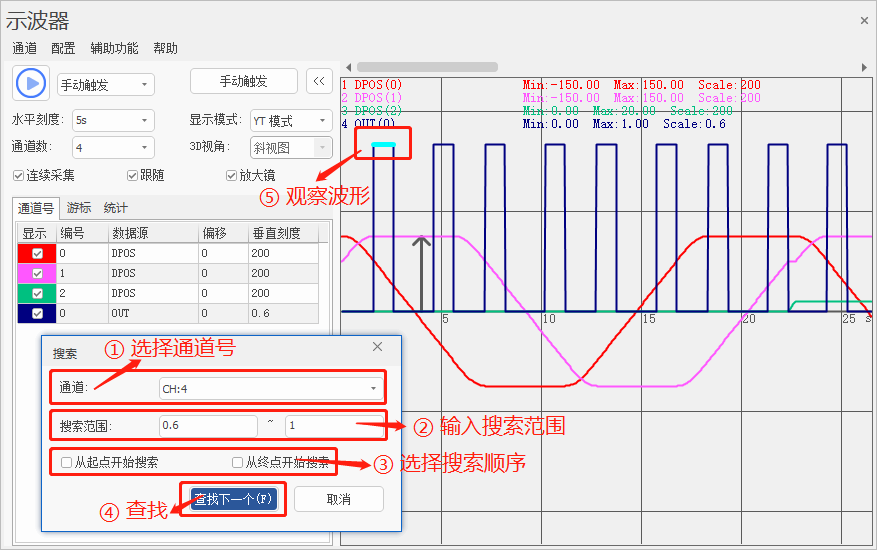
08 示波器功能 -- 对比波形
示波器对比波形功能用于两个波形文件间的对比,支持多通道波形与现波形对比。
使用方法如下:“辅助功能”→“对比波形”,点击“导入”按钮,选择对应的数据文件打开,导入的波形就会在示波器上显示。利用游标量出需要对比的波形间的水平时间差值,根据差值设置偏移进行波形对比。设置偏移后,按动键盘回车按钮,示波器波形随之变化。举例如下:
1.原始波形颜色为红色,对比波形颜色为蓝色。导入对比文件后,系统自动获取对比波形的有效范围。(注:有效范围指对比文件内波形的点数范围,始终为正值,但不可大于原始波形的最大点数)
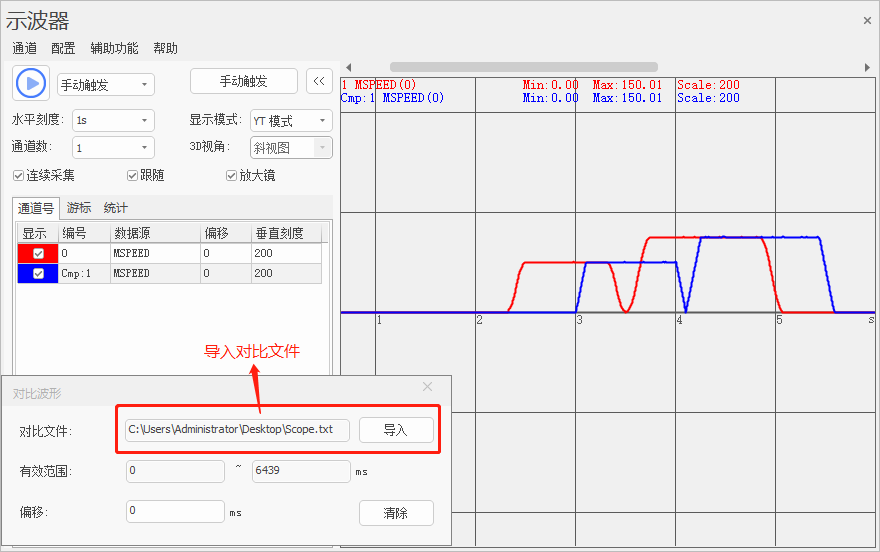
2.使用游标工具,根据需要进行波形对比,获得原始波形与对比波形在水平方向的距离,即两个X游标之间的差值。
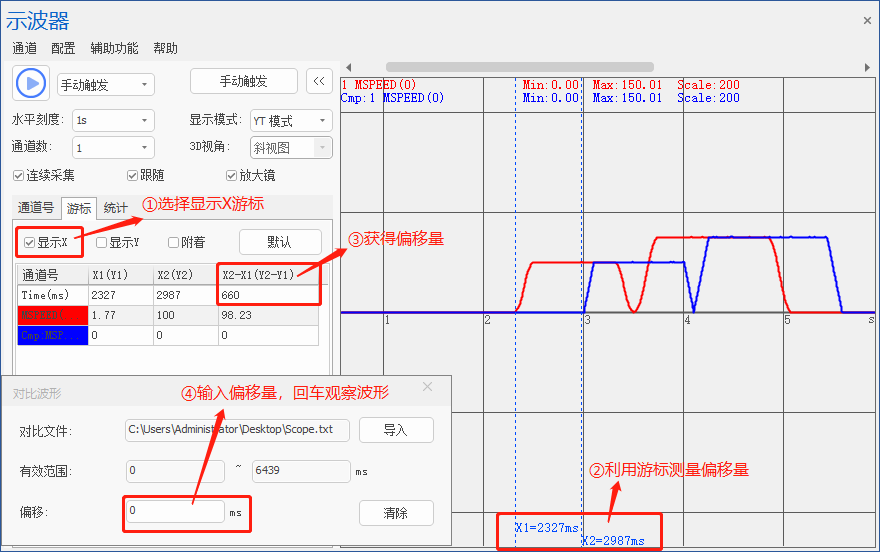
3.可以在“对比波形”窗口设置偏移,输入偏移后,按动键盘回车按钮,波形会移动对应的偏移范围,示波器即可显示偏移后的对比波形。此时对比波形有效范围会对应增加/减少偏移大小的点数。(注:偏移设置为正值时向右偏移,设置为负值时向左偏移)
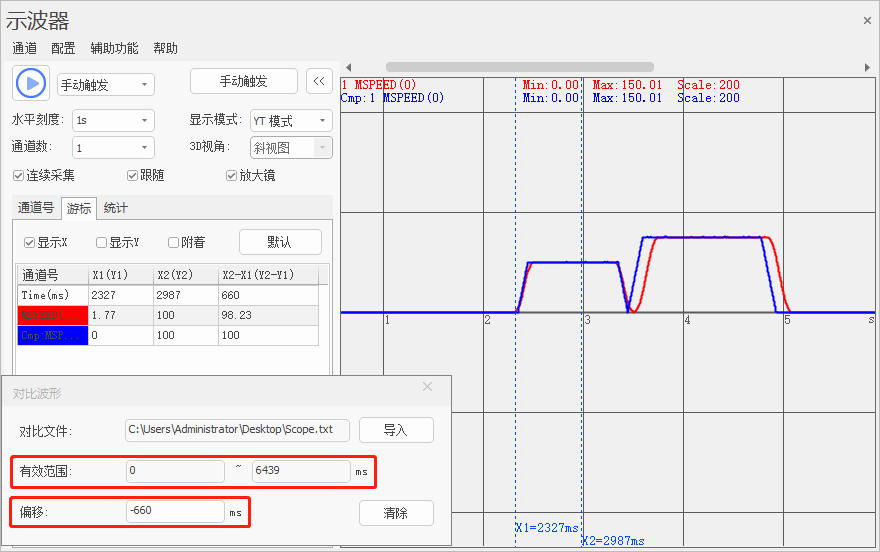
09 示波器功能 -- 导入/导出波形
1.导入波形:导入示波器波形的参数信息,包括:是否显示、编号、数据源、偏移、垂直刻度、每个点的间隔时间等。示波器在停止状态下才能导入波形。
2.导入波形方法:点击菜单栏“辅助功能”中的“导入波形”,选择导入的数据文件后打开。当导入文件中含参数信息时,支持选择是否导入参数。若选择是,则覆盖当前示波器的参数;否则使用当前示波器的参数。导入成功后波形会覆盖对应通道的波形。
3.导出波形:导出示波器波形的信息。当在“参数配置”中选择导出参数时,导出波形参数信息,包括:是否显示、编号、数据源、偏移、垂直刻度、每个点的间隔时间以及各个通道波形的数据;否则,只导出各个通道波形的数据。示波器在停止状态下才能导出波形(对比通道不导出)。
4.导出波形方法:点击菜单栏“辅助功能”中的“导出波形”,选择文件夹保存示波器波形数据。导出的带参数的文件如下图所示。
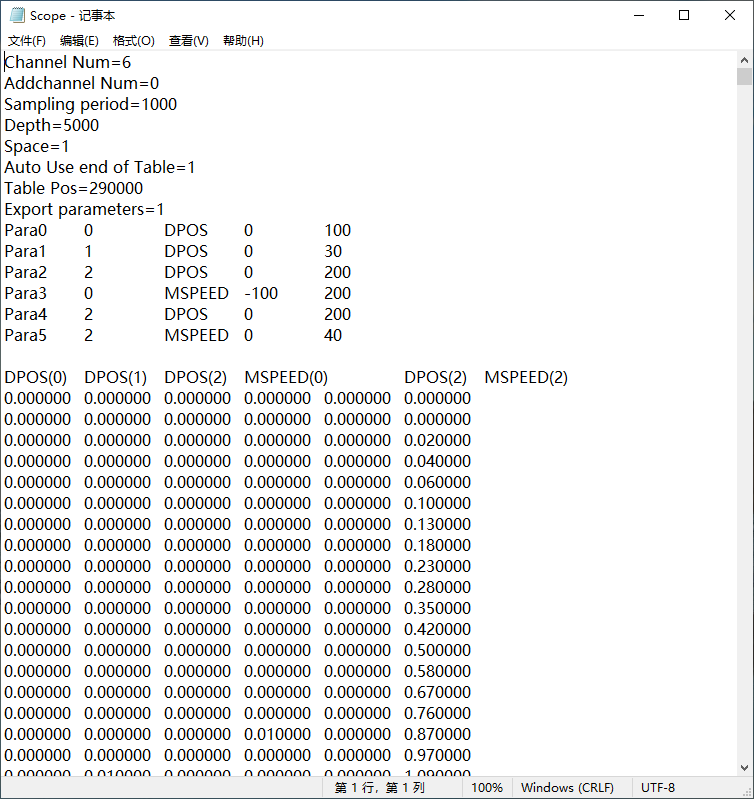
10 使用示波器操作步骤
1. 打开项目工程,设置自动运行任务号,连接控制器或仿真器,再打开示波器窗口(操作示波器窗口之前需要连接到控制器或仿真器)。
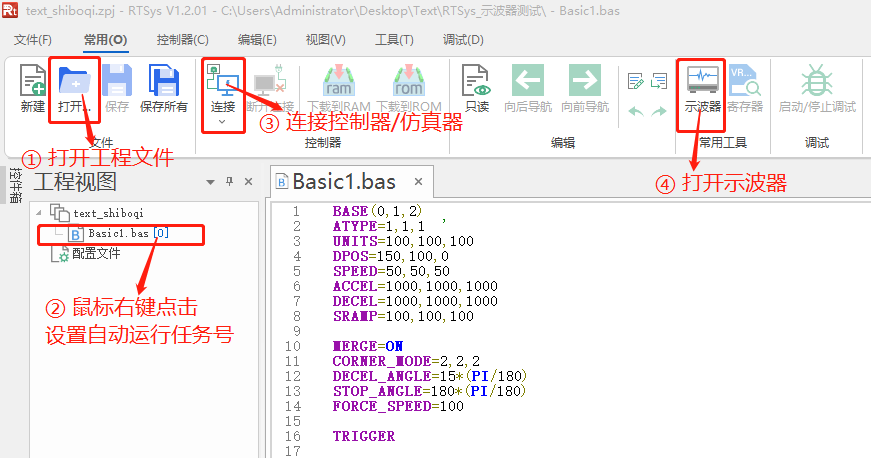
2.在示波器菜单栏“配置”处设置需要的参数、数据源以及观察器配置,参数设置参考“示波器使用注意事项”。最大采样周期建议设置5000及以上,防止采样数据过少丢掉数据;若需要采样数据较多或采样时间较长时,可选择“连续采集”,此时示波器到达最大采集周期数后仍会继续采样,直到按下停止按钮后才会停止采样。(注:抓取的数据占用的是TABLE数组空间)
3.在主界面和通道号界面设置通道数、数据编号和数据源等,选择自动触发/手动触发后,点击“开启按钮(下图第八步)”启动按钮。(注:选择自动触发时点击启动按钮后立即触发,显示出不同数据源的波形。选择手动触发时,需在点击“开启按钮(下图第八步)”后,点击“手动触发”按钮或下载至RAM/ROM后,等待Basic程序触发TRIGGER指令,才可成功采样。)
4.将程序下载到控制器运行,即可观察到波形。可调整显示模式、水平刻度、垂直刻度和偏移,便于观察不同波形效果。
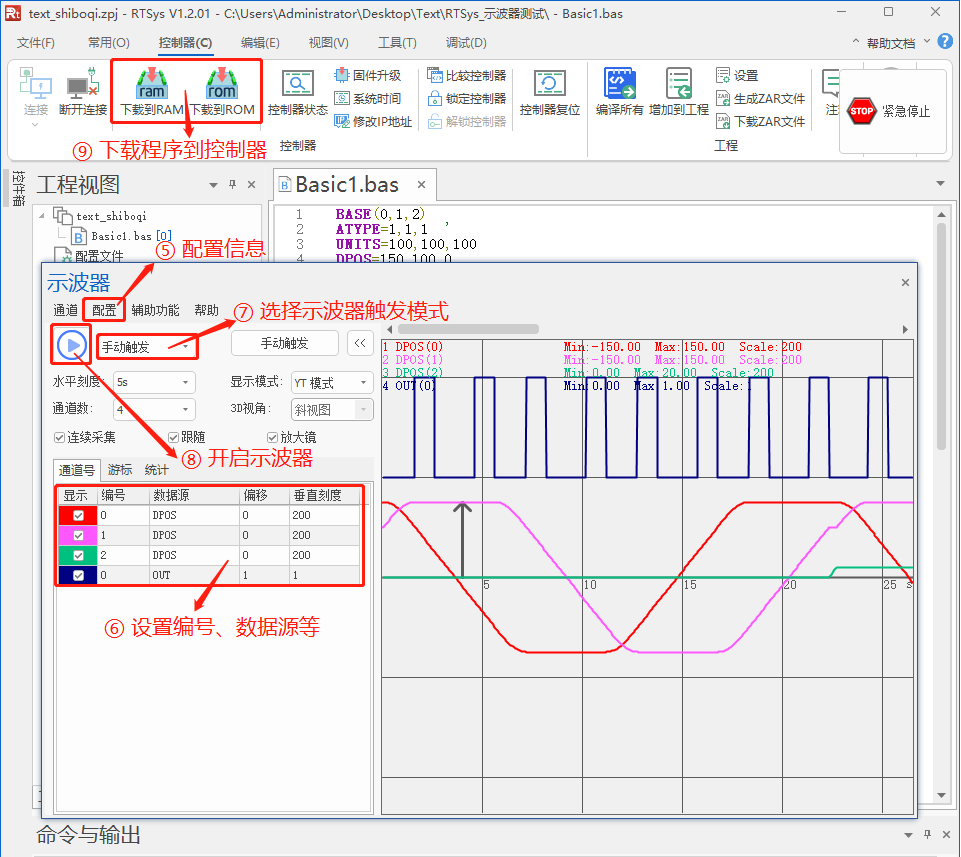
11 示波器使用注意事项
1.示波器采样时间计算
例如:最大采集周期数:1000;间隔周期数:5
如果系统周期SERVO_PERIOD=1000,也就是1ms轨迹规划周期,间隔周期数5表示每5ms采集一个数据点,一共采集1000次数据,采集时间长度为50s。
2.TABLE数据末尾存储空间计算
设置抓取数据存放的位置,可在“参数配置”窗口设置自动使用TABLE数组末尾,此时根据采样数据占用空间大小自动计算起始空间地址。
计算方法:采样数据占用空间大小=通道数*最大采集周期数。
例:若控制器的TABLE空间大小为320000,采样4个通道,最大采集周期数为30000,每个采样点占用一个TABLE,所以会占用4*30000=120000个TABLE位置,320000-120000=200000.此时TABLE的起始位置为200000。
数据存放的位置也可以自定义配置,若按上面的通道数和最大采集周期数,起始TABLE空间自定义时不能超过200000,否则点击“”按钮后无法运行。如下图。
注意:示波器采样数据占用的空间不要与程序使用的TABLE数据区域重合。
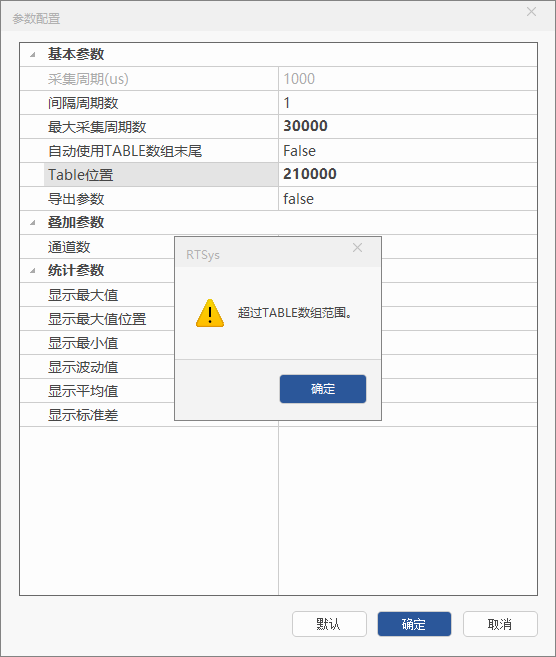
12 示波器使用例程
下述为三轴插补运动例程,结合缓冲输出、拐角减速和绝对运动圆心画弧功能实现特定轨迹。
BASE(0,1,2) ATYPE=1,1,1 '设置脉冲轴类型 UNITS=100,100,100 DPOS=150,100,0 SPEED=50,50,50 '主轴速度 ACCEL=1000,1000,1000 '主轴加速度 DECEL=1000,1000,1000 SRAMP=100,100,100 'S曲线时间100ms MERGE=ON '开启连续插补 CORNER_MODE=2,2,2 '启动拐角减速 DECEL_ANGLE=15*(PI/180) '设置开始减速角度 STOP_ANGLE=180*(PI/180) '设置结束减速角度 FORCE_SPEED=100 '等比减速时起作用 TRIGGER '自动触发示波器 MOVEABS(150,100,0) '轴0运动到150,轴1运动到100,轴2不动,插补运动 MOVECIRCABS(100,150,100,100,0) '半径50逆时针画1/4圆,终点坐标(100,150) MOVE_OP(0,ON) '等待上条运动完成后,OUT0口输出信号 MOVEABS(50,150,0) MOVE_OP(0,OFF) '等待上条运动完成后,OUT0口关闭信号 MOVEABS(-50,150,0) MOVE_OP(0,ON) MOVEABS(-100,150,0) MOVE_OP(0,OFF) MOVEABS(-100,150,0) MOVECIRCABS(-150,100,-100,100,0) MOVE_OP(0,ON) MOVEABS(-150,50,0) MOVE_OP(0,OFF) MOVEABS(-150,-50,0) MOVE_OP(0,ON) MOVEABS(-150,-100,0) MOVE_OP(0,OFF) MOVEABS(-150,-100,0) MOVECIRCABS(-100,-150,-100,-100,0) MOVE_OP(0,ON) MOVEABS(-50,-150,0) MOVE_OP(0,OFF) MOVEABS(50,-150,0) MOVE_OP(0,ON) MOVEABS(100,-150,0) MOVE_OP(0,OFF) MOVEABS(100,-150,0) MOVECIRCABS(150,-100,100,-100,0) MOVE_OP(0,ON) MOVEABS(150,-50,0) MOVE_OP(0,OFF) MOVEABS(150,50,0) MOVE_OP(0,ON) MOVEABS(150,100,0) MOVE_OP(0,OFF) MOVEABS(150,100,20) MOVECIRCABS(100,150,100,100,0) MOVE_OP(0,ON) MOVEABS(50,150,20) MOVE_OP(0,OFF) MOVEABS(-50,150,20) MOVE_OP(0,ON) MOVEABS(-100,150,20) MOVE_OP(0,OFF) MOVEABS(-100,150,20) MOVECIRCABS(-150,100,-100,100,0) MOVE_OP(0,ON) MOVEABS(-150,50,20) MOVE_OP(0,OFF) MOVEABS(-150,-50,20) MOVE_OP(0,ON) MOVEABS(-150,-100,20) MOVE_OP(0,OFF) MOVEABS(-150,-100,20) MOVECIRCABS(-100,-150,-100,-100,0) MOVE_OP(0,ON) MOVEABS(-50,-150,20) MOVE_OP(0,OFF) MOVEABS(50,-150,20) MOVE_OP(0,ON) MOVEABS(100,-150,20) MOVE_OP(0,OFF) MOVEABS(100,-150,20) MOVECIRCABS(150,-100,100,-100,0) MOVE_OP(0,ON) MOVEABS(150,-50,20) MOVE_OP(0,OFF) MOVEABS(150,50,20) MOVE_OP(0,ON) MOVEABS(150,100,20) MOVE_OP(0,OFF)
1.YT模式下轴0、轴1和轴2的DPOS位置随时间变化的曲线:
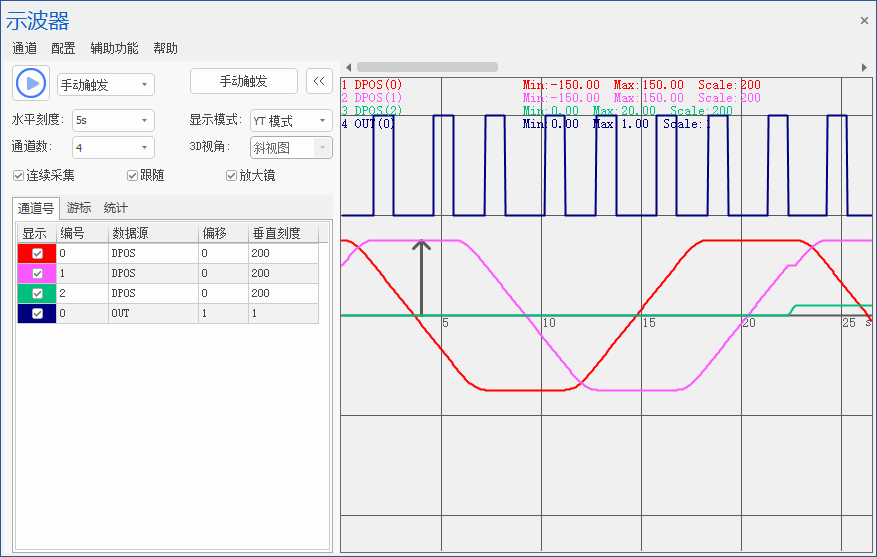
2.XY模式下轴0和轴1的两轴插补合成轨迹:
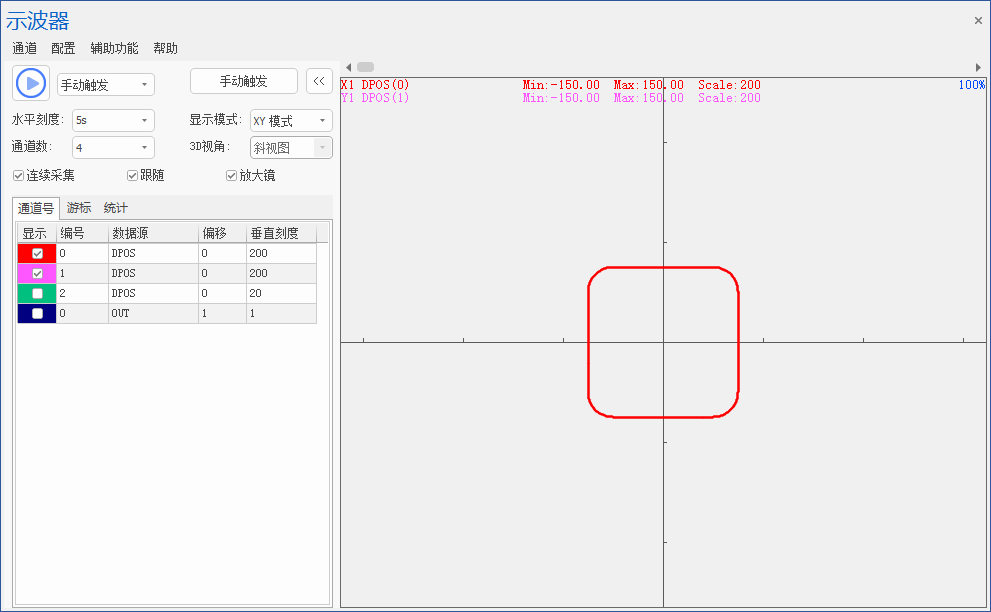
3.XYZ模式下轴0、轴1和轴2的三轴插补合成轨迹:
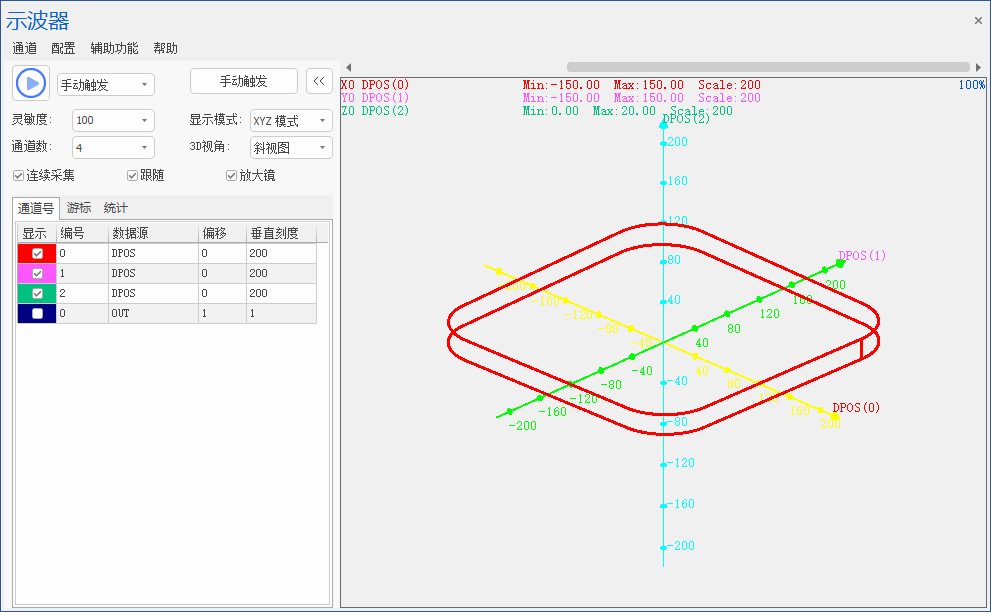
4.XYZD模式下四通道合成轨迹:
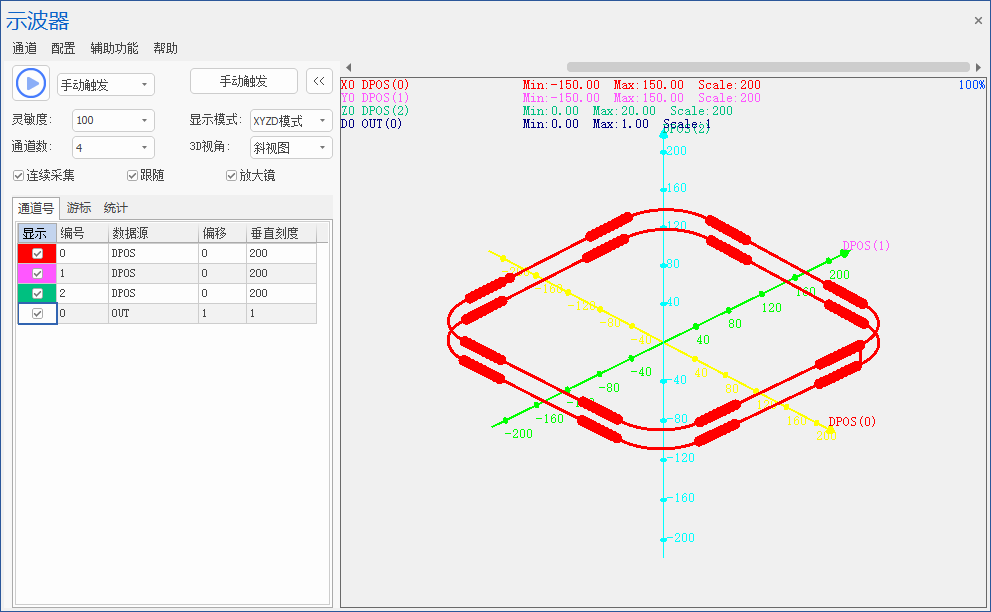
5.教学视频
视频教学可点击→“视频教程:运动控制看的更清楚细致!RTSys示波器功能简介”查看。
本次,正运动技术运动控制看的更清楚细致!RTSys示波器功能简介,就分享到这里。
更多精彩内容请关注“正运动小助手”公众号,需要相关开发环境与例程代码,请咨询正运动技术销售工程师:400-089-8936。
本文由正运动技术原创,欢迎大家转载,共同学习,一起提高中国智能制造水平。文章版权归正运动技术所有,如有转载请注明文章来源。
正运动技术专注于运动控制技术研究和通用运动控制软硬件产品的研发,是国家级高新技术企业。正运动技术汇集了来自华为、中兴等公司的优秀人才,在坚持自主创新的同时,积极联合各大高校协同运动控制基础技术的研究,是国内工控领域发展最快的企业之一,也是国内少有、完整掌握运动控制核心技术和实时工控软件平台技术的企业。主要业务有:运动控制卡_运动控制器_EtherCAT运动控制卡_EtherCAT控制器_运动控制系统_视觉控制器__运动控制PLC_运动控制_机器人控制器_视觉定位_XPCIe/XPCI系列运动控制卡等。(EtherCAT控制器_运动控制卡_视觉定位_运动控制系统_机器人控制器-正运动技术)
审核编辑 黄宇
-
【正运动】高速高精,超高实时性的PCIe EtherCAT实时运动控制卡 | PCIE4642024-01-24 0
-
运动控制看的更清楚细致!RTSys示波器功能简介 #正运动技术 #运动控制器 #运动控制系统 #运动控制卡正运动技术 2024-12-10
-
运动控制2016-05-07 0
-
高性能多轴运动控制器DMC2410功能简介2021-09-01 0
-
Proteus示波器简介2016-03-22 1460
-
基于MP3000的运动控制功能介绍2017-09-26 783
-
看意法半导体如何实现空中运动控制功能2018-09-26 2899
-
如何才能用好示波器 示波器的数学功能要了解清楚2020-01-22 4997
-
示波器眼图怎么看,搞清楚这4点就容易啦!资料下载2021-04-14 1547
-
示波器的时基是什么意思?示波器的时基在哪里?示波器时基怎么看?2023-09-12 7410
-
EtherCAT运动控制:RTSys对控制器的监控与设置原理2023-10-15 908
-
EtherCAT超高速实时运动控制卡XPCIE1032H上位机C#开发(五):通过RTSys进行调试与诊断2023-12-11 789
-
RTSys:自主自研、简单易用的运动控制集成开发平台(上)2024-11-26 235
-
RTSys:自主自研、简单易用的运动控制集成开发平台(下)2024-12-04 202
-
示波器的触发功能(上)2024-12-05 194
全部0条评论

快来发表一下你的评论吧 !

