

KiCad 9 探秘(一):原理图设计模块复用
描述
“ KiCad 9 rc 版本已经发布,虽然离正式版发布可能还有一个多月时间,还是忍不住把一些好用的功能先分享给大家。第一个分享的是原理图设计中的模块复用。千呼万唤始出来 ”
概述
这个功能和 AD 中的设计片段(snippet)非常类似,允许把原理图的一部分或整个图纸直接保存为一个模块,放在统一地方。以后每次需要使用类似的威廉希尔官方网站 模型直接从设计模块的面板调用即可,无需打开以前的原理图再进行复制粘贴。
合理地管理常用的模块威廉希尔官方网站 ,可以提升个人的工作效率,当然也是适用于团队之间的共享及设计规范的统一。
目前模块复用仅适用于原理图,没无法应用到 PCB。详细的教学视频在这里:
下面的文字版本会把核心的操作和构架介绍一遍。
创建自己的模块库
目前版本的模块库入口藏得比较隐蔽,需要依次点击 视图->面板->设计模块 打开。
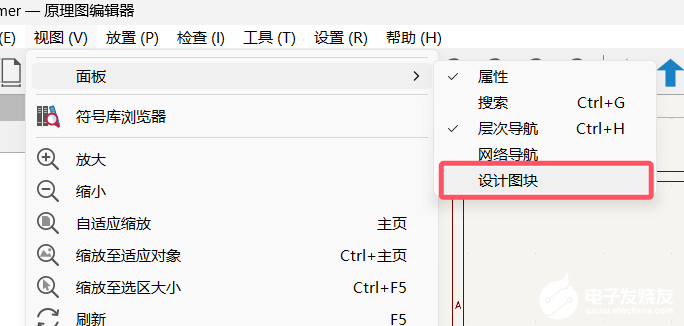 打开后停靠在软件的右侧:
打开后停靠在软件的右侧:
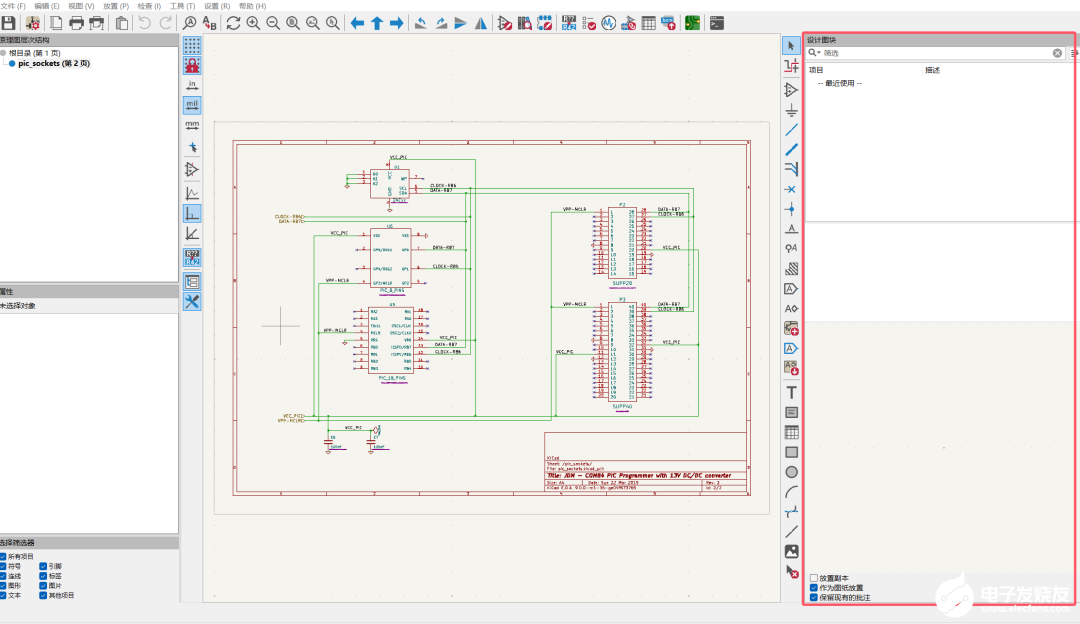
右键点击上方的空白区域,可以新建一个模块库:
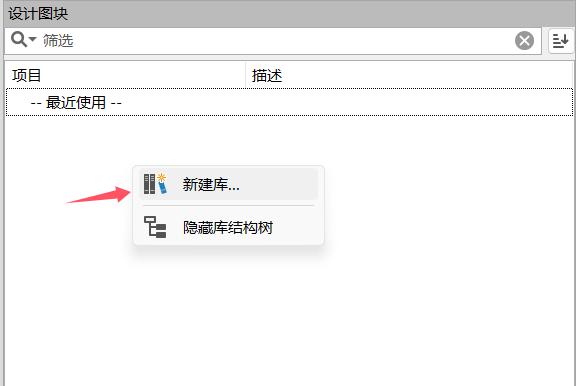
模块库分为“全局”和“工程”两种类型,这和原理图符号、PCB封装是一样的。如果选择“全局”,模块库对所有的工程可见;如果选择“工程”,则模块库只对当前工程可见,其他工程是看不到的。建模块的目的主要就是共享,所以没特殊情况的话选择“全局”即可。
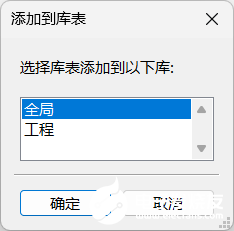
确定后选择需要存放模块的文件夹。所有的模块都是以“.blocks”命名的,这里的文件名将默认用作模块库的名字:
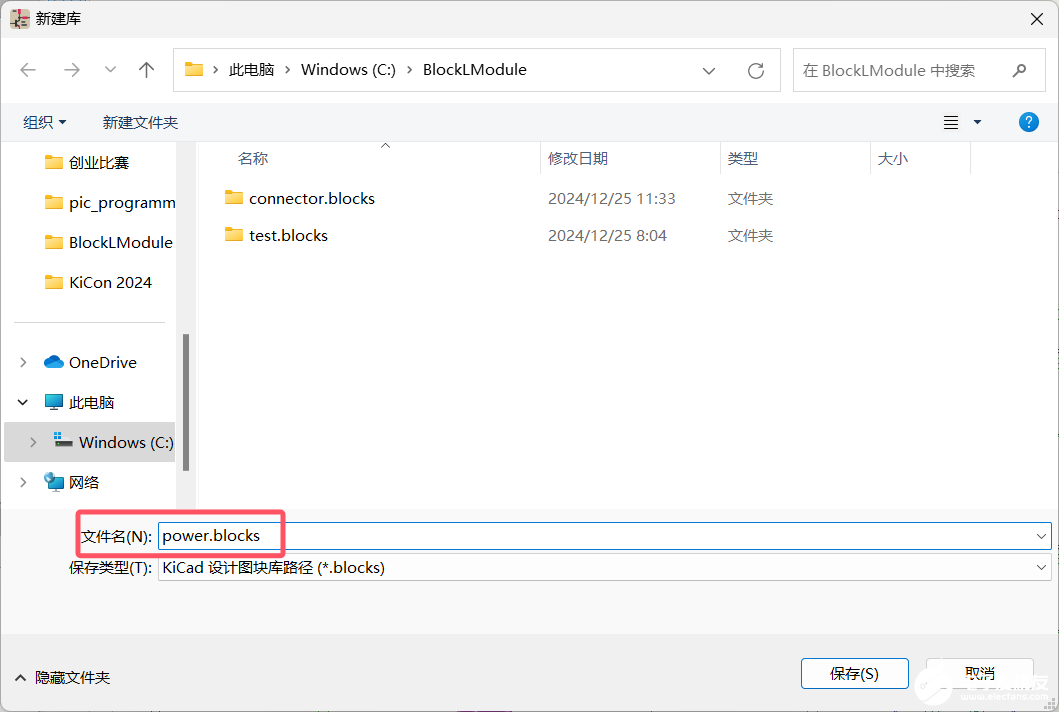
输入模块库的描述:
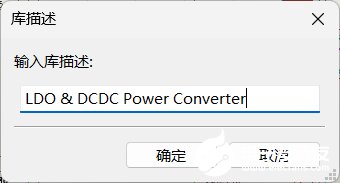
创建完成之后的样子:
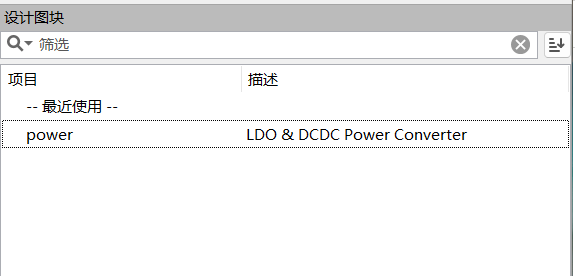
添加原理图模块
现在可以向库中添加原理图模块了。有两种方法可以进行添加:
第一种是先选中需要添加的局部,然后右键点击模块库的名称,并选择“保存选区为设计模块”:
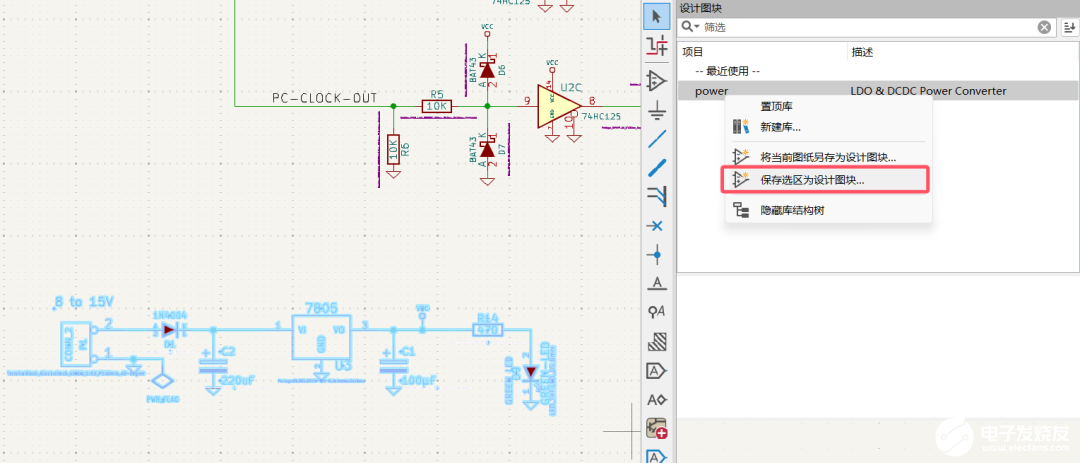
给模块命名并添加关键字和描述。关键字和描述会用于面板的检索,建议认真填写。Field 字段不是必须的,但如果以后您的模块希望以Sheet子图的形式被引用,也可以在field中添加一些属性,摆放后这些属性会被添加到Sheet的属性中。
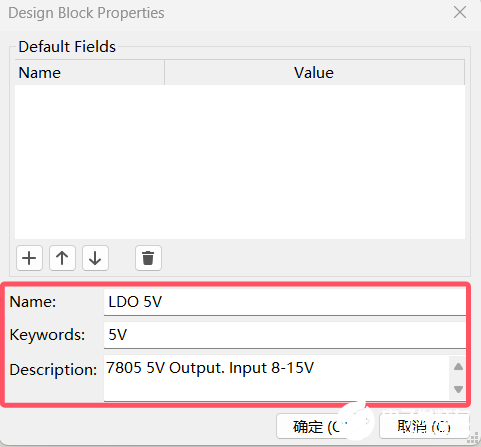
确定后就可以在面板中看到添加的原理图模块了:
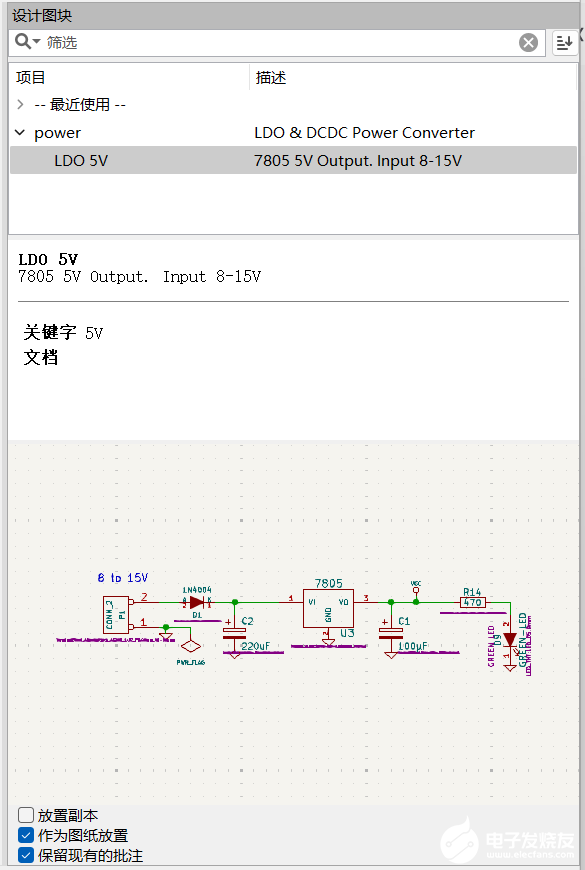
第二种方法你把当前的这个子图添加为模块,操作很简单,只要右键直接点击目标的模块库名,并选择“将当前图纸另存为设计模块...”。

这样,当前展示的整个子图就会保存到模块库中:
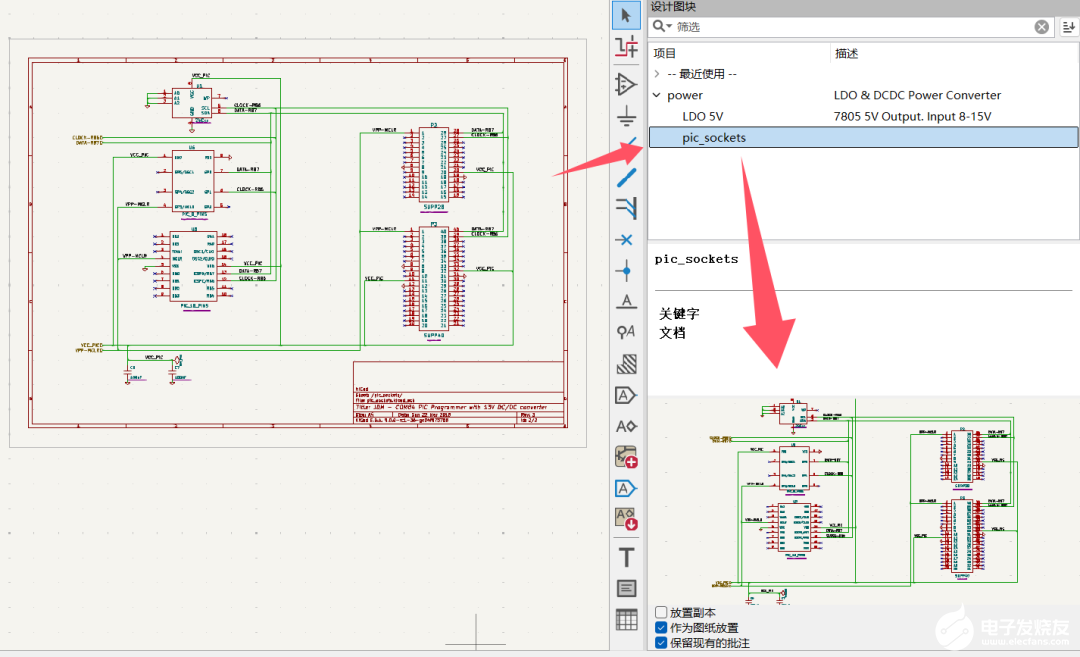
原理图模块的摆放
原理图的摆放比较简单,直接选中需要摆放的模块,右键点击摆放或者用快捷键 Shift + B 即可:
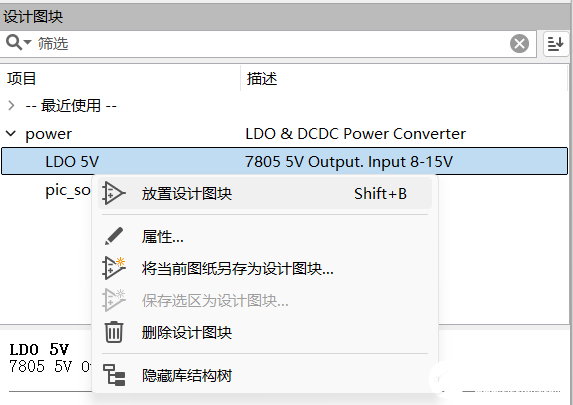
需要注意的是面板下方的几个选项: 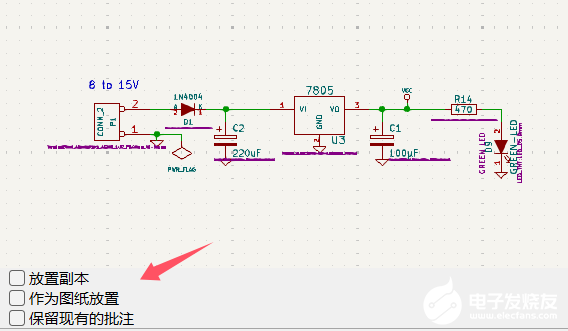
放置副本:
勾选后可以连续摆放同一个模块,而无需再次点击摆放命令
作为图纸放置:
如果不勾选,摆放的方式类似复制、粘贴: 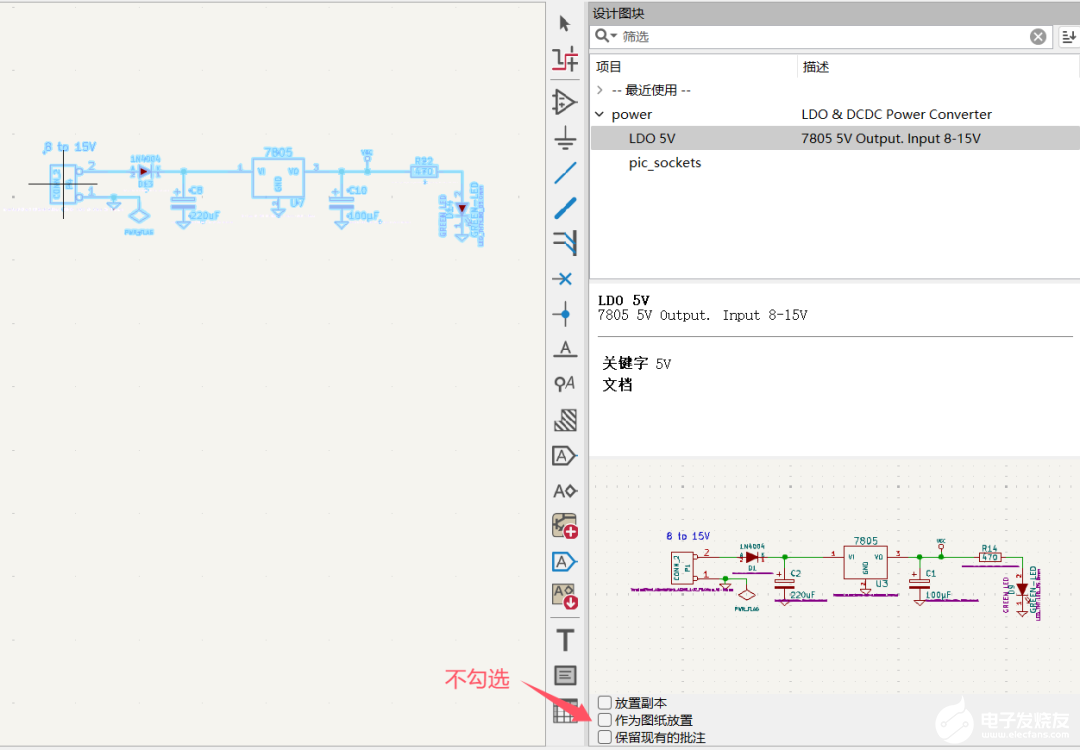 如果勾选,会以子图(Sheet)的形式进行摆放,适用于层次设计:
如果勾选,会以子图(Sheet)的形式进行摆放,适用于层次设计:
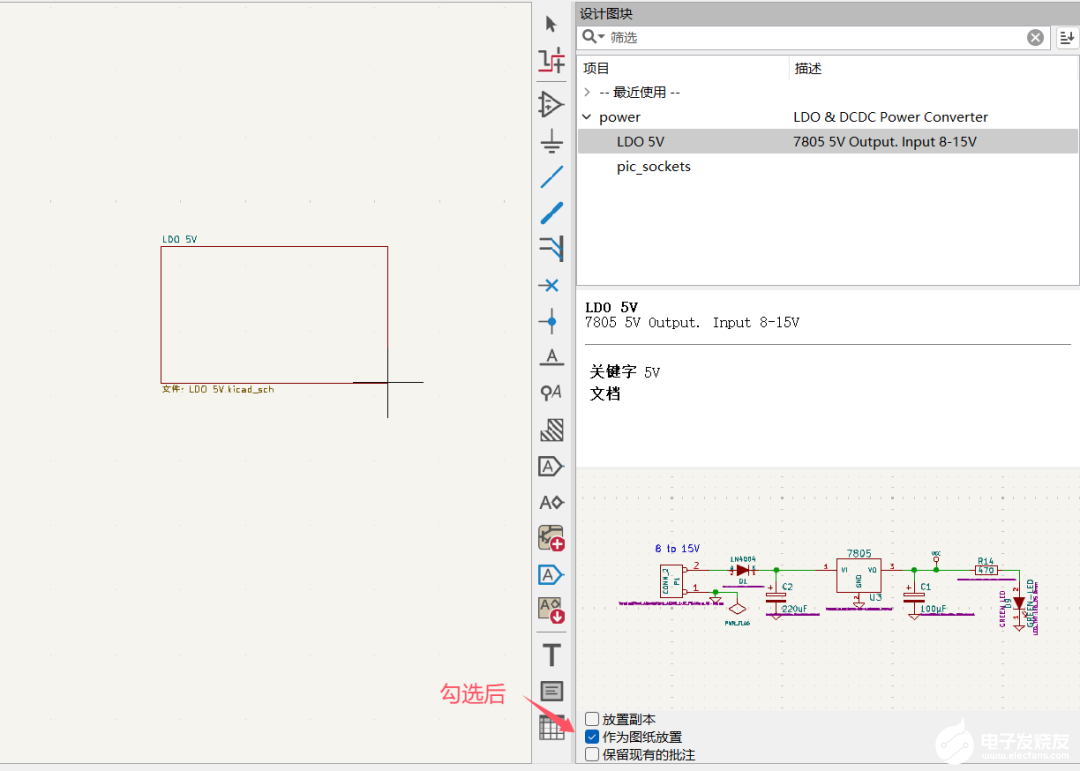
注意,这里的功能还不是特别完善,摆放后的子图只有一个框,并不会自动摆放Port对应的图纸引脚(sheet pin),仍需手动添加。
保留现有的批注:
顾名思义,勾选后将保留原始图纸中的位号,不自动进行位号的重写。注意这样做可能会导致重复位号的出现。以下是正常摆放和勾选后的一个对比:1、2为不勾选摆放;3、4为勾选后摆放。观察下位号的不同:
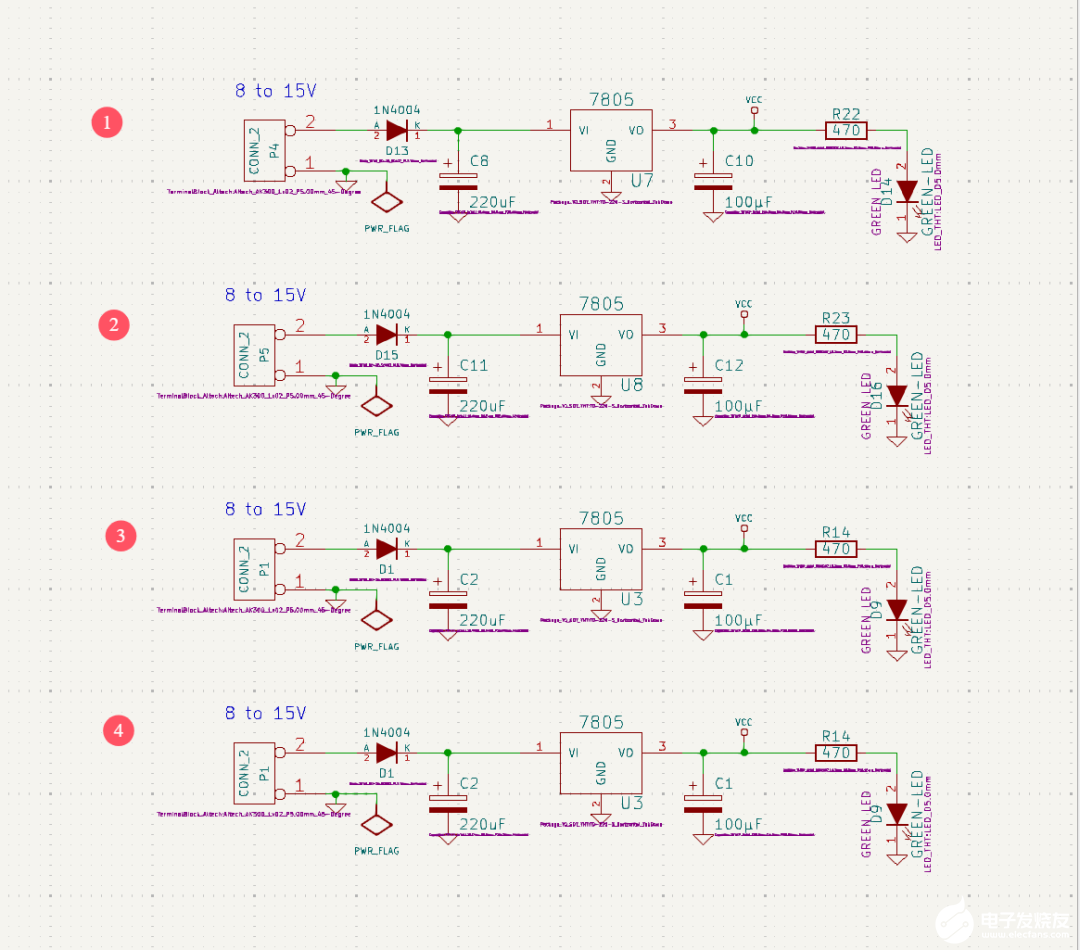
管理原理图模块库 我们需要先了解下 KiCad 存储模块库的方式。 模块库的存储方式 每次创建一个新的模块库,就会在指定的文件夹下生成一个 .blocks 后缀的空白文件夹。比如下图新建了 3 个模块库,文件夹的名字默认会模块库的名字。
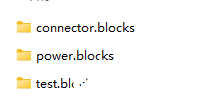
将原理图保存为模块库中的模块后,又会在库文件夹下新建一个 .block 文件夹,有几个模块就会新建几个文件夹。下图为在 power 库中新建了两个模块: 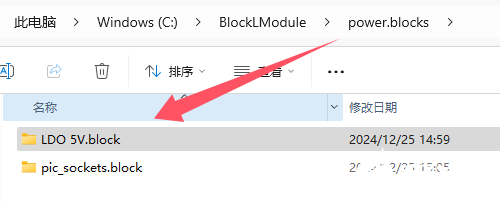 点开文件夹,可以看到每个模块都是有一个实际的 KiCad 原理图和一个 json 文件组成的。
点开文件夹,可以看到每个模块都是有一个实际的 KiCad 原理图和一个 json 文件组成的。
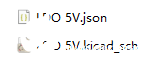
其中 json 文件记录了模块相关的名称、关键字、描述及字段:
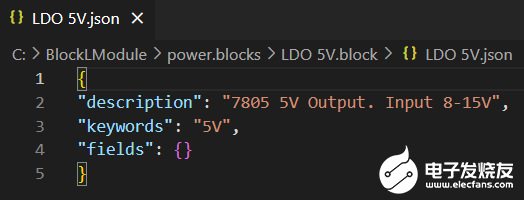
模块库的管理
虽然可以用“手搓”的方式管理模块库,但还是建议在 KiCad 中用 UI 进行管理。 在工程界面或者原理图界面都可以打开管理界面:
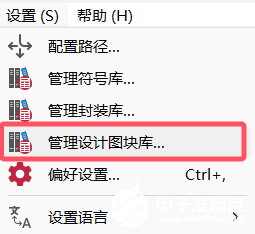
模块库的管理和原理图符号、PCB封装的管理非常类似。所有在面板新建的模块库都可以在“设计图块库”面板中看到。可以在这里添加、删除模块库的引用(删除并不会实际删除模块库文件夹)。 如果不希望在面板中看到某个模块库,只要将“活动的(Active)”单选框取消勾选即可,无需删除模块库。
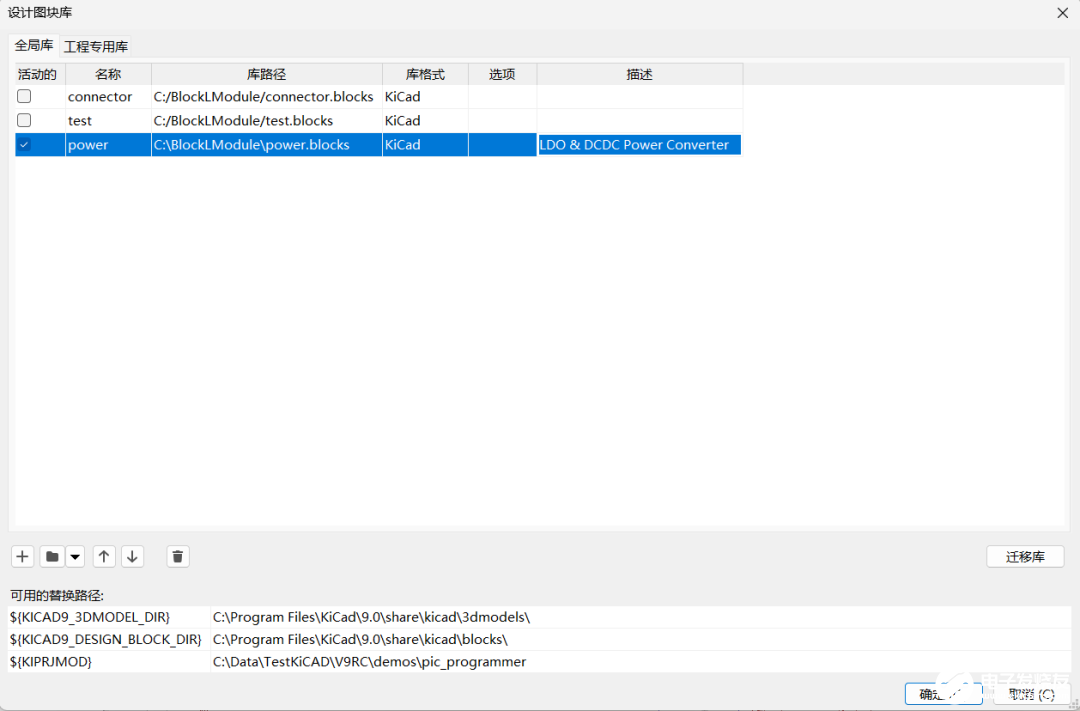
使用别人模块库
如果希望使用别人已经创建的模块库,或者将自己的模块库复制到了一个新的电脑,那该如何使用呢? 很简单,只要在刚才的管理界面添加即可:
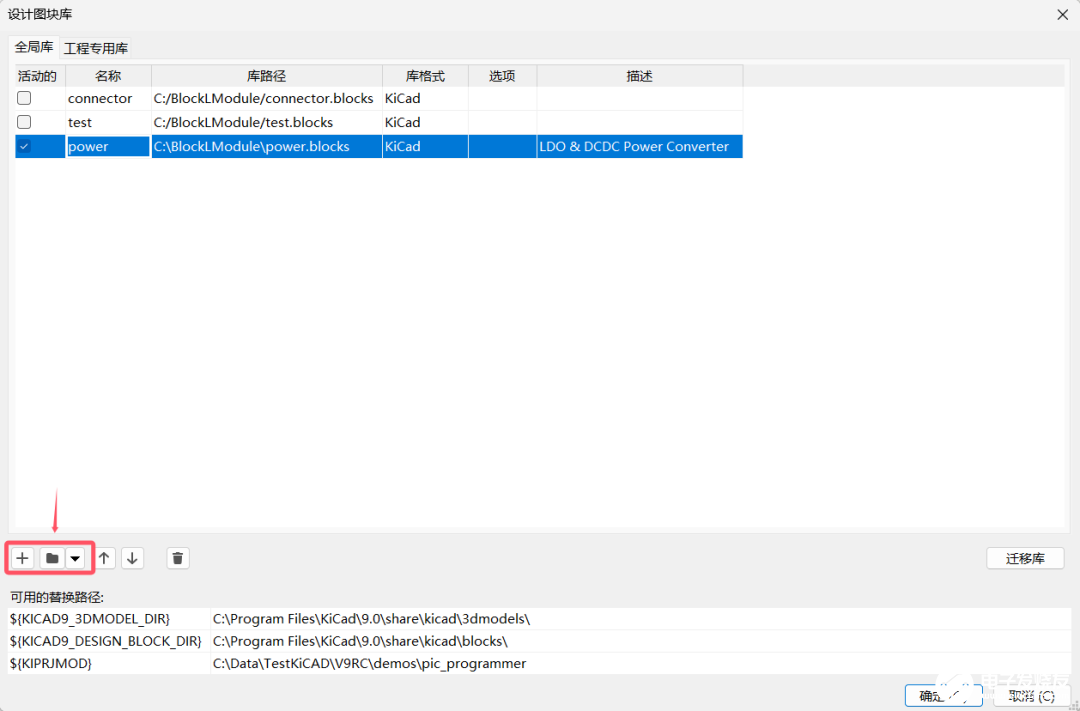
如果只想添加一个模块库,点击“+”按钮即可;如果希望添加某个文件夹中的多个模块库,则需要点击“文件夹”图标,然后选中需要添加的模块库即可。
其它
如果我不想创建模块库,只想导入一个现成的原理图作为子图,可以吗?在 KiCad 9 之间是不行的(只能复制粘贴),但 KiCad 9 增加了“导入图纸”功能,可以直接选择需要导入的图纸并作为子图使用。
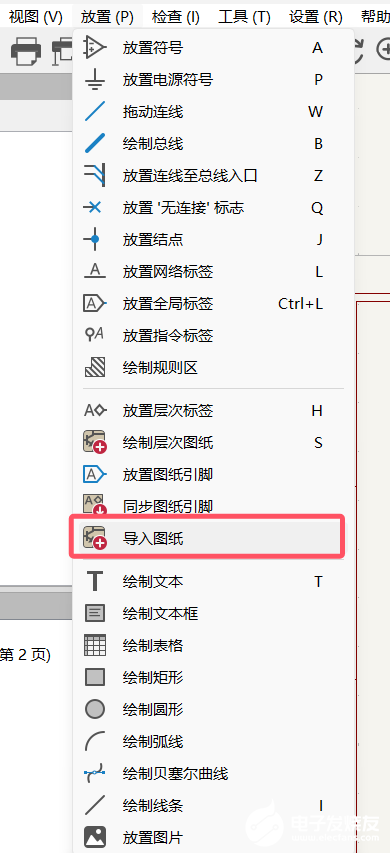
这里的逻辑和摆放模块图是一样,导入时也可以选择是否以“子图”的形式进行:
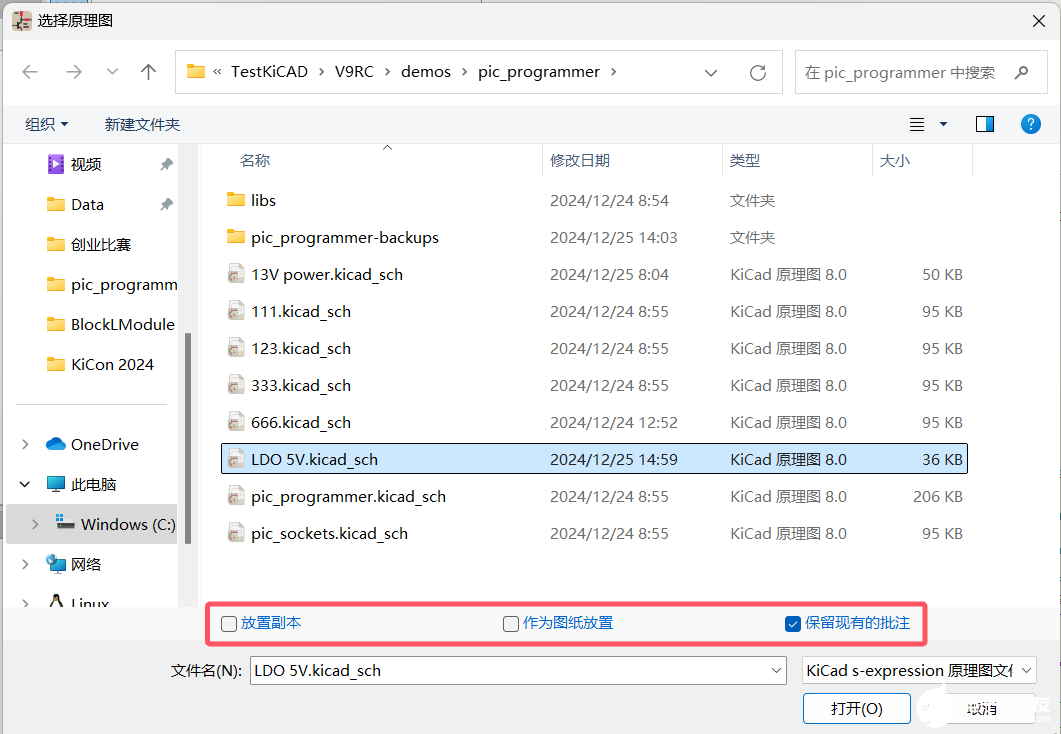
结束语
最后留个作业,如果希望一个团队或者几个人之间共同管理或者共享一个模块库,怎么操作比较好?欢迎大家留言给出自己的方案。
注意:如果想第一时间收到 KiCad 内容推送,请点击下方的名片,按关注,再设为星标。
常用合集汇总:
和 Dr Peter 一起学 KiCad
KiCad 8 探秘合集
KiCad 使用经验分享
KiCad 设计项目(Made with KiCad)
常见问题与解决方法
KiCad 开发笔记
插件应用
发布记录
审核编辑 黄宇
-
KiCAD教程(14),单片机原理图整理与查错2017-02-08 0
-
KICAD2021-06-23 0
-
用Kicad设计了原理图已经出了PCB,还要进行仿真吗?2023-02-07 0
-
KiCAD原理图、PCB中文帮助手册2023-05-21 0
-
如何在KiCad中导入Altium Designer的原理图/PCB2023-05-23 0
-
KiCad在原理图这部分如何使用?2018-10-16 11015
-
KiCad官方原理图的符号库镜像资料合集免费下载2019-11-21 1956
-
开源PLC CPU板原理图与PCB Kicad文件分享2022-09-29 765
-
探秘DLP® NIRscan™ Nano评估模块2022-11-02 230
-
Kicad原理图设置方法2023-11-10 1867
-
kiCAD原理图怎么画2024-01-02 1324
-
Arduino模组的KiCad符号与封装库介绍2024-01-13 1983
-
KiCad层次原理图使用教程2024-11-13 912
-
KiCad发现之旅(一)原理图编辑2024-11-12 302
-
KiCon演讲回顾(一):KiCad 9 功能及 K10 预览2024-11-20 1039
全部0条评论

快来发表一下你的评论吧 !

