

KiCad 9 探秘(二):多通道设计工具
描述
“ Replicate Layout 插件终于可以淘汰了。KiCad 9 自带了多通道设计工具,比 Replicate Layout 更强大,更稳定! ”
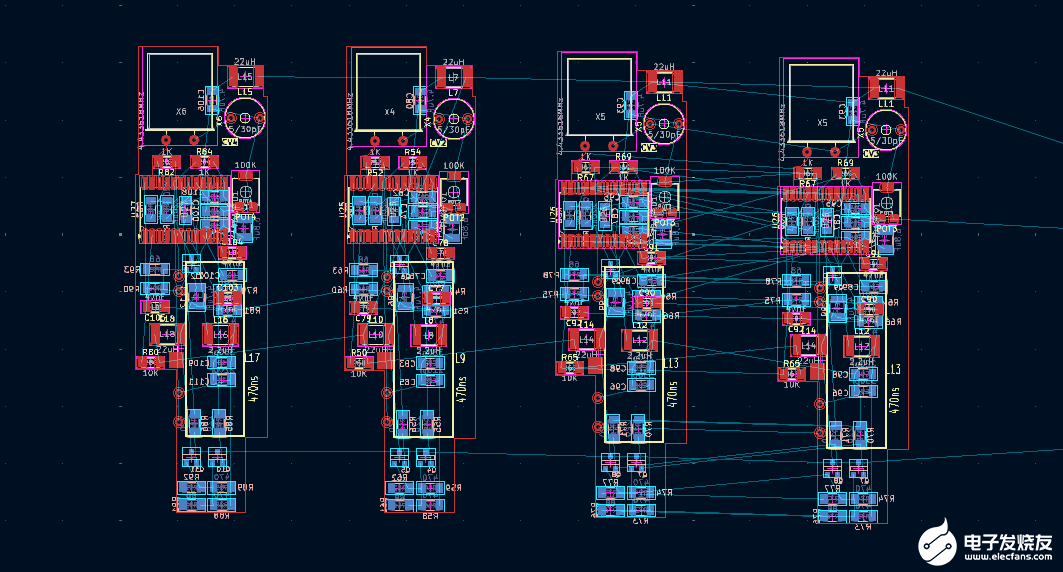
又是一个千呼万唤始出来的功能,熟悉 AD 的小伙伴一定知道多通道设计以及 Copy room format 实现 PCB 多通道复制布局、布线的功能。以前在 KiCad 里只能用 Replicate Layout 插件实现:多通道 PCB 布局、布线的复用。现在KiCad 9 终于自带多通道布局布线的功能了!而且通过增加原理图的规则区域以及 Component Class 类的功能,不仅可以对一个子图进行多通道设计,还可以对原理图中任意器件组成的局部进行多通道布局、布线。
子图(Sheet)的多通道设计
我们直接用 demo 里的 video 工程进行演示,看看具体如何操作。首先我们将 modul.kicad_sch 这个子图复制三份:
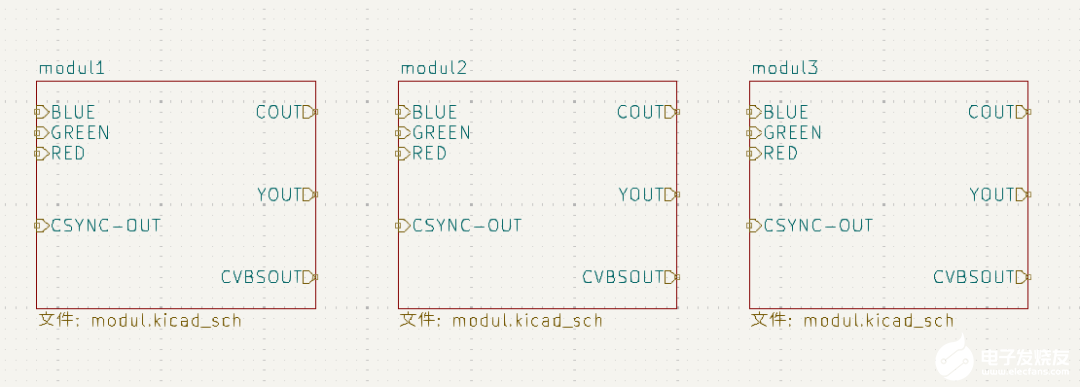 每个 Sheet 对应的都是相同的子原理图:
每个 Sheet 对应的都是相同的子原理图:
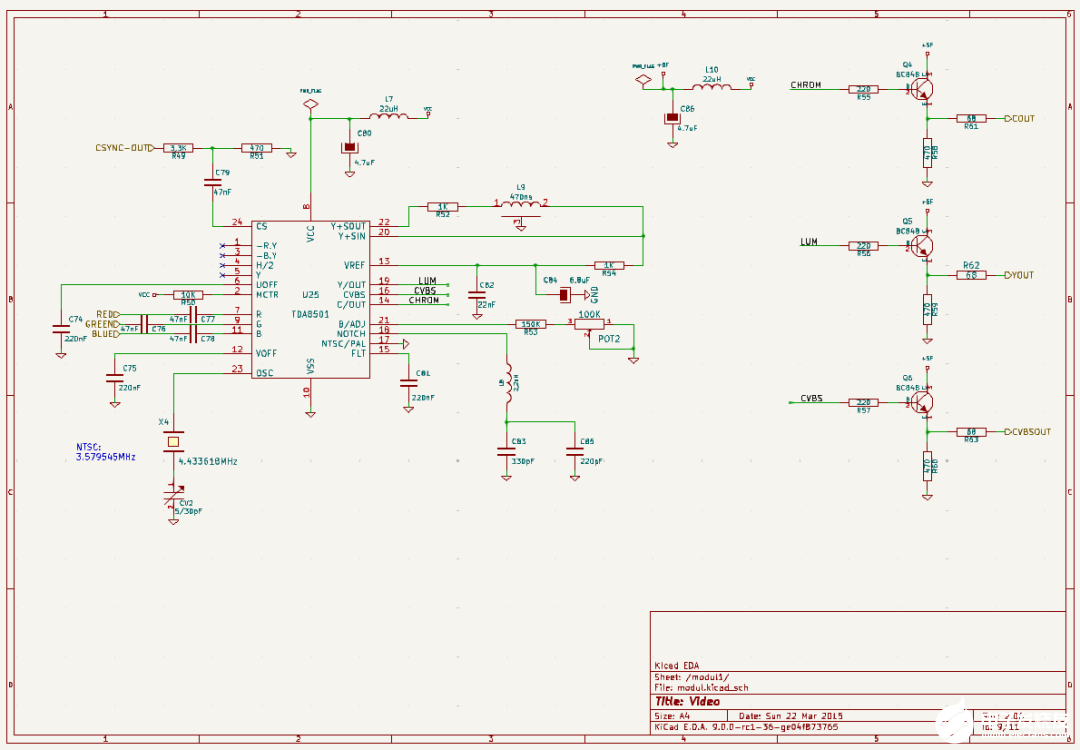
把复制的 Sheet 同步到 PCB:
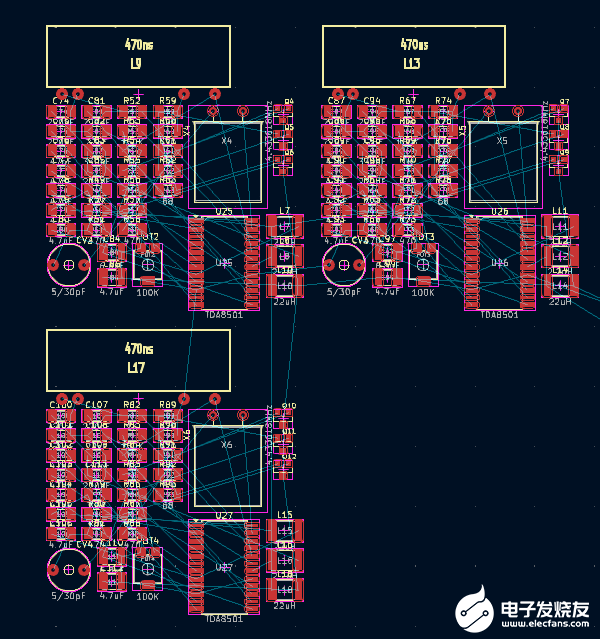
关键的步骤来了,在 PCB 菜单栏中点击 工具->多通道->生成布置规则区:
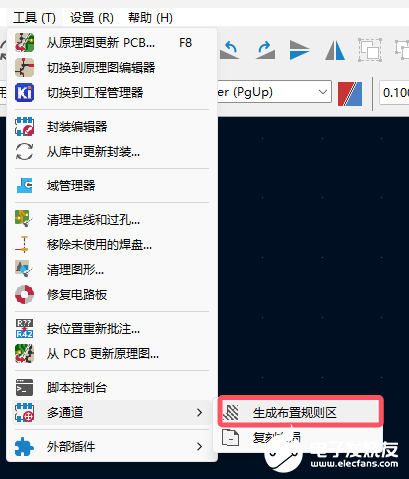
我们把原始的模块以及需要复制的3个模块都选上,注意下方的两个选项也需要勾选,否则无法自动生成分组:
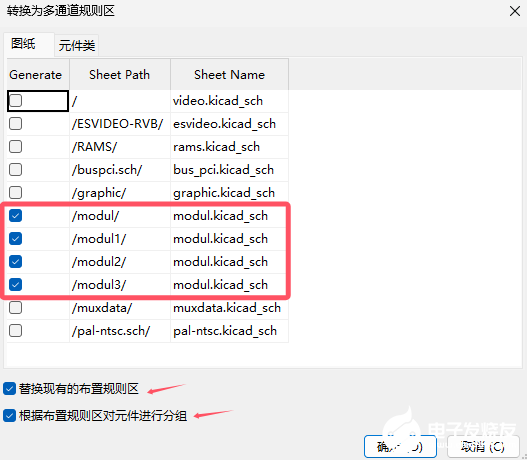
确定后 KiCad 做了两件事儿:
1. 对每个子图的所有器件做了分组(这样可以一起拖动这些封装)。点击后紫色的轮廓:
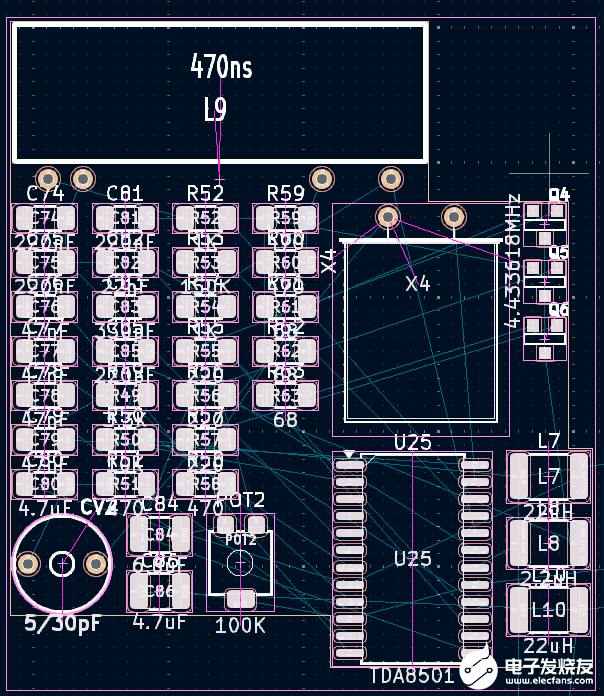
2. 给子图的所有器件定义了一个规则区域(红色的细线,有点看不清):
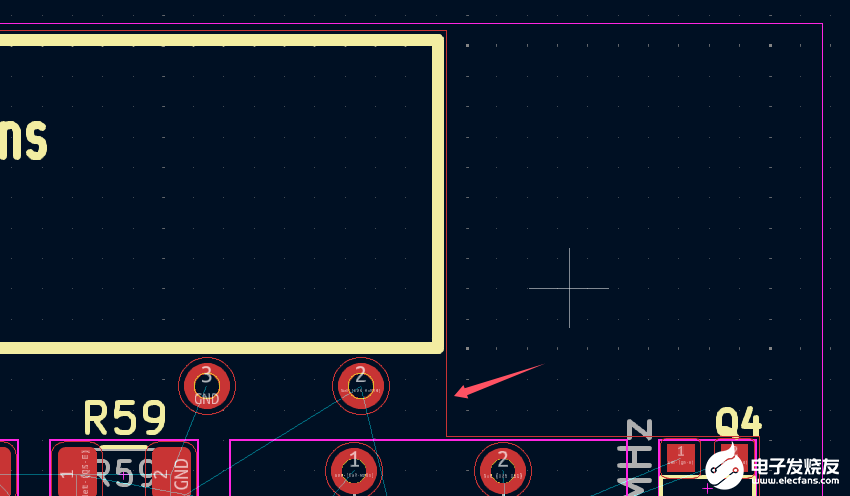
点开规则区域看一下,就是自动在下方的位置增加了红框中的内容:
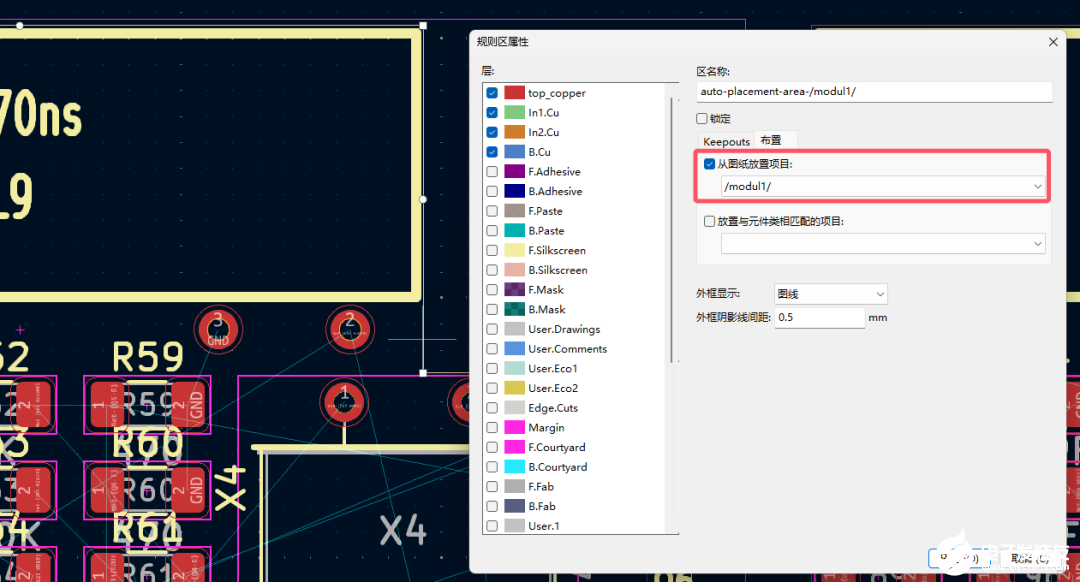
当然,您完全可以手动绘制规则区域,并手动增加红色框中的内容。这和用菜单命令实现的效果是一样的。
现在我们把原始完成的布局、布线抽取出来作为参考:
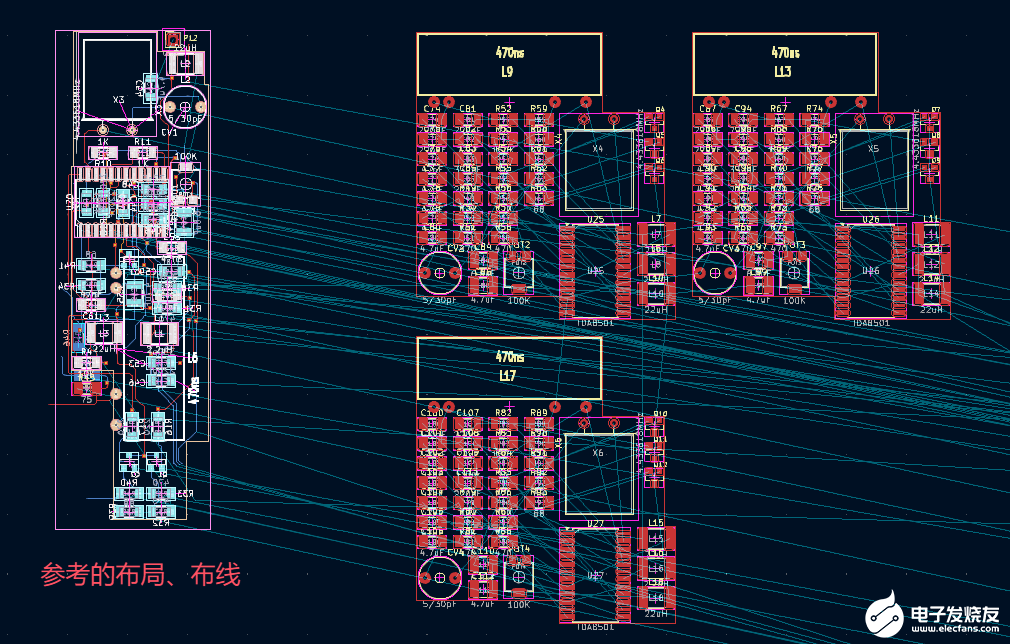
选中参考布局后点击 工具->多通道->复刻布局:
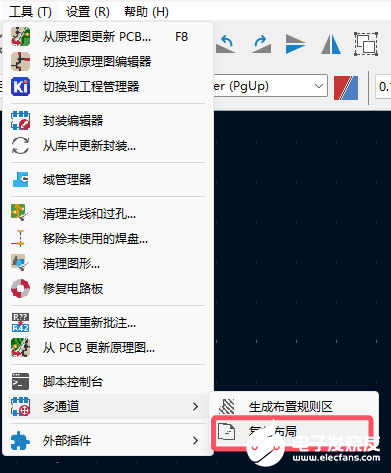
在弹出对话框中勾选需要复制的目标通道:
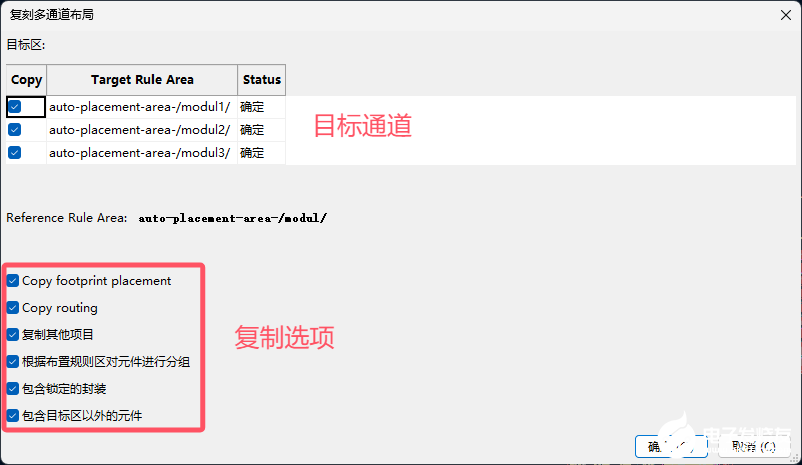
下方的选项可以根据需求勾选:
复制封装的布局
复制走线
复制其他项目(可以在规则内放置其他对象)
根据布置规则区对元件进行的分组
包含锁定的封装
包含目标区以外的元件
确认后的结果,完美!
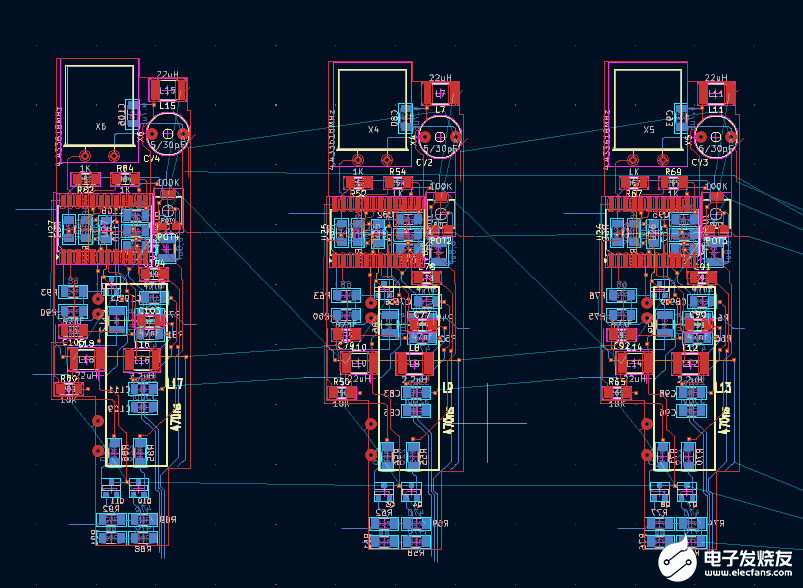
原理图局部的多通道设计
刚才是对整个子图进行多通道设计。KiCad 9 新增的规则区域和 Component Class 还可以对原理图局部的内容进行多通道设计。这个方式比 AD 更灵活,更好用。我们来看下怎么实现。
我们随意在原理图中复制几个器件,当成 3 个通道:
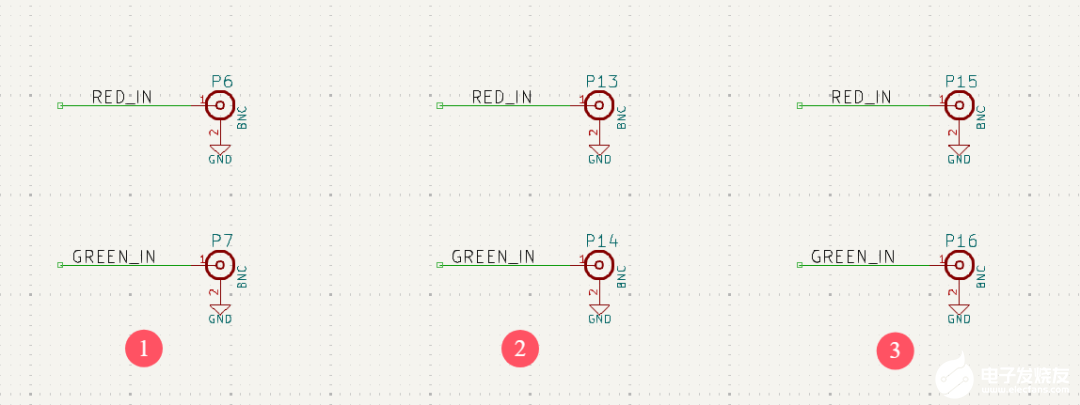
点击 放置->规则区域:
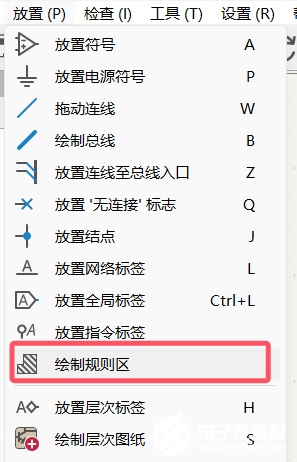
为三个通道分别绘制三个规则区域:
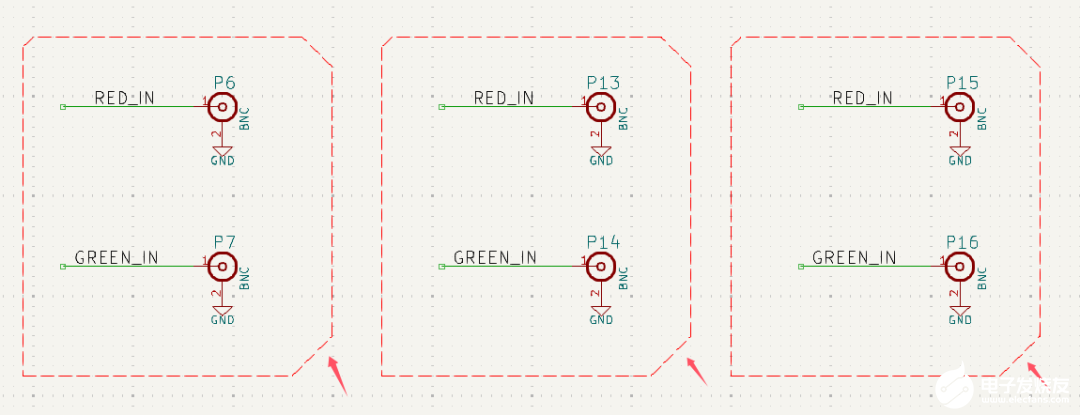
点击 “放置指令标签”:
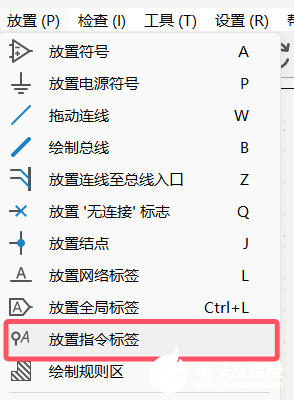
在 Component Class 这里给规则区域内的器件加一个类:
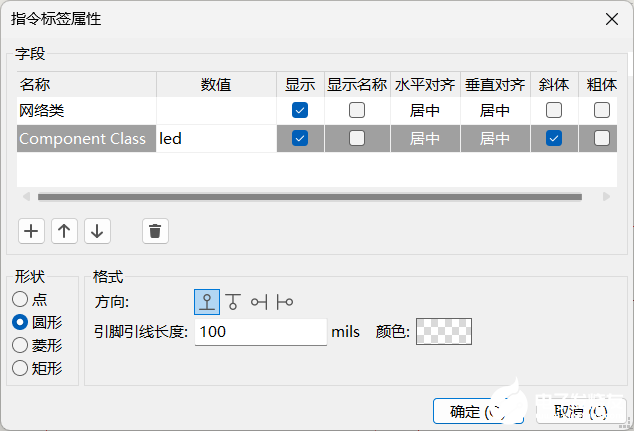
分别摆放到规则区域边缘:
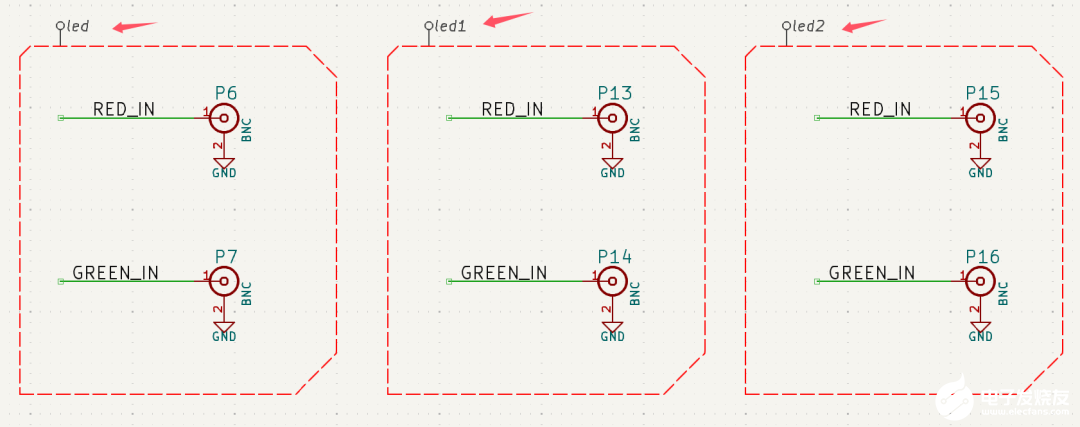
现在可以同步到 PCB 了:
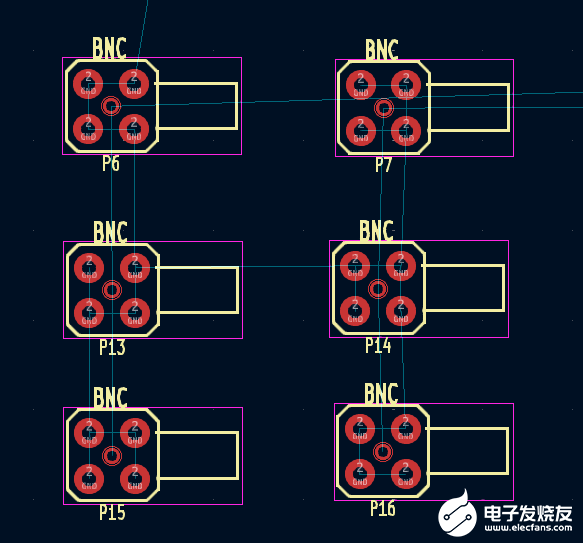
点击 工具->多通道->生成布置规则区,这次选择元件类:
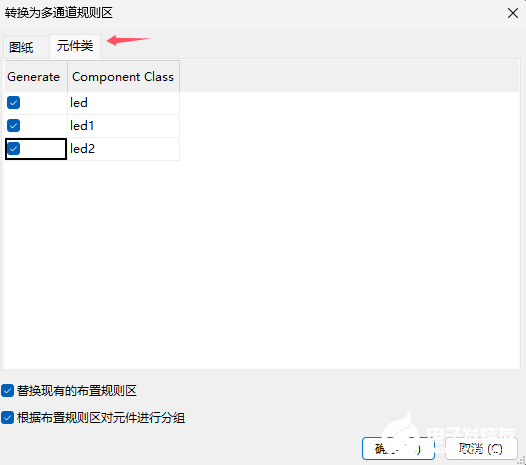
确定后可以看到规则区域已经生成(红色细线):
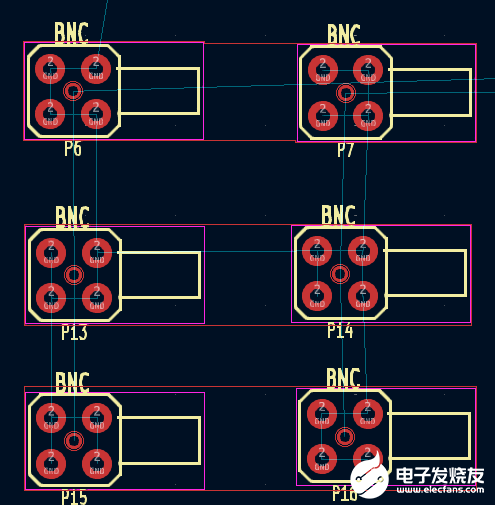
打开规则区域的属性,是这个样子的:
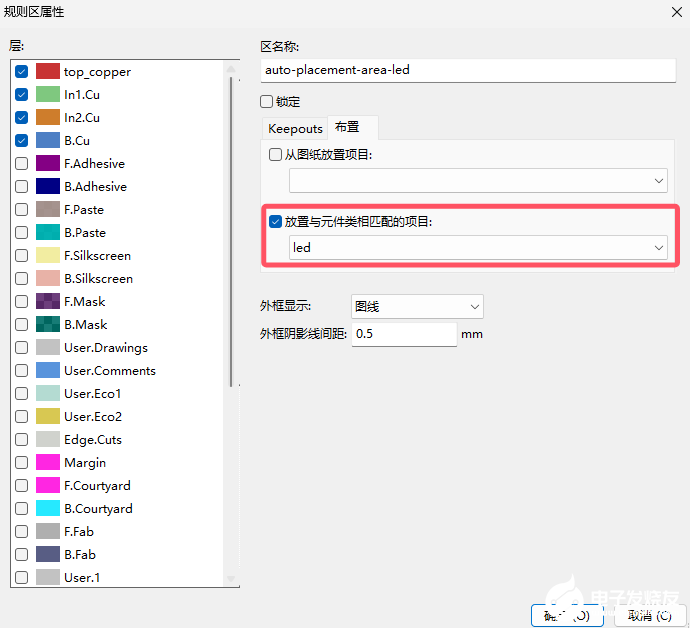
随意的找个通道连几根线,在规则区域内增加一个圆形:
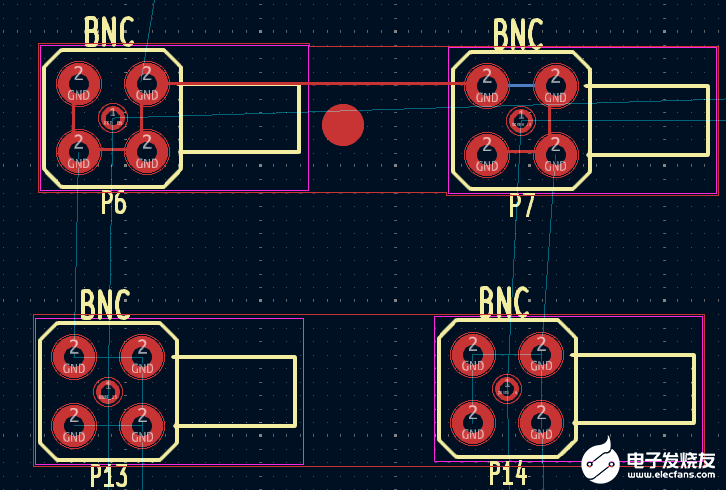
选中参考区域,点击 工具->多通道->复刻布局:
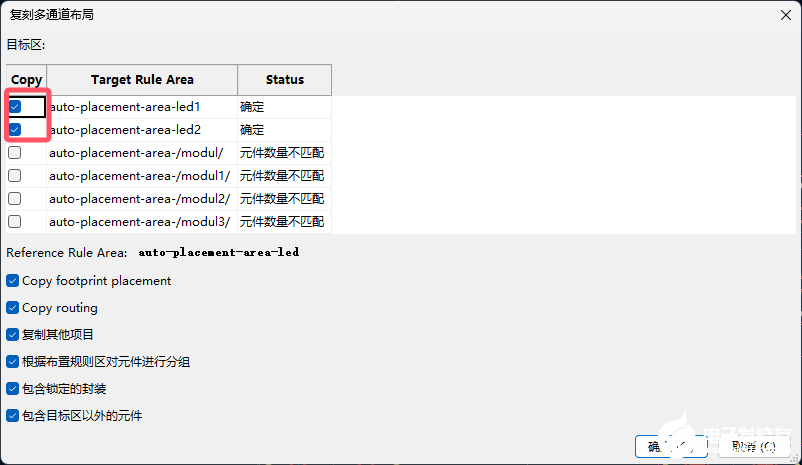
勾选目标规则区域后确认,效果如下图所示:
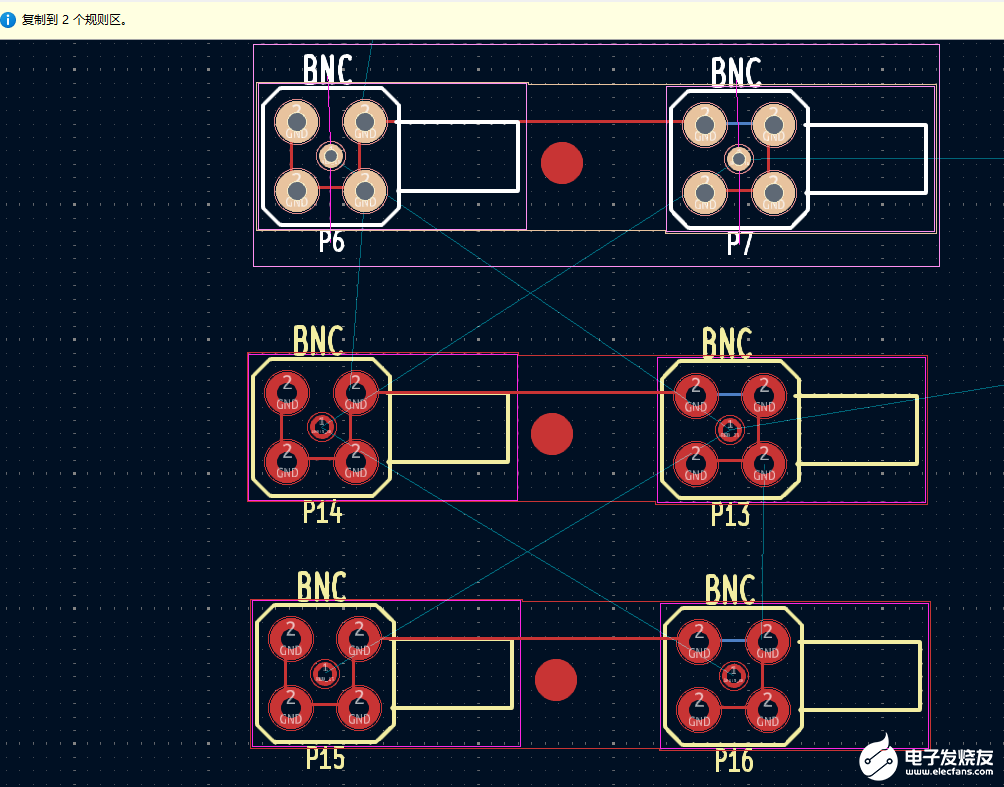
结束语
非常实用的功能,比AD更强,有需要的同学赶紧用起来!
注意:如果想第一时间收到 KiCad 内容推送,请点击下方的名片,按关注,再设为星标。
常用合集汇总:
和 Dr Peter 一起学 KiCad
KiCad 8 探秘合集
KiCad 使用经验分享
KiCad 设计项目(Made with KiCad)
常见问题与解决方法
KiCad 开发笔记
插件应用
发布记录
审核编辑 黄宇
-
小白成长日记——AD9多通道设计体验2014-04-20 0
-
关于WEBENCH接口设计工具2018-05-28 0
-
WEBENCH接口设计工具助力IBIS-AMI通道仿真2018-09-04 0
-
最全面的PCB设计工具资源汇总2019-08-29 0
-
Altium 转 KiCad 工具2019-12-19 0
-
PCAD/AD 库文件转换 KiCad 工具2019-12-19 0
-
KiCad RF 工具2019-12-19 0
-
发光二极管七段码设计工具2010-07-15 633
-
美国半推出WEBENCH Designer设计工具中文版2010-08-26 1873
-
PATHLOSS_线电通信设计工具软件2015-11-02 641
-
介绍 TI+WEBENCH+设计工具2018-06-13 5989
-
使用WEBENCH接口设计工具实现IBIS-AMI通道仿2018-06-27 4405
-
KiCad在仿真模拟威廉希尔官方网站 方面的应用与功能2024-01-02 3766
-
KiCon演讲回顾(一):KiCad 9 功能及 K10 预览2024-11-20 1236
-
KiCad 9 探秘(一):原理图设计模块复用2024-12-28 246
全部0条评论

快来发表一下你的评论吧 !

