

Python绘图库Matplotlib入门教程
描述
Matplotlib是一个Python语言的2D绘图库,它支持各种平台,并且功能强大,能够轻易绘制出各种专业的图像。本文是对它的一个入门教程。
运行环境
由于这是一个Python语言的软件包,因此需要你的机器上首先安装好Python语言的环境。关于这一点,请自行在网络上搜索获取方法。
关于如何安装Matplotlib请参见这里:Matplotlib Installing。
笔者推荐大家通过pip的方式进行安装,具体方法如下:
sudo pip3 install matplotlib
本文的代码在如下环境中测试:
Apple OS X 10.13
Python 3.6.3
matplotlib 2.1.1
numpy 1.13.3
介绍
Matplotlib适用于各种环境,包括:
Python脚本
IPython shell
Jupyter notebook
Web应用服务器
用户图形界面工具包
使用Matplotlib,能够的轻易生成各种类型的图像,例如:直方图,波谱图,条形图,散点图等。并且,可以非常轻松的实现定制。
入门代码示例
下面我们先看一个最简单的代码示例,让我们感受一下Matplotlib是什么样的:
# test.pyimport matplotlib.pyplot as pltimport numpy as npdata = np.arange(100, 201)plt.plot(data)plt.show()
这段代码的主体逻辑只有三行,但是它却绘制出了一个非常直观的线性图,如下所示:

对照着这个线形图,我们来讲解一下三行代码的逻辑:
通过np.arange(100, 201)生成一个[100, 200]之间的整数数组,它的值是:[100, 101, 102, … , 200]
通过matplotlib.pyplot将其绘制出来。很显然,绘制出来的值对应了图中的纵坐标(y轴)。而matplotlib本身为我们设置了图形的横坐标(x轴):[0, 100],因为我们刚好有100个数值
通过plt.show()将这个图形显示出来
这段代码非常的简单,运行起来也是一样。如果你已经有了本文的运行环境,将上面的代码保存到一个文本文件中(或者通过Github获取本文的源码),然后通过下面的命令就可以在你自己的电脑上看到上面的图形了:
python3 test.py
注1:后面的教程中,我们会逐步讲解如何定制图中的每一个细节。例如:坐标轴,图形,着色,线条样式,等等。
注2:如果没有必要,下文的截图会去掉图形外侧的边框,只保留图形主体。
一次绘制多个图形
有些时候,我们可能希望一次绘制多个图形,例如:两组数据的对比,或者一组数据的不同展示方式等。
可以通过下面的方法创建多个图形:
多个figure
可以简单的理解为一个figure就是一个图形窗口。matplotlib.pyplot会有一个默认的figure,我们也可以通过plt.figure()创建更多个。如下面的代码所示:
# figure.pyimport matplotlib.pyplot as pltimport numpy as npdata = np.arange(100, 201)plt.plot(data)data2 = np.arange(200, 301)plt.figure()plt.plot(data2)plt.show()
这段代码绘制了两个窗口的图形,它们各自是一个不同区间的线形图,如下所示:
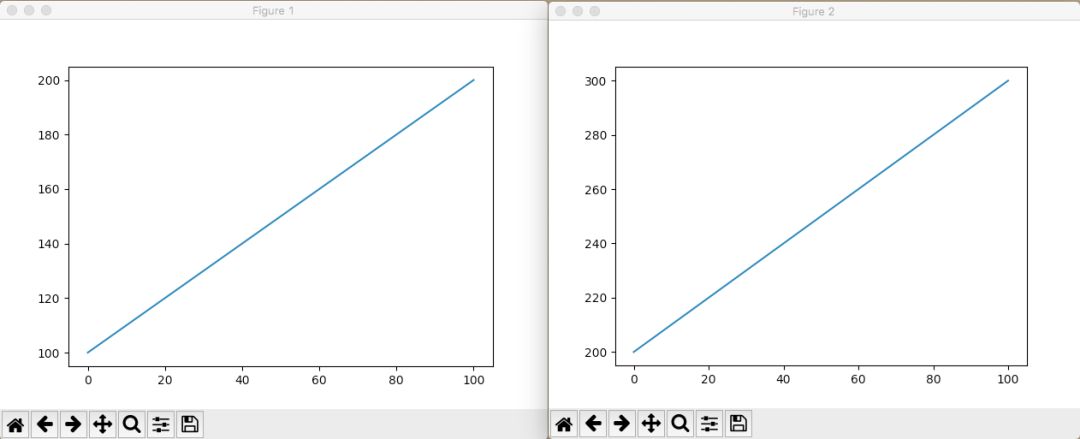
注:初始状态这两个窗口是完全重合的。
多个subplot
有些情况下,我们是希望在同一个窗口显示多个图形。此时就这可以用多个subplot。下面是一段代码示例:
# subplot.pyimport matplotlib.pyplot as pltimport numpy as npdata = np.arange(100, 201)plt.subplot(2, 1, 1)plt.plot(data)data2 = np.arange(200, 301)plt.subplot(2, 1, 2)plt.plot(data2)plt.show()
这段代码中,除了subplot函数之外都是我们熟悉的内容。subplot函数的前两个参数指定了subplot数量,即:它们是以矩阵的形式来分割当前图形,两个整数分别指定了矩阵的行数和列数。而第三个参数是指矩阵中的索引。
因此,下面这行代码指的是:2行1列subplot中的第1个subplot。
plt.subplot(2, 1, 1)
下面这行代码指的是:2行1列subplot中的第2个subplot。
plt.subplot(2, 1, 2)
所以这段代码的结果是这个样子:
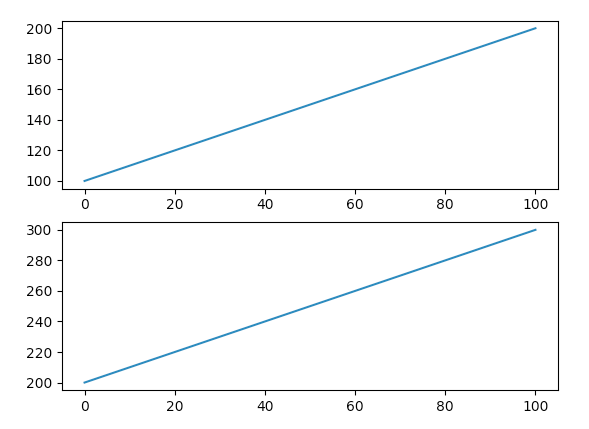
subplot函数的参数不仅仅支持上面这种形式,还可以将三个整数(10之内的)合并一个整数。例如:2, 1, 1可以写成211,2, 1, 2可以写成212。
因此,下面这段代码的结果是一样的:
import matplotlib.pyplot as pltimport numpy as npdata = np.arange(100, 201)plt.subplot(211)plt.plot(data)data2 = np.arange(200, 301)plt.subplot(212)plt.plot(data2)plt.show()
subplot函数的详细说明参见这里:matplotlib.pyplot.subplot
常用图形示例
Matplotlib可以生成非常多的图形式样,多到令人惊叹的地步。大家可以在这里:Matplotlib Gallery 感受一下。
本文作为第一次的入门教程,我们先来看看最常用的一些图形的绘制。
线性图
前面的例子中,线性图的横轴的点都是自动生成的,而我们很可能希望主动设置它。另外,线条我们可能也希望对其进行定制。看一下下面这个例子:
# plot.pyimport matplotlib.pyplot as pltplt.plot([1, 2, 3], [3, 6, 9], '-r')plt.plot([1, 2, 3], [2, 4, 9], ':g')plt.show()
这段代码可以让我们得到这样的图形:
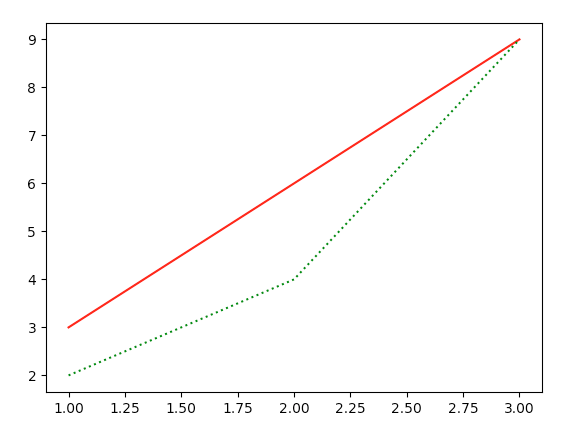
这段代码说明如下:
plot函数的第一个数组是横轴的值,第二个数组是纵轴的值,所以它们一个是直线,一个是折线;
最后一个参数是由两个字符构成的,分别是线条的样式和颜色。前者是红色的直线,后者是绿色的点线。关于样式和颜色的说明请参见plot函数的API Doc:matplotlib.pyplot.plot
散点图
scatter函数用来绘制散点图。同样,这个函数也需要两组配对的数据指定x和y轴的坐标。下面是一段代码示例:
# scatter.pyimport matplotlib.pyplot as pltimport numpy as npN = 20plt.scatter(np.random.rand(N) * 100, np.random.rand(N) * 100, c='r', s=100, alpha=0.5)plt.scatter(np.random.rand(N) * 100, np.random.rand(N) * 100, c='g', s=200, alpha=0.5)plt.scatter(np.random.rand(N) * 100, np.random.rand(N) * 100, c='b', s=300, alpha=0.5)plt.show()
这段代码说明如下:
这幅图包含了三组数据,每组数据都包含了20个随机坐标的位置
参数c表示点的颜色,s是点的大小,alpha是透明度
这段代码绘制的图形如下所示:
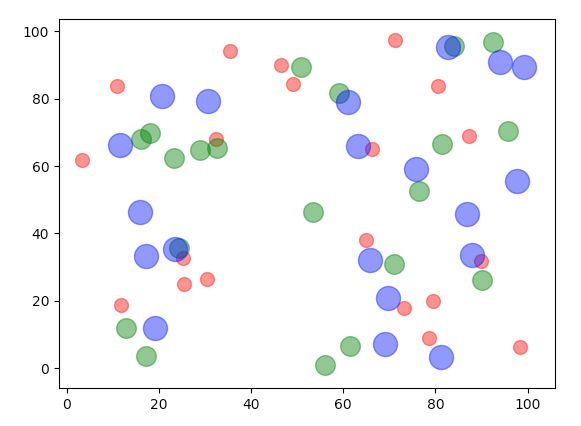
scatter函数的详细说明参见这里:matplotlib.pyplot.scatter
饼状图
pie函数用来绘制饼状图。饼状图通常用来表达集合中各个部分的百分比。
# pie.pyimport matplotlib.pyplot as pltimport numpy as nplabels = ['Mon', 'Tue', 'Wed', 'Thu', 'Fri', 'Sat', 'Sun']data = np.random.rand(7) * 100plt.pie(data, labels=labels, autopct='%1.1f%%')plt.axis('equal')plt.legend()plt.show()
这段代码说明如下:
data是一组包含7个数据的随机数值
图中的标签通过labels来指定
autopct指定了数值的精度格式
plt.axis('equal')设置了坐标轴大小一致
plt.legend()指明要绘制图例(见下图的右上角)
这段代码输出的图形如下所示:
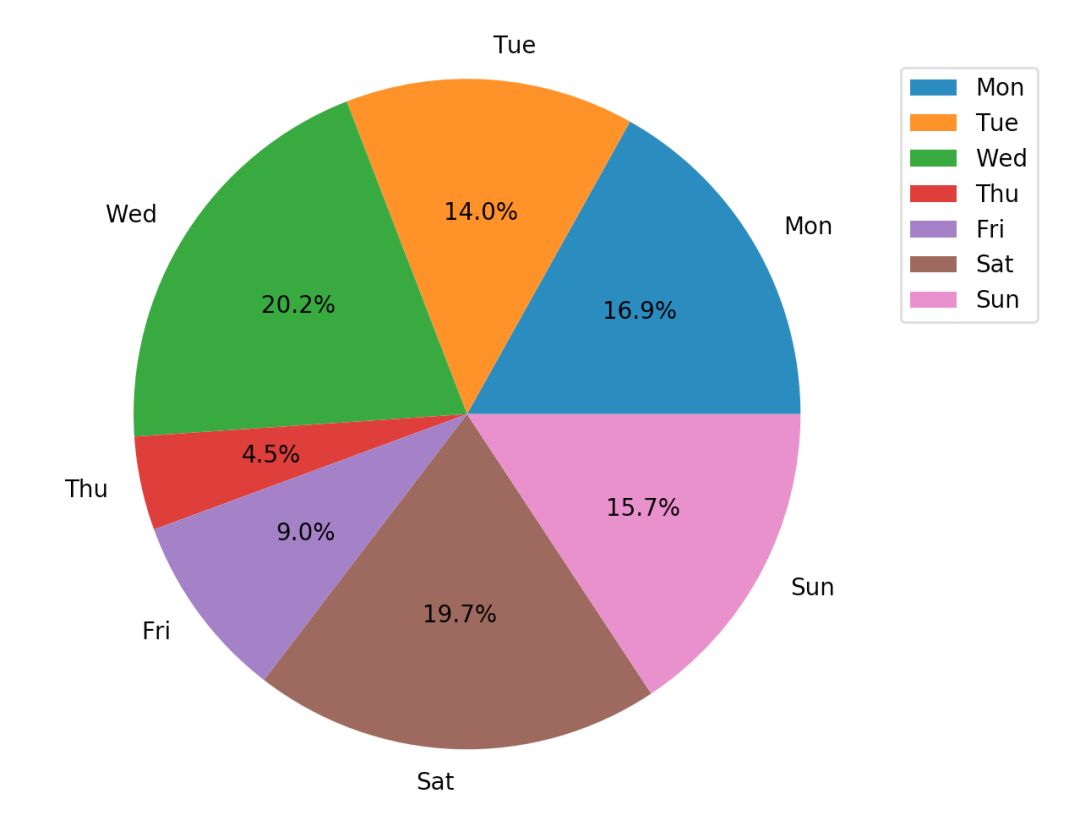
pie函数的详细说明参见这里:matplotlib.pyplot.pie
条形图
bar函数用来绘制条形图。条形图常常用来描述一组数据的对比情况,例如:一周七天,每天的城市车流量。
下面是一个代码示例:
# bar.pyimport matplotlib.pyplot as pltimport numpy as npN = 7x = np.arange(N)data = np.random.randint(low=0, high=100, size=N)colors = np.random.rand(N * 3).reshape(N, -1)labels = ['Mon', 'Tue', 'Wed', 'Thu', 'Fri', 'Sat', 'Sun']plt.title("Weekday Data")plt.bar(x, data, alpha=0.8, color=colors, tick_label=labels)plt.show()
这段代码说明如下:
这幅图展示了一组包含7个随机数值的结果,每个数值是[0, 100]的随机数
它们的颜色也是通过随机数生成的。np.random.rand(N * 3).reshape(N, -1)表示先生成21(N x 3)个随机数,然后将它们组装成7行,那么每行就是三个数,这对应了颜色的三个组成部分。如果不理解这行代码,请先学习一下Python 机器学习库 NumPy 教程
title指定了图形的标题,labels指定了标签,alpha是透明度
这段代码输出的图形如下所示:
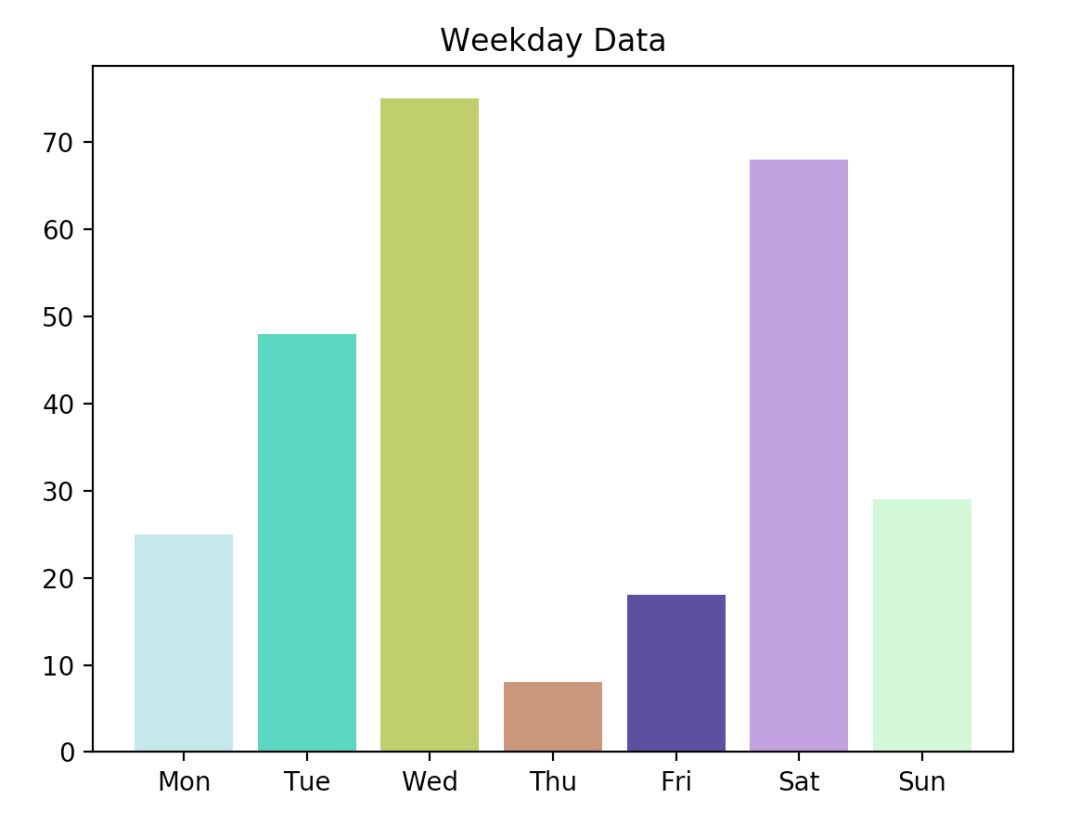
bar函数的详细说明参见这里:matplotlib.pyplot.bar
直方图
hist函数用来绘制直方图。直方图看起来是条形图有些类似。但它们的含义是不一样的,直方图描述了数据中某个范围内数据出现的频度。这么说有些抽象,我们通过一个代码示例来描述就好理解了:
# hist.pyimport matplotlib.pyplot as pltimport numpy as npdata = [np.random.randint(0, n, n) for n in [3000, 4000, 5000]]labels = ['3K', '4K', '5K']bins = [0, 100, 500, 1000, 2000, 3000, 4000, 5000]plt.hist(data, bins=bins, label=labels)plt.legend()plt.show()
上面这段代码中,[np.random.randint(0, n, n) for n in [3000, 4000, 5000]]生成了包含了三个数组的数组,这其中:
第一个数组包含了3000个随机数,这些随机数的范围是 [0, 3000)
第二个数组包含了4000个随机数,这些随机数的范围是 [0, 4000)
第三个数组包含了5000个随机数,这些随机数的范围是 [0, 5000)
bins数组用来指定我们显示的直方图的边界,即:[0, 100) 会有一个数据点,[100, 500)会有一个数据点,以此类推。所以最终结果一共会显示7个数据点。同样的,我们指定了标签和图例。
这段代码的输出如下图所示:
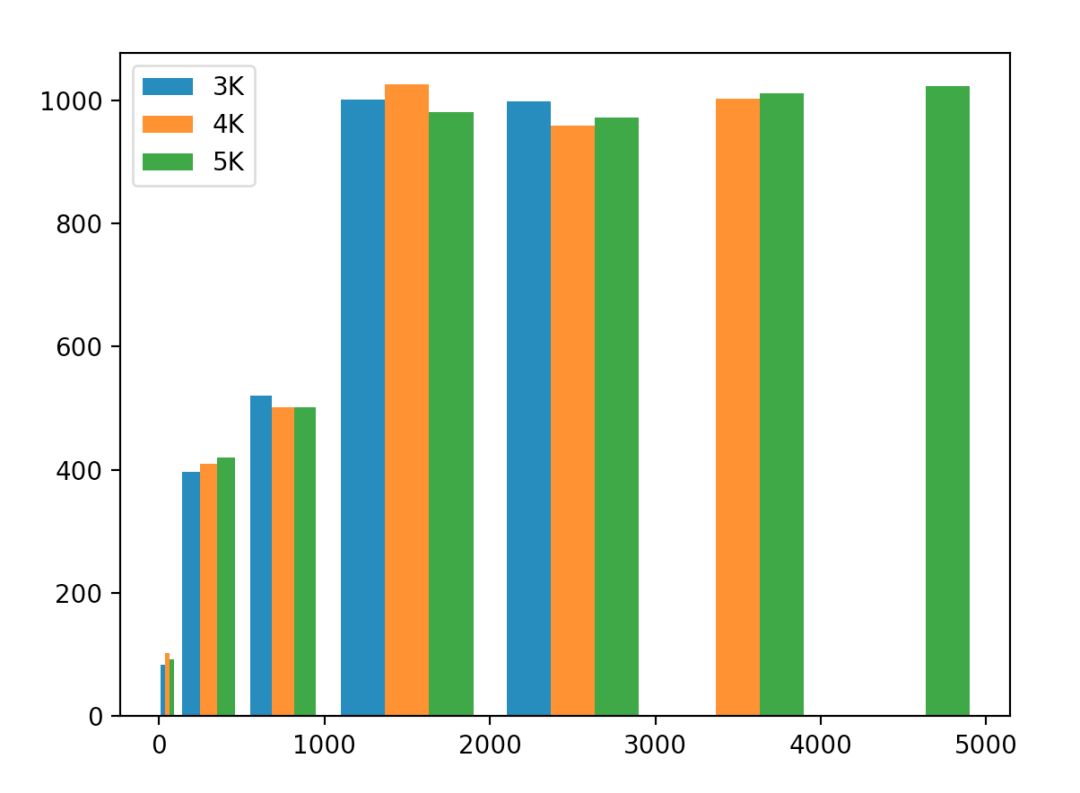
在这幅图中,我们看到,三组数据在3000以下都有数据,并且频度是差不多的。但蓝色条只有3000以下的数据,橙色条只有4000以下的数据。这与我们的随机数组数据刚好吻合。
hist函数的详细说明参见这里:matplotlib.pyplot.hist
结束语
通过本文,我们已经知道了Matplotlib的大致使用方法和几种最基本的图形的绘制方式。
需要说明的是,由于是入门教程,因此本文中我们只给出了这些函数和图形最基本的使用方法。但实际上,它们的功能远不止这么简单。因此本文中我们贴出了这些函数的API地址以便读者进一步的研究。
-
Python的Matplotlib函数汇总2020-12-17 572
-
学习Python大数据与机器学习必会Matplotlib知识2018-07-05 0
-
使用Python做一个眼图的绘制库2019-06-12 0
-
数据可视化之Python-matplotlib概述2019-07-22 0
-
python matplotlib模块报错的解决方法2019-10-30 0
-
关于《Python编程入门系列教程》说明及教程汇总2021-06-23 0
-
altiumdesigner17入门教程2021-07-20 0
-
MATLAB入门教程之基本xy平面绘图命令2011-02-18 6759
-
硬件工程师入门教程2016-01-05 2433
-
Python2D绘图库Matplotlib会用吗?2018-08-06 3188
-
python爬虫入门教程之python爬虫视频教程分布式爬虫打造搜索引擎2018-08-28 1564
-
用于数据科学的python必学模块之Matplotlib的资料说明2019-09-18 644
-
Python经典入门教程2021-06-01 1173
-
DFRobot最新推出行空板Python系列入门教程2022-04-29 1679
-
python中matplotlib和seaborn介绍2023-10-07 1033
全部0条评论

快来发表一下你的评论吧 !

