

BPI:Bit Webduino超快速上手教程
今日头条
描述
本帖目的就是为大家介绍一下拿到BPI:Bit Webduino板子后,应该如何开始我的第一步呢?
我们的BPI:Bit板完全放弃了有线连接,只要有Wi-Fi,就能连接,同时Webduino图形化编程,程序段整合为积木块,在搭建继母的同时就完成了编程操作,完全解放你的想象力。
首先,板子需要供电,BPI:Bit板子如何供电呢?
板子一共有3种供电方式,可以任选其一。
USB线供电,bit板设计有Micro USB接口,在日常生活中线材比较常见,使用起来相当方便。
通过2Pin电池插座供电,可以通过锂电池,电池组等来对板子进行供电,接口有防呆设计,不用担心电源接反的问题。
通过金手指进行供电,板子下端的金手指包含了电源接口,同时兼备输入与输出功能,兼容性很高。
在电源接通之后,在进入到使用Webduino图形化编程之前还有一个步骤需要操作一下。那就是对板子进行设置与Wi-Fi连接。
BPI:Bit 接上电源后,会先以白色光显示四位数编码,这是为了区别自己与别人的板子,然后会开始闪烁红光,这个时候,我们使用一台可以连接Wi-Fi网络的设备如电脑、平板甚至是手机来搜索Wi-Fi网络,这是可以看到bitxxxx,然后输入默认密码[12345678]进行联机。
然后打开浏览器,在地址栏里面输入「192.168.4.1」(这里是BPI:Bit Webduino设置页面)
上面除了「必须」设定的所在场所的 Wi-Fi 名称与密码,也可以设定bit板在 Wi-Fi 搜索中所显示的名称 和密码 ( 避免其他人使用默认密码对你bit板的误控制),Device ID 是 Bit 出厂时配发唯一 ID,无法填写与修改,也不会与其他人重复,下方还有个 Server 的选项,请选择「China」(这里对应的是大陆版本的固件)。最后点击SUBMIT
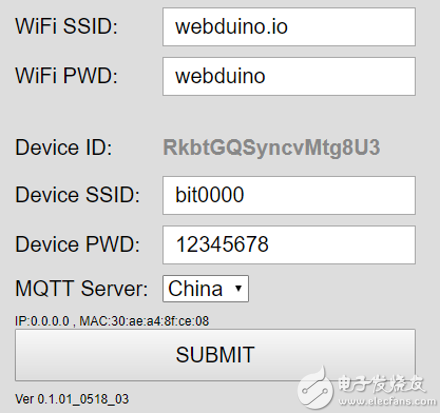
点击SUBMIT之后,出现 跳出一个新页面,并有SAVE OK 的字样表示设置成功,此时Bit开发板会重启并闪烁红灯,当红灯熄灭,且绿灯亮起一次之后,表示 Bit 开发板已经成功连接到环境内的Wi-Fi。 ( 若红灯持续闪烁或恒亮,请移除电源,重新操作联网与设置步骤)
在BPI:Bit板连接Wi-Fi之后,我们还会在附近的Wi-Fi里面看到的它的SSID,只不过后面多了一串数字,这串数字就是它的最新获取到的IP地址,我们可以直接在浏览器输入这个地址对他进行设置,而不需要再去连接它的Wi-Fi。
接下来呢来就是实际使用Webduino进行操控BIT开发板了,我们可以在Webduino的官网右上角点击在线体验进入到Blockly,然后通过堆叠积木的方式来实现你的想法。
当然,我们的Webduino支持模拟器操作,开始学习时候可以不使用实体板子,在模拟器上运行,那么上面,我们就选择使用模拟器连线,Device ID填入1234,就可以使用模拟器了。我们可以在模拟器对我们的想法进行验证,然后再去BPI:Bit板子上实现我们的脑洞。
- 相关推荐
- banana pi
-
Banana Pi BPI:bit Webduino STEAM产品介绍Banana Pi开源硬件 2022-08-24
-
BPI:bit Webduino STEAM教育开发环境介绍Banana Pi开源硬件 2022-08-24
-
BPI:bit 与webduino配合使用:web-bit 小怪兽赛跑游戏 #少儿编程 #开发板学习Banana Pi开源硬件 2022-09-01
-
BPI:bit Webduino开发:怀旧躲闪小游戏开发#webduino #arduinoBanana Pi开源硬件 2022-09-01
-
BPI:Bit Webduino超快速上手教程2018-07-11 0
-
请问谁能提供webduino bit教程视频吗?2018-07-27 0
-
BPI-BIT,像搭积木一样做编程的开发板(限时免费领取)2018-08-29 0
-
BPI-bit是什么2021-07-28 0
-
mico.bit和bpi.bit都可以刷minropython程序是不是也是兼容的?2023-10-30 0
-
最新的BPI-BIT 初始化操作及首次连接体验2019-04-19 2247
-
源创通信BPI-Webduino:bit开发板介绍2019-11-15 1374
-
BPI-Webduino:bit开发板,配合webduino blockly图形化编程和云平台2023-04-04 750
-
BPI-Webduino创客教育平台,专注在STEAM教育2023-04-04 963
-
BPI-UNO32 ,支持webduino和arduino2023-04-04 862
-
快速上手Banana Pi BPI-M4 Zero 全志科技H618开源硬件开发开发板2023-11-30 1530
全部0条评论

快来发表一下你的评论吧 !

