

Bada系统学习-性能分析器
嵌入式技术
描述
你可以在目标终端或者模拟器Emulator 中使用SDK提供的分析器来监测你的应用的性能.性能分析器提供监视器以追踪不同应用的资源,例如数据库,文件,内存等,并在多个Eclipse试图中显示追踪结果.
注意性能分析器仅对C++和flash应用可用
要使用性能分析器,你必须先在你的目标终端或者模拟器中安装你的应用.
有了性能分析器,你可以:
- Trace your application performance(追踪你的应用的性能)
你可用创建性能分析器追踪会话,它会存储关于你的应用的监视及追踪的详细信息.你还可用追中你的应用的执行情况,并把结果保存在一个追踪文档里.
- 在不同的Eclipse views中监控你的应用的事件
你可以在追踪过程中监测发生的事件
性能分析器工具栏
要运行性能分析器,在Windows Start菜单选择 Programs > bada SDK
当性能分析器运行时,你可以用工具栏上的对应按钮来控制它.
Figure: Performance Analyzer toolbar
创建一个新的 Performance Analyzer trace session(性能分析器追踪会话).
 Get App List
Get App List从目标终端或者模拟器中获取已经安装的应用的列表 Start trace
开始追踪. 按下后,此按钮将转变为 Stop trace(停止追踪)按钮
 Stop trace
Stop trace停止追踪. 俺下次按钮后,按钮将转变为 Start trace 按钮
 Open Trace
Open Trace加载(打开)一个已经保存的追踪文件 Save Trace
保存当前追踪 Preferences
在打开的窗口中定义性能分析器的个人喜好配置
性能分析器视图
在追踪过程中,查看追踪文件时,性能分析器为我们提供了多种视图来检测应用的性能.下图向我们展示了性能分析器支持的一些视图.
Figure: Performance Analyzer views
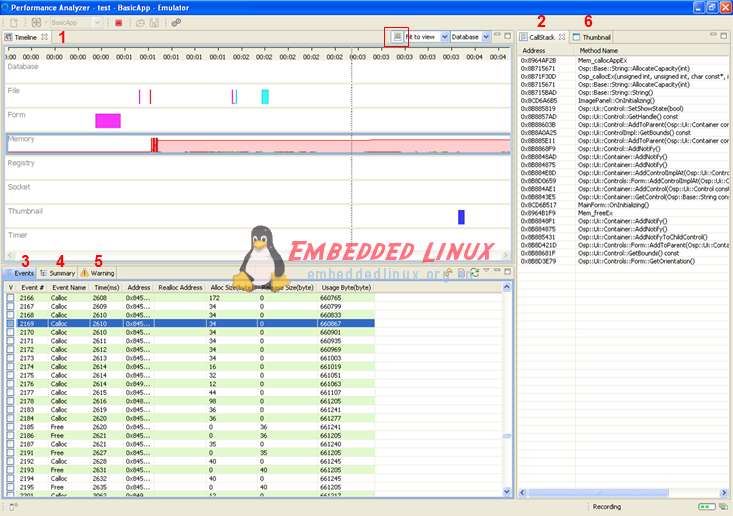
Timeline 视图是一个图形化对所选监视器所触发的事件间戳的一种呈现形式,代表
你可以在顶部的Timeline 视图的下拉列表中选择监视器.列表包括在你创建一个新追踪会话时你选择的监视器.当你选择一个监视器时,追踪数据相关的监视器会显示在 Timeline, CallStack, Events, Summary, and Warning 视图中.
显示在Timeline 视图中的事件的详情将显示在Events 视图上.要调整时间表的比例,可以在Fit to View的 下拉菜单选择一个新比例
当你点击时间表时,一条线会显示在时间表上,相应的时间值将显示在一个工具提示中,以及距此最近的前面一个在时间表上活跃的事件会显示在Events 视图中.如果选择时间表上的一个指定事件有任何困难,可以按住CTRL键并在时间表上移动鼠标.一条虚线将显示在距此最近的前面一个事件的下方,并会显示一个该事件的工具提示.
要定制项目时间表的内容,请点击Preferences 按钮,在Performance Analysis > Timeline 下选择你的坐标以及其它一些列喜好设置.
要在Timeline 视图中显示选择的监视器,点击 SingleChart mode 按钮 (marked with red rectangle in the figures下图中标示为红色矩形部分).
Figure: Timeline view with SingleChart selected
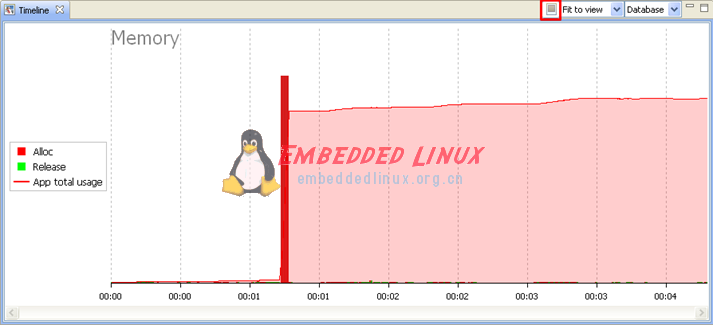
CallStack 视图用于显示应用调用方法的顺序.最后调用的方法总是在最上面.除了方法名以外,视图还会显示该方法的内存地址
要显示调用栈详情,请点击 Preferences 按钮,在 Performance Analysis > Callstack, 中选择你需要显示在CallStack视图中的调用栈项
Events 视图用于显示选中监视器的事件数据.它们按照发生先后排序.你可以点击Events 视图中的任意列名来改变默认的排序方式
如果你通过选中了它的多选框选中了一个事件,该方法会调用显示在CallStack 视图中的相应方法
Summary 视图显示了事件用到的线程以及对象.信息以目录结构呈现在树形视图格式中,每个目录会包含线程(有对象构成),它们又构成了事件数据.
如果你选中了一个对象的事件数据,它相应的方法调用将显示在 CallStack 视图中.
Warning 视图会显示基于追踪结果的警告信息. 它罗列了一些错误的状况,例如缺少资源或者某一特殊对象的析构函数,以及产生错误的对象.
注意保存的内存追踪结果必须用于分析应用的性能,而不是为了检测内存泄露
Thumbnail 视图会显示UI事件中截取的一些UI图片.截取UI图片的时间与 Osp::Ui::Controls::Form的事件有关.
- 相关推荐
-
CCS中性能分析器profile的使用?2018-06-21 0
-
网络分析器,网络分析器原理是什么?2010-03-22 1054
-
Bada系统学习-Bada测试服务器2019-04-02 295
-
Bada系统学习-追踪应用性能2019-04-02 657
-
Bada系统学习-Profiler(剖析工具)2019-04-02 238
-
Bada系统学习-Bada开发者网站2019-04-02 377
-
Bada系统学习-私有API2019-04-02 363
-
Bada系统学习-开发环境的搭建2019-04-02 408
-
Bada系统学习-SDK的安装2019-04-02 477
-
Bada系统学习-文件系统2019-04-02 459
-
Bada系统学习-应用模块2019-04-02 390
-
Bada系统学习-系统架构2019-04-02 732
-
Bada系统学习-起航2019-04-02 350
-
Bada系统学习-概况2019-04-02 548
-
Bada系统学习-启动应用2019-04-02 210
全部0条评论

快来发表一下你的评论吧 !

