创建环形线圈
圆环的尺寸为1.5英寸外径,0.8英寸内径和0.475英寸宽度。
在一个打开的.PcbLib文件中,将快捷网格(G键)设置为大型且易于使用的工具,在这种情况下为50mils。从place/3D Body菜单开始3D体绘制模式。
在“3D Body”对话框中,将“3D模型类型”设置为”Extruded”。Body侧面默认为顶端。顶层应为任何可见的机械层。总高度将与环形线圈的宽度相同,为475mils。单击确定关闭对话框并输入绘图模式。
使用(0,0)点作为参考,单击此处启动形状。使用《Shift +空格键》来切换绘图模式,直到平视显示屏显示“线90/90垂直(水平),弧(半径:xx)”模式。《空格键》(不带Shift)将切换圆弧的方向。形状正在绘制时,《逗号》和《句号》键减小并增加圆弧半径(因为《and》符号位于相同的键上)。
使用《Shift +逗号》或《Shift +句点》以10为单位更改半径。使用这些键将半径设置为750mils(对于1.5英寸直径的环)。观察平视显示并将光标向下移动到(750,-750),然后单击以锁定第一个弧,如图2所示。

图2:绘制第一个弧。
继续(1500,0)添加下一个弧段,如图3所示。
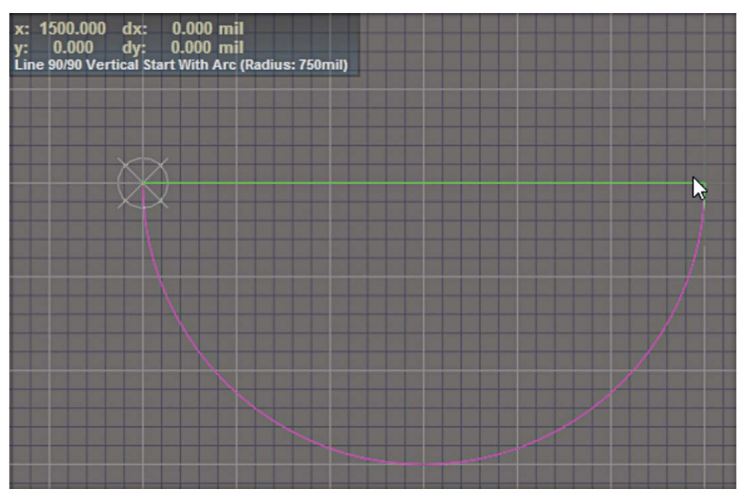
图3:添加下一个弧段。
继续围绕圆圈以750mils的步长完成外径,如图4所示。此时不要结束绘图模式。

图4:继续前进。 不要结束绘图模式。
由于圆环的外径和内径为1500和800mils,环的宽度计算为(1500-800)/ 2 = 350mils。如图5所示,将圆圈内的光标移动到350mils以开始绘制内径。

图5:定位光标绘制内径。
点击锁定行。 圆环的内径现在将使用400mils的半径进行绘制。不需要调整半径设置,因为内弧会更小。沿着与外圆相同的路径向后移动光标。如果开始错误的方式,请使用《spacebar》来交换弧线的方向。内圈的直径为400 mil,因此在单面显示屏中观察dx和dy值,以400,400增量添加圆弧部分(图6):

图6:开始添加弧段。
继续,直到内圆在图7中完成。

图7:完整的内径和外径。
单击鼠标右键完成形状,结果如图8所示。

图8:两面完成的圆环。
切换到3D模式(View/Switch to 3D or 3 hotkey)以查看图9中的结果。

图9:切换到3D模式显示完成的3D环形形状。
创建环形线圈
圆环的尺寸为1.5英寸外径,0.8英寸内径和0.475英寸宽度。
在一个打开的.PcbLib文件中,将快捷网格(G键)设置为大型且易于使用的工具,在这种情况下为50mils。从place/3D Body菜单开始3D体绘制模式。
在“3D Body”对话框中,将“3D模型类型”设置为”Extruded”。Body侧面默认为顶端。顶层应为任何可见的机械层。总高度将与环形线圈的宽度相同,为475mils。单击确定关闭对话框并输入绘图模式。
使用(0,0)点作为参考,单击此处启动形状。使用《Shift +空格键》来切换绘图模式,直到平视显示屏显示“线90/90垂直(水平),弧(半径:xx)”模式。《空格键》(不带Shift)将切换圆弧的方向。形状正在绘制时,《逗号》和《句号》键减小并增加圆弧半径(因为《and》符号位于相同的键上)。
使用《Shift +逗号》或《Shift +句点》以10为单位更改半径。使用这些键将半径设置为750mils(对于1.5英寸直径的环)。观察平视显示并将光标向下移动到(750,-750),然后单击以锁定第一个弧,如图2所示。

图2:绘制第一个弧。
继续(1500,0)添加下一个弧段,如图3所示。
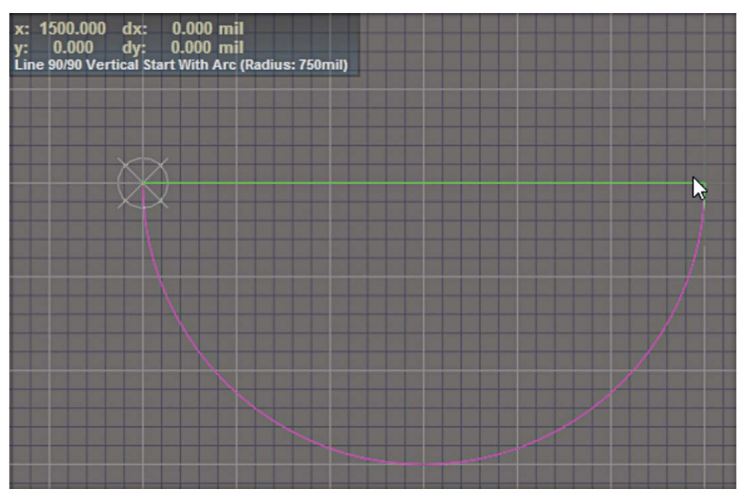
图3:添加下一个弧段。
继续围绕圆圈以750mils的步长完成外径,如图4所示。此时不要结束绘图模式。

图4:继续前进。 不要结束绘图模式。
由于圆环的外径和内径为1500和800mils,环的宽度计算为(1500-800)/ 2 = 350mils。如图5所示,将圆圈内的光标移动到350mils以开始绘制内径。

图5:定位光标绘制内径。
点击锁定行。 圆环的内径现在将使用400mils的半径进行绘制。不需要调整半径设置,因为内弧会更小。沿着与外圆相同的路径向后移动光标。如果开始错误的方式,请使用《spacebar》来交换弧线的方向。内圈的直径为400 mil,因此在单面显示屏中观察dx和dy值,以400,400增量添加圆弧部分(图6):

图6:开始添加弧段。
继续,直到内圆在图7中完成。

图7:完整的内径和外径。
单击鼠标右键完成形状,结果如图8所示。

图8:两面完成的圆环。
切换到3D模式(View/Switch to 3D or 3 hotkey)以查看图9中的结果。

图9:切换到3D模式显示完成的3D环形形状。

 举报
举报



 举报
举报

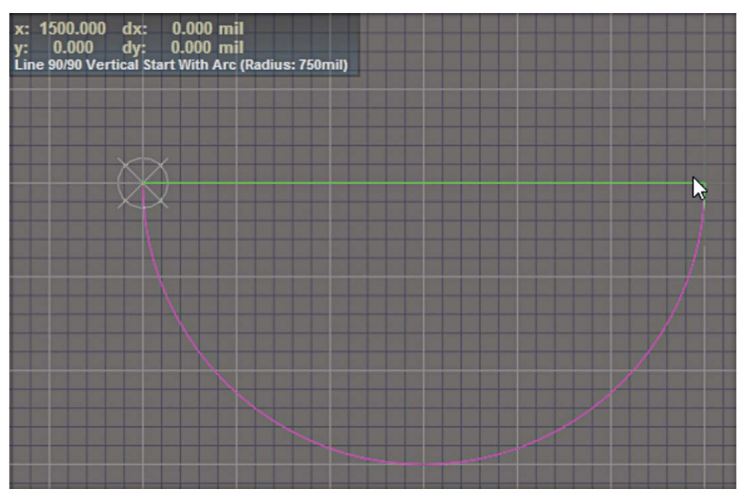







 举报
举报





 举报
举报


 举报
举报

