我这边使用的Keil5版本是MDK5.24,可以到网络上自行下载安装。
1.1建立工程前准备
(1)下载stm32f0标准库文件
在开始建立工程模板前需要先到ST官网下载最新的标准外设库。
在网页中找到下载链接,点击下载。(需要登录账号或者填一些个人信息,这里自己操作)
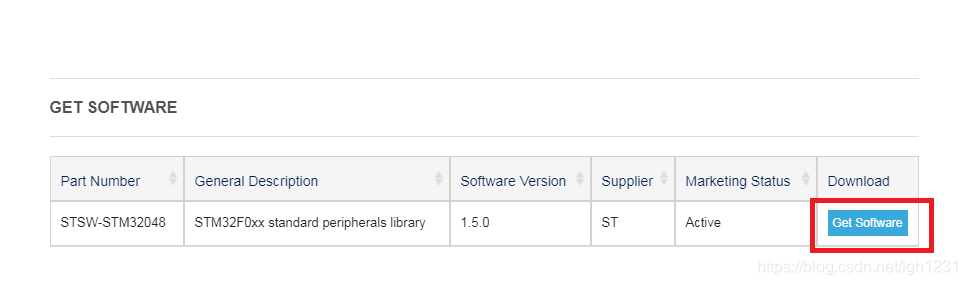
下载下来的压缩包解压后得到STM32F0xx_StdPeriph_Lib_V1.5.0这个文件夹,里面包含STM32F0XX外设功能的例程及内核、外设相关的库文件。
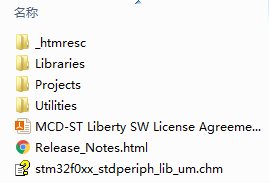
(2)安装stm32f0芯片包
Keil5需要自己下载安装芯片包,才能在建立工程的时候选择自己要的MCU型号,若还没安装可到Keil官网下载。
在页面中找到STM32F0系列设备支持的下载链接,点击下载。
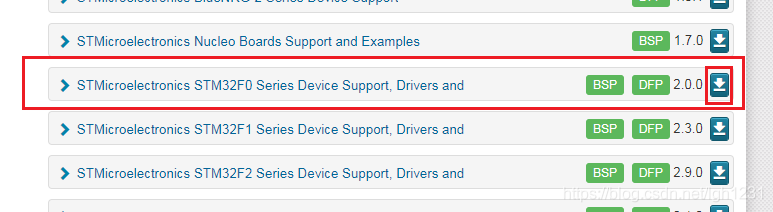
下载下来的文件双击安装,完成即可。
1.2新建工程文件夹
为了使工程目录简洁,我们先在电脑本地目录下新建一个工程文件夹命名为“Template”,在它的下面再新建4个文件夹:

名称
说明
Doc
存放程序的说明文件
Libraries
存放标准库相关文件
Project
存放工程文件及编译产生的一些文件
User
存放用户编写的程序
建好文件夹后,将之前下载准备好的的标准固件库STM32F0xx_StdPeriph_Lib_V1.5.0 中的相关文件添加到相应文件夹下,具体如下:
(1)将STM32F0xx_StdPeriph_Lib_V1.5.0Libraries中的CMSIS 和STM32F0xx_StdPeriph_Driver两个文件夹复制到工程模板Libraries文件夹下:

(2)将STM32F0xx_StdPeriph_Lib_V1.5.0ProjectsSTM32F0xx_StdPeriph_Templates中的几个文件复制到工程模板User 文件夹下:
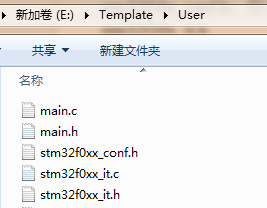
其它文件夹暂时为空。
1.3建立工程
(1)新建工程
打开KEIL5,点击菜单Project --》 New μVision Project.。。 新建工程,工程名命名为Template(工程名按自己的要求命名,这里用‘模板’英文当工程名),保存到工程文件夹TemplateProject文件夹下。

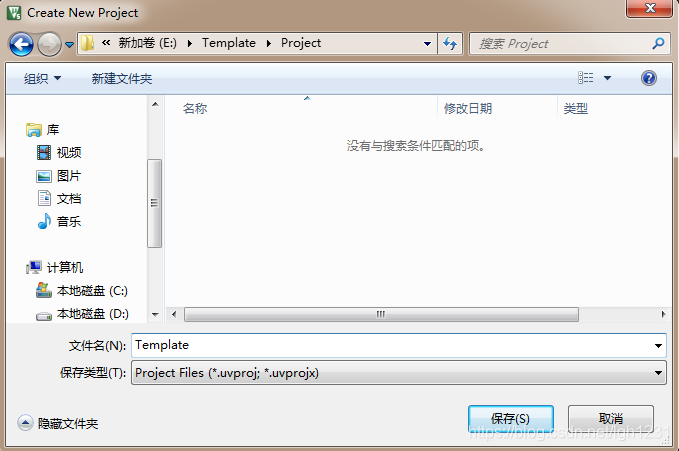
(2)选择芯片型号
保存完工程后会出现选择芯片型号的界面,这里根据你产品选型的MCU具体型号选择。如果没有你想要的芯片型号,说明没有安装相关芯片包,参考前面的步骤进行安装。这里以我使用的STM32F030F4P6为例,选择后点击ok。
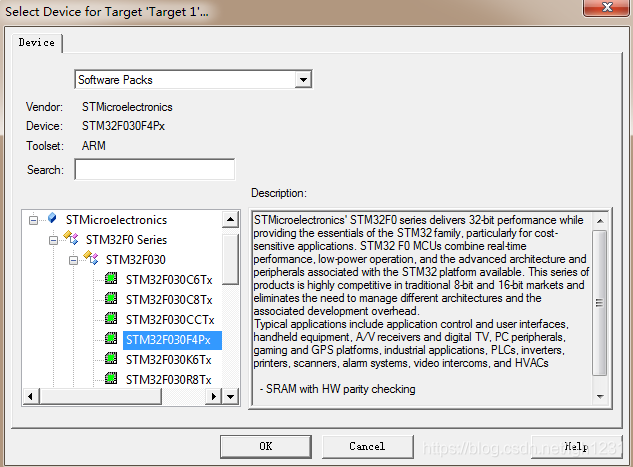
之后会跳出管理运行环境的界面,这里我们用不到,不用理会,直接关闭就好。进入主界面。
(3)添加组文件夹及文件
点击菜单栏上的管理工程项目图标,进入管理工程项目界面

在Groups中添加5个组文件夹,再将文件添加到每个组文件夹中,操作方法如下,

点OK后会保存并退出。主界面左侧Project会出现刚才添加的内容。
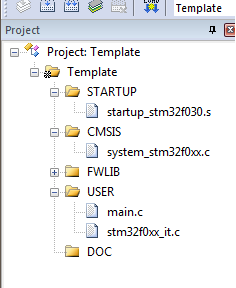
(4)配置工程选项
点击菜单栏上类似魔术棒的图标,进入工程选项卡界面

开始进行一系列必要的配置,
(1)
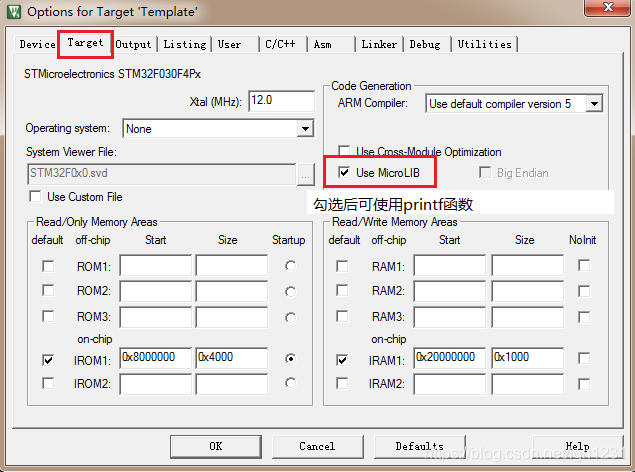
(2)

(3)C/C++选项卡中添加处理宏,根据自己芯片型号填入,否则会报错。这边添加两个宏:
USE_STDPERIPH_DRIVER,
STM32F030

添加头文件路径,点击打开“Include Paths”界面,按下图添加路径
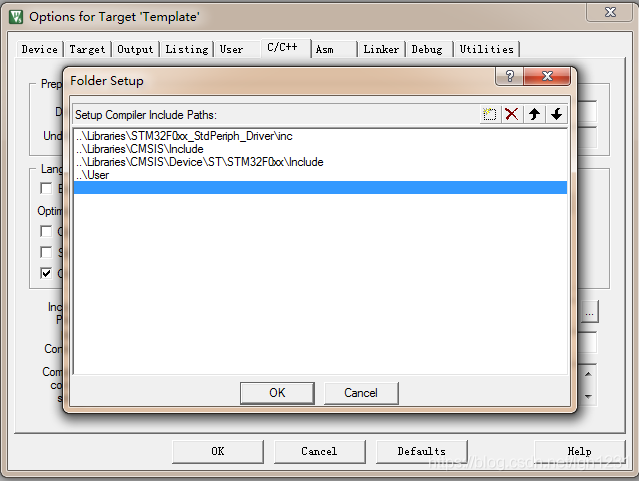
(4)DEBUG选项卡仿真器选择,根据你用的仿真器进行选择,我这里使用STLink仿真,故选择ST-Link Debugger
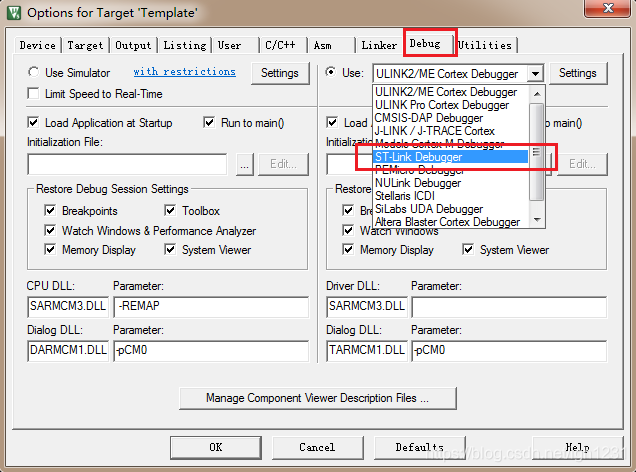
然后进入仿真器设置,
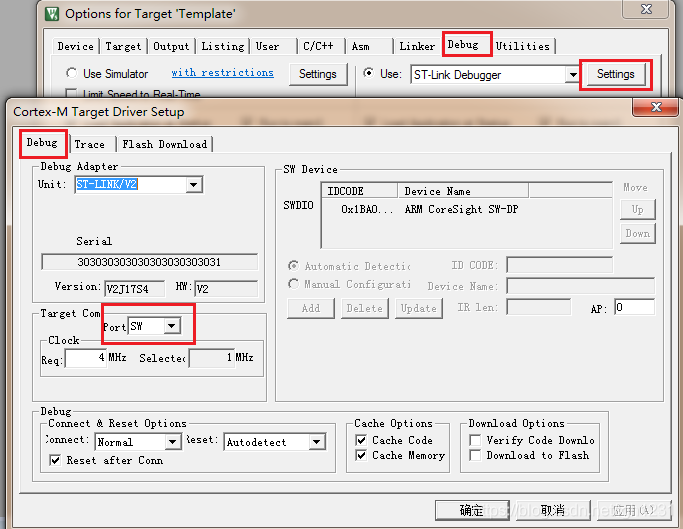

完成后点确定,点OK退出会保存选项设置。
至此,所有工作就完成了。
点击Build键

,进行编译,底部Build Output显示无错误,无警告。说明工程模板没有问题

工程模板就建立完成了。
我这边使用的Keil5版本是MDK5.24,可以到网络上自行下载安装。
1.1建立工程前准备
(1)下载stm32f0标准库文件
在开始建立工程模板前需要先到ST官网下载最新的标准外设库。
在网页中找到下载链接,点击下载。(需要登录账号或者填一些个人信息,这里自己操作)
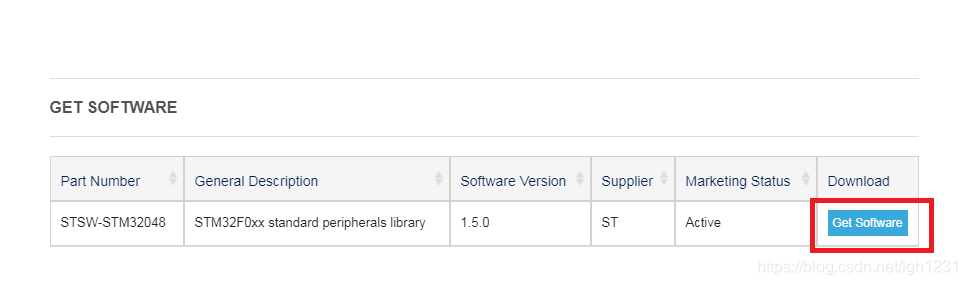
下载下来的压缩包解压后得到STM32F0xx_StdPeriph_Lib_V1.5.0这个文件夹,里面包含STM32F0XX外设功能的例程及内核、外设相关的库文件。
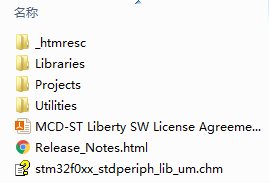
(2)安装stm32f0芯片包
Keil5需要自己下载安装芯片包,才能在建立工程的时候选择自己要的MCU型号,若还没安装可到Keil官网下载。
在页面中找到STM32F0系列设备支持的下载链接,点击下载。
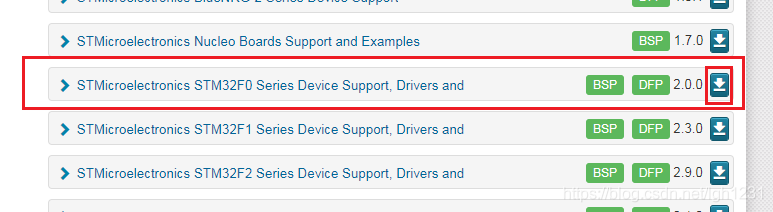
下载下来的文件双击安装,完成即可。
1.2新建工程文件夹
为了使工程目录简洁,我们先在电脑本地目录下新建一个工程文件夹命名为“Template”,在它的下面再新建4个文件夹:

名称
说明
Doc
存放程序的说明文件
Libraries
存放标准库相关文件
Project
存放工程文件及编译产生的一些文件
User
存放用户编写的程序
建好文件夹后,将之前下载准备好的的标准固件库STM32F0xx_StdPeriph_Lib_V1.5.0 中的相关文件添加到相应文件夹下,具体如下:
(1)将STM32F0xx_StdPeriph_Lib_V1.5.0Libraries中的CMSIS 和STM32F0xx_StdPeriph_Driver两个文件夹复制到工程模板Libraries文件夹下:

(2)将STM32F0xx_StdPeriph_Lib_V1.5.0ProjectsSTM32F0xx_StdPeriph_Templates中的几个文件复制到工程模板User 文件夹下:
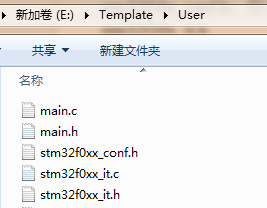
其它文件夹暂时为空。
1.3建立工程
(1)新建工程
打开KEIL5,点击菜单Project --》 New μVision Project.。。 新建工程,工程名命名为Template(工程名按自己的要求命名,这里用‘模板’英文当工程名),保存到工程文件夹TemplateProject文件夹下。

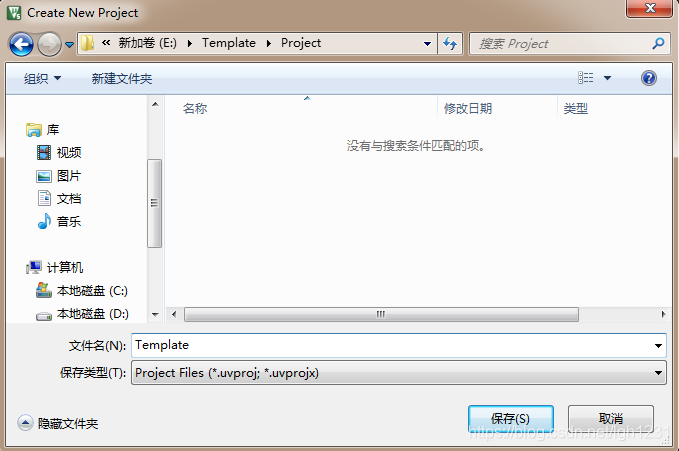
(2)选择芯片型号
保存完工程后会出现选择芯片型号的界面,这里根据你产品选型的MCU具体型号选择。如果没有你想要的芯片型号,说明没有安装相关芯片包,参考前面的步骤进行安装。这里以我使用的STM32F030F4P6为例,选择后点击ok。
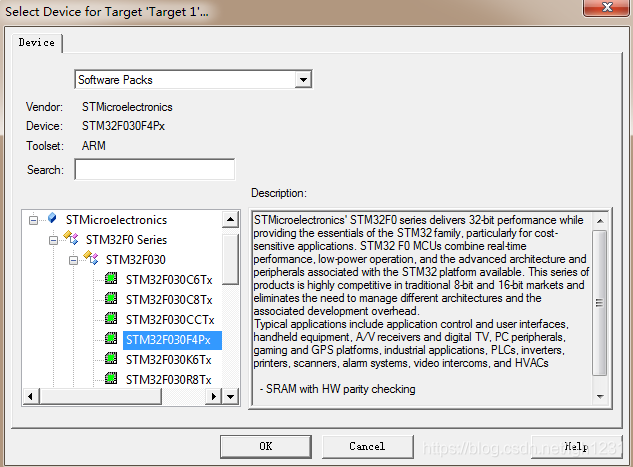
之后会跳出管理运行环境的界面,这里我们用不到,不用理会,直接关闭就好。进入主界面。
(3)添加组文件夹及文件
点击菜单栏上的管理工程项目图标,进入管理工程项目界面

在Groups中添加5个组文件夹,再将文件添加到每个组文件夹中,操作方法如下,

点OK后会保存并退出。主界面左侧Project会出现刚才添加的内容。
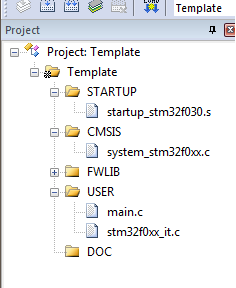
(4)配置工程选项
点击菜单栏上类似魔术棒的图标,进入工程选项卡界面

开始进行一系列必要的配置,
(1)
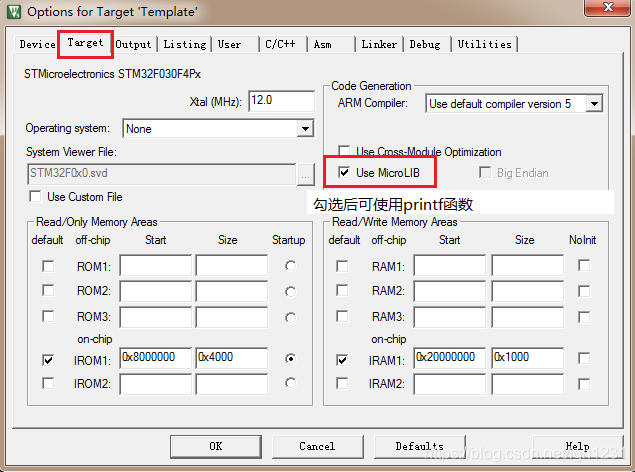
(2)

(3)C/C++选项卡中添加处理宏,根据自己芯片型号填入,否则会报错。这边添加两个宏:
USE_STDPERIPH_DRIVER,
STM32F030

添加头文件路径,点击打开“Include Paths”界面,按下图添加路径
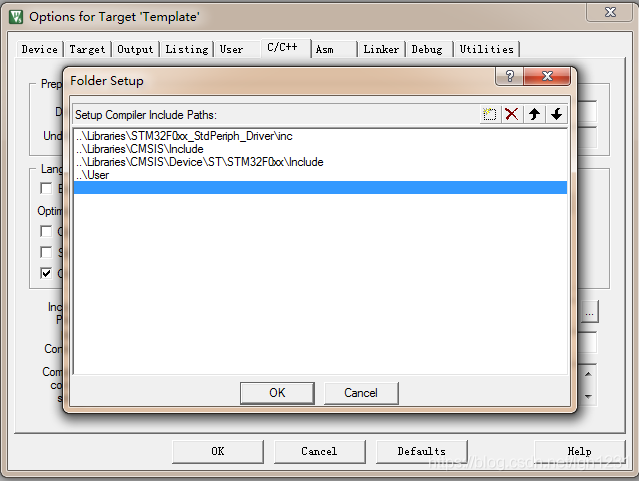
(4)DEBUG选项卡仿真器选择,根据你用的仿真器进行选择,我这里使用STLink仿真,故选择ST-Link Debugger
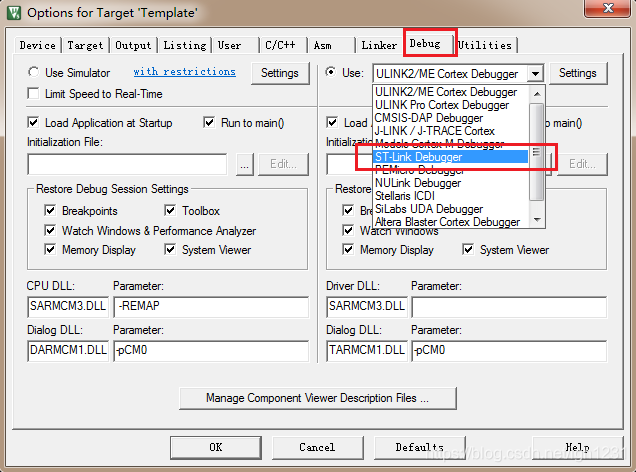
然后进入仿真器设置,
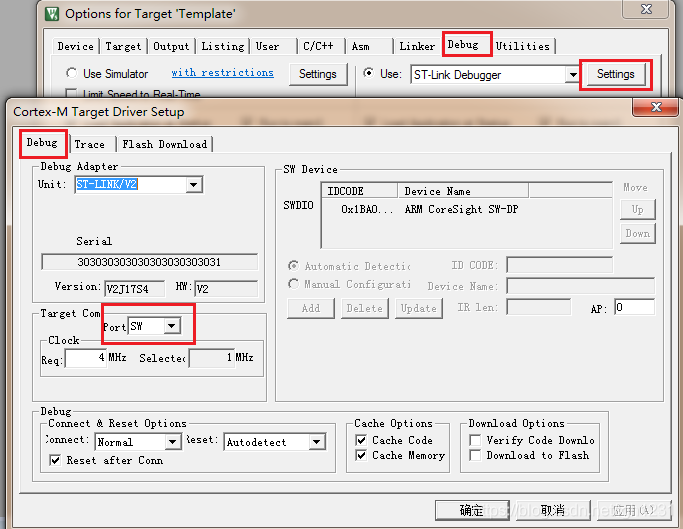

完成后点确定,点OK退出会保存选项设置。
至此,所有工作就完成了。
点击Build键

,进行编译,底部Build Output显示无错误,无警告。说明工程模板没有问题

工程模板就建立完成了。

 举报
举报

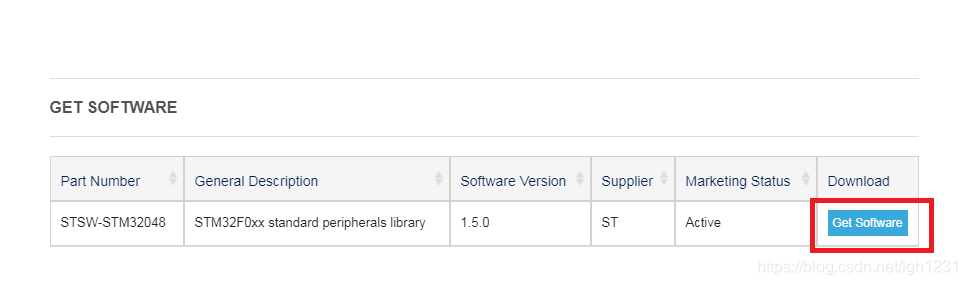
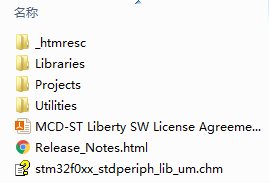
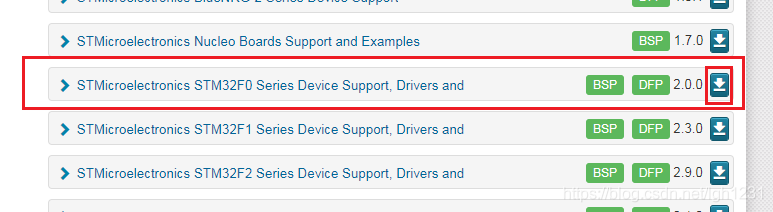


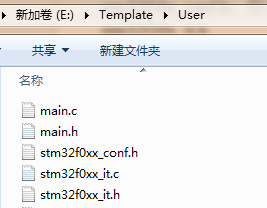

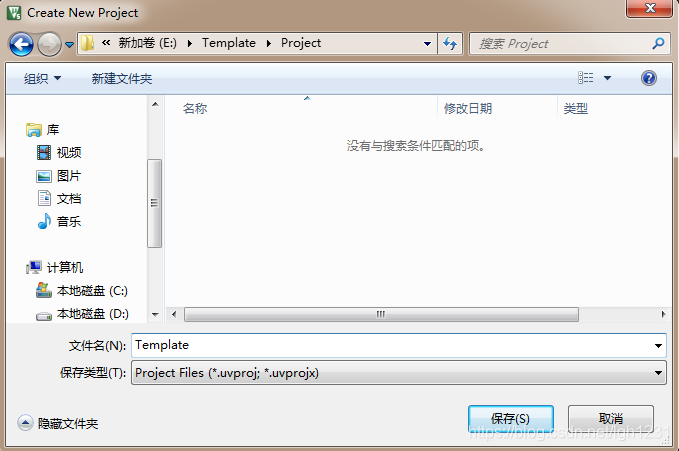
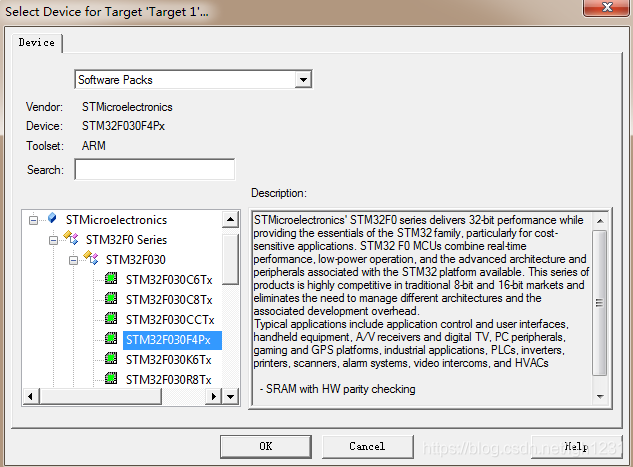

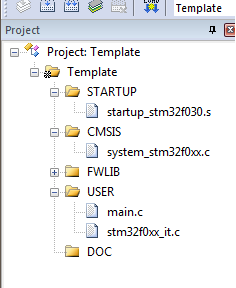
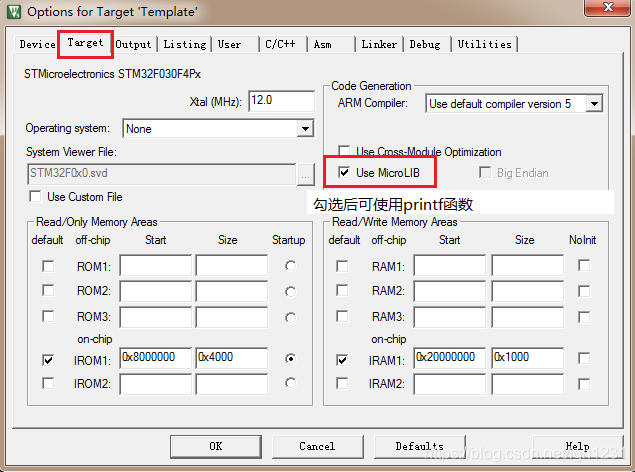


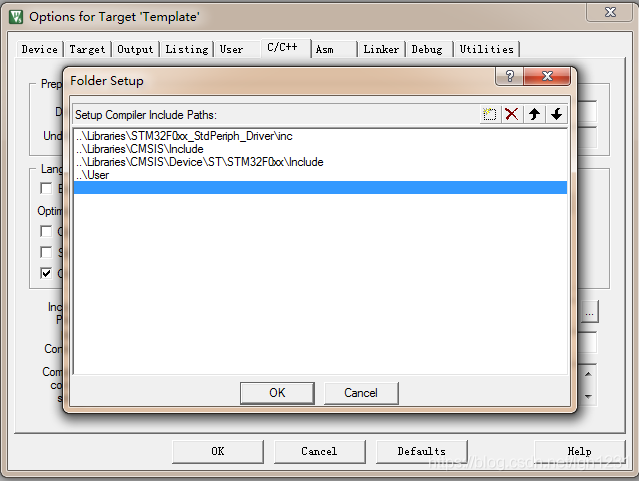
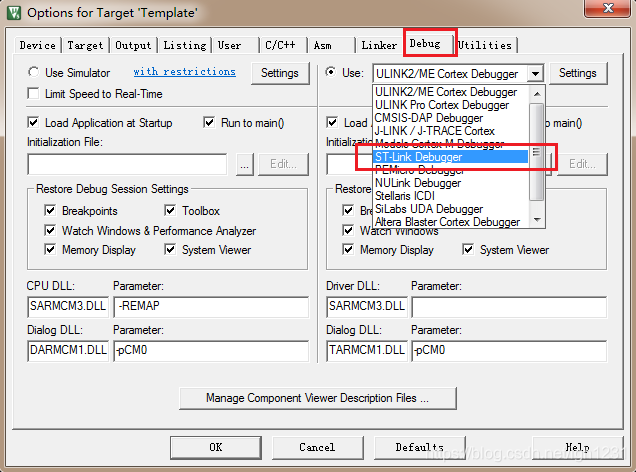
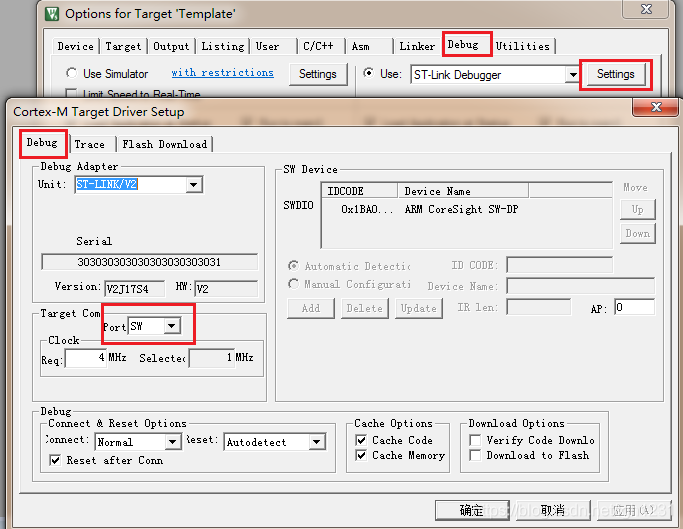



 举报
举报

