本帖最后由 xintuxing 于 2016-2-16 12:53 编辑
本帖内容:
一、远程控制照明灯测试效果图。
二、建立远程控制的基本要点。
三、IntoRobot官网在线编辑控件(手机操作按钮)。
四、在线编程关键步骤。
五、IntoRobot ATOM核心板与无线开关之间的通讯规则。
一、远程控制照明灯测试效果图:
1、下图是测试LCD12864的背光控制,是由IntoRobot ATOM核心板的IO引脚直接控制。
2、下图是远程控制普通220V白炽灯的测试。白炽灯是由STM8单片机和可控硅组成的威廉希尔官方网站
板直接驱动,由IntoRobot ATOM核心板通过无线发送相关数据间接地控制。
3、将无线开关安装到了普通开关,不影响原来手动开关的使用,因为已经将原来的开关变成了单片机的引脚输入应用。下图是实际应用测试:
二、建立远程控制的基本要点:
1、要有一块IntoRobot ATOM 核心板,这是基本的硬件。
2、要有IntoRobot官网(www.intorobot.com)的账号,没有的可以注册。
3、下载并安装IntoRobot官网的手机APP。附下载网址:http://www.intorobot.com/downloads/apps/IntoRobot.apk
或扫二维码下载:
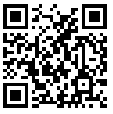 4、要把设备(IntoRobot ATOM 核心板)绑定账号和连接至因特网。详情请参照官方教程:
4、要把设备(IntoRobot ATOM 核心板)绑定账号和连接至因特网。详情请参照官方教程:http://docs.intorobot.com/zh/connect/#atom--primary-TheAtomConnectedToTheInternet
第4点完成后,基本的硬件连接就完成了,接下来就要制作手机APP上的控件和在线编程了。
三、IntoRobot官网在线编辑控件(手机操作按钮):
1、当你把设备绑定账号后,在IntoRobot官网登陆你的账号,可以看到已有的设备,可以添加自己的设备或修改已有的设备。
2、设备添加完成后,如下图,点击“...”选择编辑控件。
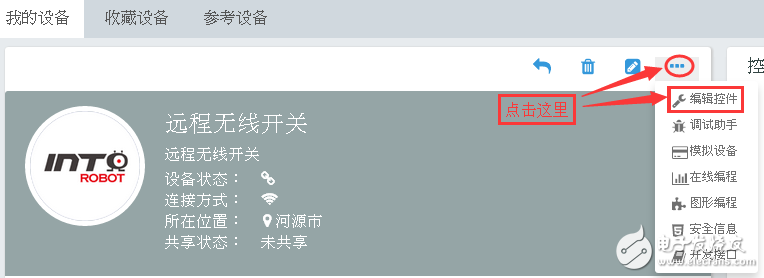
3、找到智能灯控件,如图:
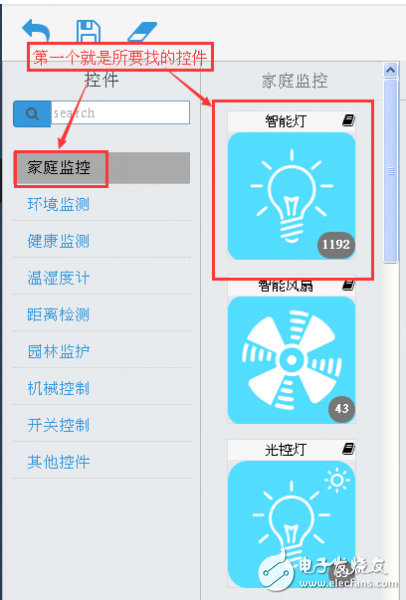
点击智能灯控件之后的对话框:
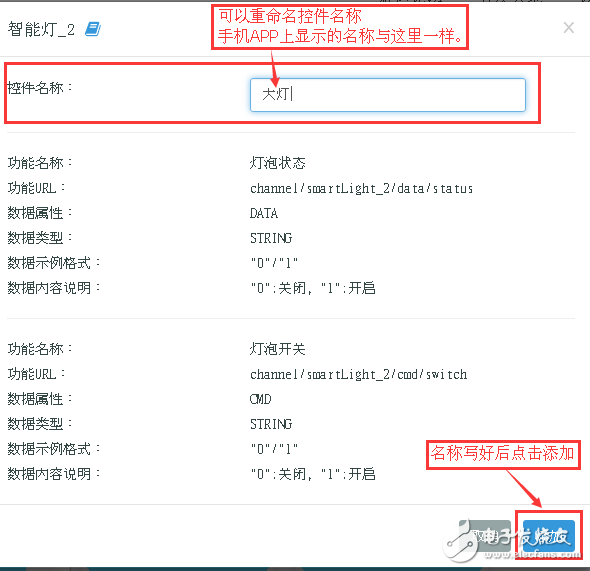
添加完成后:
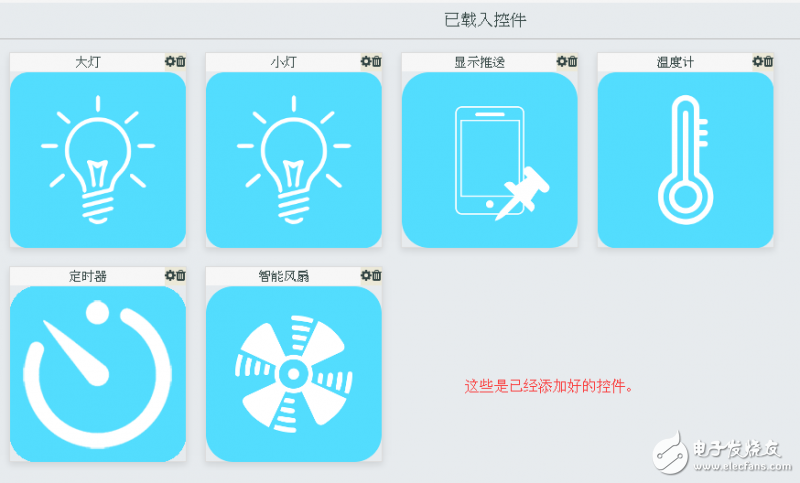 注意:控件添加完成后一定要点左上方的保存。
保存完成后,在手机APP上可以看到已经添加的控件。
注意:控件添加完成后一定要点左上方的保存。
保存完成后,在手机APP上可以看到已经添加的控件。
四、在线编程关键步骤:
手机APP上有控件了,可是还不能使用,那么在线编程和控件是怎么联系起来的呢?
1、如下图,在“我的设备”里面点击“...”选择“开发接口”:
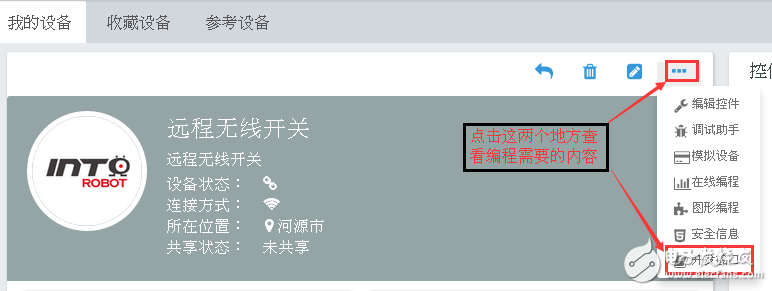 2、弹出的对话框如下:
2、弹出的对话框如下:
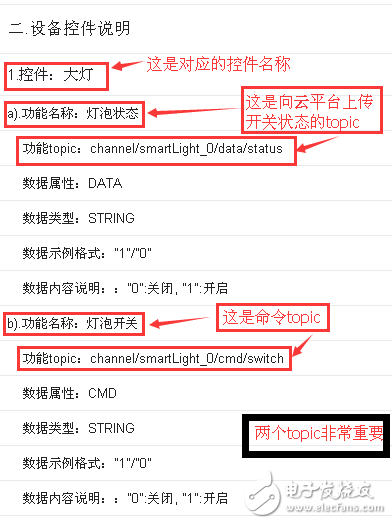 上图中的功能topic就是在线编程和控件连接的桥梁。
3、在页面的左侧选择“在线编程”,然后添加工程:
上图中的功能topic就是在线编程和控件连接的桥梁。
3、在页面的左侧选择“在线编程”,然后添加工程:
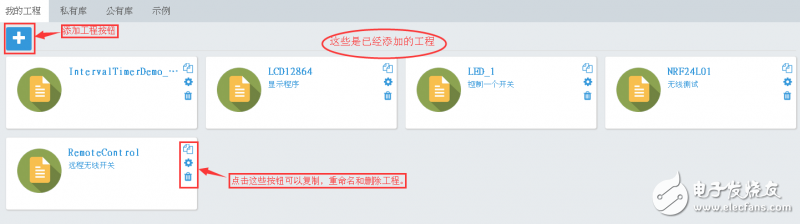
4、点开工程,添加相应的工程文件,添加功能topic:
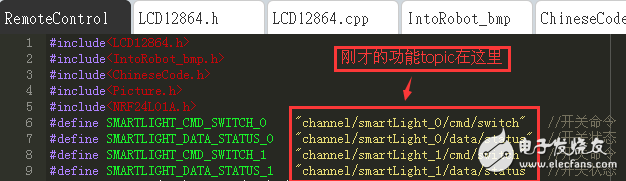
关联功能topic与相应回调函数:
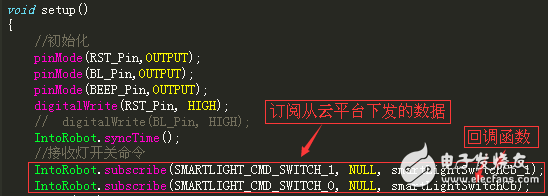
回调函数,修改完灯的状态后,向云平台发送状态:
 “在线编程”里,写好了以上几步,控件就起作用了。
五、IntoRobot ATOM核心板与无线开关之间的通讯规则:先来回顾原理框图:
“在线编程”里,写好了以上几步,控件就起作用了。
五、IntoRobot ATOM核心板与无线开关之间的通讯规则:先来回顾原理框图:
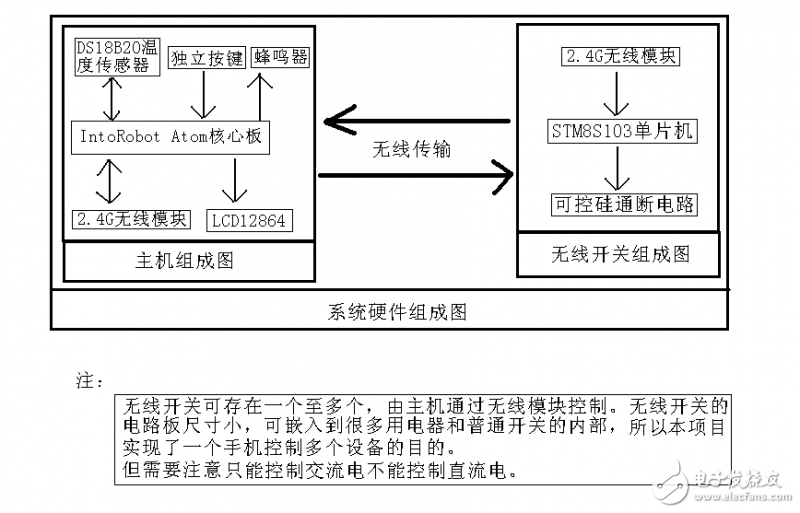
因为IntoRobot ATOM核心板 和 无线开关 是通过无线传输数据的,所以要指定统一简单的通讯规则。
NRF24L01可以设置不同的无线通道和地址,所以每一个无线开关有不同的地址,但是规则是相同的。每次控制开关,IntoRobot ATOM核心板都向指定的开关发送两个字节的内容,第一个字节包含控制第几路可控硅(一个无线开关有两路)和查询开关状态三个命令,第二个字节表示开或者关,如果是查询命令则无效。

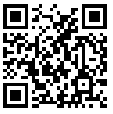
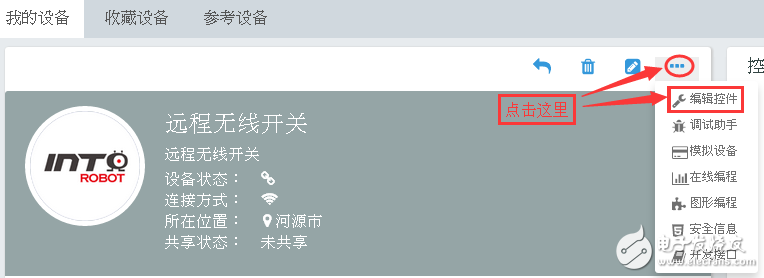
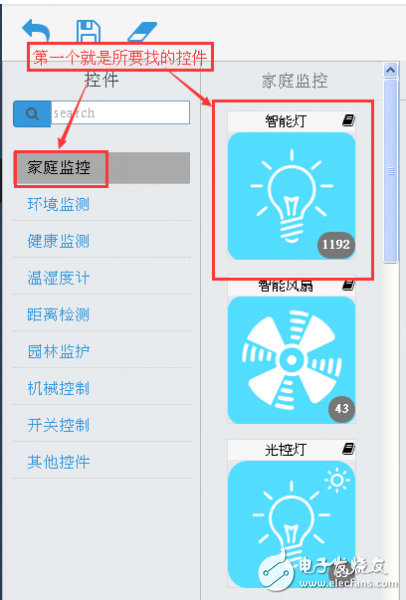
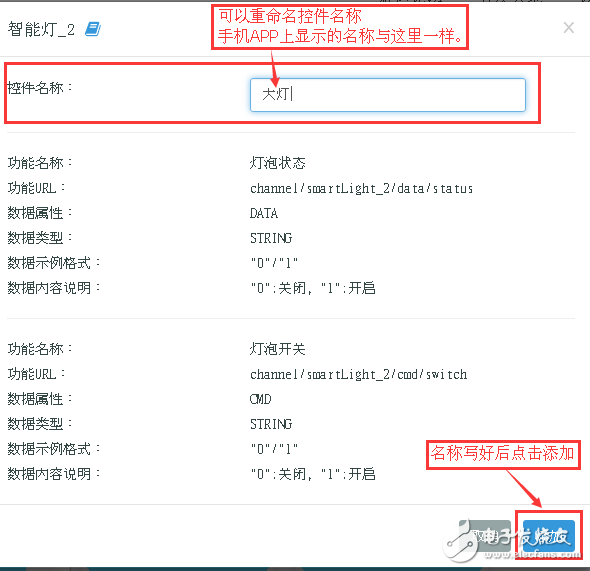
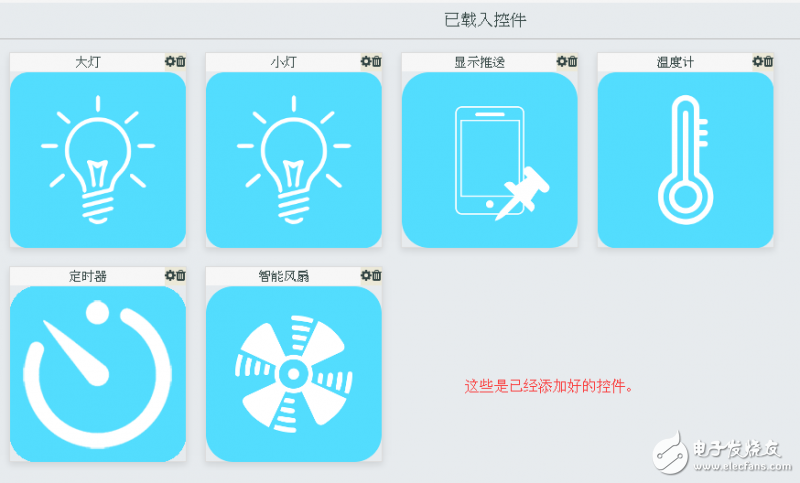
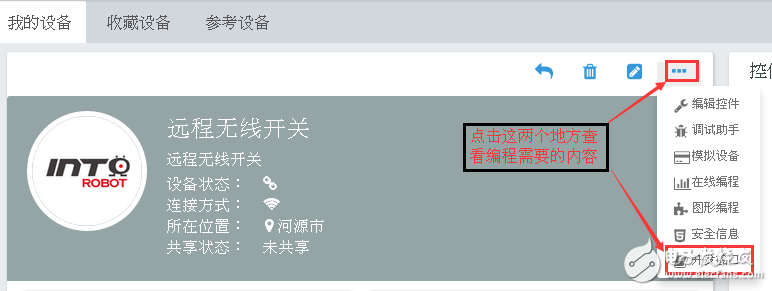
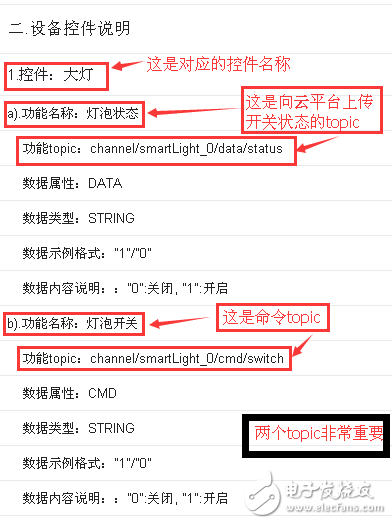
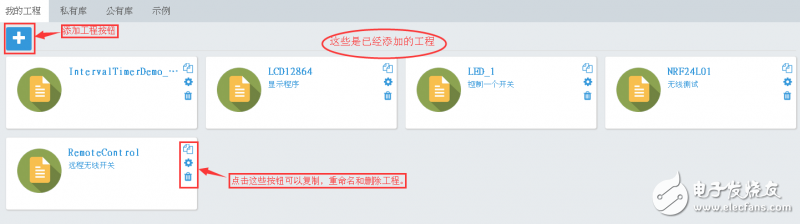
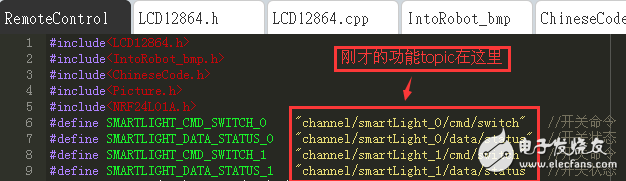 关联功能topic与相应回调函数:
关联功能topic与相应回调函数: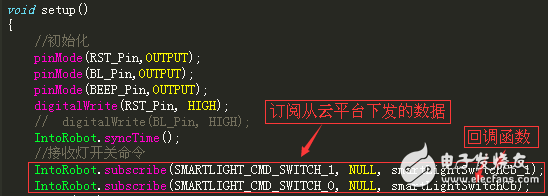

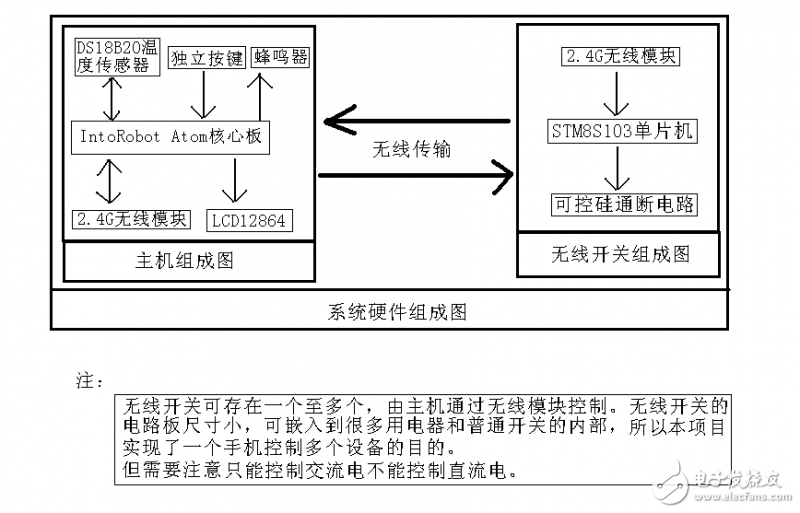


 举报
举报

