

怎样交换扬声器的声道
电子说
描述
步骤1:测试声卡和2XSpeakers
在其中完成测试声卡和扬声器可以使用Raspberry Pi。
步骤2:了解ALSA“物理”设备和ALSA虚拟设备
ALSA设备指的是ALSA卡的特定功能。 。因此,
ALSA卡将具有一个或多个ALSA设备(用于发送声音),并且可能具有另一个ALSA设备(用于接收声音)和另一个具有其他功能的ALSA设备。
ALSA创建了另一个概念称为ALSA虚拟设备。 ALSA虚拟设备与ALSA设备类似,因为它为ALSA卡提供了功能。从现在开始,我将不再使用术语ALSA设备。相反,我将使用术语ALSA“物理”设备来明确说明。
主要区别在于:
ALSA“ Physicai”设备具有底层物理设备,而ALSA虚拟设备没有任何设备。
ALSA“物理”具有硬件地址(0,0)或别名,或者两者都有,而ALSA虚拟设备仅具有别名。
使用插件创建ALSA虚拟设备。虚拟设备可以像普通的硬件设备一样使用,但是会引起声音流的额外处理。
步骤3:列出Raspberry Pi的自动构建虚拟设备

在不费吹灰之力的情况下,ALSA会自动构建几个虚拟设备。
列出所有ALSA“物理”设备和ALSA虚拟设备。/p》
打开终端仿真器:
aplay -L
以下是ALSA虚拟设备:
dmix:CARD = ALSA,DEV = 0
DMIX:CARD = ALSA,DEV = 1
dsnoop:CARD = ALSA,DEV = 0
dsnoop:CARD = ALSA,DEV = 1
plughw:CARD = ALSA,DEV = 0
plughw:CARD = ALSA,DEV = 1
以下是ALSA“物理”设备:
硬件: CARD = ALSA,DEV = 0
硬件:CARD = ALSA,DEV = 1
这两个设备是真实的,因为它们被描述为“未经任何转换的直接硬件设备”。/p》
步骤4:使用名为“ route”的ALSA插件创建ALSA虚拟设备

ALSA插件“ route”为没有在任何自动构建中使用t虚拟设备。因此,我将必须向ALSA提供指令,以创建基于路由插件构建的虚拟设备。
在/home/pi/.asoundrc中创建文件
打开终端
cd /home/pi vi .asoundrc
或者,使用任何文本编辑器创建文件。
按照屏幕快照所示编写说明。
保存文件。
ALSA将读取说明并创建虚拟设备。 。
步骤5:列出新的ALSA虚拟设备
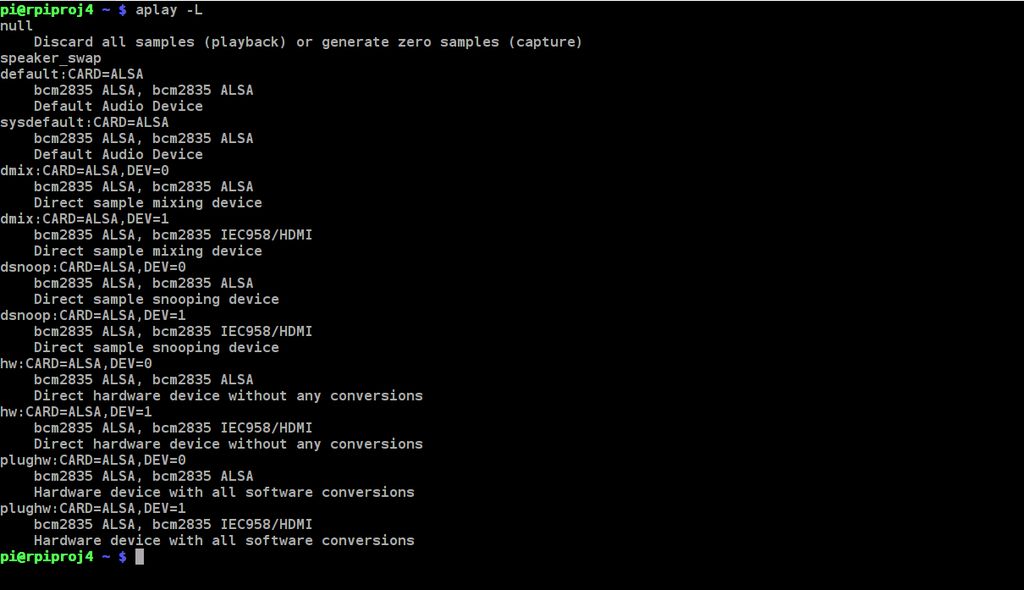
打开终端
aplay -L
名为“扬声器交换”的虚拟设备出现在屏幕快照中的列表中。
步骤6:测试虚拟设备
打开终端
首先使用ALSA物理设备进行正常的扬声器测试:
speaker-test -D“hw:0,0” -c2 -twav
然后使用称为“ speaker_swap”的ALSA虚拟设备进行
speaker-test -Dspeaker_swap -c2 -twav
右扬声器应输出单词“ FRONT RIGHT”。
左扬声器应输出单词“ FRONT LEFT”。
责任编辑:wv
- 相关推荐
- 扬声器
-
大神求助扬声器音色2014-07-09 0
-
陶瓷扬声器有哪些特性?陶瓷扬声器对放大器有什么要求?2021-04-14 0
-
制作便携式扬声器的方法,DIY制作便携式扬声器的教程2023-07-31 0
-
高保真扬声器和扬声器箱2010-09-15 1297
-
声道(卫星通信,低音)扬声器系统2010-12-11 789
-
MAX9768 单声道、10W、D类扬声器放大器,带有音量控2008-11-24 1573
-
什么是5.1声道扬声器?2009-05-03 2802
-
纸盆扬声器改为号筒扬声器2009-08-17 1041
-
怎样拆修动圈扬声器纸盘2009-09-02 1198
-
怎样拆修动圈扬声器音圈2009-09-02 2563
-
扬声器的种类2009-09-19 3026
-
同轴扬声器,同轴扬声器是什么意思2010-03-31 4984
-
MAX97002 带有单声道D类扬声器和H类耳机放大器的音频2010-08-08 1015
-
MAX97001 带有单声道D类扬声器和H类耳机放大器的音频2010-08-21 1063
-
讯维多功能厅扬声器的布置2022-11-16 924
全部0条评论

快来发表一下你的评论吧 !

