

Kria KV260开发板开箱指南
描述
Kria KV260 开发板开箱指南
★ 目录 ★
第一章KV260 硬件接口
第二章镜像下载和烧写
2.1 下载网页
2.2 SD烧写
第三章KV260 环境搭建
3.1 硬件初次连接
3.2 串口配置
3.3 设置登录密码和IP地址
3.4 连接以太网和Jupyter notebook
3.5 设置解析域名resolv.conf
3.6 硬件运行连接
3.7 安装应用软件
3.8 计算机安装ffmpeg
3.9 准备视频文件
3.10 Jupyter notebook Demo
第四章开发版本要求
第五章参考文献
第一章 KV260 硬件接口
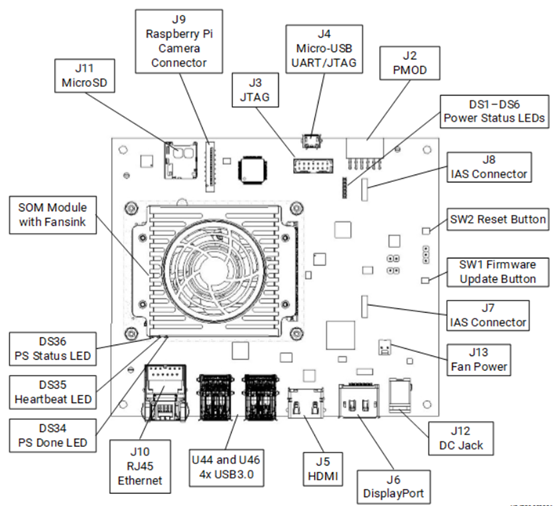
比较陌生的就是IAS接口:安森美半导体(ON Semiconductor)提供的成像器接入系统(IAS)连接器接口。正常镜像工作时DS35闪烁,DS34、DS36常亮。
第二章 镜像下载和烧写
2.1
下载网页请访问如下网页内的SD Card Image
https://xilinx.github.io/kria-apps-docs/main/build/html/docs/smartcamera/docs/app_deployment.html
镜像下载网页,已更新到2021版本:
https://www.xilinx.com/member/forms/download/xef.html?filename=petalin
下载petalinux-sdimage-2021.1-update1.wic.xz软件包,解压缩后得到
petalinux-sdimage-2021.1-update1.wic
2.2
SD烧写我使用的镜像制作软件是 win32 disk imager,百度可下载:
该软件无法识别wic文件,强行将镜像文件后缀改为
petalinux-sdimage-2021.1-update1.img
待十分钟左右,可烧写完成,将TF卡插入J11 Micro SD。
第三章 KV260 环境搭建
3.1
硬件初次连接这次连接是为了测试SD卡正常启动,和设置IP地址。
注意附送的摄像头的安装,将左图的1对准右图的IAS 0的箭头,平均用力按下去装好。
3.2
串口配置安装 MobaXterm 软件:
设置串口参数:
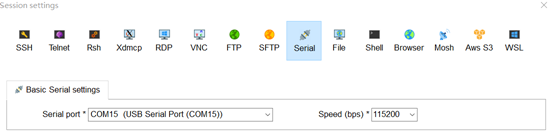
3.3
设置登录密码和IP地址SD正常启动后,在打开的串口屏幕中提示输入:
xilinx-k26-starterkit-2021_1 login:
输入:
petalinux,(然后输入你设置的密码)

观察IP地址,发现原来的镜像没有设置,这在后面的调试中很不方便,我们基本是通过计算机来调试SOM,必须有固定的IP地址才方便连接。
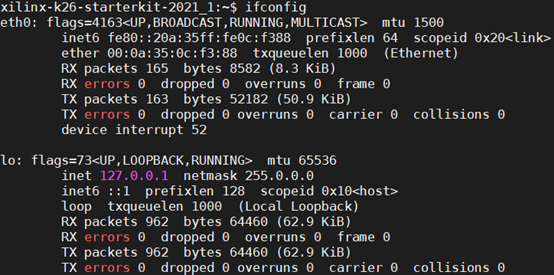
输入下面的命令,设定IP地址,注意address需要与你的计算机所在的路由器一个子网。
xilinx-k26-starterkit-2021_1:/etc/network$ cd /etc/network
xilinx-k26-starterkit-2021_1:/etc/network$ sudo vi interfaces
auto eth0
iface eth0 inet static
address 192.168.5.15
gateway 192.168.5.1
netmask 255.255.255.0
dns-nameservers 8.8.8.8
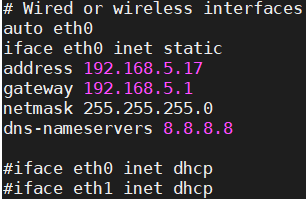
确定IP地址已修改成功
xilinx-k26-starterkit-2021_1:~$ ifconfig
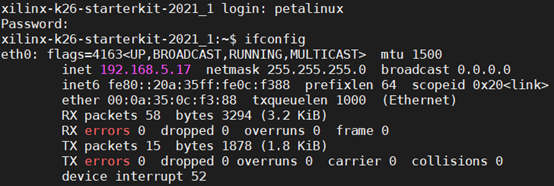
3.4
连接以太网和Jupyter notebook
设置IP地址后,重新启动,打开MobaXterm软件,点击SSH,输入刚设定的开发板IP地址和用户名petalinux
如出现下图,则以太网成功连接
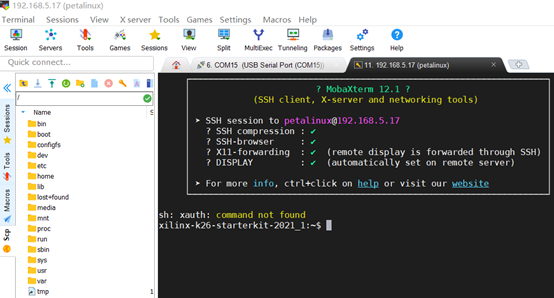
再连接jupyter notebook, 输入下面的命令:
xilinx-k26-starterkit-2021_1:~$ jupyter server list

http://192.168.5.17:8888/?token=b5168bcc599e3160c9ad39c428458a6f47564e8f0b6b157c :: /home/petalinux/notebooks
将这个出现的网址拷贝到计算机的浏览器上
将b5168bcc599e3160c9ad39c428458a6f47564e8f0b6b157c(根据你计算机jupyter server list后出现的token值)拷入 Password or token后面的空格中,点击Log in,即可成功进入
可以看到,Python是3.8.5版本。
3.5
设置解析域名resolv.conf如下图,新板时执行命令sudo dnf update, 会出现

再看resolv.conf文件,新板是空的。

编辑resolv.conf文件,增加域名服务器
xilinx-k26-starterkit-2021_1:/etc$ sudo vi resolv.conf
nameserver 8.8.8.8
nameserver 114.114.114.114
3.6
硬件运行连接经过这些修改后,硬件可以开始上网了。将KV260直连到你的路由器上,注意在一个子网上,同时HDMI口直接4K显示屏。

3.7
安装应用软件拿到的新板并无应用软件,所有软件均需上网安装得到。
运行sudo dnf update,
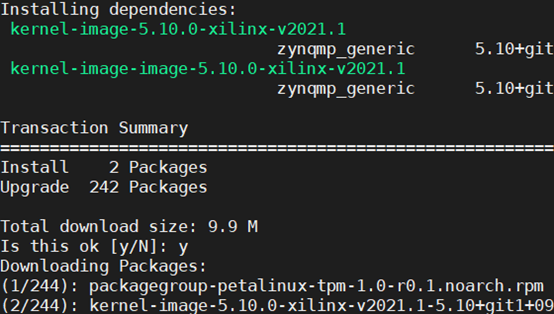

看一下可以安装的包
xilinx-k26-starterkit-2021_1:/$ sudo xmutil getpkgs
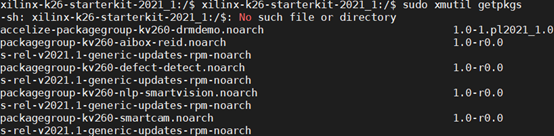
有四个包可以安装:
packagegroup-kv260-aibox-reid.noarch
packagegroup-kv260-defect-detect.noarch
packagegroup-kv260-nlp-smartvision.noarch
packagegroup-kv260-smartcam.noarch
安装 packagegroup-kv260-smartcam.noarch
xilinx-k26-starterkit-2021_1:/$ sudo dnf install packagegroup-kv260-smartcam.noarch
观察下已经安装了哪些包
xilinx-k26-starterkit-2021_1:/$ sudo xmutil listapps

载入kv260-smartcam包
xilinx-k26-starterkit-2021_1:/$ sudo xmutil loadapp kv260-smartcam
安装packagegroup-kv260-aibox-reid.noarch包
xilinx-k26-starterkit-2021_1:/$ sudo dnf install packagegroup-kv260-aibox-reid.noarch

3.8
计算机安装ffmpeg下载 ffmpeg
https://ffmpeg.org/download.html
下载这个压缩包
https://github.com/GyanD/codexffmpeg/releases/download/2021-10-18-git-d04c005021/ffmpeg-2021-10-18-git-d04c005021-essentials_build.7z
设置环境变量
3.9
准备视频文件官网Demo中所需的视频文件网址如下:
https://pixabay.com/videos/alley-people-walk-street-ukraine-39837/
https://pixabay.com/videos/freeway-traffic-cars-rainy-truck-8358/
https://pixabay.com/videos/walking-people-city-bucharest-6099/
https://pixabay.com/videos/spring-walk-park-trees-flower-15252/
https://pixabay.com/videos/liverpool-pier-head-england-uk-46098/
https://pixabay.com/videos/liverpool-people-couple-pier-head-46090/
由于下载有困难,以上视频均已下载上传,详情见文章最后。
通过以下命令方式转换成h264格式,分辨率1080p:
ffmpeg -i input-video.mp4 -c:v libx264 -pix_fmt nv12 -r 30 output.nv12.h264
RTSP或视频文件需要是1080P H264/H265 30FPS. 帧率可以用-r标志调节,分辨率必须是1080p。
用ffprobe命令检查转换的文件是否符合要求。
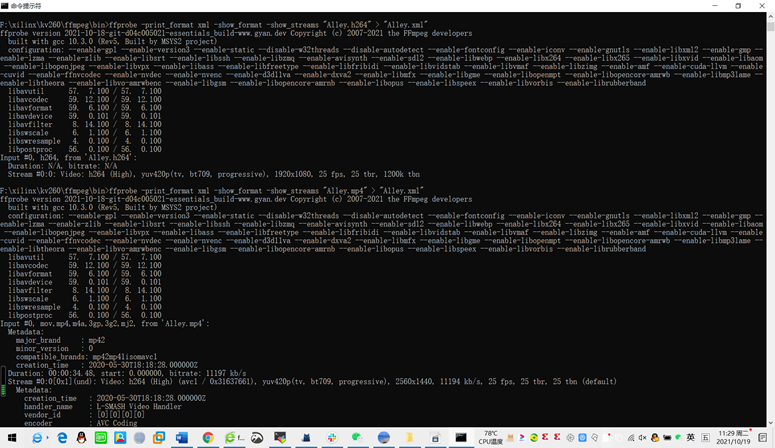
观察转换前后文件参数:
F:xilinxkv260ffmpegin》ffprobe -print_format xml -show_format -show_streams “Alley.mp4” 》 “Alley.xml”
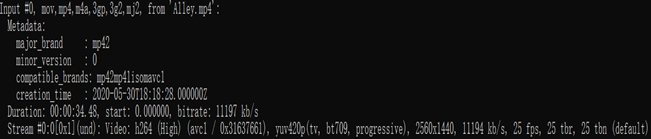
F:xilinxkv260ffmpegin》ffprobe -print_format xml -show_format -show_streams “Alley.h264” 》 “Alley.xml”

可以看到原文件和转换后的文件的参数,符合要求。
3.10
Jupyter notebook Demo 运行kv260-aibox-reid时,执行下面的命令:
xilinx-k26-starterkit-2021_1:/$ sudo xmutil unloadapp
xilinx-k26-starterkit-2021_1:/$ sudo xmutil loadapp kv260-aibox-reid
xilinx-k26-starterkit-2021_1:/$ sudo xmutil listapps
观察loadapp前后变化,确认已装载指定的应用,注意最后一列值的变为0
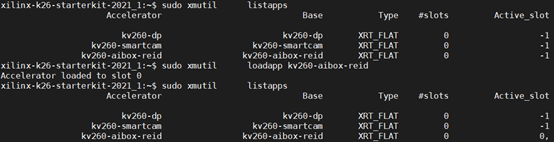
xilinx-k26-starterkit-2021_1:~$ jupyter server list

将上面的网址粘贴在浏览器中,此时就可以逐行运行Jupyter notebook,显示Demo。
同样的操作可运行其他Demo。
官网参考网页:
https://xilinx.github.io/kria-apps-docs/main/build/html/index.html
第四章 开发版本要求
因为考虑到进一步开发,关注了官网的设计介绍,大家看官网的下面两个网页:
不知道,大家注意到没有,Vitis版本是2020.2, 而Petalinux是2021.1, 显然不一致,就此我专门咨询了,官方回复如下:
(hymson company)

Hi,
for Kria KV260, Xilinx official web gives the different versions, Vitis Unified Software Platform 2020.2.2, PetaLinux 2021.1 tools installation, one is 2020, one is 2021, is it OK or it is wrong here. The version is from tutorials in web:
https://xilinx.github.io/kria-apps-docs/main/build/html/docs/smartcamera/smartcamera_landing.html
Hi,
You can use vitis 2020.2.2 or vitis 2021.1 but BSP should be the same version.
Using Vitis 2020.2.2, building process is straight forward.
With 2021.1, please consider following discussion to overcome encounter errors
https://support.xilinx.com/s/feed/0D52E00006ihQZYSA2
https://support.xilinx.com/s/question/0D52E00006iHjbZ/petalinux-20211packagegrouppetalinuxvitisai-problem
https://support.xilinx.com/s/question/0D52E00006js9BoSAI/enabling-xilinx-application-package-in-smartcam-tutorial-results-in-petalinuxbuild-error
Hope it can help you.

Tesla UG
(Member)
关于Kria KV260硬件和系统设计将在后继文章中持续介绍,这里仅给出开发版本的要求。
责任编辑:haq
-
【KV260视觉入门套件试用体验】简单开箱和Ubuntu系统上手2023-07-28 0
-
[KV260视觉入门套件试用体验]+KV260 开发套件使用初体验2023-07-31 0
-
【KV260视觉入门套件试用体验】开箱报告+测评计划2023-08-26 0
-
【KV260视觉入门套件试用体验】KV260开发板初使用2023-09-18 0
-
【KV260视觉入门套件试用体验】KV260开箱及镜像烧写2023-10-16 0
-
【KV260视觉入门套件试用体验】四、KV260 视觉入门套件和固件更新2023-10-17 0
-
【KV260视觉入门套件试用体验】三、开发板性能评估2023-10-17 0
-
贸泽备货Xilinx Kria KV260视觉AI入门套件,助力快速开发视觉应用2021-06-28 2487
-
Kria KV260超长干货之开箱指南2021-11-02 3485
-
Kria KV260上的动态交通灯系统2022-10-26 506
-
使用Xilinx Kria KV260进行AI火灾探测2022-10-27 836
-
Vivado 2021.1中的Kria KV260入门2022-11-02 1492
-
Kria KV260 AI视觉套件入门2022-11-15 1121
-
为Kria KV260添加USB WiFi2022-12-23 668
-
Kria KV260视觉AI入门套件用户指南2023-09-14 336
全部0条评论

快来发表一下你的评论吧 !

